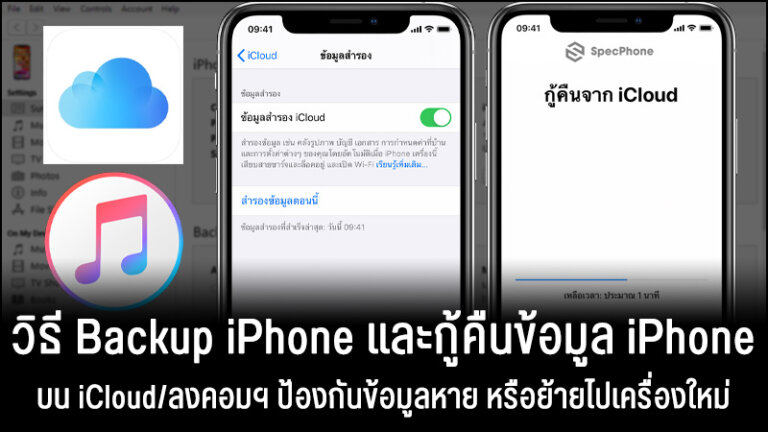
วิธี Backup iPhone และกู้คืน iPhone ทั้งบน iCloud หรือแบบลงคอมฯ ด้วย iTunes
การสำรองข้อมูล หรือว่าการ Backup iPhone อยู่เสมอนั้นอาจเป็นเรื่องที่หลายๆ คนมองข้ามตรงนี้ไป เพราะว่าบางครั้งถ้าไม่ได้มีเรื่องจำเป็นจริงๆ หรือว่าไม่ได้ต้องการจะย้ายเครื่อง บางคนก็ไม่เคยที่จะสำรองข้อมูลเลยสักครั้ง ซึ่งก็ไม่ถือว่าเป็นเรื่องผิดอะไร ถ้าจะไม่ได้สนใจตรงนี้ แต่เมื่อไหร่ที่เกิดปัญหาขึ้นมาอย่างเช่น เครื่องตกน้ำ เครื่องพัง หรือเครื่อง iPhone หายไป ก็จะมานึกเสียดายกันทีหลัง ว่าทำไมถึงไม่สำรองข้อมูลเอาไว้เลย เรื่องนี้อาจจะเป็นเพราะว่าคนที่ไม่เคยสำรองข้อมูล อาจจะคิดว่าขั้นตอนการทำมันยาก หรือว่าต้องใช้อุปกรณ์อะไรมากมายกว่าจะทำแต่ละครั้ง ต้องไปให้ร้านทำหรือไม่ ทำด้วยตัวเองได้ไหม ไม่มีความรู้เรื่องนี้เลย ความจริงแล้วการสำรองข้อมูลบน iPhone นั้นเป็นเรื่องที่ทำได้ง่ายมากๆ แถมมีขั้นตอนการทำไม่กี่ขั้นตอน และใช้เพียงอินเทอร์เน็ตก็สำรองข้อมูลได้แล้ว รวมไปถึงการกู้คืนข้อมูลกลับมาในเครื่องอีกครั้ง ก็เป็นเรื่องที่ทำได้ง่ายๆ เช่นกัน สำหรับคนที่ยังไม่รู้ว่าต้องทำอย่างไรบ้าง วันนี้ทาง Specphone จะมาบอกวิธี Backup iPhone และวิธีกู้คืนกลับมาทั้งการใช้ iCloud หรือจะลงคอมฯ เอาไว้ก็ได้ เผื่อใครอยากจะย้ายเครื่องใหม่ หรือป้องกันข้อมูลหายก็ลองเข้ามาดูกันได้เลย
- วิธี Backup iPhone เก็บไว้บน iCloud
- วิธี Backup รูปภาพใน iPhone เก็บไว้บน iCloud หรือลงคอมฯ
- วิธี Backup iPhone เก็บไว้บนคอมฯ ผ่าน iTunes
- วิธีกู้คืน iPhone จาก iCloud
- วิธีกู้คืน iPhone จาก iTunes บนคอมฯ
วิธี Backup iPhone ทำได้กี่วิธี และสามารถ Backup ข้อมูลอะไรได้บ้าง?
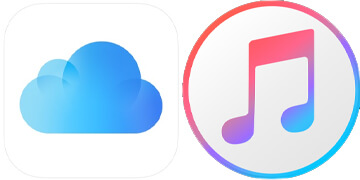
สำหรับวิธี Backup iPhone นั้นโดยหลักๆ แล้วจะสามารถทำได้ 2 วิธีคือการ Backup iPhone ข้อมูลไว้บน iCloud ที่ไม่จำเป็นต้องเชื่อมต่อกับคอมฯ จะใช้แค่เพียงอินเทอร์เน็ต แนะนำให้ใช้ WiFi ที่มีความเร็วสูงพอสมควร เพราะถ้าข้อมูลเยอะ จะยิ่งใช้เวลาที่นานมากๆ และถ้านานเกินไปก็อาจจะสำรองข้อมูลได้ไม่สำเร็จเลย ที่สำคัญคือพื้นที่บน iCloud ที่ให้มาใช้ฟรีนั้นมีเพียง 5GB เท่านั้น ถ้าต้องการพื้นที่เพิ่มต้องซื้อแพ็กเกจเพิ่มอีก (อ่านต่อเรื่อง iCloud เต็มที่นี่) อีกวิธีก็คือการ Backup iPhone นำข้อมูลลงคอมฯ ผ่าน iTunes เอาไว้เลย แต่ก็ต้องมีคอมฯ และต้องเชื่อมต่อสายเพื่อใช้งานด้วย ส่วนข้อมูลที่สามารถสำรองเอาไว้ได้นั้นมีดังนี้ (อ้างอิงจาก Apple)
- รายชื่อ และรายการโปรด
- ข้อมูลแอพ (บางแอพอาจมีแค่ประวัติการโหลด)
- ข้อมูลสำรอง Apple Watch
- การตั้งค่าอุปกรณ์ต่างๆ รวมถึงเสียงที่ตั้งไว้ด้วย
- หน้าจอโฮม และการจัดระเบียบแอพบนเครื่อง
- ข้อความทั้งหมดใน iMessage, SMS, Notes
- รูปภาพและวิดีโอในอัลบัม
- ประวัติการซื้อจากบริการต่างๆ ของ Apple เช่น เพลง ภาพยนตร์ รายการทีวี แอพ และหนังสือ (อาจต้องมาโหลดซ้ำอีกครั้ง เมื่อกู้ข้อมูลคืน)
- เสียงเรียกเข้า
- รหัสผ่าน Visual Voicemail
**สามารถตั้งค่าได้ว่าต้องการสำรองข้อมูลอะไรบ้าง ก่อนกด Backup iPhone บน iCloud และบางข้อมูลอาจจะต้องไปโหลดภายหลัง อย่างเช่น เพลง หนัง และหนังสือ**
วิธี Backup iPhone เก็บไว้บน iCloud
มาเริ่มกันที่วิธี Backup iPhone ด้วยการนำขึ้นไปเก็บไว้บน iCloud ก่อนเลย สิ่งสำคัญอย่าลืมว่าต้องเชื่อมต่อ WiFi ที่มีความเร็วด้วย ยิ่งมีข้อมูลเยอะก็จะยิ่งใช้เวลาในการสำรองข้อมูลนานขึ้น ส่วนใครที่อยากจะสำรองข้อมูลเอาไว้แค่เพียงรูปภาพอย่างเดียว สามารถเลื่อนลงไปดูด้านล่างต่อได้เลย วิธีสำรองข้อมูล iPhone ลง iCloud มีวิธีการทำดังนี้
1. หลังจากเชื่อมต่อเข้ากับ WiFi เรียบร้อยแล้วให้เข้าไปที่ Settings (ตั้งค่า) -> (กดไปที่ชื่อของตัวเอง) -> iCloud เมื่อเข้ามาในหน้านี้เราสามารถเลือกได้ ว่าอยากจะสำรองข้อมูลอะไรลงไปบ้าง ถ้าไม่อยากได้อันไหนก็กดเลื่อนปิดไปได้เลย
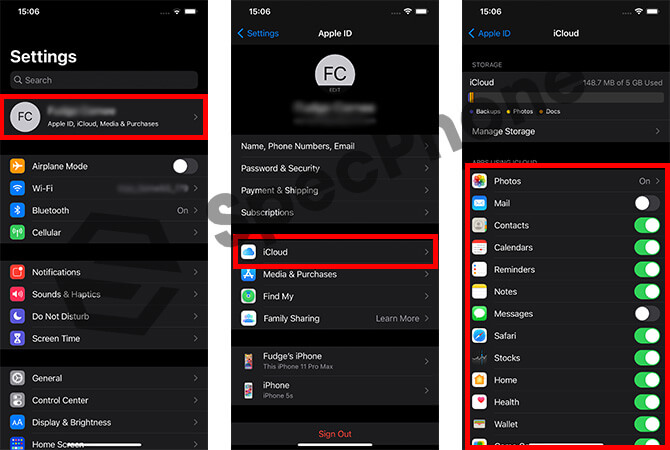
2. เลือกไปที่เมนู iCloud Backup และเลือก Back Up Now (สำรองข้อมูลตอนนี้) เพื่อสำรองข้อมูลในตอนนี้ได้ทันที และรอจนกว่าจะสำรองข้อมูลได้สำเร็จ สามารถดูข้อมูลการ Backup ได้จากข้อความที่อยู่ด้านล่างปุ่ม Back Up Now (สำรองข้อมูลตอนนี้) ที่จะมีวันที่ และเวลาครั้งล่าสุดที่สำรองข้อมูลเอาไว้อยู่ เพียงเท่านี้ก็จะสามารถสำรองข้อมูลเรียบร้อยแล้ว
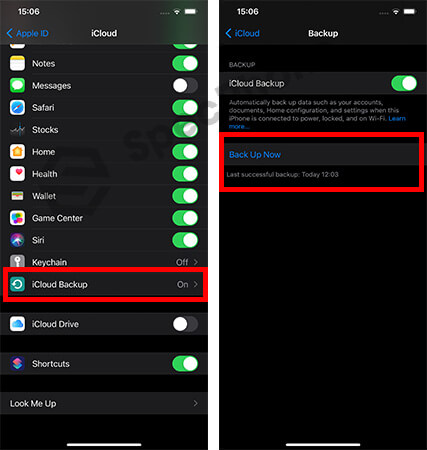
**สามารถให้ระบบทำการ Backup ให้เองอัตโนมัติโดยการเปิด iCloud Backup เอาไว้เสมอในขั้นตอนที่ 2 ที่มีสวิตช์เปิด – ปิดอยู่**
วิธี Backup รูปภาพใน iPhone เก็บไว้บน iCloud หรือลงคอมฯ
สำหรับการ Backup รูปภาพหรือวิดีโอขึ้นไปเก็บไว้บน iCloud นั้นสามารถทำได้ง่ายๆ ด้วยการเข้าไปที่ Settings (ตั้งค่า) -> (กดไปที่ชื่อของตัวเอง) -> iCloud -> Photos (รูปภาพ) และให้ทำการเปิดสวิตช์ iCloud Photos เพื่อให้รูปนั้นอัพโหลดเข้าไปไว้ใน iCloud โดยอัตโนมัติ (อย่าลืมว่าต้องมีพื้นที่เพียงพอต่อการเก็บด้วย)
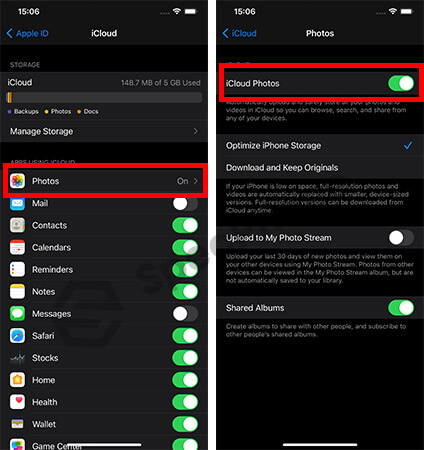
อีกหนึ่งวิธีก็คือการนำรูปภาพหรือวิดีโอเข้าไปเก็บไว้ในคอมฯ โดยการเชื่อมต่อ iPhone เข้ากับคอมฯ และคัดลอกไปเก็บไว้ หรือเข้าไปที่เว็บ icloud.com และเข้าสู่ระบบจากนั้นเลือกเมนู Photos (รูปภาพ) และดูที่แถบเมนูอัลบัม -> Media Types และเลือกรูป หรือวิดีโอ ที่ต้องการมาเก็บไว้ในคอมฯ แต่ถ้าให้แนะนำ แนะนำว่าให้เก็บไว้ในคอมฯ หรือบน External Harddisk, Flash Drive อย่างเช่น Sandisk iXpand Base, Qubii ที่สามารถต่อเข้ากับเครื่องโดยตรง และจะทำการโหลดรูปมาเก็บไว้ให้โดยอัตโนมัติจะดีที่สุด เพื่อป้องกันการสูญหายของรูปภาพต่างๆ แถมยังได้พื้นที่ iCloud เพิ่มขึ้นมาอีกเยอะเลยด้วย
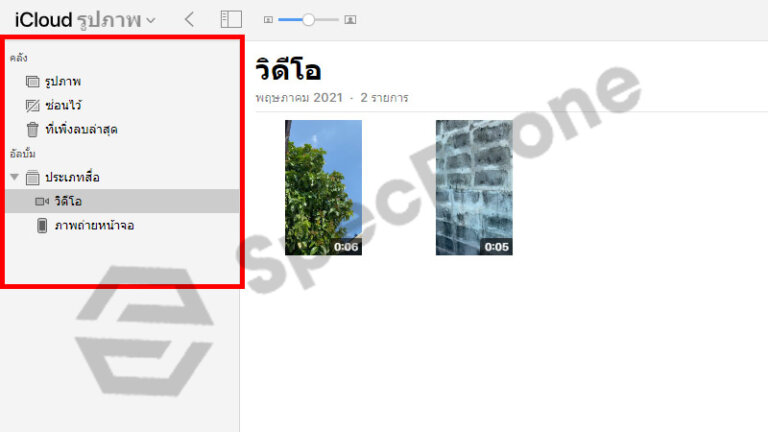
วิธี Backup iPhone เก็บไว้บนคอมฯ ผ่าน iTunes
วิธีต่อมาเป็นวิธีที่ค่อนข้างปลอดภัยและไม่เปลืองพื้นที่การใช้งานบน iCloud มากนัก เพราะข้อมูลทั้งบนจะถูกเก็บเอาไว้บนคอมฯ แทน ซึ่งอย่างแรกที่จำเป็นต้องมีเลยก็คือ iTunes (กดโหลดที่นี่) ให้ทำการโหลดและติดตั้งให้เรียบร้อยก่อน หรือถ้าเป็นบน macOS Catalina 10.15 ให้เปิด Finder (ต่ำกว่า 10.14 ใช้ iTunes) และใช้สาย Lightning เพื่อเชื่อมต่อ iPhone เข้ากับคอมฯ หลังจากนั้นให้ทำดังนี้
1. เมื่อโหลดและติดตั้ง iTunes เรียบร้อยแล้วให้เปิดโปรแกรมขึ้นมา พร้อมกับเชื่อมต่อ iPhone เข้ากับคอมฯ และทำตามขั้นตอนต่อไปด้วยการ Sync with iPhone
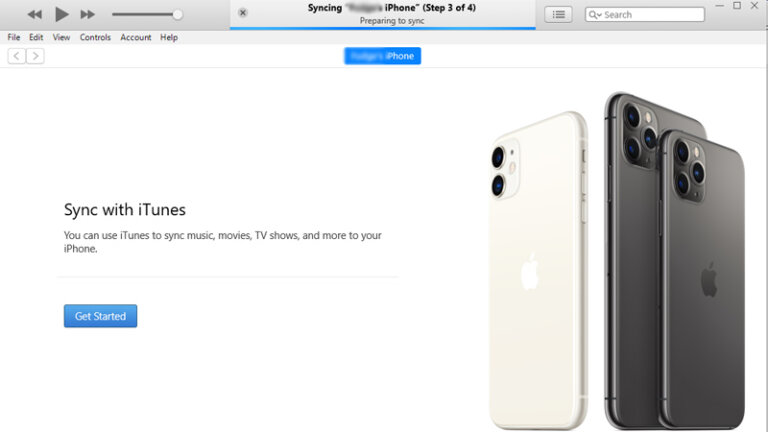
2. เมื่อเชื่อมเรียบร้อยแล้วจะเห็นว่ามีเมนู Backups ให้เลือกอยู่ 2 แบบคือเก็บไว้บน iCloud กับบนคอมฯ ให้เลือก This Computer และกดไปที่ปุ่ม Back Up Now ได้เลย
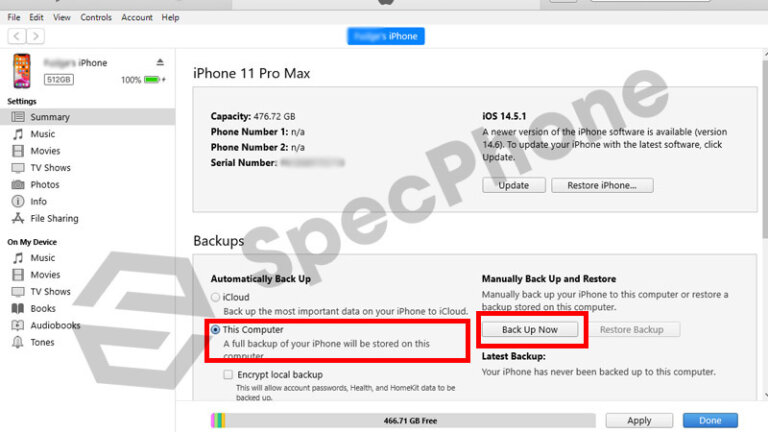
3. ส่วนใครที่อยากจะ Backup แอปต่างๆ ที่ซื้อมาก็ให้กดไปที่ File -> Devices -> Transfer Purchase From “***’ iPhone” เพียงเท่านี้ก็จะสามารถสำรองข้อมูลทุกอย่างเก็บไว้บนคอมฯ ได้เรียบร้อยแล้ว
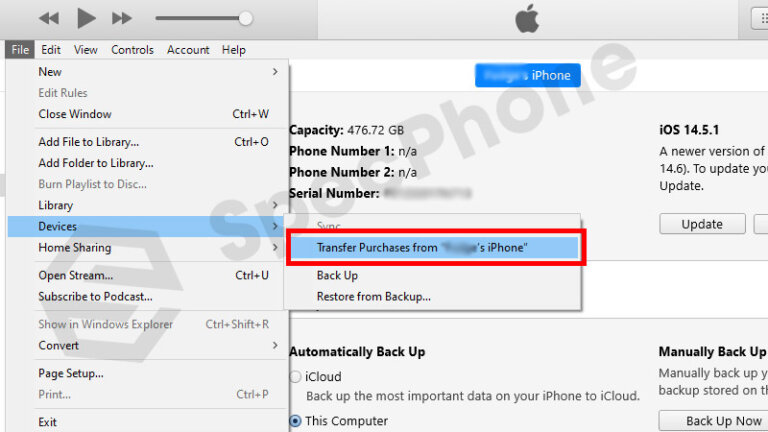
วิธีกู้คืน iPhone จาก iCloud
วิธีการกู้คืนข้อมูลทั้งหมดจาก iCloud นั้นจำเป็นต้องทำเฉพาะขั้นตอนก่อนที่จะเข้าไปใช้งานหน้า Home นะ ถ้าเข้าไปยังหน้า Home แล้วให้ทำการล้างข้อมูลทั้งหมดใหม่ (ดูวิธีล้างข้อมูล iPhone เหมือนเครื่องใหม่) แล้วค่อยกลับไปกู้คืนในหน้า Hello อีกครั้ง และทำตามขั้นตอนดังนี้
1. เมื่อเปิดเครื่องขึ้นมาแล้วให้ทำการตั้งค่าภาษา และภูมิประเทศ จากนั้นให้เลือกไปที่หน้า Set Up Manually และทำการต่อ WiFi ให้เรียบร้อย
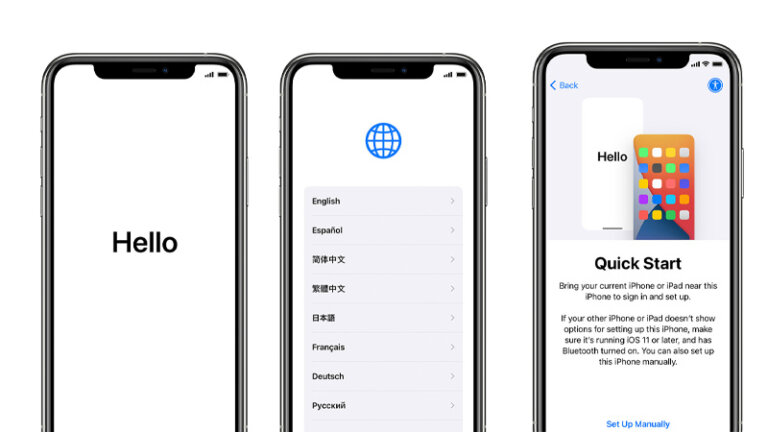
2. เมื่อเชื่อมต่อ WiFi เรียบร้อยแล้วให้ตั้งค่า Touch ID หรือ Face ID จากนั้นจึงรหัสเข้า iPhone จนถึงขั้นตอน Apps & Data ขึ้นมาให้เลือก ให้เรากดเลือกไปที่ Restore from iCloud Backup และใส่ Apple ID ที่ใช้งานกับ iCloud เดียวกันลงไป (ต้องเป็น Apple ID ของ iCloud อันเดียวกันเท่านั้น)
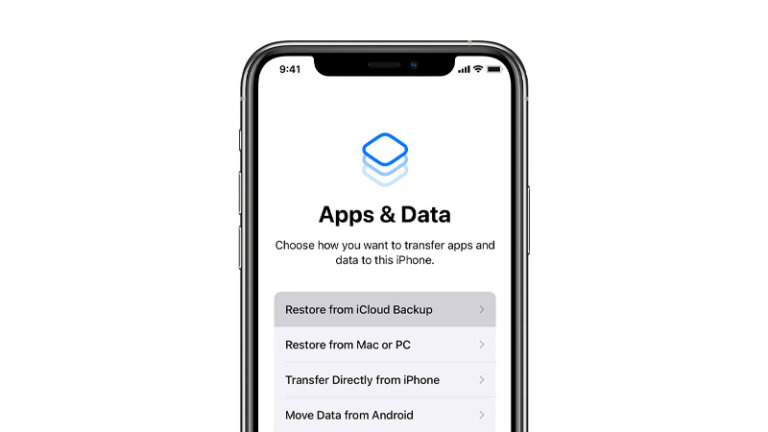
3. จากนั้นให้เลือกข้อมูลล่าสุดที่ Backup บน iCloud และทำตามขั้นตอนไปเรื่อยๆ จนกว่าข้อมูลทำการกู้คืนมาให้สำเร็จ (ห้ามให้ WiFi หลุดก่อนจะกู้คืนได้สำเร็จ) เพียงเท่านี้ก็จะสามารถกู้คืนข้อมูลที่ได้ Backup กลับมาเป็นเหมือนเดิมได้แล้ว
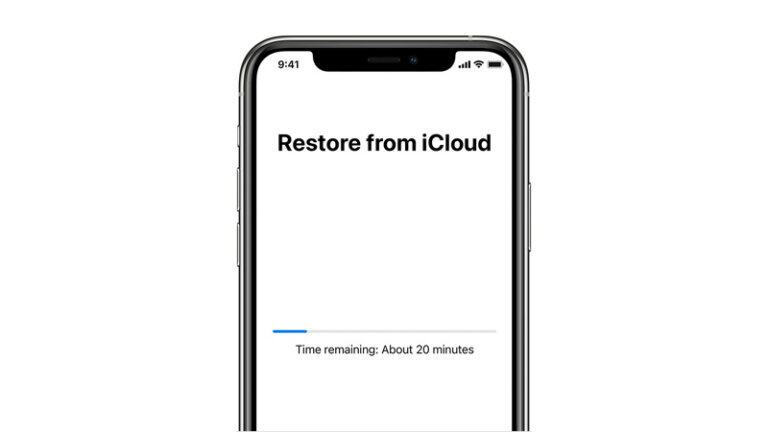
วิธีกู้คืน iPhone จาก iTunes บนคอมฯ
สำหรับการกู้คืนข้อมูลทั้งหมดจากคอมฯ ผ่าน iTunes นั้นจะมีวิธีการทำคล้ายๆ กับด้านบน ที่ต้องเข้าไปที่หน้าแรกของการใช้งานก่อน จนถึงขั้นตอนที่ระบบให้เลือก Apps & Data ขึ้นมาว่าจะใช้ข้อมูลจากไหน ให้เราเลือกไปที่ Restore from Mac or PC ทั้งนี้ต้องทำการเชื่อมต่อด้วยสาย Lightning จากตัว iPhone เข้ากับคอมฯ เอาไว้ด้วย หรือถ้าจะกู้คืนขณะที่เปิดใช้งานอยู่แล้วให้ปิด Find My iPhone ก่อนด้วย จากนั้นทำตามขั้นตอนดังนี้
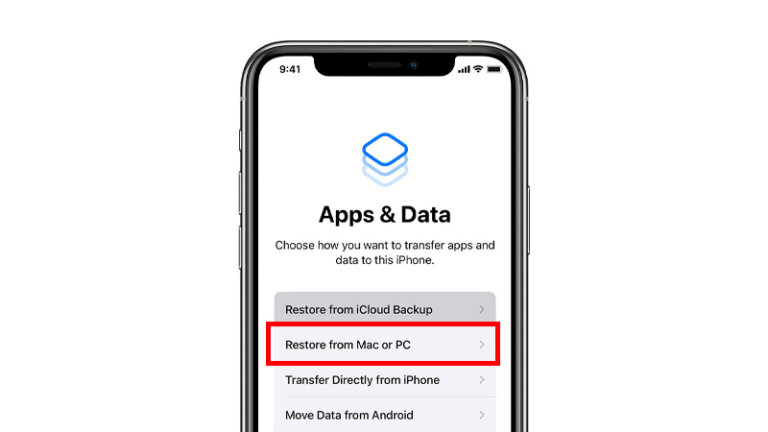
1. เปิดโปรแกรม iTunes ขึ้นมาเพื่อให้ iPhone ได้เชื่อมต่อกันก่อน จากนั้นในหน้าแรกจะมีเมนูขึ้นมาให้เลือกในหน้าเมนู Backups และเลือก This Computer จากนั้นก็ให้กดไปที่ปุ่ม Restore Backup
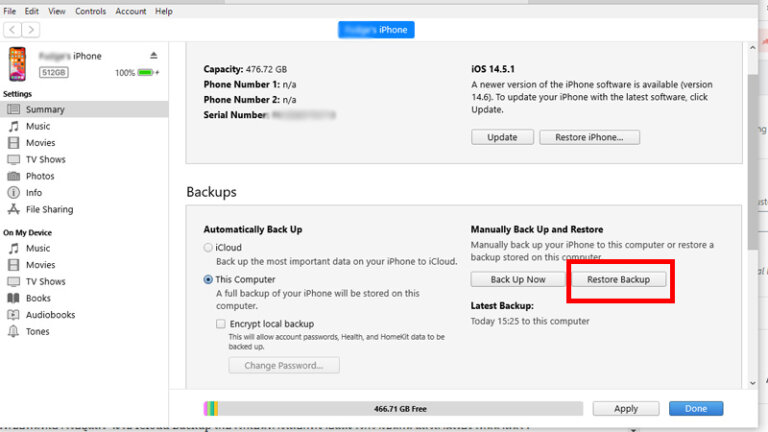
2. จากนั้นจะมีหน้า Pop up ขึ้นมาว่าจะ Backup ไฟล์ไหนให้เราเลือกได้ตามต้องการเลย ว่าจะใช้ไฟล์ล่าสุดหรืออันไหน จากนั้นก็ให้กดปุ่ม Restore และรอจนกว่าระบบจะทำการกู้คืนข้อมูลให้เสร็จ เพียงเท่านี้ก็จะสามารถกู้คืนกลับมาจากคอมฯ ได้แล้ว ง่ายไม่แพ้กันกับด้านบนเลย
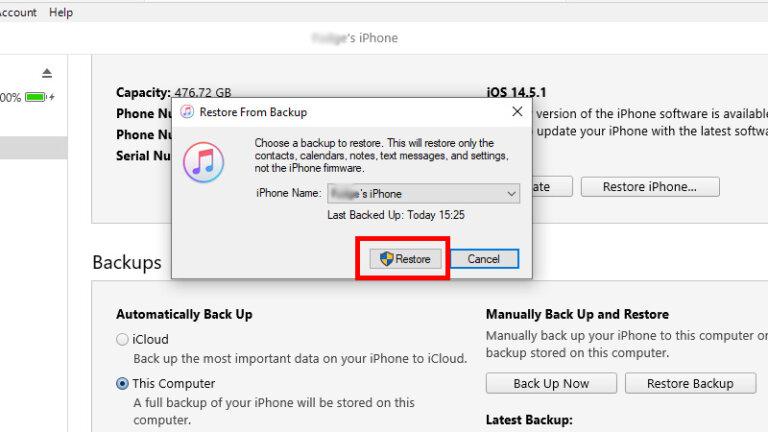
แล้วทั้งหมดนี้ก็เป็นวิธีการ Backup iPhone และกู้คืน iPhone ทั้งบน iCloud หรือบนคอมฯ เพื่อป้องกันข้อมูลสูญหาย หรือในกรณีที่ต้องการจะเปลี่ยนเครื่องใหม่ แต่อยากได้ข้อมูลจากเครื่องเดิมกลับมา ก็สามารถทำตามขั้นตอน Backup และกู้คืนกลับมาได้ทั้งสองแบบเลย ความแตกต่างของทั้งสองแบบนี้ก็ขึ้นอยู่กับความถนัด และความต้องการในการเก็บข้อมูลเลย ว่าอยากจะใช้พื้นที่บน iCloud ที่ต้องซื้อเพิ่มหากเต็มเกิน 5GB หรือจะเก็บไว้บนคอมฯ ที่มีขั้นตอนไม่ยากเลย แต่ต้องมีพื้นที่บนคอมฯ เอาไว้เก็บข้อมูลด้วยเช่นกัน สำหรับคนที่ไม่อยากเสียเงินเพื่อซื้อพื้นที่บน iCloud ก็แนะนำให้เก็บเอาไว้บนคอมฯ จะดีกว่า แต่ถ้าใครที่ซื้อพื้นที่เอาไว้อยู่แล้ว จะใช้ iCloud Backup เก็บไว้ก็เป็นทางเลือกที่ง่ายและไวกว่าเช่นกัน และก็อย่าลืมว่าบางไฟล์นั้น ไม่สามารถ Backup ได้ เนื่องจากมีโอกาสที่จะโดนเรื่องลิขสิทธิสูงอย่างเช่น เพลง หนัง หนังสือ แอพบางตัว ซึ่งจะมีประวัติการโหลดเก็บไว้แทน และเราสามารถกลับเข้าไปโหลดมาใหม่ได้อีกครั้ง แล้วถ้ามีเรื่องไหนน่าสนใจอีก เราก็จะนำมาฝากกันเรื่อยๆ เลยนะครับ
บทความที่เกี่ยวข้อง
- วิธีย้ายข้อมูล iPhone ไป iPhone เครื่องใหม่แบบไม่ต้องใช้คอมฯ ไม่ต้องใช้สายก็ได้ข้อมูลแบบครบๆ
- วิธีสแกนเอกสาร iPhone ฟรีด้วย Notes, Files ใน 3 ขั้นตอน ไม่ต้องโหลดแอพเพิ่มก็สแกนได้ครบทั้งหน้า!
- วิธีอัดวีดีโอหน้าจอ iPhone แบบง่ายๆ ไม่ต้องโหลดแอพเพิ่มและวิธีแคปหน้าจอ iPhone ทุกรุ่น
- AirDrop คืออะไร? วิธีเช็คเมื่อส่ง AirDrop ไม่ได้และวิธีรับ-ส่งไฟล์ระหว่าง iPhone อัพเดท 2021
- iCloud เต็มทำไงดี! 4 วิธีแก้ปัญหาพื้นที่ไม่พอ ช่วยเพิ่มพื้นที่เมื่อ iCloud เตือนว่าใกล้เต็ม
- วิธีลบไฟล์ขยะ iPhone ลบแคช iOS จากแอปฯ ต่างๆ ให้เครื่องกลับมามีพื้นที่ใช้งานอีกครั้ง
- วิธีล้างเครื่องไอโฟนให้เหมือนเครื่องใหม่! ก่อนขายด้วยตัวเองง่ายๆ ไม่ต้องให้ร้านทำก็ได้
- สอนวิธี Factory Reset มือถือ ของ iOS และ Android ล้างเครื่องเหมือนเพิ่งออกจากโรงงาน!
- 10 เคล็ดลับแก้ปัญหาแบตหมดเร็ว ช่วยประหยัดแบตให้มือถือบน Android และ iOS
- 4 ปัญหาเกี่ยวกับแบตเตอรี่ iPhone เปิดไม่ติด, ไอโฟนเครื่องร้อน, แบตไหล, แบตเสื่อม พร้อมวิธีแก้!! 2021
