
วิธีอัดวีดีโอหน้าจอ iPhone และวิธีแคปหน้าจอ iPhone ทุกรุ่น
นับตั้งแต่ช่วงยุคแรกๆ ของ iPhone ที่ยังไม่มีฟีเจอร์อัดวีดีโอหน้าจอได้ ก็เรียกได้ว่าทำให้หลายคนต้องลำบากไปหาแอปฯ ต่างๆ มาใช้งานแทนกันไปก่อน ถึงแม้ว่าการโหลดแอปฯ มาเสริมได้ก็จริงอยู่ แต่จากใจคนใช้งานก็ยังต้องการฟีเจอร์ที่ติดมากับระบบเลยจะได้ใช้งานได้สะดวกมากขึ้น นอกจากว่าจะต้องการตัดต่อแบบโปรไปเลยในแอปฯ อันนั้นก็อีกเรื่องนึง จนกระทั่งมาถึงในตัว iOS 11 ที่มีฟีเจอร์ให้อัดหน้าจอแบบเต็มตัว และเริ่มพัฒนาให้ใช้งานได้ง่ายยิ่งขึ้นจนมาถึงในปัจจุบันใน iOS 14 ซึ่งการอัดหวีดีโอหน้าจอของ iPhone หรือว่าจะแคปหน้าจอก็เป็นเรื่องที่สามารถทำได้ง่ายๆ เพียงกดไม่กี่ปุ่มก็อัดวีดีโอหรือแคปหน้าจอ iPhone ได้แล้ว ไม่ต้องไปง้อแอปฯ อื่นๆ อีกต่อไป หลายคนที่ใช้งานเป็นประจำก็อาจจะรู้วิธีทำอยู่แล้ว แต่สำหรับคนที่ไม่เคยใช้งาน หรือว่าหาไม่เจอว่ากดตรงไหน เดี๋ยววันนี้ทาง Specphone จะมาบอกวิธีอัดวีดีโอหน้าจอ iPhone แบบมีเสียงหรือตัดเสียงโดยไม่ต้องใช้แอปฯ และวิธีแคปหน้าจอของทุกรุ่น พร้อมวิธีดึงไฟล์วิดีโอออกจาก iPhone มาตัดต่อหรือใช้งานอย่างอื่นด้วย ไปดูกันเลยว่าทำยังไงได้บ้าง
วิธีแคปหน้าจอ iPhone ทุกรุ่นทุกแบบ
มาเริ่มกันที่วิธีแคปหน้าจอของ iPhone สำหรับทุกรุ่นกันก่อนเลย เพราะว่ามีวิธ๊ทำที่ง่ายมากๆ ไม่จำเป็นต้องใช้แอปฯ อะไรมาเสริมเพิ่มเติมทั้งสิ้น ซึ่งวิธีการทำนั้น สามารถทำได้อยู่ 3 รูปแบบ ขึ้นอยู่กับว่าแต่ละคนจะถนัดการใช้งานแบบไหน ส่วนวิธีต่างๆ มีวิธีทำได้ดังนี้
- วิธีแคปหน้าจอ iPhone โดยใช้ปุ่มคีย์ลัด
- วิธีแคปหน้าจอ iPhone โดยใช้ Assistive Touch
- วิธีแคปหน้าจอ iPhone ด้วยการเคาะด้านหลัง (บน iOS 14)
- วิธีแคปหน้าจอแบบยาวทั้งหน้าบน iPhone
วิธีแคปหน้าจอ iPhone โดยใช้ปุ่มคีย์ลัด
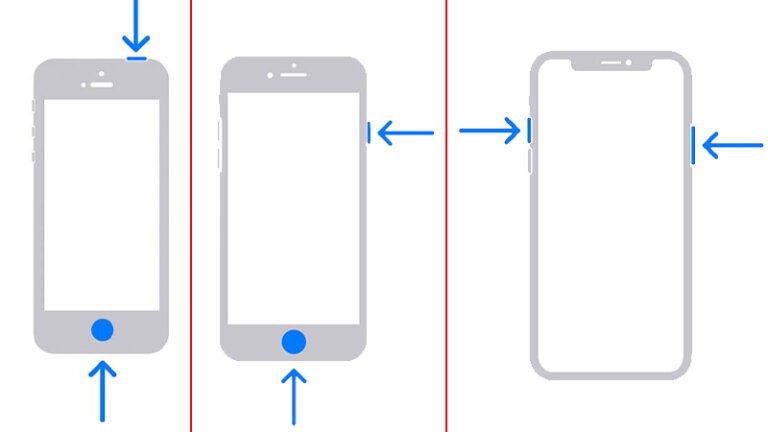
สำหรับการใช้ปุ่มคีย์ลัดนั้นไม่จำเป็นต้องตั้งค่าอะไรก่อนทั้งสิ้น สามารถกดได้ทันทีตั้งแต่เริ่มใช้งานเลย แต่ว่าวิธีการกดของ iPhone แต่ละรุ่นจะไม่เหมือนกัน โดยแยกเป็นรุ่นที่มีปุ่ม Home กับรุ่นที่ไม่มีปุ่ม Home (เป็น Face ID) วิธีการแคปหน้าจอ iPhone ของรุ่นที่มีปุ่ม Home คือให้กดปุ่ม Home + Power พร้อมกัน ส่วนการแคปหน้าจอ iPhone รุ่นที่เป็น Face ID ให้กดปุ่ม Power + ปุ่มเพิ่มระดับเสียงพร้อมกัน เพียงเท่านี้รูปภาพที่แคปก็จะเข้าไปอยู่ในแอปฯ Photos ในเครื่องเรียบร้อยแล้ว ง่ายและเร็วที่สุดแล้ว
วิธีแคปหน้าจอ iPhone โดยใช้ Assistive Touch
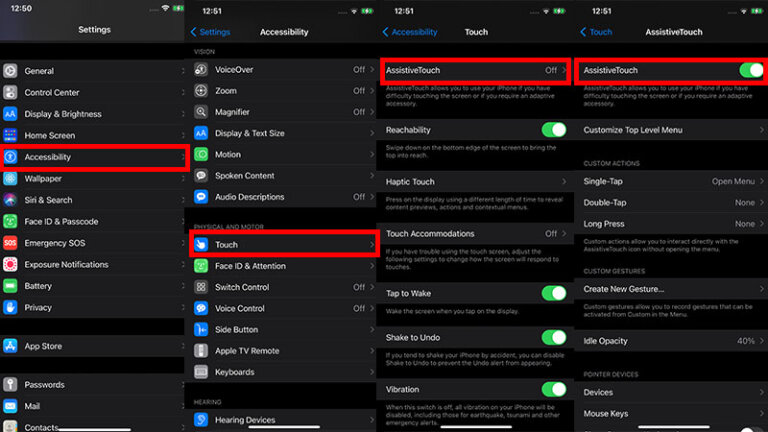
วิธีต่อมาเป็นอีกหนึ่งวิธีที่คนนิยมใช้งานมาอย่างยาวนาน ด้วยตัวช่วยที่เรียกว่า Assistive Touch ที่นอกจากจะช่วยเรื่องความสะดวกแล้ว ในช่วงแรกๆ ยังช่วยถนอมปุ่ม Home ได้ด้วย อีกทั้งยังสามารถกดแคปได้ในมือเดียว ไม่ต้องกดปุ่มพร้อมกัน (เพราะบางครั้งก็ไม่พร้อม) อย่างแรกที่ต้องทำเลยก็คือ เข้าไปตั้งค่าเพื่อเปิดใช้งาน Assistive Touch ก่อนโดยเข้าไปที่ Settings -> Accessibility -> Touch -> Assistive Touch ให้กดเปิดการใช้งาน Assistive Touch
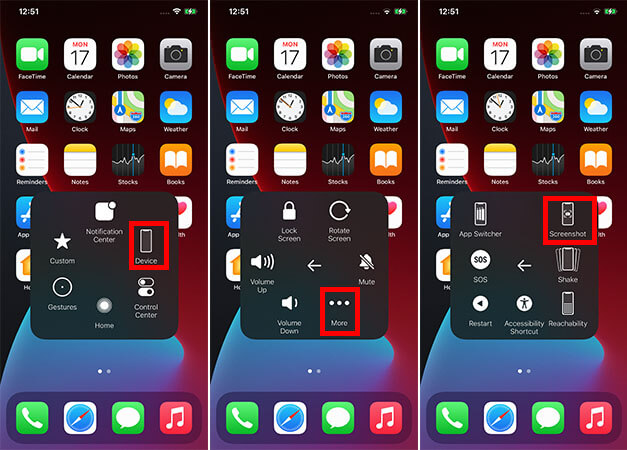
ส่วนการแคปก็แค่กดไปที่ตัว Assistive Touch แล้วเลือก Device -> More -> Screenshot เพียงเท่านี้ก็รูปที่แคปก็จะเข้าไปอยู่ใน Photos แล้ว
วิธีแคปหน้าจอ iPhone ด้วยการเคาะด้านหลัง (บน iOS 14)
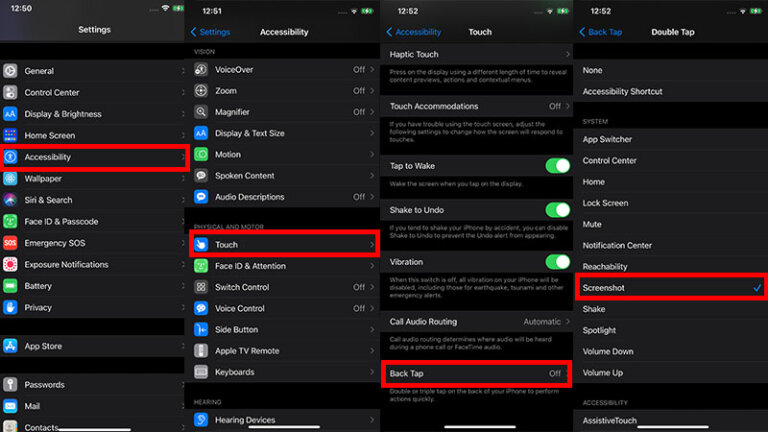
มาถึงวิธีแคปหน้าจอวิธีสุดท้ายกัน ซึ่งวิธีนี้ได้ทำออกมาให้ใช้งานได้สะดวกมากยิ่งขึ้นสำหรับบน iOS 14 เท่านั้นที่จะทำได้ อย่างแรกเลยก็คือต้องเข้าไปตั้งค่าการงานก่อน โดยให้เข้าไปที่ Settings -> Accessibility -> Touch -> Back Tap (อยู่ล่างสุด) และให้เข้าไปเปิดการใช้งานที่มีให้เลือก 2 แบบคือเคาะด้านหลัง 2 ครั้งหรือ 3 ครั้ง จากนั้นเข้าไปเลือกเป็น Screenshot เพื่อเปิดใช้งาน และเมื่อต้องการแคปหน้าจอก็ให้เคาะที่ด้านหลัง 2 ครั้งหรือ 3 ครั้งตามที่ได้ตั้งค่ามาเลย แต่อันนี้ถ้าใครใส่เคสหนาๆ อาจจะเยากหน่อย ดังนั้นคนที่มีเคสอันใหญ่มากๆ หรือหนาแนะนำให้ใช้แบบ 2 วิธีแรกจะดีกว่า
วิธีแคปหน้าจอแบบยาวทั้งหน้าบน iPhone
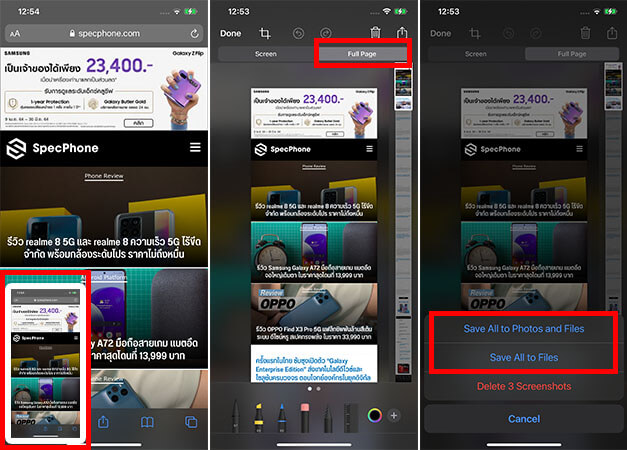
สำหรับการแคปหน้าจอแบบยาวทั้งหน้าบน iPhone นั้นจะสามารถทำได้ตั้งแต่ iOS 13 ขึ้นไปและทำได้เพียงบน Safari เท่านั้น ยังไม่สามารถแคปจากหน้าแอปฯ อื่นๆ ได้ วิธีการทำก็จะเหมือนกับการแคปหน้าจอปกติตามแบบข้างบนเลย แต่เมื่อแคปเสร็จแล้ว ให้กดไปที่รูปตัวอย่างด้านล่างที่มุมซ้าย จากนั้นกดเลือกเป็นแบบ Full Page จากนั้นให้กด Done และ Save PDF to Files ซึ่งภาพที่แคปมาจะเป็นไฟล์ PDF ไม่ใช้เป็นไฟล์รูปปกติ เพียงเท่านี้ก็จะสามารถแคปแบบยาวทั้งหน้าได้แล้ว
วิธีอัดวีดีโอหน้าจอ iPhone
มาถึงวิธีการอัดวีดีโอหน้าจอ iPhone กันบ้าง ซึ่งวิธีอัดนั้นจะมีรูปแบบการทำอยู่แบบเดียวเลยด้วยการใช้ Control Center หรือศูนย์ควบคุมที่ติดมากับเครื่องอยู่แล้วนั่นเอง วิธีนี้สามารถใช้งานได้ตั้งแต่ iOS 11 ขึ้นไปเท่านั้นนะ และต้องเข้าไปตั้งค่าเพื่อเปิดใช้งานก่อนด้วย ไม่อย่างนั้นจะยังไม่มีเมนูขึ้นมาให้เลือกอัดหน้าจอ โดยการอัดหน้าจอจะมีอยู่ 2 แบบคือเปิดรับเสียงจากภายนอก และแบบปิดรับเสียงจากภายนอก สำหรับคนที่อัดวีดีโอหน้าจอ iPhone แล้วไม่มีเสียง ให้ลองเช็คดูก่อนด้วยว่าเปิดรับเสียงเอาไว้หรือยัง วิธีตั้งค่าเปิดใช้งานทำได้โดยเข้าไปที่ Settings -> Control Center และให้กดเครื่องหมายบวกของเมนู Screen Recording เท่านี้ก็จะเปิดใช้งานได้แล้ว ส่วนวิธีการอัดทำได้ดังนี้
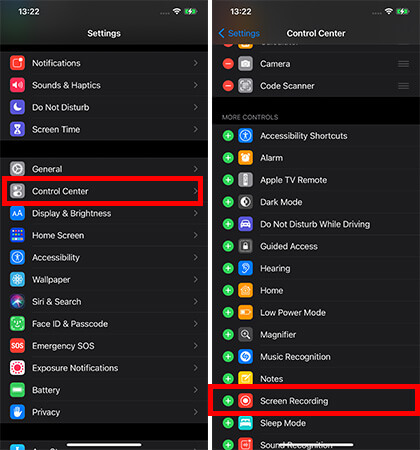
1. เลื่อนแถบตัวเลือกศูนย์ควบคุมขึ้นมา (iPhone X ขึ้นไปปัดจากมุมขวาลงมา, รุ่นต่ำกว่า iPhone 8 ให้ปัดขึ้นจากด้านล่าง) จากนั้นจะเห็นปุ่มเมนู Screen Recording (ในรูป) ให้กดไปที่ปุ่มนั้น เวลาจะนับถอยหลัง 3 วินาที และจะทำการอัดหน้าจอให้เลย สังเกตได้จากมุมบนซ้ายของหน้าจอจะเป็นสีแดง หมายถึงกำลังอัดวีดีโอหน้าจอ iPhone อยู่นั่นเอง
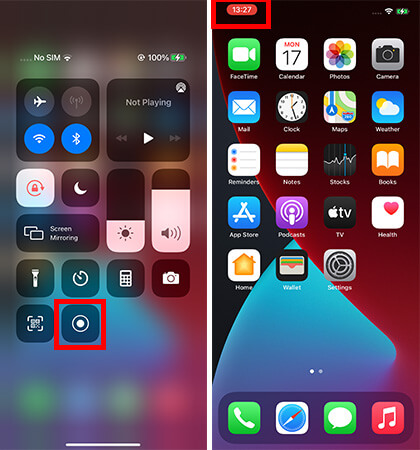
2. เมื่อต้องการหยุดการอัดวีดีโอหน้าจอ iPhone ให้กดไปที่ปุ่มสีแดงตรงมุมซ้ายบนของหน้าจอ เมื่อกดแล้วจะมีหน้าต่าง Pop up ขึ้นมาให้เลือกว่าจะหยุดการอัดหรือไม่ หรือให้เลื่อนศูนย์ควบคุมมาอีกครั้งแล้วกดไปที่ปุ่ม Screen Recording เมื่อกดหยุดแล้วไฟล์จะเข้าไปอยู่ในแอปฯ Photos ให้โดยอัตโนมัติเลย ง่ายมากๆ
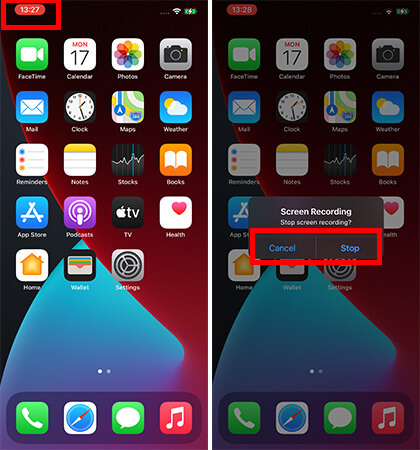
3. สำหรับคนที่ต้องการเปิด-ปิดการรับเสียงจากภายนอก เมื่อกดอัดวีดีโอหน้าจอ iPhone แล้ว ให้เลื่อนศูนย์ควบคุมขึ้นมา และกดค้างไปที่ปุ่ม Screen Recording จะมีตัวเลือกขึ้นมาให้เลือกคือหยุดอัด และด้านล่างจะมีให้เลือกคือเปิด หรือปิดไมค์ ถ้าใครอัดแล้วไม่มีเสียงให้มาเปิดไมค์ตรงนี้ก่อน เท่านี้ก็จะเปิดเสียงพูดเข้าไปได้แล้ว
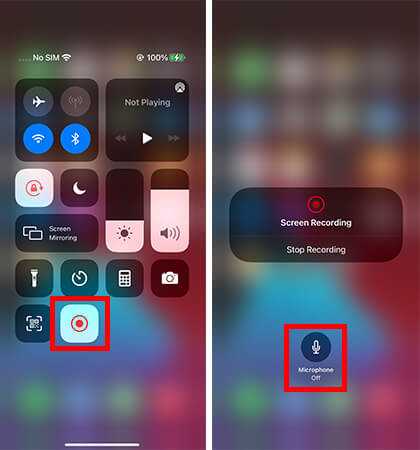
**แอปฯ บางแอปฯ นั้นไม่อนุญาตให้อัดวีดีโอหน้าจอ iPhone ได้ ดังนั้นหากใครกดอัดบางแอปฯ ไม่ได้ ก็ให้ดูให้ดีก่อนว่าเขาอนุญาตให้อัดหรือไม่ก่อนด้วย ส่วนใครที่เปิดเสียงแล้วยังอัดเสียงเข้าไปไม่ได้ ให้ลองเสียบหูฟังแล้วอัดเสียงอีกครั้ง เพราะอาจเกิดจากปัญหาที่ตัวไมค์ของตัวเครื่องได้เหมือนกัน**
วิธีดึงไฟล์วิดีโอออกจาก iPhone
วิธีดึงไฟล์วีดีโอหรือรูปภาพออกจาก iPhone นั้นสามารถทำได้หลากหลายรูปแบบ ขึ้นอยู่กับว่าต้องการจะดึงออกไปไว้ที่ไหน ถ้าจะดึงไปยังอุปกรณ์อื่นๆ ของ iOS ด้วยกันแนะให้ใช้ Airdrop แต่ถ้าจะลงคอมฯ วิธีที่ง่ายที่สุดก็คือการเสียบสาย Lightning จากตัว iPhone เข้าไปเสียบยังคอมฯ ที่เป็น Windows หรือ Mac และเลือกให้เชื่อถือคอมฯ เครื่องนี้ได้ หรือเชื่อมต่อกับ iTunes เวอร์ชั่นล่าสุด (กดโหลด) ก็จะสามารถดึงไฟล์ออกมาได้แล้ว แต่ปัญหาของการดึงไฟล์แบบนี้ มักจะเกิดขึ้นกับคอมฯ ที่ไม่มีพอร์ตเชื่อมต่อแบบ USB-C ที่รุ่นใหม่ๆ ของ iPhone ใช้กัน บางรุ่นจึงไม่สามารถเสียบสายเพื่อดึงไฟล์ออกมาได้ จึงขอแนะนำอีกหนึ่งวิธีที่ง่ายมากๆ อีกเช่นกันคือการดังจาก iCloud มีวิธีทำได้ดังนี้
1. เข้าไปที่เว็บ iCloud.com และให้เข้าสู่ระบบด้วย Apple ID อันเดียวกับที่ใช้บน iPhone จากนั้นเลือกเมนู Photos (รูปภาพ)
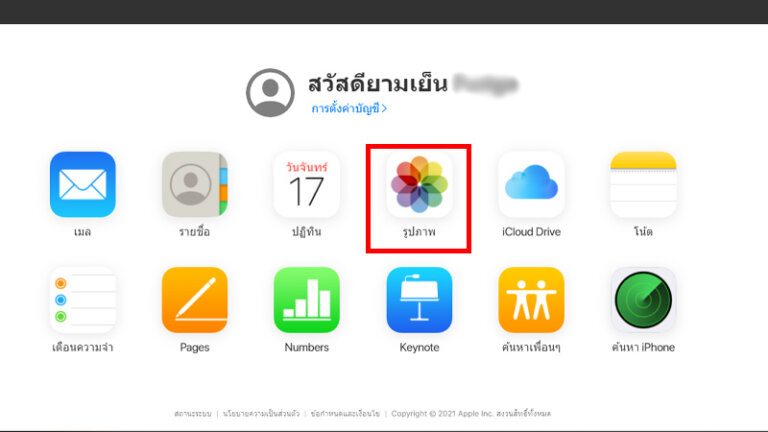
2. เลือกแถบเมนูอัลบัม -> Media Types และเลือกเป็นเมนูตัวประเภทสื่อเป็นวิดีโอ เพียงเท่านี้ก็จะสามารถเลือกดึงไฟล์วิดีโอจาก iPhone มาลงเครื่องคอมฯ ได้แล้ว แนะนำว่าให้โหลดมาทีละน้อยๆ เผื่อเว็บค้างหรือโหลดมาไม่ครบ
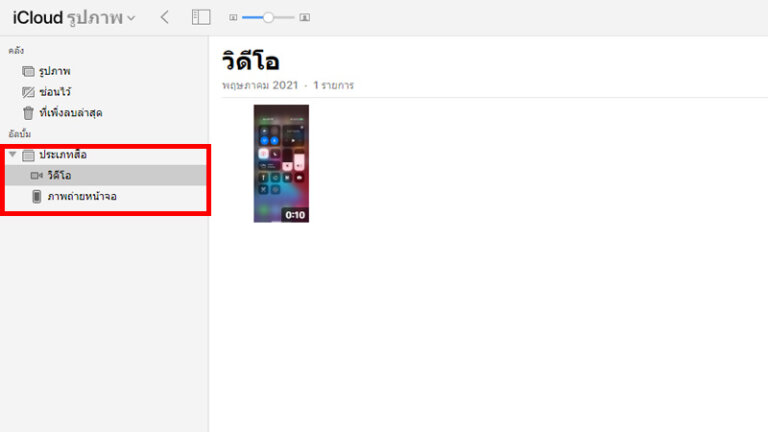
**ถึงแม้ว่าวิธีดึงวิดีโอออกจาก iCloud จะง่ายก็จริง แต่ถ้าใครปิดการเชื่อมต่อ iCloud เอาไว้ ก็จะไม่สามารถดึงไฟล์ออกมาได้ แนะนำให้ใช้การเสียบ USB แทน ดูวิธีทำเพิ่มเติมที่นี่**
แล้วทั้งหมดนี้ก็เป็นวิธีอัดวีดีโอหน้าจอ iPhone และวิธีแคปหน้าจอ iPhone ในรูปแบบต่างๆ รวมไปถึงการดึงไฟล์วีดีโอออกจาก iPhone ที่เราได้นำมาฝากกันในวันนี้ ซึ่งวิธีการทำนั้นไม่ได้ยากเลย เพียงแตะแค่ไม่กี่ขั้นตอนก็สามารถทำได้แล้ว โดยไม่จำเป็นต้องพึ่งแอปฯ อะไรในการอัดหน้าจอเลย นอกเสียจากว่าต้องการที่จะอัดวีดีโอหน้าจอ และนำไปตัดต่อผ่านแอปฯ อื่นๆ ก็อาจจะโหลดแอปฯ อื่นมาใช้งานด้วยก็ได้ แต่ถ้าใครที่จะอัดแล้วมาตัดต่อเพิ่มในคอมฯ ก็แนะนำว่าให้อัดจากฟีเจอร์ของทาง iPhone ที่มีมาให้อยู่แล้วจะดีที่สุด เพราะไม่มีลายน้ำและยังอัดได้ลื่นๆ อีกด้วย ถ้าใครที่ไม่เคยทำ ให้ลองทำตามดูได้เลย รับรองว่าทำได้อย่างแน่นอน แล้วถ้ามีเรื่องไหนน่าสนใจอีก เราก็จะนำมาฝากกันเรื่อยๆ เลยนะครับ
บทความที่เกี่ยวข้อง
- AirDrop คืออะไร? วิธีเช็คเมื่อส่ง AirDrop ไม่ได้และวิธีรับ-ส่งไฟล์ระหว่าง iPhone อัพเดท 2021
- iCloud เต็มทำไงดี! 4 วิธีแก้ปัญหาพื้นที่ไม่พอ ช่วยเพิ่มพื้นที่เมื่อ iCloud เตือนว่าใกล้เต็ม
- วิธีลบไฟล์ขยะ iPhone ลบแคช iOS จากแอปฯ ต่างๆ ให้เครื่องกลับมามีพื้นที่ใช้งานอีกครั้ง
- วิธีล้างเครื่องไอโฟนให้เหมือนเครื่องใหม่! ก่อนขายด้วยตัวเองง่ายๆ ไม่ต้องให้ร้านทำก็ได้
- สอนวิธี Factory Reset มือถือ ของ iOS และ Android ล้างเครื่องเหมือนเพิ่งออกจากโรงงาน!
- 10 เคล็ดลับแก้ปัญหาแบตหมดเร็ว ช่วยประหยัดแบตให้มือถือบน Android และ iOS
- 4 ปัญหาเกี่ยวกับแบตเตอรี่ iPhone เปิดไม่ติด, ไอโฟนเครื่องร้อน, แบตไหล, แบตเสื่อม พร้อมวิธีแก้!! 2021
