
AirDrop คืออะไร? วิธีเช็คเมื่อส่ง AirDrop ไม่ได้และวิธีรับ-ส่งไฟล์ระหว่าง iPhone
สิ่งหนึ่งที่ผู้ใช้งาน iPhone หรืออุปกรณ์ของ iOS มักจะต้องใช้เป็นประจำ กับอีกอุปกรณ์ของ iOS ด้วยกันเองอีกเครื่องก็คือ Air Drop ที่สามารถทำให้เราส่ง หรือรับไฟล์ได้ง่ายๆ โดยที่ไม่จำเป็นต้องใช้เน็ต ก็สามารถทำได้แล้ว รวมไปถึงคนที่อยากจะส่งไฟล์รูป หรือวิดีโอไปยังอีกอุปกรณ์ที่ใหญ่กว่าอย่างเช่น iPhone ไป iPad หรือไปยัง Mac ก็สามารถส่งผ่านตัวนี้ได้เช่นกัน ไม่รวมจากของตัวเองที่ใช้งาน Apple ID เดียวกันนะ เพราะว่าถ้าใช้ Apple ID ตัวเดียวกันอยู่แล้ว จะมีการเชื่อมต่อผ่านทาง iCloud ให้คล้ายๆ กันในนั้นอยู่แล้ว การส่งผ่านตัวนี้จึงเหมาะกับคนที่ต้องการส่งให้เพื่อน หรือส่งให้ใครก็ตามที่ใช้งาน iOS เหมือนกัน ซึ่งแน่นอนว่ามันดีกว่าการส่งผ่าน Bluetooth หรือผ่าน Social Media อยู่แล้ว เพราะไฟล์ที่ส่งจะไม่ได้ถูกลดขนาด หรือมีข้อจำกัดในการแนบไฟล์เหมือน Email ด้วย แถมถ้าไปในที่ที่ไม่มีเน็ตก็ยังส่งให้กันได้อีกด้วย เดี๋ยววันนี้ทาง Specphone จะมาบอกว่า AirDrop คืออะไร มีวิธีการรับ-ส่งไฟล์อย่างไร และปัญหาที่มักจะส่งไม่ได้มันเกิดขึ้นจากอะไร ต้องเช็คอะไรบ้างก่อนส่ง ตามมาดูกันได้เลย
AirDrop คืออะไร?
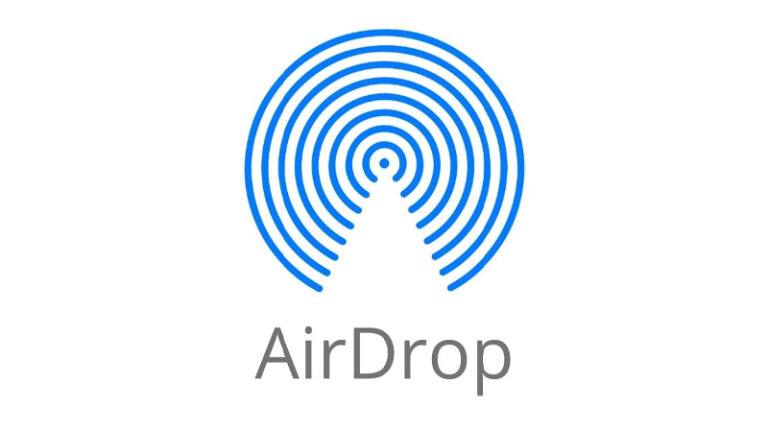
ก่อนอื่นเรามาทำความรู้จักกันก่อนว่า เจ้าตัวนี้มันคืออะไรและมันทำงานอย่างไรบ้าง Air Drop นั้นเป็นเทคโนโลยีการรับ – ส่งข้อมูลอย่างหนึ่งที่เกิดขึ้นมาช่วง iOS7 โดยการทำการผ่านระบบ WiFi กับ Bluetooth ที่ทำให้ผู้ใช้งานนั้น สามารถส่งข้อมูลไม่ว่าจะเป็นรูปภาพ วิดีโอ ไฟล์ เอกสาร ต่างๆ (ไม่รวมเพลง) กับอุปกรณ์ที่เป็น iOS ด้วยกันไม่ว่าจะเป็นอะไรก็ตามที่อยู่ในระยะใกล้กัน หรือถ้าพูดกันให้เข้าใจง่ายๆ ก็คือการรับส่งที่คล้ายกับ Bluetooth หรืออินฟาเรดในสมัยก่อน แต่เป็นแบบที่เร็ว และไวกว่ามากๆ
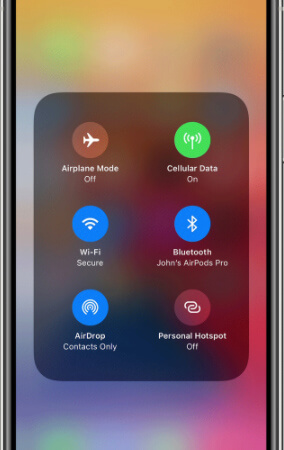
ซึ่งการทำงานของมันก็คือเป็นเหมือนกับ WiFi Direct ของ Android ที่มีมาก่อนหน้านี้แล้ว แต่ได้ถูกปรับปรุงใหม่ ทำให้กระบวนการรับส่งเป็นไปอย่างรวดเร็ว และง่ายมากขึ้นระหว่างอุปกรณ์ Apple ด้วยกันเอง โดยไม่จำเป็นต้องอินเทอร์เน็ต ไม่ต้องเชื่อมต่อ Bluetooth (หรือการแพร์เข้าหากัน) ไม่ต้องแนบตัวเครื่องเหมือนกับ NFC และไม่ต้องตั้งค่าอะไรก่อนเลยด้วย เพราะมันสามารถสร้างวง WiFi ของตัวเองแบบ Ad-hoc ที่เชื่อมต่อแบบพิเศษเพื่อรับส่งไฟล์เท่านั้น พอใช้งานเสร็จก็จะปิดลงไปเอง เพียงแค่เปิดการใช้งานให้ถูกต้องตามหลักการของมัน และอยู่ในบริเวณที่ใกล้เคียงกันเท่านั้นพอ ก็สามารถรับส่งข้อมูลกันได้แล้ว ส่วนรุ่นและอุปกรณ์ที่สามารถใช้งานได้ก็คือ
- iPhone 5
- iPhone 5s
- iPhone 5c
- iPhone 6, 6 Plus
- iPhone 6s, 6s Plus
- iPhone SE รุ่นที่ 1
- iPhone 7, 7 Plus
- iPhone 8, 8 Plus
- iPhone X
- iPhone XS, XS Max, XR
- iPhone 11, 11 Pro, 11 Pro Max
- iPhone SE รุ่นที่ 2
- iPhone 12, 12 mini, 12 Pro, 12 Pro Max
- iPad 4 ขึ้นไป
- iPad mini ทุกรุ่น
- iPad Air ทุกรุ่น
- iPad Pro ทุกรุ่น
- iPod touch 5th ขึ้นไป
- MacBook Pro ตั้งแต่ปี 2008 ขึ้นไป
- MacBook Air ตั้งแต่ปี 2008 ขึ้นไป
- MacBook ตั้งแต่ปี 2008 ขึ้นไป
- Mac รุ่นที่ออกมาตั้งแต่ปี 2012
วิธีเช็คก่อนใช้งานเมื่อส่ง AirDrop ไม่ได้
สำหรับการใช้งานนั้น บางคนอาจจะเจอกับปัญหาหลายอย่าง แต่ที่เจอบ่อยๆ ก็คือการหากันไม่เจอ หรือส่งไปหากันไม่ได้เพราะมันไม่ได้เชื่อมต่อ หรือยอมรับกันก่อน ดังนั้นก่อนที่จะทำการรับ – ส่งไฟล์อะไรก็ตาม ก็ต้องเช็คก่อนด้วยว่าเราได้พลาดอะไรไปหรือเปล่า หรือว่าลืมตั้งค่าอะไรบางอย่างไป ก็อาจจะทำให้ไม่สามารถส่งไฟล์หากันได้เลย สิ่งที่ต้องเช็คก่อนก็คือ
1. อย่าลืมว่าการจะรับส่งข้อมูลได้นั้น ทั้งสองเครื่องจะต้องอยู่ในระยะสัญญาณของ Bluetooth และ WiFi ด้วย ถ้าห่างกันเกินไปก็อาจจะหากันไม่เจอได้ (บางรุ่นต้องชี้เครื่องไปหากันด้วย)
2. การจะส่งไฟล์ได้ ต้องดูด้วยว่าเครื่องของตัวเองและอีกเครื่องเปิด WiFi และ Bluetooth หรือยัง และจำเป็นต้องปิด Hotspot ก่อนทุกครั้ง (ห้ามลืม)
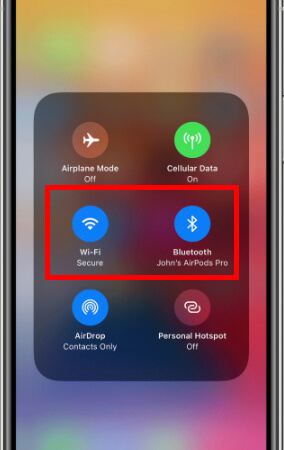
3. การตั้งค่าการรับ-ส่ง จะสามารถรับ-ส่งได้ 2 แบบคือ
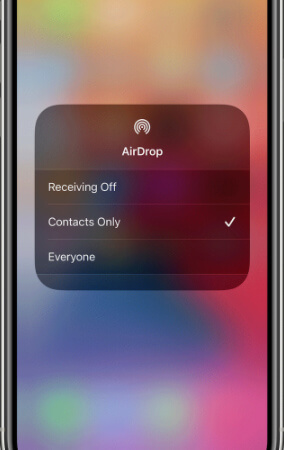
- 3.1 ให้รับเฉพาะรายชื่อที่มีอยู่ ก็คือต้องมีอีเมล Apple ID หรือหมายเลขโทรศัพท์ของทั้งคู่อยู่ด้วย เพราะถ้าเกิดคนรับตั้งแบบเฉพาะรายชื่อ แล้วคนส่งไม่ได้อยู่ในรายชื่อก็จะไม่สามารถรับได้
- 3.2 ในกรณีที่ไม่ได้มีรายชื่ออยู่ในเครื่อง ให้คนรับตั้งค่า ให้เป็นแบบทุกคนเพื่อให้สามารถรับไฟล์ที่จะส่งไปได้ ส่วนวิธีตั้งค่าทำดังนี้
เข้าไปที่ Settings -> General -> AirDrop และเปลี่ยนจากรับเฉพาะรายชื่อ หรือรับทุกคน อีกวิธีก็คือใช้เมนูลัดโดยการเลื่อนแถบตัวเลือกศูนย์ควบคุมขึ้นมา (iPhone X ขึ้นไปปัดจากมุมขวาลงมา, รุ่นต่ำกว่า iPhone 8 ให้ปัดขึ้นจากด้านล่าง) กดค้างที่กล่องตัวเลือกมุมซ้ายบน และกดค้างที่เมนู Air Drop จากนั้นเลือกรับเฉพาะรายชื่อ หรือรับทุกคน
ส่วนใครที่ปิดการรับ (Receiving Off) และไม่สามารถเปิดได้ให้เข้าไปที่ Settings -> Screen Time (เวลาหน้าจอ) -> Content & Privacy Restrictions (จำกัดเนื้อหาและความเป็นส่วนตัว) -> Allowed Apps (แอปที่ได้รับอนุญาต) และดูว่าเปิด Air Drop ไว้หรือยัง
วิธีส่งไฟล์ระหว่าง iPhone
มาถึงวิธีส่งไฟล์ระหว่าง iPhone กันบ้าง ซึ่งสามารถแบ่งได้เป็นสองแบบคือรุ่นที่ต่ำกว่า iPhone XS ลงไป กับรุ่นที่สูงกว่า iPhone 11 (ก็คือ iPhone 12 ในตอนนี้) ที่มีวิธีทำต่างกันเล็กน้อยเท่านั้น เพราะรุ่นใหม่ๆ นั้นจะต้องหันไปทางอีกเครื่องด้วย มีวิธีทำดังนี้
1. เปิดแอปฯ ที่ต้องการจะส่งไฟล์ (ตัวอย่างคือส่งรูป) เมื่อเลือกได้แล้วให้กดไปที่ปุ่มแชร์ และเลือกปุ่ม AirDrop (สำหรับรุ่นที่สูงกว่า iPhone 11 ให้หันเครื่องชี้ไปทาง iPhone อีกเครื่องด้วย)
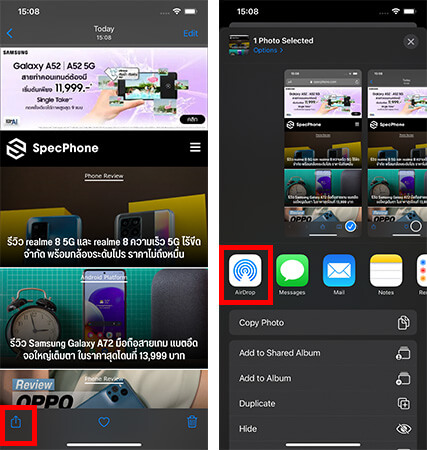
2. ถ้าอีกเครื่องที่ต้องการส่งไปเปิดการรับอยู่ ก็จะมีรายชื่อขึ้นมากับข้อสังเกตคือ ถ้าเป็นคนที่อยู่ในรายชื่อจะมีรูปพร้อมกับชื่อของรายชื่อนั้น แต่ถ้าไม่ได้อยู่ในรายชื่อจะขึ้นแค่เพียงชื่อเท่านั้น หลังจากนั้นก็กดชื่อของคนที่ต้องการส่งไฟล์ไป เพียงเท่านี้ก็จะส่งได้แล้ว
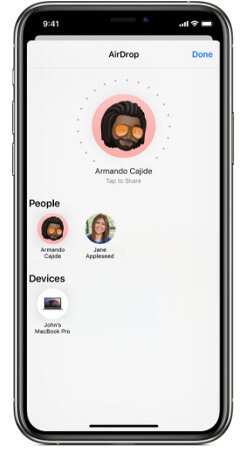
วิธีรับไฟล์ระหว่าง iPhone
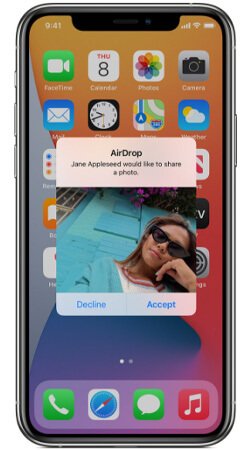
มาที่ด้านของเครื่องที่ต้องรับไฟล์กันบ้าง ซึ่งวิธีรับนั้นไม่ได้ยากอะไรเลย ถ้าเปิดการรับส่งเอาไว้ตามที่เราได้บอกไปข้างต้น เมื่อมีคนส่งไฟล์รูปมาจะมีการแจ้งเตือนเป็นตัวอย่างรูปภาพก่อน (ถ้าไม่ได้อยู่ในรายชื่อจะไม่มีตัวอย่างขึ้น) เราสามารถกดยอมรับหรือปฏิเสธได้ตามใจเลย เมื่อรับแล้วรูปก็จะไปอยู่ในแอปฯ Photo ให้อัตโนมัติ แต่ถ้าเป็นไฟล์แบบอื่นอย่างลิงก์เว็บ ก็จะเข้าไปอยู่ใน Safari ดังนั้นหน้าที่ของเครื่องรับก็คือแค่กดยอมรับหรือปฏิเสธเท่านั้น
**หากส่งไปยังเครื่อง Mac จะไม่มีตัวเลือกให้กดยอมรับหรือปฏิเสธ เมื่อส่งแล้วก็จะเข้าไปเลยทันที**
เป็นยังไงกันบ้างกับข้อมูลของ AirDrop ที่เราได้นำมาฝากกันในวันนี้ ซึ่งความจริงคนที่ใช้งาน iPhone อยู่แล้วก็คิดว่าไม่ยากมากนัก สำหรับวิธีการรับ-ส่งไฟล์กันไปมา แต่ที่เจอคงจะเป็นปัญหาการหากันไม่เจอ ทำให้หลายคนเลือกไปส่งทางอื่นๆ แทน ทั้งที่ความจริงแล้วอาจจะเกิดปัญหาแค่การตั้งค่าผิดไปเล็กน้อย หรือว่าเผลอไปเปิด Hotspot ทิ้งไว้ ก็ทำให้หากันไม่เจอได้แล้ว แนะนำว่าให้เข้าไปตั้งค่า หรือว่าตรวจสอบให้ดีก่อนว่าทำถูกต้องตามวิธีที่เราได้บอกไปหรือยัง ถ้าทำทุกทางแล้วยังหากันไม่เจออีกอันนี้น่าจะเป็นที่ตัว Hardware หรือตัวส่งสัญญาณเสียหาย ควรให้ศูนย์บริการเช็คให้จะดีที่สุด แล้วถ้ามีเรื่องไหนน่าสนใจอีก เราก็จะเอามาฝากกันเรื่อยๆ เลยนะครับ
บทความที่เกี่ยวข้อง
- iCloud เต็มทำไงดี! 4 วิธีแก้ปัญหาพื้นที่ไม่พอ ช่วยเพิ่มพื้นที่เมื่อ iCloud เตือนว่าใกล้เต็ม
- วิธีลบไฟล์ขยะ iPhone ลบแคช iOS จากแอปฯ ต่างๆ ให้เครื่องกลับมามีพื้นที่ใช้งานอีกครั้ง
- วิธีล้างเครื่องไอโฟนให้เหมือนเครื่องใหม่! ก่อนขายด้วยตัวเองง่ายๆ ไม่ต้องให้ร้านทำก็ได้
- สอนวิธี Factory Reset มือถือ ของ iOS และ Android ล้างเครื่องเหมือนเพิ่งออกจากโรงงาน!
- 10 เคล็ดลับแก้ปัญหาแบตหมดเร็ว ช่วยประหยัดแบตให้มือถือบน Android และ iOS
- 4 ปัญหาเกี่ยวกับแบตเตอรี่ iPhone เปิดไม่ติด, ไอโฟนเครื่องร้อน, แบตไหล, แบตเสื่อม พร้อมวิธีแก้!! 2021
