
วิธีสแกนเอกสาร iPhone ฟรีด้วยแอพ Notes หรือ Files ในเครื่อง
การถ่ายรูปเอกสาร หรือการสแกนเอกสาร เป็นเรื่องที่หลายคนอาจเคยเจอกันมาบ้าง ถ้าไม่ได้นับรวมกับคนที่ทำงานเกี่ยวกับเอกสารอยู่เป็นประจำ และจำเป็นต้องสแกนเอกสารอยู่บ่อยๆ ก็ต้องมีคนที่ต้องเจอกับเหตุการณ์นี้มาบ้าง ไม่ว่าจะเป็นสแกนเอกสารส่งอาจารย์ หรือว่าสแกนเอกสารจากบนกระดานขณะเรียนอยู่ก็ตาม รวมไปถึงการสแกนเอกสารเพื่อใส่ลายเซ็นเข้าไปในตอนนั้นเลย เพื่อความสะดวกรวดเร็ว ซึ่งการถ่ายรูปปกตินั้น จะไม่สามารถทำได้เหมือนกับการสแกนเอกสารแน่นอนอยู่แล้ว เพราะว่าเราจะปรับความละเอียด หรือจัดหน้าให้มันออกมาตรงตามที่ตั้งใจไว้ไม่ได้เลย ปัญหาเหล่านี้แก้ไขได้ง่ายๆ ด้วยการใช้แอพที่มีอยู่แล้วในเครื่อง iPhone หรือแม้แต่ของ Android ส่วนใหญ่ก็สามารถทำได้หมดแล้วด้วยแอพ Notes นั่นเอง สำหรับคนที่ยังไม่รู้ว่าแอพ Notes และ Files บน iPhone นั้นสามารถสแกนเอกสารได้แล้ว และมีวิธีการทำที่ง่ายมากๆ ไม่กี่ขั้นตอนก็สแกนได้แล้ว เดี๋ยววันนี้ทาง Specphone จะมาบอกวิธีสแกนเอกสาร iPhone ฟรีด้วยแอพ Notes หรือ Files แบบง่ายๆ ไปดูกันเลย
สแกนเอกสาร iPhone ในแอพ Notes กับ Files ต่างกันอย่างไร?
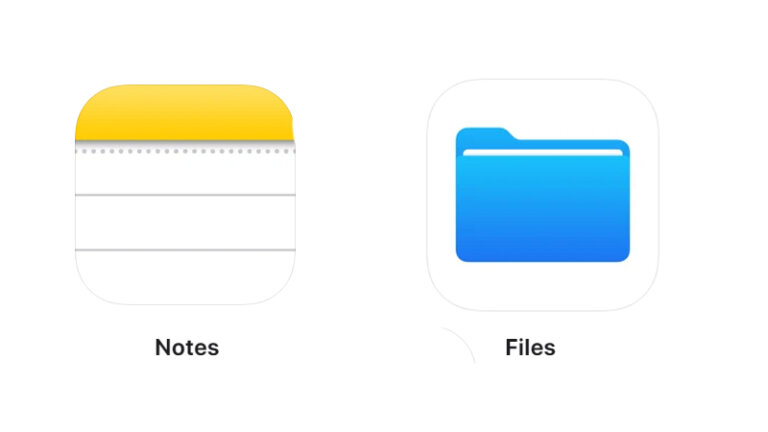
อาจมีคนสงสัยกันว่า ในเมื่อก็เป็นแอพที่ติดเครื่องมาอยู่แล้วทั้งคู่ แล้วจะใช้งานแยกกันทำไม ทำไมไม่ใช้สแกนตัวเดียวไปเลยจบๆ ซึ่งความจริงแล้วทั้ง 2 แอพนี้ถ้าพูดถึงด้านการทำงาน การสแกน และการแก้ไขเพิ่มเติมลายเซ็น การแชร์ไปที่อื่น หรือขีดเขียนอะไรลงไปได้เหมือนกันหมดเลย ก็คือไม่ต่างกันเลยสำหรับการใช้งาน จะมีต่างกันก็ตรงแค่การแต่งสีให้รูปที่สแกน ที่แอพ Notes ทำได้แต่บนแอพ Files นั้นไม่สามารถทำได้ ดังนั้นความแตกต่างที่แท้จริง ก็ขึ้นอยู่กับการใช้งานของแต่ละคนด้วย ยกตัวอย่างเช่นถ้ากำลังพิมพ์โน้ต และอยากได้รูปเอกสารลงไปเก็บไว้ในนั้นด้วย ก็สามารถใช้งานได้บน Notes แต่ถ้าอยากจะเก็บแค่ภาพสแกนและขีดเขียน หรือใส่ลายเซ็นเข้าไปแบบรวดเร็ว สามารถใช้งานได้บนแอพ Files ได้เลย แต่ทั้งนี้ทั้งสองแอพก็ยังสามารถแชร์ไปที่ iCloud หรือสั่งพิมพ์ได้ทันทีเหมือนกัน ส่วนวิธีการใช้งานทั้งสองแอพทำได้ดังนี้เลย
วิธีสแกนเอกสาร iPhone ด้วยแอพ Notes
มาเริ่มกันที่วิธีการสแกนเอกสารด้วยแอพ Notes กันก่อนเลย ซึ่งการทำบน Notes สามารถกดเข้าไปที่แอพ Notes โดยตรง หรือถ้าต้องการความรวดเร็วในการใช้งาน ก็สามารถตั้งค่าให้ใช้ Notes ใน Control Center หรือศูนย์ควบคุมได้เหมือนกัน โดยเข้าไปที่ Settings -> Control Center และกดเพิ่ม Notes เข้ามา ก็ใช้งานได้แล้ว ส่วนวิธีสแกนเอกสารด้วย Notes ทำได้ดังนี้
1. เข้าไปที่แอพ Notes จากนั้นให้กดสร้างโน้ตใหม่ และเลือกตัวเลือกเพิ่มเติม (เครื่องหมาย +) และเลือกไปที่ไอคอนรูปกล้อง (ถ้าไม่มีเครื่องหมาย + ก็กดเข้าไปที่ไอคอนรูปกล้องได้เลย)
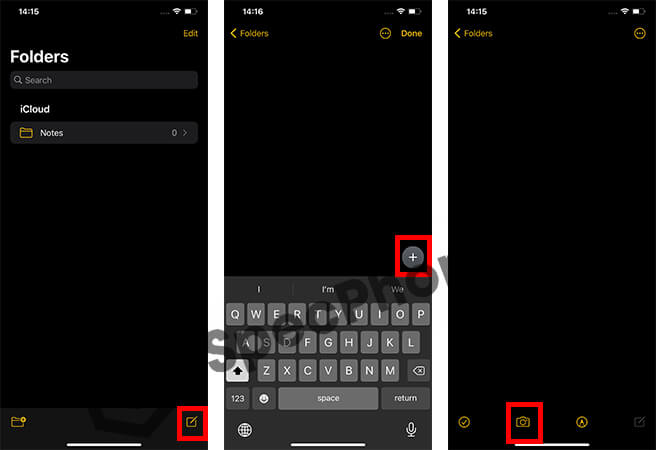
2. เลือกเมนู Scan Documents แล้วทำการสแกนเอกสารได้เลย หลังจากสแกนเสร็จแล้วเราสามารถเลือกปรับได้ด้วย ว่าจะ Crop รูปแค่ตรงไหนบ้าง โดยการลากเส้นให้ตรงกับขอบกระดาษ เรียบร้อยแล้วก็กด Keep Scan และเลือก Save อีกครั้งเพื่อกลับไปยังหน้าเขียนโน้ต
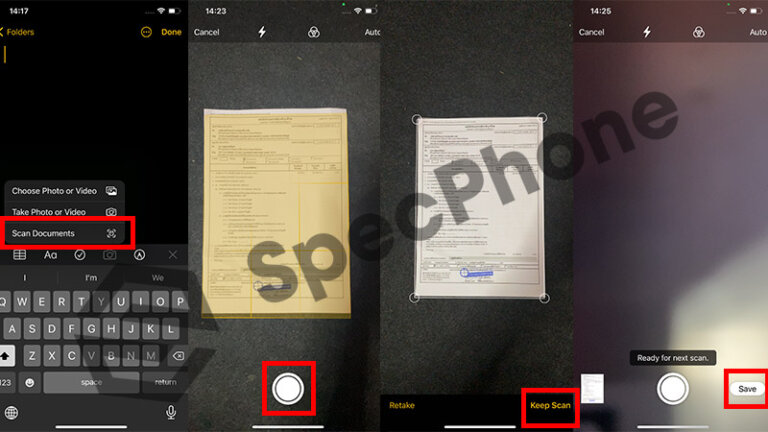
3. นอกจากนี้เรายังสามารถกดเข้าไปที่รูปสแกนเอกสารในโน้ต เพื่อแต่งภาพให้ตัวอักษรชัดเจนขึ้นได้ด้วยการกดไปที่เมนูแต่งรูป (เมนูตรงกลาง) หรือถ้าใครอยากจะเขียดเขียน เพิ่มลายเซ็นเข้าไปเพิ่มเติมให้กดไปที่ไอคอนแชร์ (มุมขวาบน) และเลือก Markup เพียงเท่านี้ก็จะสามารถปรับแต่งรูปที่สแกนมาได้แล้ว
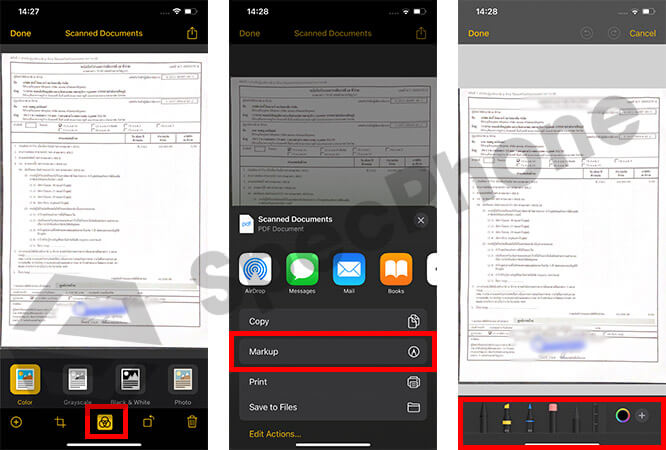
**ถ้าต้องการแชร์รูปไปที่อื่นหรือเก็บไว้ใน Files ก็กดไปที่ไอคอนแชร์แล้วเลือกได้เลยเช่นกัน ส่วนไฟล์ที่แชร์ออกไปนั้นจะเป็นไลฟ์ PDF นะ**
วิธีสแกนเอกสาร iPhone ด้วยแอพ Files
มาต่อกันที่วิธีสแกนเอกสารด้วยแอพ Files บนเครื่อง iPhone กันบ้าง ซึ่งวิธีการทำก็จะคล้ายๆ กันเลย แต่จะต่างกันตรงที่แอพ Files ามารถตกแต่ง หรือเพิ่มรายละเอียดขีดเขียนลงไปได้เร็วไว และง่ายกว่าบนหน้าโน๊ต ทั้งนี้ก่อนเริ่มต้นเราสามารถกำหนดได้ด้วยว่าต้องการให้รูปที่สแกนนั้นเอาไปเก็บไว้ที่ iCloud หรือว่าบนเครื่องได้โดยการกดเข้าไปในแอพ Files แล้วเลือกที่เมนู Browse จากนั้นก็เลือกพื้นที่ที่จะจัดเก็บได้เลย แต่ถ้าใครไม่ได้ซีเรียสเรื่องนี้และจะสแกนแบบเร็วๆ ไปเลยก็มีวิธ๊ทำดังนี้
1. เข้าไปที่แอพ Files จากนั้นให้เลือกเมนูตัวเลือก (จุดสามจุด ที่มุมขวาบน) จากนั้นเลือก Scan Documents ก็จะสามารถทำการสแกนเอกสารได้เลยทันที
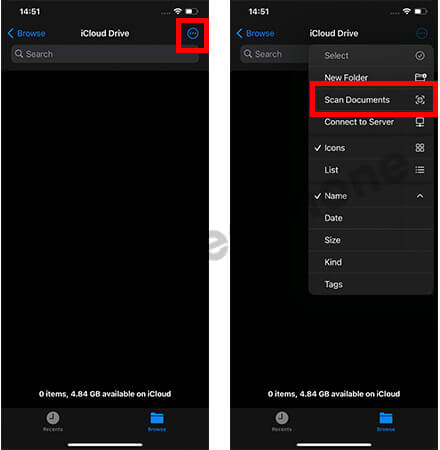
2. ถ้าต้องการ Crop หรือแต่งภาพให้กดเข้าไปที่รูปด้านมุมซ้ายล่างก่อน แล้วค่อยกด Save อีกครั้ง (ในแอพ Files จะจัดหน้ากระดาษให้เอง และไวกว่าบน Notes หน่อย)
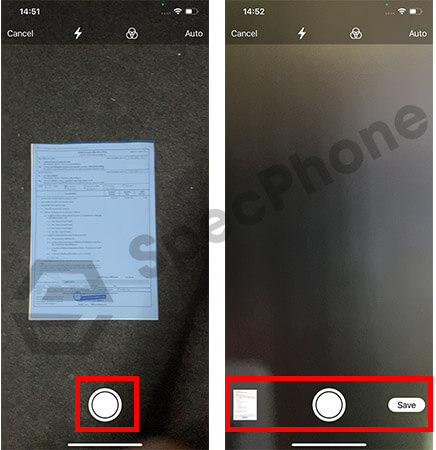
2. หากต้องการแก้ไขรูปที่สแกนออกมาให้แตะไปที่รูปสแกน จากนั้นเลือกไอคอนรูปปากกา (มุมบนขวา) แล้วเลือกฟีเจอร์ที่ต้องการแก้ไขได้เลย หรือถ้าอยากใส่ลายเซ็นก็ให้กดไปที่เครื่องหมายบวก ก็จะมีฟีเจอร์เพิ่มเติมขึ้นมาให้ใช้งานได้เลยทันที (บน Notes ก็ทำได้)
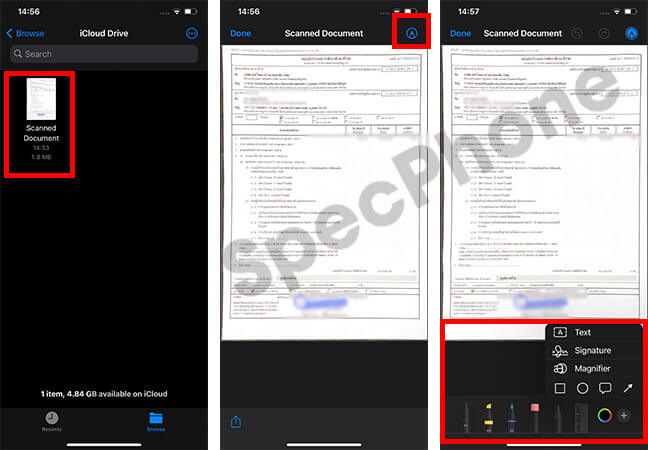
**ในแอพ Files เราสามารถแชร์ไปที่อื่นโดยจะเป็นไฟล์ PDF ได้เหมือนกัน ให้กดไปที่ไอคอนรูปแชร์มุมซ้ายล่างของรูป ก็จะแชร์ออกไปหรือสั่งพิมพ์ได้เลย**
จะเห็นได้ว่าวิธีการสแกนเอกสารบน iPhone นั้นเป็นเรื่องที่ง่ายมากๆ ไม่ว่าจะใช้แอพ Notes หรือ Files ที่สะดวกและรวดเร็วพอกันเลย จะมีจุดต่างกันก็เพียงเล็กน้อยตามจุดประสงค์การใช้งานแอพนั่นแหละ ซึ่งถ้าใครอยากได้แบบรวดเร็วทันใจก็เลือกไปสแกนไว้ใน FIles ได้เลย แถมยังสามารถแบ่งเก็บเป็นโฟลเดอร์แยกกันหลายๆ อย่างเพื่อป้องกันการสับสนได้อีกด้วย แต่ถ้าใครที่ต้องการจดแลคเชอร์ หรือว่าใส่เอกสารลงไปในโน๊ตประกอบการจดบันทึก ก็สามารถใช้แอพ Notes สแกนได้เหมือนกัน และยังส่งเข้าไปเก็บไว้ใน Files ได้ด้วยเหมือนกัน ส่วนในขั้นตอนของการถ่ายก็ไม่ยาก แค่วางไว้ให้ตรงกับหน้ากระดาษแล้วกดถ่ายก็พอแล้ว เพราะยังไงก็สามารถแต่งเติมได้ทีหลังอีกอยู่แล้ว หรือถ้าใครอยากได้ฟีเจอร์อะไรที่มากกว่านี้ สามารถเข้าไปเลือกแอพสแกนเอกสารอื่นๆ ได้ที่นี่เลย (อ่านต่อ.. 8 แอพสแกนเอกสารบนมือถือฟรี ใช้งานง่าย ได้ภาพคมชัด) แล้วถ้ามีเรื่องไหนน่าสนใจอีก เราก็จะนำมาฝากกันเรื่อยๆ เลยนะครับ
บทความที่เกี่ยวข้อง
- วิธีย้ายข้อมูล iPhone ไป iPhone เครื่องใหม่แบบไม่ต้องใช้คอมฯ ไม่ต้องใช้สายก็ได้ข้อมูลแบบครบๆ
- วิธีอัดวีดีโอหน้าจอ iPhone แบบง่ายๆ ไม่ต้องโหลดแอพเพิ่มและวิธีแคปหน้าจอ iPhone ทุกรุ่น
- AirDrop คืออะไร? วิธีเช็คเมื่อส่ง AirDrop ไม่ได้และวิธีรับ-ส่งไฟล์ระหว่าง iPhone อัพเดท 2021
- iCloud เต็มทำไงดี! 4 วิธีแก้ปัญหาพื้นที่ไม่พอ ช่วยเพิ่มพื้นที่เมื่อ iCloud เตือนว่าใกล้เต็ม
- วิธีลบไฟล์ขยะ iPhone ลบแคช iOS จากแอปฯ ต่างๆ ให้เครื่องกลับมามีพื้นที่ใช้งานอีกครั้ง
- วิธีล้างเครื่องไอโฟนให้เหมือนเครื่องใหม่! ก่อนขายด้วยตัวเองง่ายๆ ไม่ต้องให้ร้านทำก็ได้
- สอนวิธี Factory Reset มือถือ ของ iOS และ Android ล้างเครื่องเหมือนเพิ่งออกจากโรงงาน!
- 10 เคล็ดลับแก้ปัญหาแบตหมดเร็ว ช่วยประหยัดแบตให้มือถือบน Android และ iOS
- 4 ปัญหาเกี่ยวกับแบตเตอรี่ iPhone เปิดไม่ติด, ไอโฟนเครื่องร้อน, แบตไหล, แบตเสื่อม พร้อมวิธีแก้!! 2021
