
วิธีย้ายข้อมูล iPhone ไป iPhone เครื่องใหม่แบบไม่ต้องใช้คอมฯ ไม่ต้องใช้สาย
ทุกครั้งที่เราซื้อมือถือใหม่มา เพราะรุ่นเก่าเริ่มจะกลับบ้านเก่าไปแล้ว หรือว่าอยากได้รุ่นใหม่ๆ มาใช้แทนรุ่นเดิม ไม่ว่าจะด้วยเหตุผลใดก็ตาม สิ่งที่มักจะเป็นปัญหาสำหรับคนใช้งานเลยก็คือ การย้ายข้อมูลสำคัญๆ ที่อยู่ในเครื่องเก่า ให้ไปอยู่บนเครื่องใหม่ ซึ่งแต่ก่อนการย้ายข้อมูลจะทำได้เพียงการย้ายเมมโมรีการ์ด หรือการเปลี่ยนซิมเพื่อนำรายชื่อทั้งหมดติดไปด้วย แต่ในมือถือรุ่นใหม่ๆ ในตัวระดับเรือธงอย่าง iPhone จะไม่สามารถใส่เมมเพิ่ม หรือการย้ายข้อมูลด้วยการเปลี่ยนเมมได้ จึงทำให้หลายๆ คนต้องหาวิธีการย้ายข้อมูลด้วยคอมฯ หรือการ Backup ผ่าน iTunes แล้วแต่ว่าจะใช้วิธีไหน แต่ในสมัยนี้ที่ทาง iPhone ได้พัฒนาไปมากขึ้นเรื่อยๆ ทำให้การโอนถ่าย ย้ายข้อมูลจากเครื่องเก่า ไปยังเครื่องใหม่เป็นเรื่องที่ง่ายมากๆ ไม่จำเป็นต้องใช้คอมฯ หรือใช้สายอะไรให้วุ่นวาย แค่ใช้มือถือเครื่องเก่ากับเครื่องใหม่และอินเทอร์เน็ตก็เพียงพอแล้ว สำหรับคนที่กำลังเจอปัญหาอยากจะย้ายข้อมูล iPhone ไป iPhone เครื่องใหม่ หรือจะย้ายข้อมูล iPhone ไป iCloud แต่ยังไม่รู้ว่าจะทำอย่างไรดี วันนี้ทาง Specphone จะมาบอกวิธีทำแบบง่ายๆ มีขั้นตอนการทำแค่ไม่กี่ขั้นตอนก็ย้ายข้อมูลได้ครบๆ แล้ว ไปดูกันเลย
- วิธีสำรองข้อมูล หรือการย้ายข้อมูล iPhone ไป iCloud
- วิธีย้ายข้อมูล iPhone ไป iPhone เครื่องใหม่
- ข้อมูลที่จะย้ายจาก iPhone ไป iPhone เครื่องใหม่ได้อะไรไปบ้าง?
ก่อนย้ายข้อมูล iPhone ไป iPhone เครื่องใหม่ต้องเตรียมอะไรก่อนบ้าง?
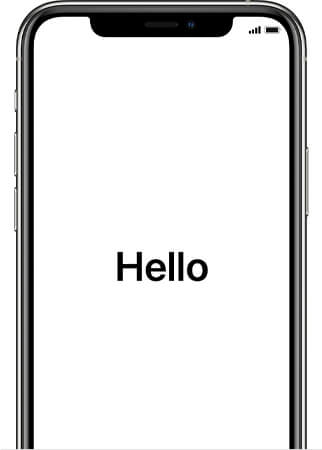
ก่อนอื่นต้องบอกก่อนว่า การจะย้ายข้อมูลจาก iPhone เครื่องเก่าไปเครื่องใหม่ได้ เครื่องใหม่ที่ย้ายข้อมูลไป จะต้องอยู่ในหน้าเริ่มต้นการตั้งค่า ก็คือยังไม่ได้ทำการเปิดเข้าไปหน้า Home นั่นเอง ถ้ากดเข้าไปแล้วให้ทำการล้างข้อมูลใหม่ทั้งหมด โดยการลบข้อมูลและการตั้งค่าทั้งหมด หรือเข้าไปที่ Settings -> General -> Reset -> Erase All Content and Settings เพื่อให้เครื่องเหมือนเพิ่งซื้อมาใหม่อีกครั้ง (เฉพาะเครื่องใหม่นะ ไม่ใช่ไปล้างข้อมูลเครื่องเก่า) ส่วนเครื่องเก่าต้องเตรียมดังนี้
- iPhone เครื่องเก่าที่ใช้ iOS 12.4 ขึ้นไป หรือ iPadOS 13.4 ขึ้นไป (ปัจจุบันเป็น iOS14 แล้ว ง่ายมากขึ้นเยอะ)
- เปิดการใช้งานอินเทอร์เน็ต (แนะนำให้ต่อ WiFi จะได้เร็วขึ้น) และเปิด Bluetooth เอาไว้ด้วย
- ยกเลิกการเชื่อมต่อกับอุปกรณ์อื่นๆ ที่ใช้งานอยู่ด้วย เช่น Apple Watch (Apple Watch จะสำรองข้อมูลเองเพื่อไปกู้คืนกับ iPhone เครื่องใหม่)
- อย่าลืมสำรองข้อมูลลง iCloud ก่อนทุกครั้ง เพื่อป้องกันข้อมูลสูญหาย (ดูวิธีทำด้านล่าง)
- การย้ายข้อมูลไปเครื่องใหม่ จำเป็นต้องใช้ Apple ID และรหัสผ่านเครื่องด้วย
- เตรียมความพร้อมแบตเตอรี่ให้ทั้งสองเครื่องเกิน 50% แนะนำว่าให้เสียบสายชาร์จค้างไว้เลยก็ได้
วิธีสำรองข้อมูล หรือการย้ายข้อมูล iPhone ไป iCloud
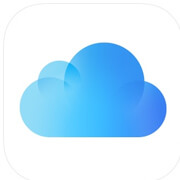
อย่างที่บอกไปข้างต้นในขั้นตอนการเตรียมเครื่องแล้ว ว่าควรที่จะต้องสำรองข้อมูลเอาไว้ก่อนทุกครั้งด้วย เพื่อป้องกันสูญหายของข้อมูล อย่างน้อยถ้าโอนข้อมูลไปเครื่องใหม่ไม่ได้ ก็ยังสามารถกู้คืนจาก iCloud ได้เสมอ เราเลยจะมาบอกวิธีย้ายข้อมูล iPhone ไป iCloud ก่อน จะได้ไม่ต้องกลัวข้อมูลหายไปไหน มีขั้นตอนการย้ายข้อมูล iPhone ไป iCloud ตามนี้
1. เชื่อมต่อ WiFi ก่อนทำการสำรองข้อมูล และเข้าไปที่ Settings -> กดไปที่ชื่อของเรา -> iCloud
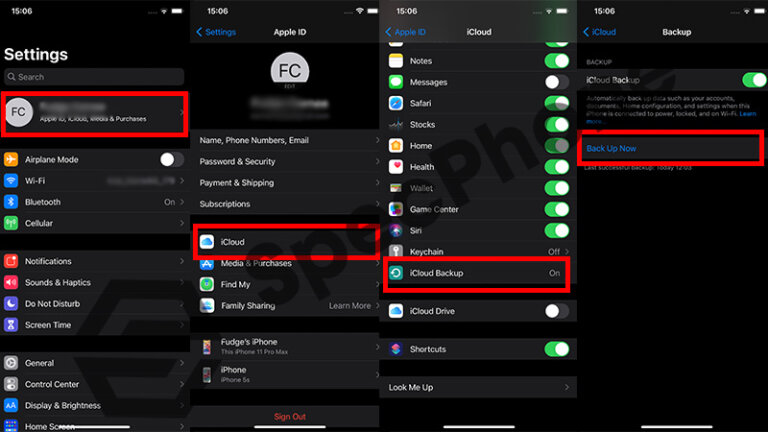
2. เลื่อนลงมาด้านล่างสุด แล้วเลือกเมนู iCloud Backup จากนั้นให้เปิดการ Backup และเลือก Back up now จากนั้นให้รอจนกว่าจะสำรองข้อมูลเสร็จ เพียงเท่านี้ก็จะสามารถสำรองข้อมูลได้แล้ว ส่วนใครที่อยากสำรองข้อมูลอยู่เสมอๆ ให้เปิดการใช้งาน Backup ทิ้งเอาไว้เลย ซึ่งจะต้องแลกมากับการใช้พื้นที่ iCloud อย่างมหาศาลด้วย ถ้าอยากเพิ่มพื้นที่สามารถเข้าไปอ่านต่อได้ที่นี่
**นอกจากนี้ยังสามารถสำรองข้อมูลได้ผ่านคอมฯ โดยเข้าไปที่ iTunes และเชื่อมต่อเพื่อสำรองข้อมูล หรือใช้ Finder ใน macOS เพื่อสำรองข้อมูลได้เช่นกัน**
วิธีย้ายข้อมูล iPhone ไป iPhone เครื่องใหม่
มาถึงวิธีการย้ายข้อมูล iPhone ไป iPhone เครื่องใหม่กันแล้ว สำหรับการย้ายข้อมูลแบบไร้สายนั้น สามารถทำได้ทั้งหมด 2 วิธีหลักๆ ทั้งแบบที่ไม่ต้องใช้คอมฯ ไม่ต้องใช้สาย หรือจะย้ายข้อมูลแบบใช้สายก็ได้ ซึ่งเราจะมาบอกวิธีการทำทั้ง 2 แบบให้ได้ทำตามกันได้เลย แล้วแต่ว่าใครอยากจะย้ายข้อมูลไปแบบไหน จาก iCloud หรือจากเครื่องโดยตรงเลย ส่วนการเชื่อมต่อแบบใช้สายจะคล้ายๆ กับการย้ายแบบไร้สายเลย แต่จะมีเวลาการถ่ายโอนข้อมูลที่ต่างกัน มีวิธีทำดังนี้
- ย้ายข้อมูล iPhone ไป iPhone เครื่องใหม่แบบไร้สาย ไม่ต้องใช้คอมฯ
- ย้ายข้อมูล iPhone ไป iPhone เครื่องใหม่โดยใช้ iCloud
ย้ายข้อมูล iPhone ไป iPhone แบบไร้สาย ไม่ต้องใช้คอมฯ
1. เปิด iPhone เครื่องใหม่แล้วนำมาวางไว้ใกล้ๆ กับ iPhone เครื่องเก่า (เครื่องเก่าอย่าลืมเปิด Bluetooth) จากนั้นหน้าจอเครื่องเก่าจะมี Pop up ขึ้นมาว่าตั้งค่า iPhone เครื่องใหม่ โดยการใช้ Apple ID (ใช้อันเดียวกันทั้งเครื่องเก่าและใหม่) ในการตั้งค่า ให้เรากดดำเนินการต่อได้เลย
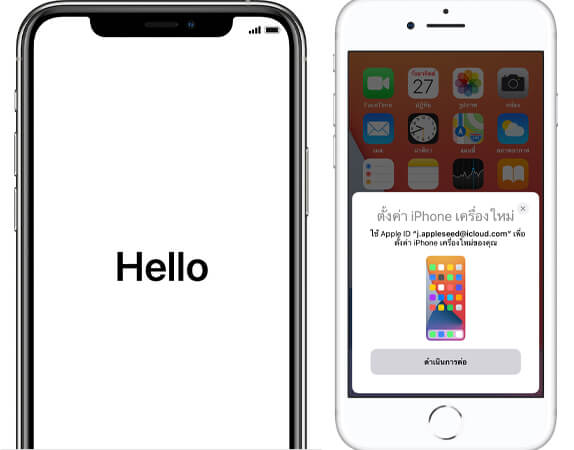
2. หลังจากนั้นให้รอจนกว่าหน้าจอของเครื่องใหม่จะมีภาพ QR Code 3 แบบมิติขึ้นมาเป็นภาพเคลื่อนไหว ให้นำ iPhone เครื่องเก่าไปสแกน QR Code นั้น (วางให้ตรงภาพด้วย) จนกว่าจะมีข้อความว่า “Finish on New iPhone” (ถ้าหากกล้องเครื่องเก่าพัง ให้กดตรวจสอบสิทธิ์เอง และทำตามขั้นตอนต่อไป)
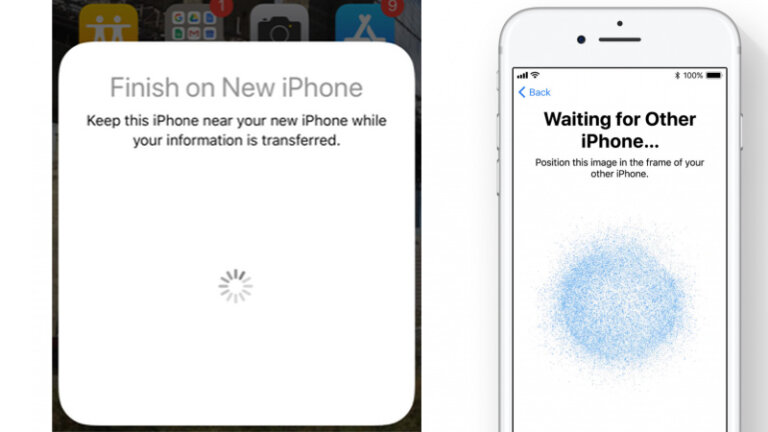
3. เมื่อสแกนเรียบร้อยแล้วบน iPhone เครื่องใหม่ จะมีข้อความว่าให้เราใส่รหัส iPhone ให้ใช้รหัสจากเครื่องเก่า และทำตามขั้นตอนต่อไปตามปกติได้เลย ทั้งการตั้งค่า Touch ID หรือ Face ID จนถึงขั้นตอนที่มีให้เลือกว่าจะเอาข้อมูลจากไหนย้ายเข้ามา ให้เลือก Transfer from iPhone และรอจนกว่าจะโหลดการย้ายข้อมูล iPhone ไป iPhone ทั้งหมดเสร็จ (สามารถเลือกแบบอื่นได้ โดยการกดเลือก Option การโอนข้อมูลอื่นๆ ด้านล่าง)
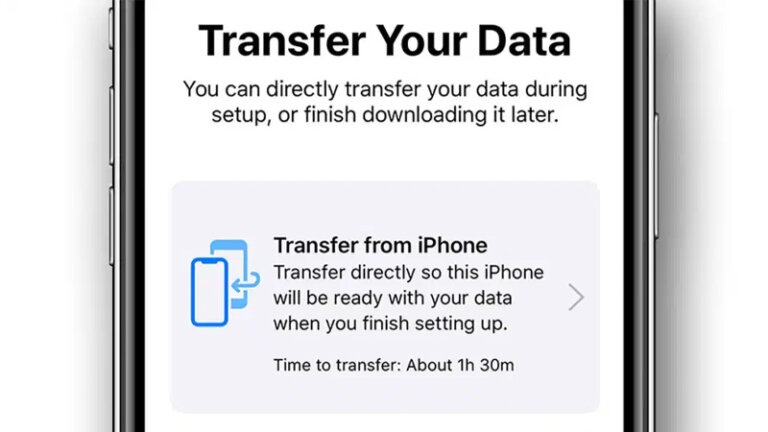
ทั้งนี้ความช้าหรือเร็วขึ้นอยู่กับข้อมูลที่จะย้ายไปด้วย ถ้าข้อมูลเยอะถึงระดับ 100GB ขึ้นไปก็อาจจะใช้เวลาเป็นชั่วโมงเลย โดยที่ห้ามเอาเครื่องห่างออกจากกันนะ รอให้ย้ายข้อมูลเสร็จก่อนแล้วค่อยใช้งาน และก็อย่าลืมชาร์จแบตเอาไว้เสมอ เครื่องจะได้ไม่ดับไปก่อน เพียงเท่านี้ก็จะสามารถข้ายข้อมูล iPhone ไป iPhone เครื่องใหม่ได้แล้ว ง่ายมากๆ ส่วนคนที่มี Apple Watch ระบบจะถามขึ้นมาเองเลยว่าต้องการโอนข้อมูล และการตั้งค่าไปด้วยหรือไม่
**สำหรับคนที่ต้องการใช้สายในการย้ายข้อมูล ในขั้นตอนที่ 3 ให้เราเลือกถ่ายโอนจาก iPhone ในรูปแบบที่ใช้สาย ที่สำคัญจำเป็นต้องมี Lightning เป็น USB 3 และสาย Lightning เป็น USB และให้ทำการเชื่อมต่อจาก iPhone เครื่องเก่ากับ iPhone เครื่องใหม่เข้าด้วยกันก่อนจะเลือกโอนข้อมูลด้วย ซึ่งการใช้สายข้อดีก็คือจะใช้เวลาในการย้ายข้อมูลที่เร็วกว่านั่นเอง**
ย้ายข้อมูล iPhone ไป iPhone โดยใช้ iCloud
1. ให้เปิดการใช้งาน iPhone เครื่องใหม่ขึ้นมาและทำการตั้งค่าตามปกติ ทั้งการเลือกภาษาและภูมิประเทศ (ในขั้นตอนนี้สามารถใช้ iPhone เครื่องเก่ามาวางไว้ใกล้ๆ ตามวิธีด้านบนได้ด้วย) ให้เลือก Set Up Manually และทำการต่อ WiFi ให้เรียบร้อย
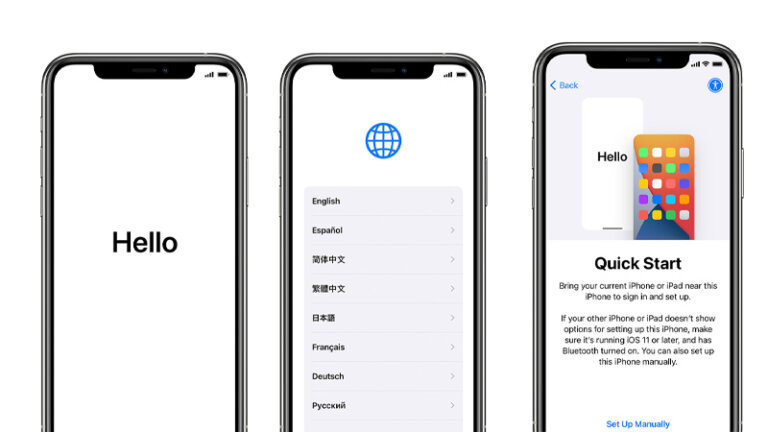
2. หลังจากเชื่อมต่อ WiFi ให้ทำตามขั้นตอนไปเรื่อยๆ ทั้งการตั้งค่า Touch ID หรือ Face ID และรหัสเข้า iPhone จากนั้นจะมี Apps & Data ขึ้นมาให้เลือกว่าจะกู้คืนข้อมูลจากที่ไหน ให้เรากดไปที่ Restore from iCloud Backup
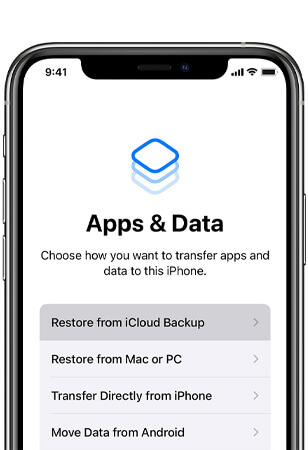
3. ใส่ Apple ID ของตัวเองที่ใช้งานบน iPhone เครื่องเก่าลงไป และกด Next ระบบจะส่ง Code Two-factor authentication มาให้ที่เครื่องเก่า ให้ใส่เลขนั้นลงไป และเลือกข้อมูลล่าสุดที่ Backup บน iCloud ทำตามขั้นตอนไปเรื่อยๆ จนกว่าข้อมูลทำการกู้คืนมาให้เสร็จ เพียงเท่านี้ก็จะย้ายข้อมูล iPhone ไป iPhone เครื่องใหม่จาก iCloud ได้แล้ว
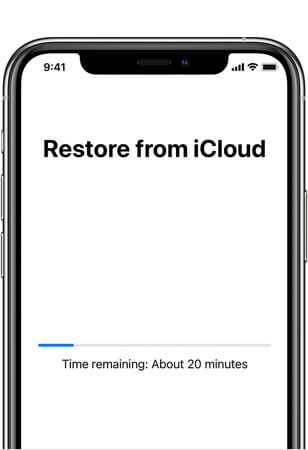
ข้อมูลที่จะย้ายจาก iPhone ไป iPhone เครื่องใหม่ได้อะไรไปบ้าง?
สำหรับข้อมูลที่จะย้ายมาเครื่องใหม่ได้นั้น ส่วนใหญ่แล้วจะเป็นข้อมูลสำคัญทั้งหมดไม่ว่าจะเป็น รายชื่อ, แอปฯ ต่างๆ (ที่มาแต่ชื่อ เราต้องทำการโหลดอีกครั้ง), รูปและวิดีโอใน Photos ทั้งหมด, Note, ข้อมูลภายในแอปฯ ทั้งหมด (ทั้งธนาคาร และอื่นๆ), การตั้งค่ารหัสผ่านทั้งหมด และการตั้งค่าที่เชื่อมต่อกับ Apple Watch ส่วนสิ่งที่จะไม่ได้ตามมาด้วยก็คือ หมายเลข e-sim และไฟล์เพลง Apple Music ที่ต้องมาทำการโหลดเองอีกครั้ง
แล้วทั้งหมดนี้ก็เป็นขั้นตอนวิธีการย้ายข้อมูล iPhone ไป iPhone เครื่องใหม่แบบง่ายมากๆ มีขั้นตอนการทำที่ไม่ยาก และใช้เวลาทำไม่นาน ถ้าไม่นับการโอนข้อมูล ที่ต้องใช้เวลาหลายชั่วโมงถึงครึ่งวัน ถ้าหากข้อมูลที่เรา Back up เอาไว้นั้นมีปริมาณที่เยอะมากๆ จุดสำคัญก็คือการเปิดการเชื่อมต่อทั้ง WiFi และ Bluetooth ที่หลายๆ คนทำตามแล้วหาเครื่องกันไม่เจอ ก็เพราะไม่ได้เปิดการเชื่อมต่อให้ครบเสียก่อน แต่ถ้าทำทุกอย่างตามที่เราได้บอกไป ก็รับรองได้เลยว่าย้ายข้อมูลได้อย่างแน่นอน และก็อย่าลืมทำการ Backup ข้อมูลเอาไว้เสมอๆ ด้วย เพื่อป้องกันข้อมูลสูญหาย หรือเครื่องพัง แล้วถ้ามีเรื่องไหนน่าสนใจอีก เราก็จะนำมาฝากกันเรื่อยๆ เลยนะครับ
บทความที่เกี่ยวข้อง
- น้ำเข้าลำโพงไอโฟน ลำโพงไม่ดังไม่ต้องตกใจ มาดูวิธีไล่น้ำออกจากลำโพง iPhone ด้วยตัวเองง่ายๆ ฟรี!
- วิธีอัดวีดีโอหน้าจอ iPhone แบบง่ายๆ ไม่ต้องโหลดแอพเพิ่มและวิธีแคปหน้าจอ iPhone ทุกรุ่น
- AirDrop คืออะไร? วิธีเช็คเมื่อส่ง AirDrop ไม่ได้และวิธีรับ-ส่งไฟล์ระหว่าง iPhone อัพเดท 2021
- iCloud เต็มทำไงดี! 4 วิธีแก้ปัญหาพื้นที่ไม่พอ ช่วยเพิ่มพื้นที่เมื่อ iCloud เตือนว่าใกล้เต็ม
- วิธีลบไฟล์ขยะ iPhone ลบแคช iOS จากแอปฯ ต่างๆ ให้เครื่องกลับมามีพื้นที่ใช้งานอีกครั้ง
- วิธีล้างเครื่องไอโฟนให้เหมือนเครื่องใหม่! ก่อนขายด้วยตัวเองง่ายๆ ไม่ต้องให้ร้านทำก็ได้
- สอนวิธี Factory Reset มือถือ ของ iOS และ Android ล้างเครื่องเหมือนเพิ่งออกจากโรงงาน!
- 10 เคล็ดลับแก้ปัญหาแบตหมดเร็ว ช่วยประหยัดแบตให้มือถือบน Android และ iOS
- 4 ปัญหาเกี่ยวกับแบตเตอรี่ iPhone เปิดไม่ติด, ไอโฟนเครื่องร้อน, แบตไหล, แบตเสื่อม พร้อมวิธีแก้!! 2021
