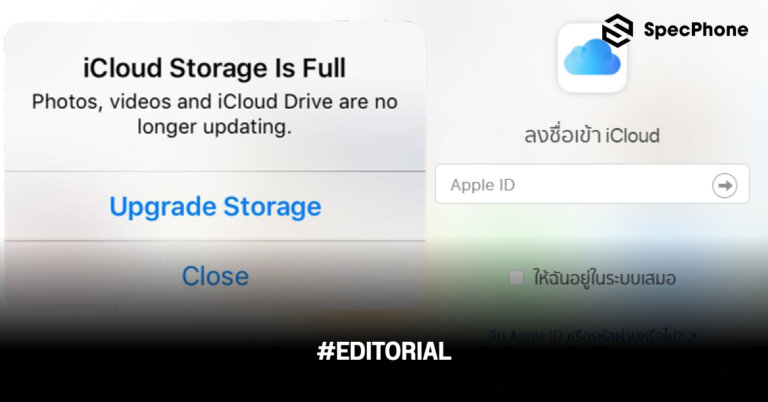
iCloud เต็มทำไงดี! 4 วิธีแก้ปัญหาพื้นที่ไม่พอ
ปัญหากวนใจของคนที่ใช้งานอุปกรณ์ระบบ iOS อย่าง iPhone ของ Apple นั้นอาจจะมีอยู่หลายอย่าง แล้วแต่การใช้งานของแต่ละคน สิ่งหนึ่งที่คิดว่าเป็นปัญหาสำคัญไม่แพ้กัน นั่นก็คือเรื่องของข้อมูลเต็ม ไม่ว่าจะเป็นข้อมูลเต็มด้วยไฟล์ขยะบน iPhone หรือแอปฯ ที่เยอะเกินไป หรืออะไรก็ตาม แต่สำหรับคนที่ชอบถ่ายรูป หรือถ่ายวิดีโอเป็นประจำ และจำเป็นต้องสำรองข้อมูลจากแอปฯ ต่างๆ ปัญหาหนักที่สุดเลยก็คงจะหนีไม่พ้นเรื่องของ iCloud เต็ม ที่ทาง Apple ให้มากับเครื่องในตอนแรกนั้นไม่พอต่อการใช้งาน หรือว่าใช้ไปได้สักพัก iCloud ก็เต็มแล้ว ทั้งๆ ที่ความจุภายในเครื่องก็ยังเหลืออีกเยอะเลย ซึ่งวิธีการแก้ไขปัญหาเหล่านี้ก็ยังพอมีทางช่วยได้ ทั้งแบบเสียเงินซื้อเพื่อเพิ่มพื้นที่ให้กับ iCloud หรือว่าจะไม่ต้องเพิ่มเงินเลยก็ได้เหมือนกัน ขึ้นอยู่กับว่าเราจะต้องการความสะดวกในการใช้งาน กับรูปแบบไหนมากกว่ากัน เพราะว่าทั้งสองแบบนี้ก็มีข้อดีและข้อเสียที่แตกต่างกันออกไปอีก เดี๋ยววันนี้ทาง Specphone จะมาบอก 4 วิธีแก้ปัญหา iCloud เต็มทำให้ได้พื้นที่เพิ่ม หรือกลับมาว่างอีกครั้งแบบง่ายๆ ทั้งการแก้ปัญหาด้วยการซื้อพื้นที่เพิ่ม หรือว่าจะทำด้วยวิธีอื่นๆ โดยไมต้องเสียเงินเลยก็ได้ ตามไปดูกันเลยว่าทำอย่างไรได้บ้าง
4 วิธีแก้ปัญหา iCloud เต็ม ช่วยให้มีพื้นที่ iCloud กลับมาอีกครั้ง
ตอนนี้ iCloud มีให้ใช้ฟรีเท่าไหร่?
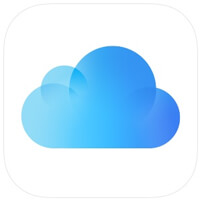
ก่อนอื่นก็ต้องบอกก่อนว่าถ้าใครที่เพิ่งซื้อเครื่องมาใหม่ๆ และได้สมัครเข้าใช้งานด้วย Apple ID เรียบร้อยแล้ว เครื่องเปล่าที่ให้พื้นที่ iCloud มาแต่แรกจะมีพื้นที่ iCloud มาให้ใช้งานอยู่ 5GB เลขกลมๆ ถ้าถามว่าเพียงพอต่อการงานหรือไม่นั้น ขึ้นอยู่กับการใช้งานของแต่ละคนเลย เพราะถ้าคนที่ใช้งานทั่วไป ที่ไม่ได้เน้นการถ่ายรูป หรือว่าใช้แอพเยอะๆ อย่างเดียวก็อาจจะพอไหว แต่ถ้าเริ่มใช้แอปฯ ที่ต้องสำรองข้อมูลเยอะๆ อย่างเช่น
- ถ่ายรูปหรือวิดีโอ
- ข้อมูลสำรองจากแอปฯ LINE, Keynote, Pages, GoodNote และเสียงจาก Voice Memos ฯลฯ
- ข้อมูลจาก Mac
ข้อมูลเหล่านี้ จะถูกนำไปเก็บไว้บน iCloud ทั้งหมดเลย ซึ่งหนักที่สุดก็เป็นเรื่องของการ Backup ข้อมูลลงใน iCloud ที่จำเป็นต้องใช้พื้นที่การใช้งานเยอะมาก ยิ่งถ้าเป็นคนที่ชอบถ่ายรูปหรือวิดีโอเก็บไว้ทำคอนเทนต์ต่างๆ ลง Social Media ก็บอกได้เลยตรงนี้ว่า iCloud เต็มและไม่พอแน่นอน ไหนจะข้อมูลสำรองที่กินพื้นที่ไปเยอะมากๆ อีก ดังนั้นปริมาณ 5GB สำหรับบางคนก็ถือว่าไม่ได้แย่ แต่ถ้าสำหรับคนที่ใช้งานหลายๆ แอปฯ ที่ต้องสำรองข้อมูลนั้นไม่พอแน่นอน และก็จะเจอกับปัญหาการเด้งเตือนตลอดว่า iCloud เต็มแล้ว สร้างปัญหาให้ผู้ใช้งานอย่างเราๆ อยู่พอสมควรเลย ดังนั้นการแก้ปัญหาไม่ให้ iCloud ของเรานั้นเต็ม หรือมีการขึ้นเตือนมาตลอดเวลานั้นก็เป็นสิ่งที่ไม่ควรมองข้ามไปเหมือนกัน
4 วิธีแก้ปัญหา iCloud เต็ม ช่วยให้มีพื้นที่ iCloud กลับมาอีกครั้ง
สำหรับวิธีแก้ปัญหาทั้ง 4 วิธีแก้ iCloud เต็มที่เราจะมาแนะนำนั้น จะมีทั้งวิธีที่ต้องเสียเงินซื้อเพิ่ม หรือว่าจะใช้วิธีที่ไม่ต้องเสียเงินก็ได้ แต่ทั้งนี้ก็จะต้องมีการเปลี่ยนถ่ายย้ายโอนข้อมูล ที่ค่อนข้างใช้เวลานิดหน่อย ยิ่งข้อมูลเยอะก็ยิ่งใช้เวลาในการโอนข้อมูลนานขึ้นตามไปด้วย แน่นอนว่าข้อดีและข้อเสียของแต่ละแบบก็จะแตกต่างกันไป อยู่ที่ว่าแต่ละคนที่ใช้งานต้องการแบบไหน พร้อมแล้วก็ไปดูกันเลยว่ามีวิธีแก้ปัญหา iCloud เต็มอย่างไรได้บ้าง
- ปิดการใช้ iCloud Photo และ iCloud Backup
- เพิ่มพื้นที่โดยการซื้อพื้นที่ iCloud เพิ่ม
- ลบข้อมูล Backup หรือรูปและวิดีโอออกไปบ้าง
- ย้ายข้อมูลรูปและวิดีโอ iCloud เต็มไปเก็บที่อื่นแทน
1. ปิดการใช้ iCloud Photo และ iCloud Backup
มาที่วิธีแรกกันก่อนเลย ซึ่งวิธีนี้เป็นวิธีที่ง่ายมาก และไม่จำเป็นเสียเงินหรือใช้เทคนิค กับการใช้อุปกรณ์เสริมเพิ่มเติมอะไรเลย เพียงแค่เข้าไปปิดการสำรองข้อมูลต่างๆ ที่กินพื้นที่ไปอย่างมหาศาล และปิดการใช้งานของทั้ง iCloud Photo และ iCloud backup แค่นั้นเลย ก็จะได้พื้นที่กลับมาใช้งานแบบเยอะมากๆ ไม่ต้องมีข้อความ iCloud ใกล้เต็มมากวนใจอีกต่อไป แต่! ข้อนี้สำคัญมาก เพราะถ้าเราปิดการใช้งานไปแล้ว และเครื่องเสีย พัง ตกน้ำ หรือหาย เราจะไม่สามารถกู้คืนข้อมูลอะไรได้อีกเลย พูดง่ายๆ ก็คือหายแล้วหายเลยไม่มีวันกลับมาอีก ข้อเสียตรงนี้สำคัญมาก เพราะถ้าเกิดเหตุอะไรขึ้นมาก็ต้องยอมรัให้ได้ด้วย ว่าข้อมูลทั้งหมดจะไม่มีวันได้กลับมาอีกเลย ดังนั้นก่อนจะปิดก็ต้องคิดข้อนี้ก่อนด้วยนะ แต่ถ้าไม่ได้ซีเรียสอะไรก็ปิดไปเลย มีวิธีทำดังนี้
ปิดการใช้ iCloud Photo
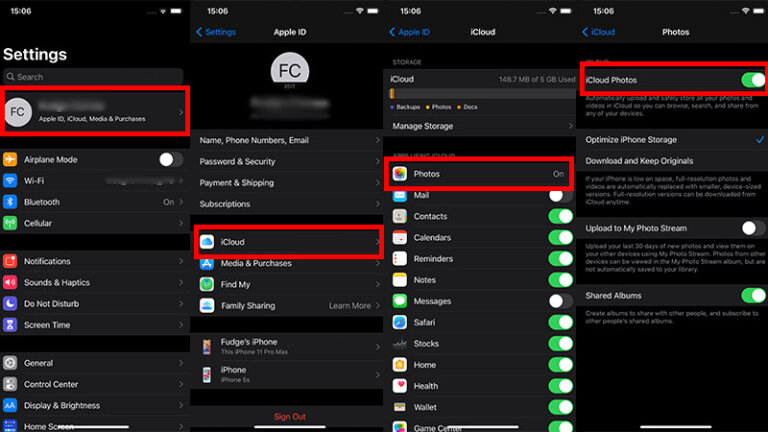
เข้าไปที่ Settings (ตั้งค่า) -> Apple ID (ตรงชื่อเรา) -> iCloud -> Photos และทำการปิด iCloud Photo เท่านี้ข้อมูลรูปก็จะไปอยู่ความจำเครื่องแทนแล้ว
ปิดการใช้ iCloud Backup
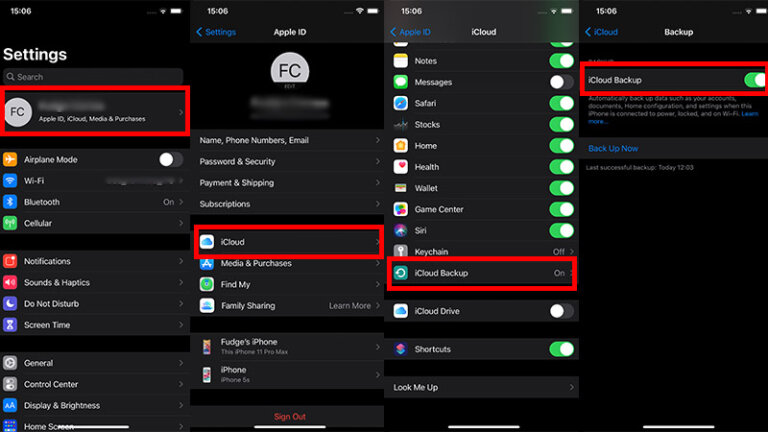
เข้าไปที่ Settings (ตั้งค่า) -> Apple ID (ตรงชื่อเรา) -> iCloud -> iCloud Backup (ด้านล่างสุด) และให้เลือกปิด iCloud Backup เพียงเท่านี้ข้อมูลก็จะไม่ถูก Backup เข้า iCloud แล้ว
**อย่าลืมว่าถ้าปิดการ Backup ไปแล้ว หากเกิดเหตุเกี่ยวกับตัวเครื่อง และต้องล้างข้อมูลใหม่จะไม่สามารถกู้คืนได้อีกเลย**
2. เพิ่มพื้นที่โดยการซื้อพื้นที่ iCloud เพิ่มด้วย Apple One
มาที่วิธีต่อไปกันเลย วิธีนี้จะเหมาะกับคนที่ใช้งาน iCloud เป็นประจำอย่างการใช้แอปฯ ที่ต้องสำรองข้อมูลเยอะๆ การถ่ายรูป หรือถ่ายวิดีโอและต้องการใช้พื้นที่เพิ่ม จะได้ไม่ต้องเสียเวลาไปย้ายข้อมูล หรือว่ากลัวข้อมูลจะหายไปไหนเลย และก็ต้องบอกเลยว่าวิธีนี้เป็นวิธีที่ดีที่สุดแล้วก็ว่าได้ ถ้าไม่นับว่าต้องเสียเงินซื้อนะ เพราะได้ทั้ง iCloud เพิ่ม อีกทั้งข้อมูลทั้งหมดก็ไม่หายไปไหนด้วย ถึงแม้ว่าเครื่องจะพังก็ตาม หรืออีกหนึ่งทางเลือกก็คือการสมัคร Apple One ที่ได้ทุกบริการของ Apple และยังได้พื้นที่จัดเก็บข้อมูล iCloud ขนาด 200 GB (แบบ Family ถ้าแบบบุคคลได้เพียง 50GB) อ่านรายละเอียดเพิ่มเติมได้ที่นี่ ส่วนใครที่อยากซื้อพื้นที่ iCloud เพิ่มมีวิธีทำดังนี้
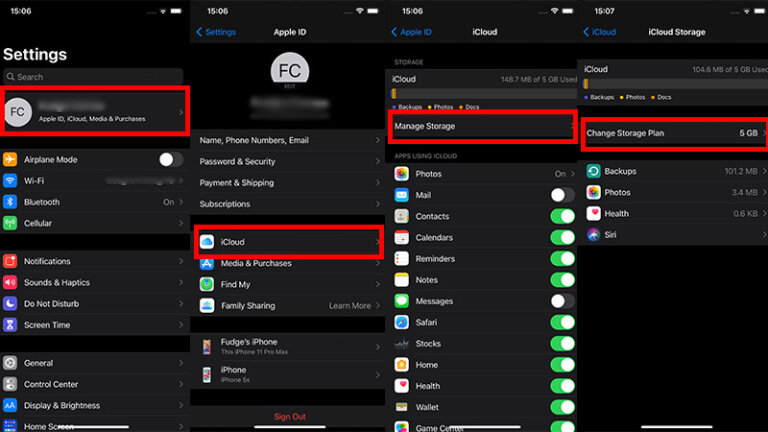
เข้าไปที่ Settings (ตั้งค่า) -> Apple ID (ตรงชื่อเรา) -> iCloud -> Manage Storage (จัดการพื้นที่จัดเก็บข้อมูล) -> Change Storage Plan (เปลี่ยนแผนพื้นที่จัดเก็บข้อมูล) เมื่อเข้ามาแล้วจะมีแพ็กเกจให้เลือกอยู่ทั้งหมด 3 แพ็กเกจคือ
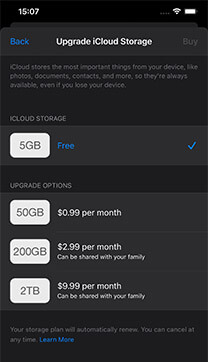
- ปริมาณ 50GB แบบรายบุคคล ราคา 0.99$ ต่อเดือน (35 บาท)
- Apple Music
- Apple TV+
- Apple Arcade
- iCloud+ พร้อมพื้นที่จัดเก็บข้อมูล 50GB
- ไม่สามารถแชร์ Apple Music กับครอบครัวได้
- ปริมาณ 200GB สามารถแชร์กับคนในครอบครัวได้ ราคา 2.99$ ต่อเดือน (99 บาท)
- Apple Music
- Apple TV+
- Apple Arcade
- iCloud+ พร้อมพื้นที่จัดเก็บข้อมูล 200GB
- แชร์กับครอบครัวได้สูงสุด 5 คน
- ปริมาณ 2TB (2000GB) แบบพรีเมียร์ สามารถแชร์กับคนในครอบครัวได้ ราคา 9.99$ ต่อเดือน (349 บาท)
- Apple Music
- Apple TV+
- Apple Arcade
- Apple News+ (ถ้ามีให้บริการในภูมิภาคของคุณ)
- Apple Fitness+ (ถ้ามีให้บริการในภูมิภาคของคุณ)
- iCloud+ พร้อมพื้นที่จัดเก็บข้อมูล 2TB
- แชร์กับครอบครัวได้สูงสุด 5 คน
เมื่อเลือกได้แล้วก็ทำการสมัครและตัดเงินผ่านบัตรใน Apple ID ได้เลยง่ายๆ ซึ่งวิธีนี้จะเป็นวิธีที่ค่อนข้างดีที่สุดแล้ว ยิ่งถ้าหารร่วมกับคนในครอบครัวก็จะยิ่งคุ้ม แต่ถ้าใครต้องการพื้นที่ทำงานเยอะๆ ก็สามารถสมัครไว้ใช้งานคนเดียวก็ได้ เทียบกับข้อมูลที่สำคัญๆ แล้วก็เป็นอะไรที่คุ้มค่าอยู่ดี ใครสนใจก็สมัครตามวิธีที่เราได้บอกไปได้เลย
ส่วนใครที่สมัครไปแล้วอยากจะยกเลิกให้เข้าไปที่ Settings (ตั้งค่า) -> Apple ID (ตรงชื่อเรา) -> iCloud -> Manage Storage (จัดการพื้นที่จัดเก็บข้อมูล) -> Change Storage Plan (เปลี่ยนแผนพื้นที่จัดเก็บข้อมูล) เหมือนตอนสมัคร แล้วเลือก Downgrade Options (ตัวเลือการดาวน์เกรด) และเลือก 5GB แบบฟรีเหมือนเดิมก็จะยกเลิกได้แล้ว ทั้งนี้ควรเอาข้อมูลออกมาให้หมดก่อน ไม่อย่างนั้นข้อมูลที่อยู่ใน iCloud จะหายไปทั้งหมดถ้าดาวน์เกรดลงมา วิธีย้ายข้อมูลสามารถดูได้จากวิธีที่ 4 ด้านล่างได้เลย
3. ลบข้อมูล Backup หรือรูปและวิดีโอออกไปบ้าง
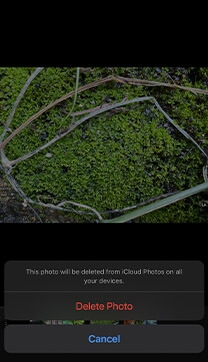
อีกหนึ่งวิธีเบสิคที่สุด สำหรับการใช้งานทั้งหมด ไม่ว่าจะเป็นเรื่องของ iCloud เต็มหรือหน่วยความจำเต็มในทุกๆ รุ่นของมือถือรุ่นไหนหรือระบบอะไรก็ก็ตาม ซึ่งถ้าเป็นของ iPhone ก็จะต้องลบส่วนที่หนักที่สุดของ iCloud ไปเลย นั่นก็คือการลบรูปภาพบางส่วนที่ไม่สำคัญ หรือลบวิดีโอออกไปบ้าง รวมถึงไฟล์ขยะบนแอปฯ ต่างๆ (ดูวิธีลบไฟล์ขยะ) ถึงแม้ว่าวิธีนี้จะไม่ค่อยช่วยให้ข้อมูลสำรองหายไปได้มากนัก แต่อย่างน้อย iCloud ที่เก็บรูปหลายๆ GB ก็ช่วยให้ได้พื้นที่กลับมาพอสมควร ซึ่งวิธีนี้ก็ต้องทำใจไว้หน่อย ว่าข้อมูลรูปหรือว่าวิดีโอที่เคยเก็บไว้ จะถูกลบออกไปอย่างถาวรทั้งหมด เป็นอีกหนึ่งทางเลือกสำหรับคนที่อยากลบบางรูป หรือไม่อยากเก็บเอาไวให้เปลืองเนื้อที่ แต่สำหรับคนที่ไม่อยากเสียรูป หรือแม้แต่วิดีโออะไรก็ตาม ก็ยังพอมีอีกวิธีที่ช่วยได้ในข้อต่อไปเลย
4. ย้ายข้อมูลรูปและวิดีโอ iCloud เต็มไปเก็บที่อื่นแทน
มาถึงวิธีสุดท้ายที่เราจะมาแนะนำกันในวันนี้ ต้องบอกเลยว่าวิธีนี้ เป็นวิธีที่สามารถช่วยให้รูปหรือวิดีโอที่สำคัญนั้นไม่หายไปไหน และช่วยให้ iCloud เต็มได้กลับมามีพื้นที่ใช้งานได้อีกครั้ง ซึ่งสามารถทำได้ทั้งแบบต้องลงทุนเสียเงินบ้าง หรือจะไม่ต้องเสียเลยก็ได้ ถ้ามีอุปกรณ์ที่สามารถเก็บไฟล์เหล่านี้ ขึ้นอยู่กับว่าเราอยากจะเอาไปเก็บไว้ที่ไหนที่ปลอดภัยมากที่สุด โดยจะขอแนะนำเป็น 2 แบบคือเก็บไว้ใน Software อย่างเช่น Google Photo ไม่ก็พื้นที่ Cloud Storage อื่นๆ (ดูเว็บเก็บพื้นที่บน Cloud Storage อื่นๆ ที่นี่) หรือเก็บไว้ใน Hardware ที่วางขายทั้ง External Harddisk หรือ Flash Drive แทน มีตัวช่วยดังนี้
1. เก็บข้อมูลรูปและวิดีโอไว้ในคอมฯ หรือเอาไว้ใน Cloud Service อื่นแทน
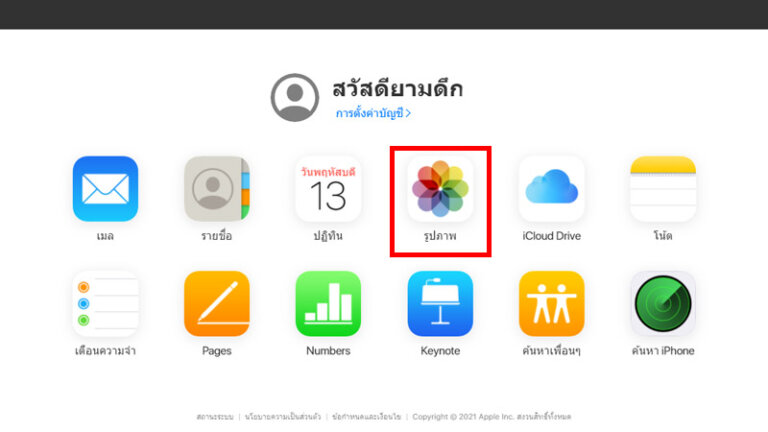
วิธีการทำก็คือให้เข้าไปที่เว็บของ iCloud จากนั้นเข้าสู่ระบบด้วย Apple ID อันเดียวกับที่ใช้บน iPhone และเลือกเมนู Photos (รูปภาพ)
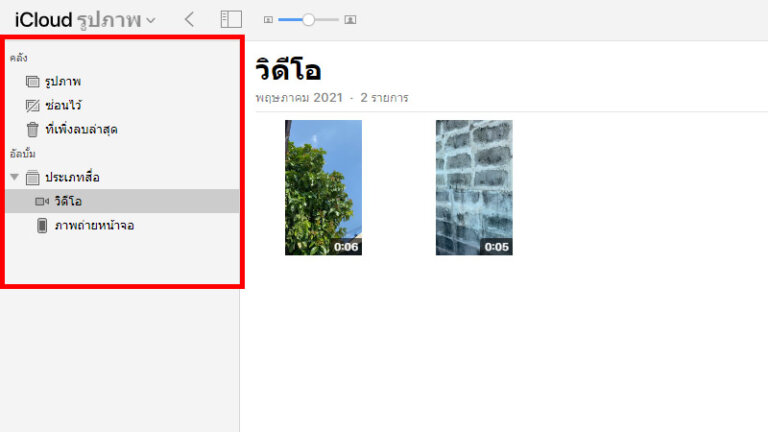
และดูที่แถบเมนูอัลบัม -> Media Types ให้เลือกประเภทสื่อหลังจากนั้นเราสามารถเลือกได้เลย ว่าจะเอาวิดีโอหรือรูปภาพ (ในเมนูคลัง) ไหนลงมาเก็บไว้ที่คอมฯ (โหลดมาทีละ 5-10 ไฟล์ กันค้างหรือโหลดไม่ครบ) หรือ Cloud Service อื่นๆ อย่างเช่น Google Photo, Google Drive หรือ OneDrive ซึ่งต้องเสียเงินซื้ออยู่ดี (แต่ถ้าสมัครไว้อยู่แล้วก็ไม่มีปัญหา) แต่แนะนำว่าให้เลือกที่วิดีโอจะดีที่สุด เพราะเป็นไฟล์ใหญ่กว่ารูปภาพบน iCloud แต่ถ้าอยากจะเก็บไว้แบบฟรีๆ ก็อาจจะเก็บไง้ในคอมฯ ตัวเองก็ได้ ซึ่งจะเสี่ยงหน่อยหากว่าคอมฯ หรือโน๊ตบุ๊คที่ใช้อยู่พังเหมือนกัน
2. เก็บรูปภาพและวิดีโอไปที่ External Harddisk หรือ Flash Drive

วิธีนี้ก็เป็นอีกวิธีสำหรับคนที่ไม่ได้สมัครพวก Cloud Service อื่นๆ เอาไว้ และไม่อยากเก็บไว้ในคอมฯ (เผื่อกลัวคอมฯ พัง) ก็สามารถย้ายข้อมูลภาพและวิดีโอที่สำคัญ มาเก็บไว้ใน External Harddisk หรือ Flash Drive ได้เลย โดยการโหลดมาเก็บไว้ในคอมก่อน และค่อยย้ายมาลงอีกที ในสมัยนี้ก็มีอุปกรณ์ที่สามารถย้ายผ่านเครื่องได้เลย โดยไม่ต้องโหลดมาเก็บไว้ที่คอมฯ ก่อนด้วยซ้ำ อย่างเช่น Sandisk iXpand Base, Qubii ที่สามารถต่อจากเครื่องและโหลดมาเก็บไว้ให้โดยอัตโนมัติเลย เพิ่มความสะดวกและช่วยให้พื้นที่ iCloud เต็มกลับมาได้เยอะเลยด้วย ซึ่งวิธีนี้ก็เป็นวิธีที่ปลอดภัย และสามารถเก็บข้อมูลไว้ได้นานมาก พอๆ กับการเก็บไว้บน Cloud Storage เลย แต่จะต่างกันตรงที่การนำไฟล์ออกมาใช้งาน ที่จะต้องพกอุปกรณืไปไหนมาไหนด้วย แต่ถ้าหากเก็บไว้บน Cloud Storage จะสามารถดึงไฟล์ออกมาตอนไหนก็ได้ เพียงแค่มีอินเทอร์เน็ตเท่านั้น
แล้วทั้งหมดนี้ก็เป็น 4 วิธีที่จะช่วยให้ iCloud เต็มได้กลับมามีพื้นที่การใช้งานอีกครั้ง จากทั้ง 4 วิธีที่ได้บอกไปนั้น วิธีที่ดีที่สุด และง่ายที่สุดเลยก็คือการซื้อพื้นที่ iCloud เพิ่ม เพราะไม่จำเป็นต้องใช้อุปกรณ์หรือว่าลบไฟล์อะไรทิ้งไปเลย แถมยังมีความปลอดภัยไม่ต้องกลัวว่าเครื่องพังแล้วข้อมูลจะหายไปไหนด้วย ยิ่งถ้าซื้อแพ็กเกจแบบแชร์กับครอบครัวได้ ก็ยิ่งประหยัดเข้าไปอีก และยังได้พื้นที่มากขึ้นด้วย แต่ทั้งนี้ก็ขึ้นอยู่กับความสมัครใจของแต่ละคนด้วยเช่นกัน แล้วถ้ามีเรื่องไหนน่าสนใจอีก เราก็จะนำมาฝากกันเรื่อยๆ เลยนะครับ
บทความที่เกี่ยวข้อง
- วิธีลบไฟล์ขยะ iPhone ลบแคช iOS จากแอปฯ ต่างๆ ให้เครื่องกลับมามีพื้นที่ใช้งานอีกครั้ง
- วิธีล้างเครื่องไอโฟนให้เหมือนเครื่องใหม่! ก่อนขายด้วยตัวเองง่ายๆ ไม่ต้องให้ร้านทำก็ได้
- สอนวิธี Factory Reset มือถือ ของ iOS และ Android ล้างเครื่องเหมือนเพิ่งออกจากโรงงาน!
- 10 เคล็ดลับแก้ปัญหาแบตหมดเร็ว ช่วยประหยัดแบตให้มือถือบน Android และ iOS
- 4 ปัญหาเกี่ยวกับแบตเตอรี่ iPhone เปิดไม่ติด, ไอโฟนเครื่องร้อน, แบตไหล, แบตเสื่อม พร้อมวิธีแก้!! 2021
- 5 วิธีแก้ปัญหาไอโฟน ปลายสายไม่ได้ยินเสียงเราเสียงเบาหรือเสียงหาย ทำได้เองไม่ต้องส่งซ่อม!
- สาเหตุที่ทำให้มือถือไอโฟนเครื่องร้อน และวิธีแก้ง่ายๆ ไม่ต้องพึ่งร้าน!
