
วิธีตัดต่อวีดีโอ iPhone ฟรีด้วยแอพกล้อง, Clips และ iMovie จาก Apple แบบเบื้องต้น
สำหรับคนที่ใช้งานมือถือระดับเรือธงของ Apple อย่าง iPhone ในแต่ละรุ่นที่ออกมานั้น สิ่งหนึ่งที่ผู้ใช้งานอย่างเราใช้งานเป็นประจำ และก็เชื่อว่าเป็นตัวหลักๆ ที่ทำให้คนเลือกซื้อ iPhone เลย นั่นก็คือเรื่องของกล้อง ที่ได้ทำการพัฒนามาอย่างต่อเนื่อง จนทำให้เราสามารถใช้งานได้อย่างมีประสิทธิภาพมากขึ้นเรื่อยๆ ยิ่งถ้าเป็นในรุ่นใหม่ๆ อย่าง iPhone 12 Pro Max ที่เพิ่มฟีเจอร์สำหรับการถ่ายมาให้แบบโปรมากขึ้น หรือถ้าเป็นตัวธรรมดาก็ไม่ได้น้อยหน้าไปกว่ากันเท่าไหร่ เพราะว่ายังถ่ายภาพ และวิดีโอออกมาได้อย่างดีเยี่ยมเลยทีเดียว และนอกเหนือจากการถ่ายที่ดีแล้ว การตัดต่อวีดีโอของ Apple ที่ทำออกมารองรับการใช้งานทั้งในตัวของแอพกล้อง และแอพที่ทำออกมาเพื่อการตัดต่อเพื่อ iPhone โดยเฉพาะคือ Clips และ iMovie ซึ่งทั้ง 3 แอพนี้จะมีการใช้งานที่ค่อนข้างต่างกันอยู่พอสมควร ถึงแม้ว่าจะเป็นของ Apple เหมือนกันก็ตาม เดี๋ยววันนี้ทาง Specphone จะมาแนะนำวิธีตัดต่อวีดีโอ iPhone ด้วยแอพกล้อง Clips และ iMovie แบบเบื้องต้น ที่โหลดมาใช้งานได้ฟรีๆ แถมยังสามารถตัดต่อใช้งานได้จริงไม่แพ้แอพตัวอื่นๆ เลย
**เป็นการแนะนำวิธีการตัดต่อวีดีโอ iPhone แบบเบื้องต้นเท่านั้น**
- ตัดต่อวีดีโอ iPhone ฟรีด้วยแอพกล้อง
- ตัดต่อวีดีโอ iPhone ฟรีด้วยแอพ Clips
- ตัดต่อวีดีโอ iPhone ฟรีด้วยแอพ iMovie
ตัดต่อวีดีโอ iPhone ด้วยแอพกล้อง, Clips และ iMovie ต่างกันอย่างไร?
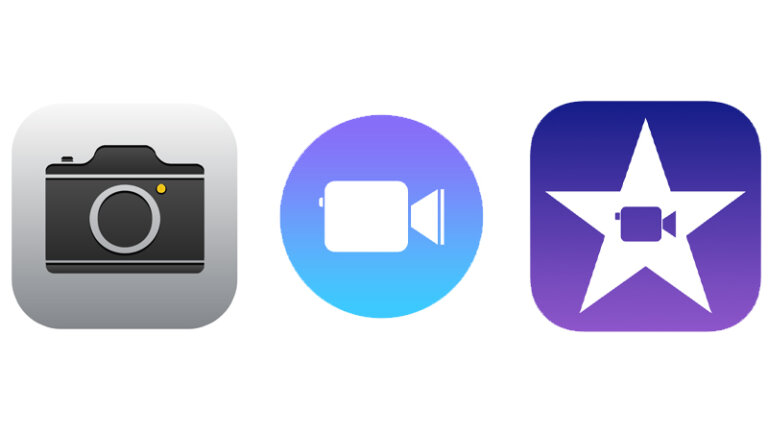
หลายคนอาจจะสงสัยว่าทั้ง 3 แอพนี้เป็นของ Apple เหมือนกัน และมันจะต่างกันอย่างไร ทำไมถึงใช้แอพเดียวไปเลยไม่ได้ ซึ่งความจริงแล้วทั้งสามแอพนั้น มีการใช้งานที่แตกต่างกันค่อนข้างเยอะเลยทีเดียว ขึ้นอยู่กับว่าอยากจะสร้างสรรค์คอนเทนต์วีดีโอออกมารูปแบบไหน ถ้าดูจากชื่อแอพแล้วก็อาจจะพอเดาๆ ได้บ้างว่าทั้งสามแอพทำงานต่างกันอย่างไร และมีหน้าที่การทำงานแบบไหนกันบ้าง ถ้าพูดแบบสรุปสั้นๆ เลยก็แบ่งแยกความแตกต่างได้ดังนี้
- แอพกล้อง – เป็นแอพที่มีติดมากับเครื่องเลย และเราสามารถตัดต่อวีดีโอได้อย่างรวดเร็ว ไม่จำเป็นต้องโหลดแอพเพิ่มหรือว่าอัพโหลดเข้าแอพ แค่เพียงถ่ายวีดีโอมาก็จะทำการตัดต่อได้ในทันที เหมาะกับการตัดต่อแบบรวดเร็ว ในระยะเวลาที่ไม่นานมาก
- แอพ Clips – เป็นแอพที่เอาไว้ตัดต่อเพื่อลงวีดีโอสั้นๆ หรือทำเป็นคอนเทนต์สั้นๆ ลง Social Media อย่าง IG Story, Facebook Story หรือ TikTok เหมาะกับการถ่ายวีดีโอเซลฟี่ หรือทำวีดีโอที่ไม่ยาวมากนั่นเอง
- แอพ iMovie – เป็นแอพที่ใช้งานตัดต่อที่เหนือยิ่งขึ้น หรือพูดง่ายๆ ก็คือสามารถตัดต่อเพื่อสร้างหนัง หรือคลิปวีดีโอยาวๆ เป็นคอนเทนต์หรือ VLOG ได้เลยทีเดียว ทั้งนี้ก็ขึ้นอยู่กับความโปรในการใช้งานของแต่ละคนด้วย ว่าจะสามารถตัดต่อออกมาได้ดีแค่ไหน เหมาะสำหรับคนที่อยากตัดต่อในมือถือ ไม่ต้องไปทำในคอมฯ ให้ยุ่งยาก ตัดต่อได้ที่เดียวจบใน iPhone ไปเลย
และทั้งหมดนี้ก็คือหน้าที่หลักๆ ในการทำงานของแต่ละแอพเลย ถ้าใครที่อยากจะทำคลิปแบบไหน ก็ลองดูว่าแอพไหนเหมาะกับการทำอะไร แล้วค่อยทำการโหลดมาลองตัดต่อเล่นกันดู แต่ถ้าใครที่รู้สึกว่าไม่ถนัดกับแอพของ Apple และอยากใช้งานแอพอื่นๆ ที่มีอยู่ สามารถกดเข้าไปอ่านเพิ่มเติมได้ที่ 10 แอพตัดต่อวีดีโอบนมือถือ แล้วไปเลือกดูกันก็ได้ แต่ถ้าอยากจะใช้ของ Apple โดยตรงแบบฟรีๆ ก็เข้าไปดูการใช้งานแบบเบื้องต้นของแต่ละแอพกันได้เลย ว่ามีอะไรน่าสนใจบ้าง
วิธีตัดต่อวีดีโอ iPhone ฟรีด้วยแอพกล้อง
มาเริ่มกันที่แอพฟรีติดตัวเครื่อง iPhone อย่างแอพกล้องกันก่อนเลย ซึ่งในแอพกล้องนี้เราจะสามารถถ่ายวีดีโอเสร็จแล้ว ก็กดตัดต่อได้ทันทีเลย สำหรับคนที่ต้องการตัดต่อแบบรวดเร็ว และไม่มีขั้นตอนการตัดต่อที่ยากซับซ้อนมากนัก อย่างแรกเลยก็คือให้เราถ่ายวีดีโอที่ต้องการมาก่อนเลย จะถ่ายและตัดต่อทันที หรือจะเอาวีดีโอที่ถ่ายเก็บไว้ในอัลบัมอยู่แล้วก็ได้นะ โดยการเลือกวีดีโอที่ต้องการตัดต่อได้เลย หลังจากที่เลือกวีดีโอที่ต้องการตัดต่อได้แล้วจะเห็นได้ว่าจะมีเมนู Edit อยู่ให้เรากดเข้าไปเพื่อตัดต่อวีดีโอ ซึ่งในฟีเจอร์ตัดต่อของแอพกล้องนั้นจะมีฟีเจอร์หลักๆ ให้ใช้งานคือ

ตัดต่อทำให้วีดีโอสั้นลง ด้วยการปรับแต่ง Timeline ของวีดีโอด้วยการเลือกช่วงวีดีโอที่เราต้องการ โดยเราสามารถเลื่อนแถบสีเหลืองเพื่อเลือกช่วงเวลาของวีดีโอได้เลย ซึ่งจะเป็นการเลือกแค่ช่วงเวลาเท่านั้น ไม่สามารถนำวีดีโอตัวอื่นมาต่อกันได้ เมื่อเลือกได้แล้วจะกดดูตัวอย่างได้ด้วยปุ่ม Play ตรงด้านหน้าของวีดีโอเลย ถ้าเลือกได้แล้วให้กด Done วีดีโอก็จะเซฟแยกเป็นอีกไฟล์นึงให้ทันที

ปรับ Adjust หรือปรับแต่งเพิ่มฟิลเตอร์ด้วยตัวเอง ตรงนี้เราสามารถกดเลือกเมนูที่ทางแอพกล้องมีมาให้คือปรับแบบ Auto หรือจะเลือกปรับแสงและเงาด้วยตัวเองก็ทำได้หมดเลย ขึ้นอยู่กับว่าเราอยากจะให้วีดีโอตัวนั้นออกมาเป็นแบบไหน ซึ่งก็จะเหมือนๆ กับฟีเจอร์แอพแต่งภาพ ที่มีฟิลเตอร์ปรับแสง ปรับความเข้มต่างๆ แนะนำว่าถ้าใครไม่อยากจะปรับด้วยตัวเอง ให้เลือกเมนูถัดมาได้เลยคือ เมนู Filters ที่มีการปรับแต่งวีดีโอมาให้เลือกแล้วหลายรูปแบบ ทั้งแบบแสงเข้ม แสงอ่อน หรือว่าปรับเป็นขาวดำก็มี อยู่ที่ว่าอยากจะทำให้วีดีโอออกมาเป็นแบบไหน
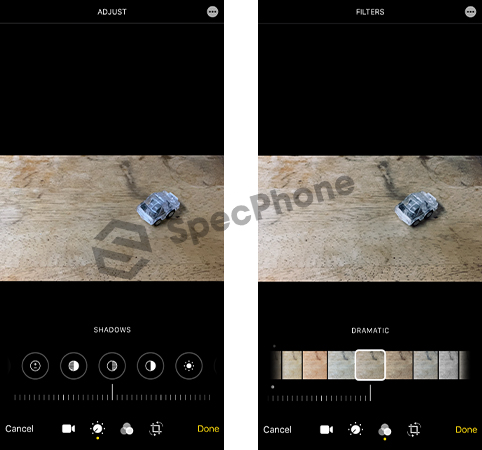
และส่วนสุดท้ายก็คือการปรับขนาดวีดีโอ หรือว่าการหมุนเปลี่ยนรูปแบบของวีดีโอ ซึ่งจะมีให้เลือกอยู่หลายแบบมาก อย่างเช่นเมนูมุมซ้ายบนจะเป็นการกลับด้านวีดีโอ หรือหมุนวีดีโอได้ด้วย และยังมีให้เลือกเป็นแนวตั้งหรือแนวนอน พร้อมกับขนาดที่มีมาให้คือ สี่เหลี่ยมจัตุรัส, 16:9, 10:8, 7:5, 4:3, 5:3 และ 3:2 ส่วนในเมนูด้านล่างจะเป็นการปรับรูปแบบของวีดีโอให้เปลี่ยนไปจากเดิมเลย ทั้งแบบเอียงไปซ้ายขวา หรือมุมเฉียงตามตัวอย่างในรูปเลย
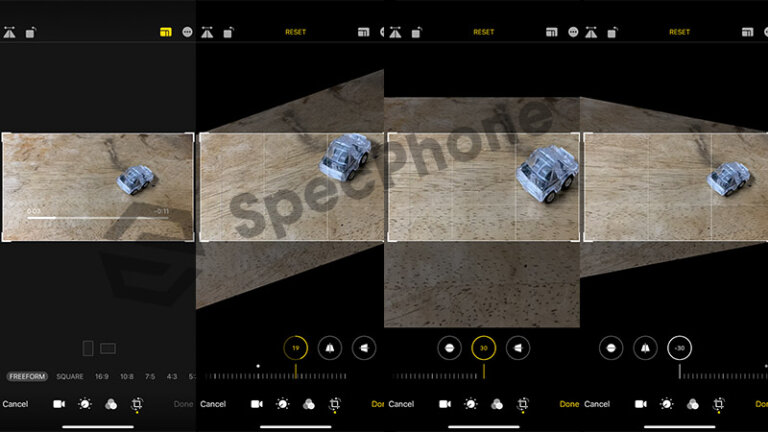
สำหรับการตัดต่อวีดีโอด้วยแอพกล้องจะมีฟีเจอร์อยู่แค่นี้เลย รวมไปถึงการถ่ายแบบ Slow Motion ก็จะสามารถตัดต่อวีดีโอ iPhone ได้เหมือนกับการถ่ายปกติ เพราะมีฟีเจอร์อยู่สี่แบบเหมือนกัน จะเห็นได้ว่าความจริงแล้วฟีเจอร์การตัดต่อของแอพกล้องนั้น จะไม่ได้มีอะไรให้เล่นมากเท่าไหร่นัก จึงเหมาะกับการแต่งวีดีโอแบบรวดเร็ว ที่ไม่ได้เน้นลูกเล่นอะไรมากนัก เหมือนเป็นการตัดเพื่อทำคลิปสั้นๆ หรือถ่ายเพื่อส่งให้เพื่อนจะเหมาะมากกว่าการนำไปลง Social Media ถ้าใครอยากได้ลูกเล่นมากกว่านี้ต้องไปทำในแอพอื่นอย่าง Clips หรือ iMovie จะดีกว่า
วิธีตัดต่อวีดีโอ iPhone ฟรีด้วยแอพ Clips
มาถึงตัวแอพสำหรับทำคลิปสั้นๆ กันบ้าง ซึ่งตัวแอพนี้จะบอกว่าเหมือนกับการตัดแปะวีดีโอก็ได้อยู่ เพราะว่าเราสามารถถ่ายแบบยาวๆ ทีเดียวแล้วตัดต่อ หรือว่าจะใช้หลายๆ วีดีโอหรือรูปภาพเข้ามาใส่ในวีดีโอได้ด้วย โดยจะต้องค่อยๆ ใส่เข้ามาทีละอัน แล้วแอพจะวางตัววีดีโอหรือรูปภาพต่อกันไว้ให้ หลังจากนั้นเราค่อยตัดต่อเพิ่มเติมด้วยฟีเจอร์ที่มีมาให้เองทั้งหมด เมื่อเข้ามายังแอพแล้ว ในหน้าแรกนี้เราสามารถเลือกขนาดของวีดีโอที่จะตัดต่อได้เลยจากเมนูด้านมุมบนขวา เมื่อเลือกได้แล้วก็สามารถกดถ่ายวีดีโอได้ทันที
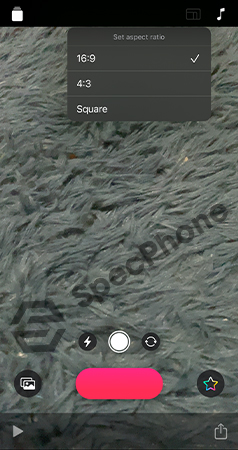
โดยการถ่ายวีดีโอเพื่อนำมาตัดต่อนั้น เราสามารถเลือกได้ว่าจะใช้ภาพหรือวีดีโอจากอัลบัม ด้วยการกดไปที่ปุ่มอัลบัม แล้วเลือก Photos (หรือ Posters) จากนั้นก็ให้เลือกลงมายังแอพ และให้กดปุ่มสีแดงค้างเพื่ออัดวีดีโอเอามาตัดต่ออีกครั้ง พูดง่ายๆ ก็คือไม่ว่าจะเป็นรูปหรือวีดีโอถ้าเพิ่มลงมาในแอพแล้ว เราต้องกดอัดใหม่ในแอพ Clips ทุกครั้ง (ถ้าเป็นวีดีโอจะอัดเป็นวีดีโอให้ตามเวลาที่กดค้างเอาไว้)
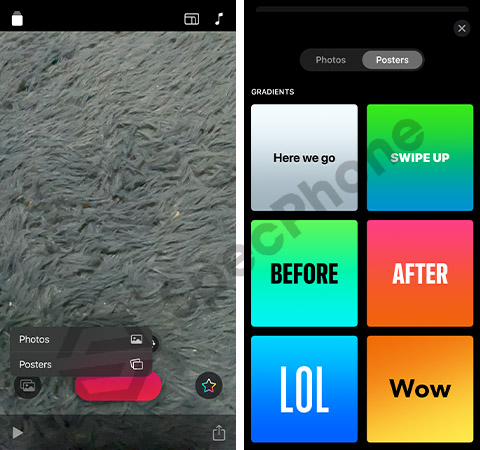
นอกจากนี้ยังสามารถเลือกฟิลเตอร์ของแอพได้ โดยกดไปที่ปุ่มรูปดาว ก็จะมีฟิลเตอร์ขึ้นมาให้เลือกคือ Memoji ที่สามารถใส่หน้าตัวเองลงไปได้เลย หรือจะใส่ฟิลเตอร์เปลี่ยนสีวีดีโอและตัวเลือกอีกมากมายให้เล่นก็ได้ อันนี้จะเหมาะกับการถ่ายเซลฟี่มากกว่า
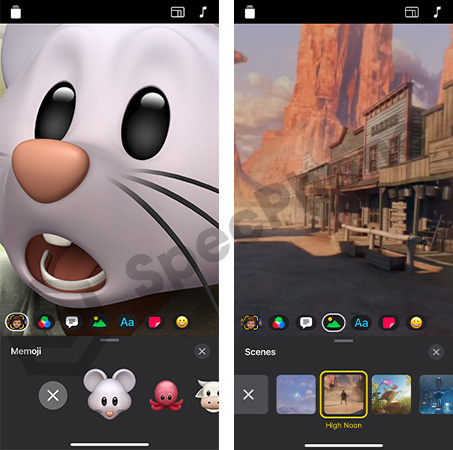
หลังจากที่เราได้เลือกวีดีโอหรือรูปภาพมา และได้ทำการอัดทั้งหมดลง Timeline ของแอพไว้แล้ว (ตัวอย่างการถ่ายจะขึ้นให้ตรงแถบด้านล่าง) ก็ให้เราไปที่แถบด้านล่างได้เลย เพื่อทำการตัดต่อวีดีโอ iPhone โดยจะมีฟีเจอร์ให้เลือกตัดต่อคือการใส่ Effect เพิ่ม, ปิดเสียง, ลบคลิปส่วนนั้นออก, Trim (ปรับเวลาวิดีโอส่วนนั้นให้สั้นลง หรือยาวขึ้น), Split (แยกส่วนวีดีโอส่วนนั้น), Duplicate (สร้างวีดีโอเหมือนเดิมอีก 1 อัน) และสุดท้ายคือเซฟคลิป หรือว่าเราจะใส่เพลงจากเครื่องหรือจากแอพได้ด้วย โดยการกดไปที่รูปโน้ตเพลง (มุมบนขวา) และก็เลือกลงมาใส่วีดีโอได้เลย
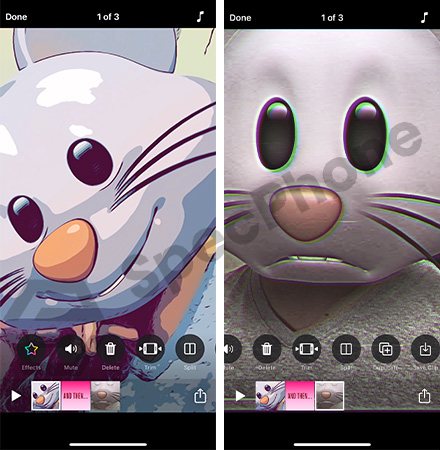
โดยรวมแล้วแอพนี้ถึงแม้ว่าจะดูเหมือนง่าย แต่ถ้าไม่ถนัดใช้งานจริงๆ ก็ค่อนข้างจะมีวิธีการที่ซับซ้อนอยู่เล็กน้อยหากใช้งานครั้งแรก แต่ถ้าได้ลองใช้บ่อยๆ ก็ถือว่าเป็นแอพที่ถ่ายคลิปสั้นๆ ได้ดีมากเลย เพราะมี Effect และฟีเจอร์ให้เล่นเยอะอยู่พอสมควร ถ้าใครที่ตัดต่อเสร็จแล้วจะเซฟ หรือว่าจะแชร์ส่งต่อไปยังแอพ Social Media อื่นๆ ก็กดจากในแอพได้เลย ส่วนใครที่ยังตัดต่อไม่เสร็จจะกด Done เอาไว้ แล้วค่อยกลับมาทำต่อจากตัวโปรเจคเดิมที่ทำเอาไว้ก็ได้ ซึ่งแอพจะทำการเซฟไว้เองโดยอัตโนมัติเลย สำหรับคนที่ชอบถ่ายแบบ Snap หรือชอบถ่ายวีดีโอสั้นๆ แอพนี้ก็ถือว่าเป็นตัวเลือกที่ดีเลยสำหรับคนที่ใช้ iPhone
วิธีตัดต่อวีดีโอ iPhone ฟรีด้วยแอพ iMovie
มาถึงแอพสุดท้ายกับแอพ iMovie ซึ่งเป็นแอพตัดต่อวีดีโอ iPhone ฟรีที่รับความนิยมอย่างมาก สำหรับคนที่ใช้งาน iPhone เพราะเป็นแอพที่มีความโปรมากกว่าตัวอื่นๆ และก็มีฟีเจอร์การตัดต่อที่เยอะมากกว่าด้วย ซึ่งแอพตัวนี้สามารถตัดต่อเพื่อลงคลิปยาวๆ ลง Youtube หรือว่าทำ Vlog ได้อย่างแน่นอน ซึ่งแอพนี้ก็ปล่อยมาให้โหลดใช้งานกันฟรีๆ เลยสำหรับคนที่ใช้ iPhone
เมื่อเรากดเข้ามาในแอพครั้งแรก จะเป็นหน้าของการสร้างโปรเจ็ค ถ้าใครเคยทำเอาไว้ก่อนแล้วมันก็จะอยู่ในหน้านี้เลย แต่ถ้าใครไม่เคยทำต้องกด Create Project หรือสร้างโปรเจ็คขึ้นมาก่อน (สามารถ Import เข้ามาได้ด้วย ถ้ามีคลิปอยู่แล้ว) หลังจากที่กดสร้าง ก็จะมีให้เลือกเป็นทำ Movie หรือทำ Trailer ให้เราเลือกตามที่ต้องการได้เลย
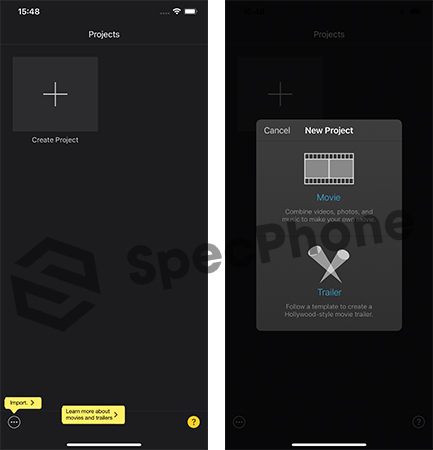
หลังจากที่เลือกโปรเจ็คเรียบร้อยแล้ว ก็จะเป็นขั้นตอนของการเลือกคลิป หรือรูปภาพที่ต้องการนำมาตัดต่อวีดีโอ iPhone บนแอพ iMovie หรือถ้าใครต้องการไฟล์ Media รูปแบบอื่นก็ให้กดปุ่ม Media เพื่อดูสิ่งที่ต้องการนำมาใช้งานได้จากในหน้านี้ทั้งหมด หลังจากที่กดเลือกได้แล้วก็ให้เรากดไปที่ปุ่ม Create Movie ด้านล่างเพื่อเข้าไปตัดต่อได้ทันที
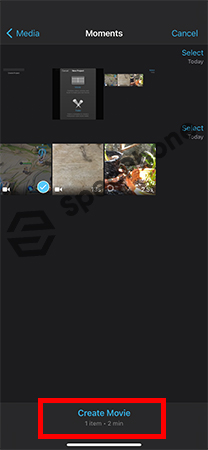
เมื่อเข้ายังหน้าตัดต่อของแอพนี้จะมีลูกเล่นให้เลือกอยู่เยอะมากๆ เราจะขอแนะนำไปทีละเครื่องมือที่ทางแอพมีมาให้เลย ส่วนเรื่องของเทคนิคการตัดต่อนั้นจำเป็นต้องเรียนรู้ และฝึกตัดต่อบ่อยๆ ถึงจะมีความชำนาญมากยิ่งขึ้น (รายละเอียดปุ่มต่างๆ ให้ดูตามรูปได้เลย)
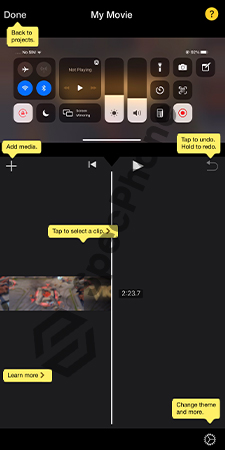
อย่างแรกสิ่งที่ต้องทำเลยก็คือให้กดไปที่ตัววีดีโอก่อน 1 ครั้ง จากนั้นถึงจะมีเครื่องมือขึ้นมาให้ใช้งาน โดยเครื่องมือแรกจะเป็นเครื่องมือสำหรับการตัดต่อโดยเฉพาะ ก็จะมีเครื่องมือพื้นฐานเลยคือ
Split ที่เอาไว้ตัดแบ่งส่วนของวีดีโอเป็นส่วนๆ เมื่อกดแล้วเรายังสามารถเลือกตัวเชื่อมของวีดีโอต่อได้ด้วย จะมีให้เลือกอยู่ 5 แบบคือ 1. Theme (เป็น Effect ที่เลือกได้จากรูปเฟืองมุมขวาล่าง) 2. Dissolve (ทำให้วีดีโอเชื่อมต่อกันเนียนๆ) 3. Slide (เหมือนกับสไลด์พรีเซนต์งาน เหมาะกับวีดีโอสัมภาษณ์) 4. Wipe (คล้ายสไลด์แต่เนียนกว่า) 5. Fade (เฟดภาพและเสียงเชื่อมต่อกัน)
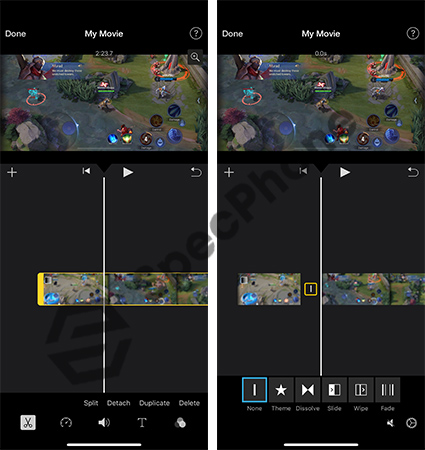
Detach จะเป็นการแยกเสียงออกจากวีดีโอ ซึ่งเราสามารถตัดเสียงจากวีดีโอจากช่วงไหนก็ได้ โดยการกด Split ที่แถบเสียง แล้วกดลบออก ส่วนที่เหลือก็คือ Duplicate ที่ทำให้เราสามารถกดเพิ่มวีดีโอหรือเสียงจากต้นฉบับออกมาเป็นอีกหนึ่ง Timeline ได้ และสุดท้ายคือ Delete เอาไว้ลบแถบ Timeline ได้ทั้งเสียงและวีดีโอหรือ Effect ต่างๆ ที่ใส่เข้าไปต่อในแอพ
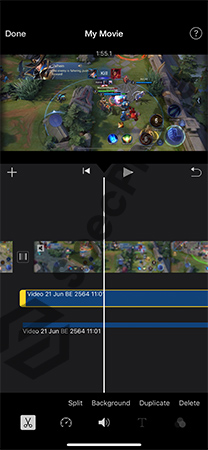
เครื่องมือตัวต่อมาอันนี้จะเป็นเครื่องมือที่เอาไว้ใช้สำหรับการปรับวีดีโอ ว่าเราต้องการที่จะให้ช่วงไหนของวีดีโอเล่นเร็ว, ช้า หรือว่าหยุดชั่วขณะได้ด้วยการกด Freeze ส่วนที่เหลือคือ Add ที่เอาไว้ให้เราเลือกตำแหน่งของการวางช่วงที่ต้องการปรับความเร็ว หรือว่าจะให้ช้าถึงช่วงไหน และถ้าอยากให้กลับไปเป็นเหมือนเดิมทั้งหมด ก็กดเพียงปุ่มเดียวคือ Reset
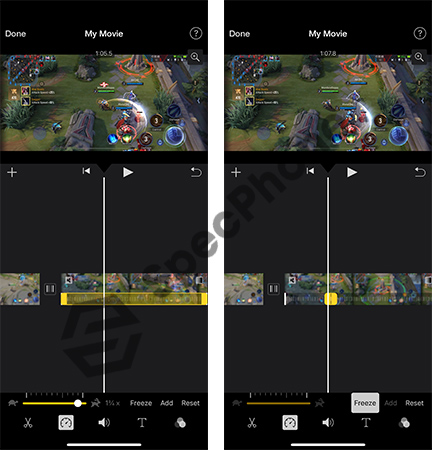
ต่อมาในเครื่องมือตัวที่สามนั้นจะเป็นการใส่ Text หรือใส่ข้อความที่มีธีมกับฟอนต์ และรูปแบบของข้อความที่จะให้ขึ้นมาเป็นแบบไหน ให้เราได้เลือกประมาณ 13 รูปแบบ ซึ่งเราสามารถพิมพ์ข้อความลงไปในช่วงเวลาไหนก็ได้ของวีดีโอ เพียงแค่กดตรงจุดที่จะวางแล้วเลือกเครื่องมือ Text จากนั้นให้กดไปที่ตัวข้อความและเลือก Edit เพื่อแก้ไขข้อความลงไป สามารถพิมพ์ลงไปได้ทั้งภาษาไทยและภาษาอังกฤษเลย
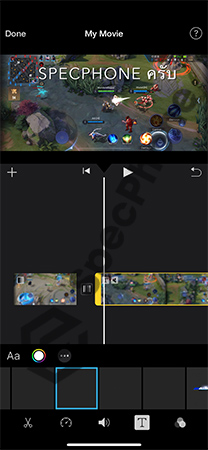
และเครื่องมือสุดท้ายก็คือการใส่ Filter ที่มีให้เลือกอยู่ประมาณ 15 รูปแบบ ตรงนี้ถ้าอยากจะใส่ฟิลเตอร์เข้าไปตรงไหน แนะนำว่าให้กด Split วีดีโอแยกออกมาก่อน ไม่อย่างนั้นจะเปลี่ยนไปทั้งแถบเลย และนอกจากนี้เราก็ยังใส่เพลง หรือใส่ Media ต่างๆ เข้าไปในวีดีโอในการตัดต่อได้ โดยการกดไปที่ปุ่มรูป + และเราก็จะสามารถเลือกเพลง รูป หรือว่าเสียงอัดได้ทั้งหมดเลย จะอัดเสียงพากย์เกมไว้ก่อน แล้วนำมาใส่ทีหลังก็ทำได้เหมือนในคอมฯ เลย ส่วนเสียงเพลงนั้นให้เราเลือก Audio และให้เข้าไปเลือกเพลงในอัลบัม หรือว่าจะใช้ Soundtrack ที่มีอยู่แล้วก็ได้ อยู่ที่ว่าเราอยากจะสร้างสรรค์คลิปวีดีโอให้ออกมาเป็นแบบไหนเลย
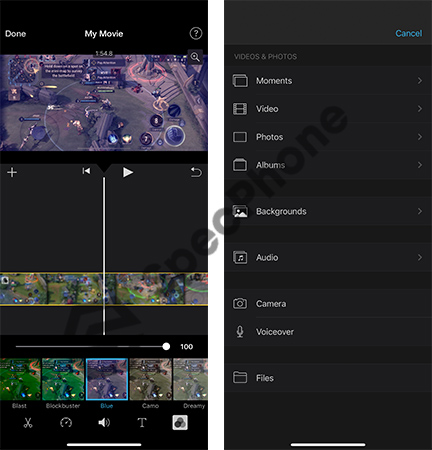
แล้วทั้งหมดนี้ก็เป็นวิธีตัดต่อวีดีโอ iPhone ด้วยแอพกล้อง, Clips และ iMovie แบบเบื้องต้น ซึ่งเราได้แนะนำเครื่องมือต่างๆ สำหรับคนที่อยากรู้ว่าตัวไหนเอาไว้ทำอะไรได้บ้าง เพื่อที่จะได้นำไปสร้างสรรค์วีดีโอของตัวเองตามที่คิดเอาไว้ อย่างที่บอกไปว่าแต่ละแอพนั้นก็จะมีความแตกต่างกันออกไป ขึ้นอยู่กับว่าเราอยากจะทำวีดีโอแบบไหนออกมา จะทำเป็นคลิปสั้นๆ เอาไว้ส่งให้เพื่อนหรือคนในครอบครัวแบบง่ายๆ และไม่ได้ต้องการใช้ Effect อะไรในการตัดต่อมากมายนัก แนะนำว่าให้ใช้แอพกล้องตัดต่อไปเลยจะง่ายกว่า แต่ถ้าอยากได้ Effect ที่เยอะกว่านั้น หรืออยากจะใส่ลูกเล่นเข้าไปแบบ Snap สั้นๆ พร้อมกับการเซลฟี่สนุกๆ เป็นคลิปสั้นๆ ไว้ลง Social Media แนะนำว่าให้ใช้แอพ Clips ที่สามารถทำได้ดีกว่าแอพกล้องเยอะมาก และสุดท้ายคือ iMovie ที่เพิ่มความโปรในการตัดต่อที่มากขึ้น ทั้งภาพและเสียงพร้อมกับ Effect อีกเยอะมาก แถมยังมีเครื่องมือที่พร้อมสำหรับการตัดต่อทุกอย่างเลย ถึงแม้ว่าอาจจะไม่ได้มีเท่าโปรแกรมในคอมฯ แต่เท่าที่แอพ iMovie ให้มาก็สามารถตัดต่อลงเป็นคอนเทนต์ หรือ VLOG ลง Youtube ได้แบบสบายๆ แน่นอน แล้วถ้ามีเรื่องไหนน่าสนใจอีก เราก็จะเอามาฝากกันเรื่อยๆ เลยนะครับ
บทความที่เกี่ยวข้อง
- วิธีอัดวีดีโอหน้าจอ iPhone แบบง่ายๆ ไม่ต้องโหลดแอพเพิ่มและวิธีแคปหน้าจอ iPhone ทุกรุ่น
- ซื้อประกันภัย iPhone เพิ่มที่ไหนดี ได้การคุ้มครองอะไรบ้างและแต่ละที่ราคาเท่าไหร่ในปี 2021
- 4 ทางแก้ iPhone ไม่มีเสียงเรียกเข้า เสียงแจ้งเตือน พร้อมวิธีเช็คไมค์เมื่อ iPhone ไม่มีเสียงพูด
- iPhone ไม่สั่น ไม่แจ้งเตือน มีเสียงแต่ไม่สั่นทำไงดี? มาดูวิธีแก้ง่ายๆ ให้กลับมาใช้ได้เหมือนเดิม 2021
- วิธีลบประวัติการค้นหา Google iPhone ลบแคช และคุกกี้ใน Safari ให้หายเกลี้ยงไม่มีอะไรเหลือ!
- วิธี Backup iPhone และกู้คืน iPhone ทั้งบน iCloud/ลงคอมฯ ป้องกันข้อมูลหายหรือย้ายไปเครื่องใหม่
- วิธีย้ายข้อมูล iPhone ไป iPhone เครื่องใหม่แบบไม่ต้องใช้คอมฯ ไม่ต้องใช้สายก็ได้ข้อมูลแบบครบๆ
- iCloud เต็มทำไงดี! 4 วิธีแก้ปัญหาพื้นที่ไม่พอ ช่วยเพิ่มพื้นที่เมื่อ iCloud เตือนว่าใกล้เต็ม
- วิธีล้างเครื่องไอโฟนให้เหมือนเครื่องใหม่! ก่อนขายด้วยตัวเองง่ายๆ ไม่ต้องให้ร้านทำก็ได้
- 4 ปัญหาเกี่ยวกับแบตเตอรี่ iPhone เปิดไม่ติด, ไอโฟนเครื่องร้อน, แบตไหล, แบตเสื่อม พร้อมวิธีแก้!! 2021
