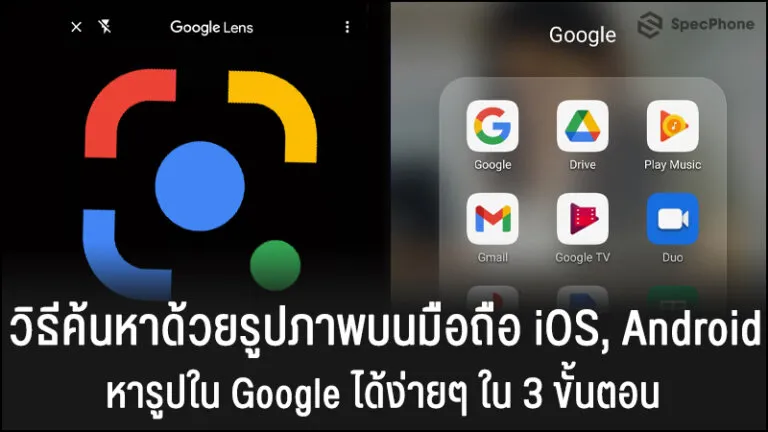
วิธีค้นหาด้วยรูปภาพบนมือถือ iOS และ Android หรือบนคอมฯ
การค้นหาข้อมูลโดยปกติทั่วไปนั้น สามารถทำได้ง่ายๆ เพียงแค่พิมพ์คำที่ต้องการค้นหาลงไปบนเว็บ Google หรือเว็บ Search Engine ต่างๆ ที่มีออกมาหลากหลายเว็บ แต่เว็บที่คนนิยมใช้งานกันมากที่สุดในโลกก็คงจะหนีไม่พ้น Google ที่ไม่เพียงแต่จะทำเว็บ Search Engine ด้วยการพิมพ์ออกมาอย่างเดียวเท่านั้น แต่ยังทำให้เราได้ค้นหากันง่ายกว่าเดิมด้วยภาพ สำหรับคนที่ต้องการหาว่าภาพที่มีอยู่คืออะไร หรือว่าอยากจะหาข้อมูลจากการถ่ายภาพมาก็ตาม Google ก็ได้ออกแบบการค้นหาด้วยรูปภาพออกมาให้เราได้ใช้งานกัน ไม่ว่าจะค้นหาบนคอมฯ ผ่านเว็บโดยตรง หรือว่าจะค้นหาผ่าน Smart Phone ที่ใช้งานอยู่ก็ตาม และถ้าใครยังทำไม่เป็น เดี๋ยววันนี้ทาง Specphone จะมาบอกวิธีค้นหาด้วยรูปภาพทั้งบนมือถือของ iOS และ Android รวมไปถึงค้นหาบนคอมฯ ด้วย ไปดูกันเลยว่ามีวิธีค้นหาแบบไหนได้บ้าง
วิธีค้นหาด้วยรูปภาพบนมือถือใน 3 ขั้นตอน
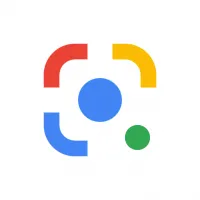
สำหรับการค้นหาด้วยภาพบนมือถือนั้น จะมีวิธีการทำอยู่หลายแบบ แต่โดยส่วนใหญ่แล้วทั้ง 2 ระบบทั้ง iOS และ Android ก็จะมีวิธีการทำที่คล้ายกัน ก็คือต้องใช้แอปฯ ของ Google, Google Lens หรือทำผ่าน Google Chrome ก็ได้เหมือนกัน แต่ถ้าใครไม่อยากจะโหลดแอปฯ เพิ่มเติมให้เสียเวลา แนะนำให้กดเข้าไปที่เว็บ labnol.org/reverse/ ที่เป็น Google Image Search จากนั้นให้ทำการอัพโหลดภาพบนมือถือ และกดค้นหา เพียงเท่านี้ก็จะสามารถค้าหาภาพที่คล้ายกันบน Google ได้แล้ว ส่วนวิธีการทำผ่านแอปฯ ของ Google มีวิธีทำได้ดังนี้
วิธีค้นหาด้วยรูปภาพบนมือถือระบบ Android
มาเริ่มกันที่ระบบ Android กันก่อนเลย ที่ขึ้นชื่อว่าเป็นระบบของทาง Google อยู่แล้ว ดังนั้นจึงแทบไม่ต้องดาวน์โหลดแอปฯ อะไรเพิ่มเติมมาเลย เพราะว่ามีแอปฯ Google ติดเครื่องมาให้อยู่แล้ว ถ้าใครยังไม่มีให้โหลดมาใช้งานก่อน จะใช้เป็นแอปฯ Google หรือว่า Google Lens ในการค้นหาภาพก็ได้ แต่ถ้าให้แนะนำสำหรับคนที่ไม่ได้ใช้งาน Google Lens เพื่อแปลภาษาหรือใช้งานเป็นประจำ ก็ใช้แค่แอปฯ Google ตัวเดียวจบเลย ทำงานได้เหมือนกันด้วยนะ มีวิธีการค้นหาดังนี้
ค้นหาด้วยภาพจากแอปฯ Google
ดาวน์โหลดแอปฯ Google, Google Lens สำหรับ Android
1. เมื่อโหลดแอปฯ Google มาแล้วให้เข้าไปยังแอปฯ จากนั้นเลือกเมนูค้นหาด้วยรูป (ที่เป็นไอคอนรูปกล้อง ในช่องค้นหา) เมื่อกดเข้าไปแล้วระบบจะเปลี่ยนเป็น Google Lens ให้ทันที
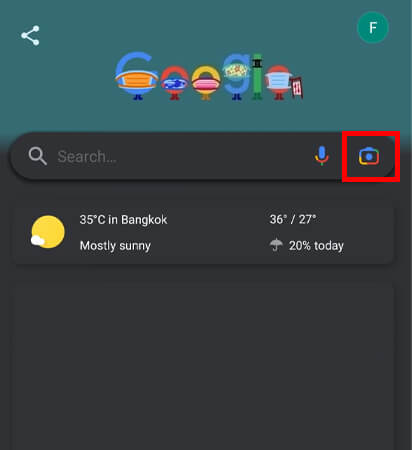
2. หลังจากที่กดเข้ามาเป็น Google Lens แล้ว เราสามารถกดถ่ายภาพเพื่อค้นหาได้เลย ถ้าอยากเน้นจุดไหนเป็นพิเศษก็ให้แตะหน้าจอเพื่อโฟกัสตรงนั้น และกดถ่ายเพื่อค้นหา เพียงเท่านี้ก็จะค้นหาด้วยภาพได้แล้วง่ายมากๆ นอกจากนี้ยังมีฟีเจอร์อื่นๆ ให้ใช้งานอีกด้วยอย่างเช่น แปลภาษา, หาข้อความ, ช่วยทำการบ้าน (เช่นรูป 2+1 ก็จะคำนวณมาเป็น 3 ให้เลย), Shopping, หาสถานที่ และหาร้านอาหาร
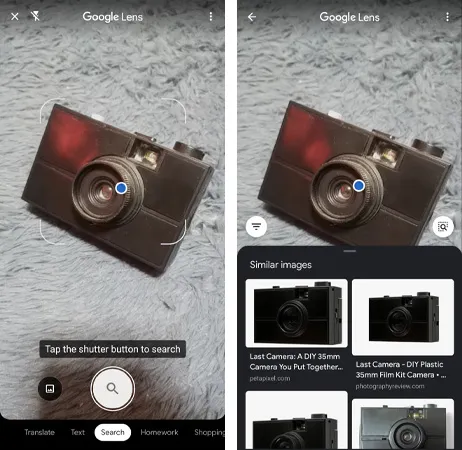
3. หากต้องการค้นหาภาพที่มีอยู่ในมือถือของตัวเอง ให้กดไปที่รูปอัลบัม (ข้างปุ่มค้นหา) และเลือกภาพจากในมือถือมาค้นหาได้ทันทีเช่นกัน
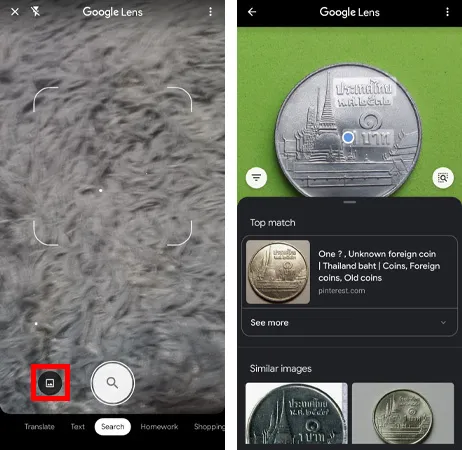
ค้นหาด้วยภาพจากแอปฯ Google Chrome
ดาวน์โหลดแอปฯ Google Chrome
1. เข้าไปยังแอปฯ Google Chrome และพิมพ์ค้นหารูปที่ต้องการหาก่อน จากนั้นเลือกเมนู Images แล้วให้กดค้างไว้ที่รูปที่จะค้นหา
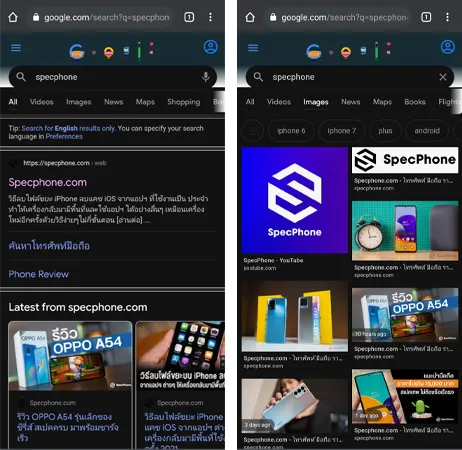
2. หลังจากนั้นจะมี Pop up เด้งขึ้นมาให้เลือกเมนู Search with Google Lens ระบบก็จะทำการค้นหาให้ผ่าน Google Lens อีกที ตรงนี้เราสามารถเลือกได้ด้วย ว่าจะเน้นค้นหาตรงจุดไหน โดยการกดไปที่รูปแว่นขยาย แต่ถ้าหาเจอตามที่ต้องการแล้วก็เลื่อนดูจากด้านล่างได้เลย วิธีนี้จะเหมาะกับการค้นหาแบบเฉพาะมากกว่า ถ้าต้องการถ่ายรูปเพื่อค้นหาแนะนำให้ใช้แอปฯ Google จะดีกว่า
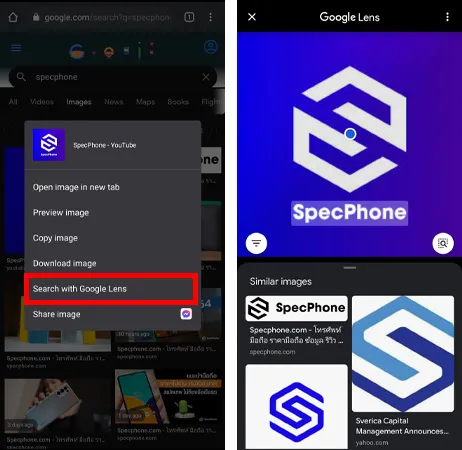
**ส่วนบนมือถือของ HUAWEI จะมีระบบ AI Touch เป็นระบบ Similar Items อยู่ด้วย เพื่อให้ค้นหารูปได้ง่ายขึ้น โดยให้เข้าไปที่ การตั้งค่า > HUAWEI Assistant > AI Touch และเปิดใช้งาน AI Touch จากนั้นจึงจะสามารถกดค้นหารูปภาพที่คล้ายๆ กันบนหน้าจอได้ด้วยการแตะ 2 นิ้วค้างไว้บนหน้าจอ แต่ไม่เหมือนกับการค้นหารูปแบบ Google นะ จะเป็นการค้นหาสินค้าที่วางขายเหมือนกันมากกว่า (ยี่ห้ออื่นๆ ที่เป็น Android บางรุ่นสามารถทำได้เหมือนกัน แต่ต้องเข้าไปค่าก่อน)
วิธีค้นหาด้วยภาพบนมือถือระบบ iOS
เช่นเดียวกันกับการค้นหาด้วยภาพของ Android ทางฝั่งของ iOS นั้นก็จำเป็นที่จะต้องใช้แอปฯ Google ในการค้นหา หรือว่าจะใช้ Google Chrome ก็สามารถทำได้เช่นกัน แถมวิธีการทำก็เหมือนกันทั้งหมด แต่อาจจะมีชื่อเมนูที่แตกต่างไปนิดหน่อยเท่านั้น ที่สำคัญคือแอปฯ Google Lens นั้นยังไม่ออกมารองรับการใช้งานบน iOS จะมีก็เพียงแต่ Google Photo ที่พอจะทำหน้าที่คล้ายกันได้ แต่แนะนำว่าให้โหลดแอปฯ Google ตัวเดียวไปเลยง่ายกว่าเยอะ มีวิธีการทำดังนี้
ค้นหาด้วยภาพจากแอปฯ Google
ดาวน์โหลดแอปฯ Google สำหรับ iOS
1. เข้าไปยังแอปฯ Google และเลือกเมนูค้นหาด้วยภาพ (ไอคอนรูปกล้องเหมือนกัน) ระบบจะเปลี่ยนเป็น Google Lens ให้อัตโนมัติ
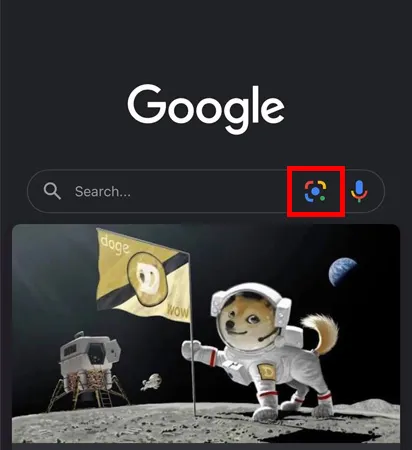
2. จากนั้นให้กดถ่ายภาพที่ต้องการค้นหา โดยสามารถแตะที่รูปเพื่อโฟกัสจุดที่จะเน้นให้ค้นหาได้ด้วย เมื่อกดถ่ายแล้ว ระบบก็จะทำการค้นหารูปที่คล้ายกันใน Google มาให้ เพียงเท่านี้ก็จะสามารถค้นหารูปจาก Google ได้แล้ว ง่ายไม่ต่างจากของ Android เลย นอกจากนี้ก็ยังมีฟีเจอร์อย่างแปลภาษา, ข้อความ, Shopping, สถานที่มาให้ด้วย แต่ไม่เยอะเท่าของ Android
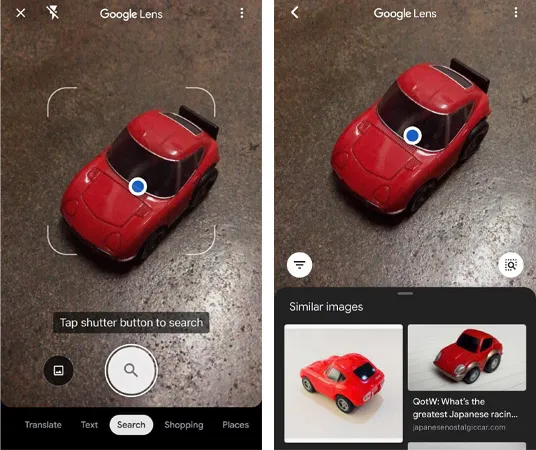
3. ถ้าต้องการหารูปจากในเครื่อง iOS ให้กดที่รูปอัลบัมข้างๆ กับปุ่มกดค้นหา เมื่อเข้าไปเลือกรูปได้แล้ว ระบบก็จะค้นหารูปที่คล้ายกันมาให้ในทันที โดยเราสามารถกดรูปแว่นขยายเพื่อเลือกจุดที่จะเน้นค้นหาได้เหมือนกัน
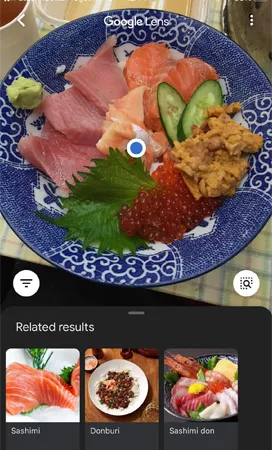
ค้นหาด้วยรูปภาพจากแอปฯ Google Chrome
ดาวน์โหลดแอปฯ Google Chrome
1. เปิดเข้าไปยังแอปฯ Google Chrome จากนั้นให้พิมพ์ค้นหาใน Image ว่าต้องการหาจากภาพไหนก่อน เมื่อเลือกได้แล้วให้แตะที่ภาพนั้นค้างเอาไว้ ก็จะมี Pop Up ขึ้นมาให้เลือก Search Google for This Image
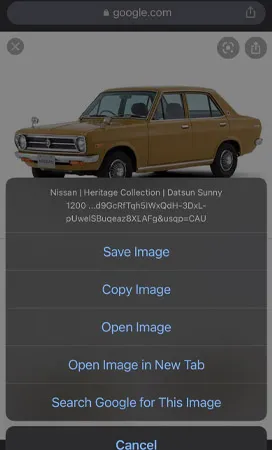
2. เมื่อกดแล้วระบบก็จะทำการค้นหาผ่านทาง Google ให้ ซึ่งตรงนี้จะต่างกับของ Android ที่ไปค้นหาให้ใน Google Lens แต่ของ iOS จะค้นหาให้ใน Google เลย ก็ขึ้นอยู่กับว่าต้องการค้นหาแบบไหน แต่วิธีนี้ก็ค้นหาได้รวดเร็วไม่ต่างกันเลย แถมเป็นภาษาไทยด้วย
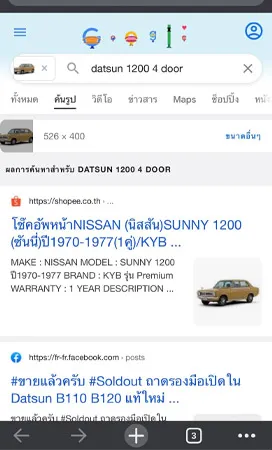
วิธีค้นหาด้วยรูปภาพบนคอมฯ
สำหรับการค้นหาด้วยภาพบนคอมฯ นั้นจะง่ายหน่อย เพราะว่าไม่จำเป็นต้องโหลด Browser หรือแอปฯ มาเพิ่มก็ได้ เพราะการค้นหาด้วยภาพนั้นรองรับกับ Browser อย่าง Google Chrome, Safari หรือ Firefox ซึ่งเป็นตัวที่คิดว่าหลายๆ คนน่าจะใช้งานกันอยู่แล้วเป็นประจำ ส่วนวิธีการค้นหานั้น สามารถทำได้หลายแบบ ทั้งการเข้าหน้าเว็บค้นหาภาพโดยตรง หรือจะเข้าผ่านเว็บ Google ธรรมดาก็ได้เหมือนกัน มีวิธีการทำดังนี้
วิธีค้นหาด้วยรูปภาพบนคอมฯ ผ่านเว็บ Google
1. เข้าไปยังเว็บ Google.com จากนั้นพิมพ์ค้นหาภาพที่ต้องการหา โดยหลังจากที่พิมพ์และกดค้นหาไปแล้ว ให้เลือกที่เมนู Image เพื่อเข้าไปยังหน้าค้นหารูปอีกครั้ง
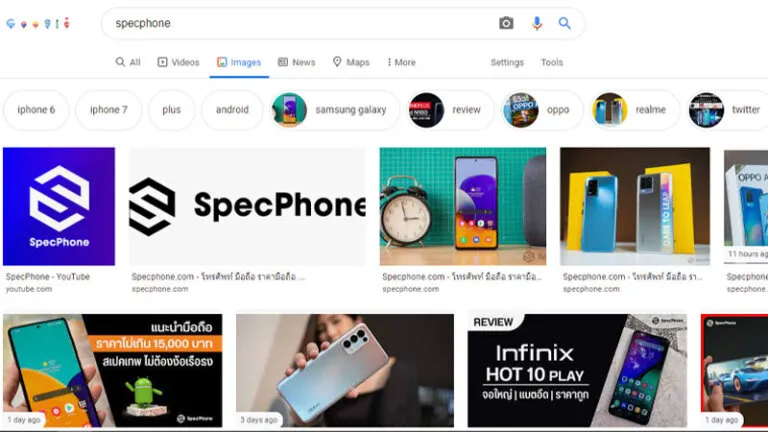
2. ในหน้านี้เราสามารถค้นหาได้ถึง 2 แบบคือ
2.1 ค้นหาด้วยการอัพโหลดรูปจากในคอมฯ หรือว่าในเป็น URL ของภาพเพื่อค้นหาก็ได้ โดยการกดไปที่ปุ่มไอคอนรูปกล้องในแถบค้นหา และทำการอัพโหลดรูป หรือใส่เป็น URL ที่อยู่ที่รูปนั้น และกด Enter เพื่อค้นหาได้ในทันที
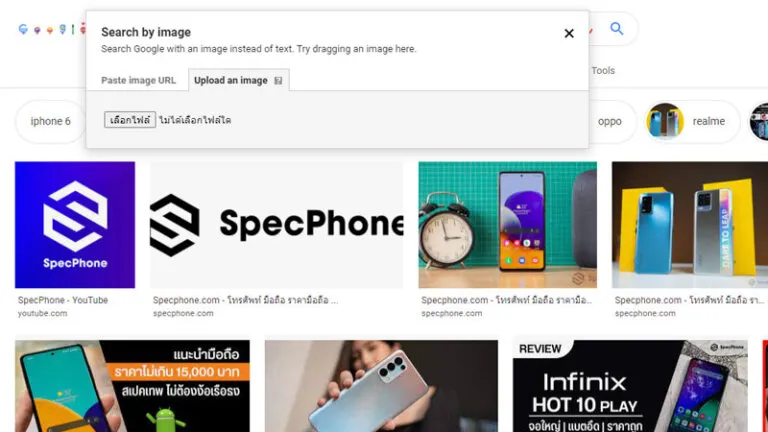
2.2 ค้นหาด้วยการคลิกขวาที่รูป หลังจากที่พิมพ์ค้นหาไปแล้ว จากนั้นให้เลือก ค้นหารูปภาพจาก Google ระบบก็จะเปลี่ยนหน้าไปเป็นหน้าค้นหารูปที่เรากดให้เลย แล้วแต่ว่าอยากค้นหาแบบไหน
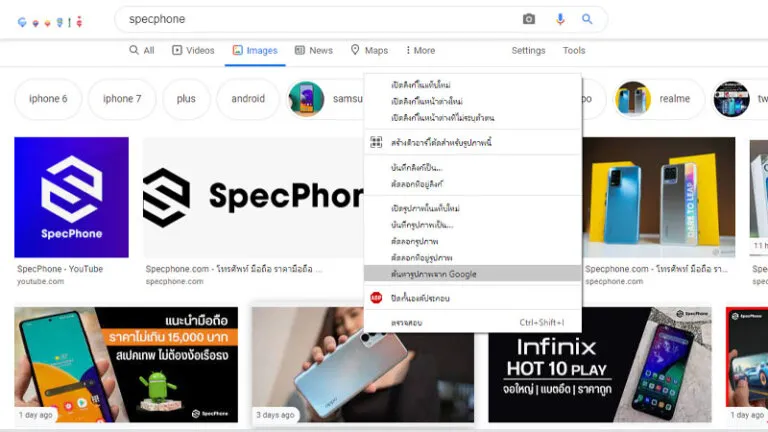
วิธีค้นหาด้วยรูปภาพบนคอมฯ ผ่านเว็บ Google Images
1. เข้าไปยังเว็บ images.google จากนั้นเราสามารถกดค้นหาโดยการอัพโหลดรูป หรือว่าจะใส่เป็น URL ได้ทันทีจากหน้านี้เลย โดยที่ไม่จำเป็นต้องพิมพ์ค้นหาก่อน ซึ่งวิธีนี้จะง่ายและเร็วกว่าการพิมพ์ค้นหาเยอะเลย แต่ก็ขึ้นอยู่กับว่าเราต้องการหารูปอะไรก่อนด้วย ถ้าต้องการพิมพ์ค้นหาก่อนเพื่อดูตัวอย่าง ก็สามารถใช้วิธีด้านบนได้เลย แต่ถ้ามีรูปอยู่แล้ว ให้ทำวิธีนี้จะง่ายกว่ากันเยอะมากๆ
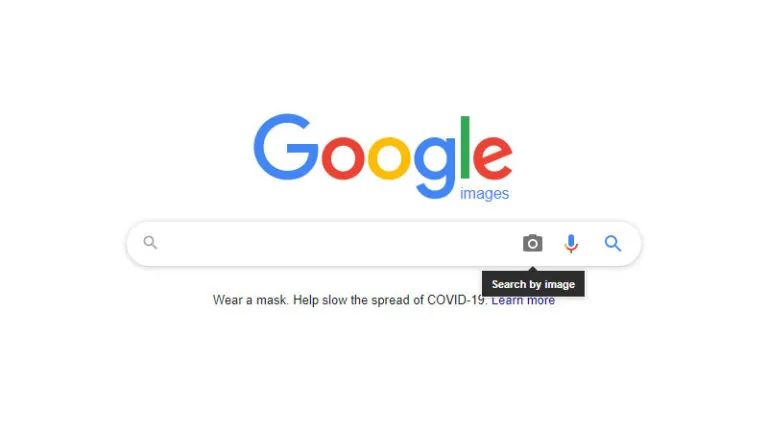
แล้วทั้งหมดนี้ก็เป็นวิธีการค้นหาด้วยรูปภาพผ่าน Google ในมือถือทั้งระบบ iOS และ Android รวมไปถึงในคอมฯ แบบง่ายมากๆ ง่ายกว่านี้ไม่มีอีกแล้ว ส่วนวิธีการค้นหาแต่ละรูปแบบนั้น ก็ขึ้นอยู่กับความถนัดของการใช้งานของแต่ละคนเลย ว่าอยากจะใช้งานด้วยแอปฯ หรือว่าจะเข้า Browser เพื่อค้นหารูป แต่แนะนำว่าให้โหลดแอปฯ Google มาใช้งานแอปฯ เดียวไปเลยจบ เพราะสุดท้ายแล้วในแอปฯ Google ก็มี Google Lens ในตัวอยู่ดี สุดท้ายคือสำหรับคนที่ไม่ได้ค้นหารูปบ่อยๆ ก็แนะนำว่าให้กดลิงก์ตามข้อด้านบนได้เลย ไม่ต้องโหลดอะไรให้เสียเวลา แค่อัพโหลดรูปอย่างเดียว แล้วถ้ามีเรื่องไหนน่าสนใจอีก เราก็จะเอามาฝากกันเรื่อยๆ เลยนะครับ
อ่านบทความที่เกี่ยวข้อง
- OK Google คืออะไรและมีคำสั่งอะไรน่าสนใจบ้าง พร้อมวิธีตั้งค่าอุปกรณ์สั่งด้วยเสียงใน 4 ขั้นตอน
- Chrome Flags คืออะไร? ทำอะไรได้บ้าง? ของดีที่ไม่ได้มีแค่ Dark Mode
- วิธีปิดแจ้งเตือน Chrome และ Safari ปิด Pop-Ups ง่ายๆ บน Android iOS และ PC
- รวมฟีเจอร์ใหม่ Google Translate แอปฯช่วยแปลภาษาที่น่าสนใจ
- วิธีสำรองและลบรูปภาพออกจากเครื่องด้วย Google Photo
- หน่วยความจำโทรศัพท์เต็ม รูปเยอะ เก็บรูปไม่พอ ลองมาใช้ Google Photos สิ
