Google Chrome เป็นหนึ่งบราวเซอร์ที่คนใช้กันอย่างกว้างขวาง แต่ก็ยังมีอีกหลายคนยังไม่รู้ว่า Google Chrome มีโหมดลับๆ ไว้นานแล้ว เพียงแต่ต้องเปิดใช้งานมัน อย่าง Chrome Flags ที่คนรู้กันว่ามันเปิด Dark Mode ได้ และมีไว้สำหรับคนที่ต้องการใช้งานอย่าง Expert มากขึ้น

Google Chrome ถูกพัฒนาขึ้นมาโดยบริษัท Google เอง ตั้งแต่ปี 2008 และตั้งแต่นั้นมาก็เริ่มเป็นเว็บบราวเซอร์ ที่คนใช้กันอย่างเป็นจำนวนมาก ซึ่งเมื่อเดือน พฤษภาคม 2020 ก็ยังคงครองตำแหน่งผู้นำด้านบราวเซอร์ มากถึง 69.8% เลยที่เดียว (ข้อมูลจาก techgig.com) เรียกได้ว่าเป็นจำนวนไม่น้อยเลย สำหรับ คู่แข่งทางการตลาดในบราวเซอร์อื่นๆ ก็ถือว่าเป็นบราวเซอร์หลักๆ ของการท่องเว็บเลยก็ว่าได้ในสมัยนี้
ถึงแม้จะมีคนที่ใช้งานกันเยอะ แต่ก็มีอีกอีกจำนวนมากที่ยังไม่รู้ว่า Google Chrome นั้นมีฟังก์ชันที่ทำเอาไว้เป็นเบต้า ที่ทำเอาไว้ก่อนแล้ว แต่ราจำเป็นต้องเปิดโหมดมันขึ้นมาก่อน ถึงจะใช้งานได้ อย่าง Chrome Flags หรือ ที่คนทั่วไปมักจะนิยมเรียกกันว่า “Flags” เฉยๆก็ได้ แล้ว Flags นี่มันคืออะไรล่ะ? แล้วสามารถใช้งานอะไรได้บ้าง? วันนี้เราจะมาหาคำตอบไปด้วยกันครับ
Chrome Flags คืออะไร?
Chrome Flags นั้นถูกสร้างขึ้นมาอยู่ตั้งแต่ต้นอยู่แล้ว ติดมากับ Google Chrome เป็นเบต้าที่ติดมาด้วย หรือพูดอีกอย่างนึงก็คือ คล้ายๆ กับส่วนขยายที่เราเคยใช้งานกันทั่วๆ ไป แต่ว่าเจ้าตัว Flags นี้ยังไม่ได้เป็นทางการมากนัก ยังต้องมีการพัฒนาอีกบ้างในหลายๆ ฟังก์ชัน และในปัจจุบันก็ยังมีการทำแบบใหม่ๆ ขึ้นมาให้ลองใช้กัน แต่ไม่แนะนำให้เปิดการทำงานหลายอย่างพร้อมกันเยอะๆ เพราะอาจทำให้ การทำงานของตัวบราวเซอร์และ Flags นั้นทำงานไม่เสถียรได้ด้วย แต่ทุกการใช้งานสามารถเปิดปิดได้ปกติ ไม่ต้องกลัวว่าเปิดใช้งาน แล้วจะไม่สามารถปิดได้เลย
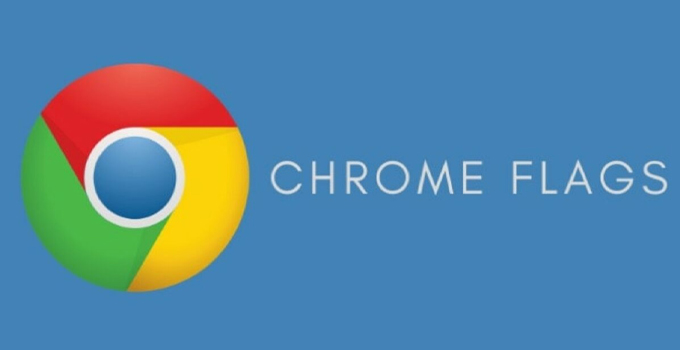
Chrome Flags นั้นถูกสร้างขึ้นมาเพื่อให้คนที่ต้องการใช้งาน Google Chrome ในรูปแบบที่โปรฯ มากขึ้น หรือพวกที่มีความชำนาญในการท่องเว็บอยู่แล้ว เพราะจะไม่มีเมนูให้เลือก หรือภาพสวยๆ รีวิวให้ดูก่อนเหมือนกับ ส่วนขยายของ Google Chrome และการใช้งานในแต่ละครั้งก็ต้องพิมพ์ค้นหาและต้องรู้ว่าเราต้องการทำอะไรเท่านั้น ถึงจะใช้งานได้อย่างมีประสิทธิภาพมากขึ้น และถ้าเปิดในมือถือ ควรเป็น Google Chrome เวอร์ชัน 7.4 ขึ้นไป
คนส่วนใหญ่มักจะรู้จัก Flags กับการทำให้ Google Chrome เป็นสีดำ หรือ Dark Mode ซึ่งสามารถใช้ได้ทั้งกับ Android และ PC แต่นอกจากจะทำให้มันเป็น Dark Mode แล้ว ก็ยังมีอีกหลายอย่างที่น่าสนใจไม่แพ้กัน วันนี้เราจะมาแนะนำ ว่ามีตัวไหนน่าสนใจ และตัวไหนสามารถใช้งานอะไรได้บ้าง มาเริ่มกันเลย
การเข้าสู่ Chrome Flags
การเข้าสู่เมนูของ Flags นั้น ไม่ได้มีวิธีซับซ้อนอะไรนัก เพียงแค่พิมพ์ URL คำว่า chrome://flags ลงไปบนบราวเซอร์ของ Google Chrome แล้วกด Enter เพียงแค่นี้ก็สามารถเข้าไปถึงหน้าของ Flags ได้แล้ว
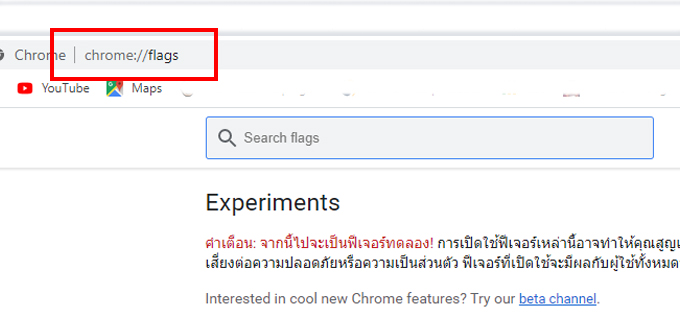
ส่วนการค้นหาฟังก์ขันการใช้งาน เมื่อเข้ามาสู่หน้าของ Flags จะมีกล่องค้นหาให้อยู่แล้ว แต่เราก็สามารถกด Ctrl + F เพื่อค้นหาได้เหมือนกัน แล้วแต่ความถนัดว่าแบบไหนดีกว่า เพราะบางครั้งการค้นหาในเว็บ อาจจะช้าเกินไป จะกดคีย์ลัดแทนก็ได้
เปิด Dark Mode บน Chrome เพื่อประหยัดพลังงาน
การเปิดใช้ Dark Mode มีมานานพอสมควรแล้ว สำหรับบน Google Chrome มีหลายคนใช้กันเยอะ แต่บางคนก็อาจจะยังไม่รู้ ว่ามันสามารถทำได้ ทั้งบน PC และ ในมือถือที่เป็น Android เท่านั้น ยังไม่มีใน iOS นอกจากความสวยงามขณะเล่นแล้ว การเปิด Dark Mode ก็ยังช่วยในเรื่อง การประหยัดแบตเตอรี่ได้ ในกรณีที่เป็นมือถือนะ แต่ถ้าบน PC และ Notebook ก็อาจจะช่วยถนอมสายตาได้ด้วย
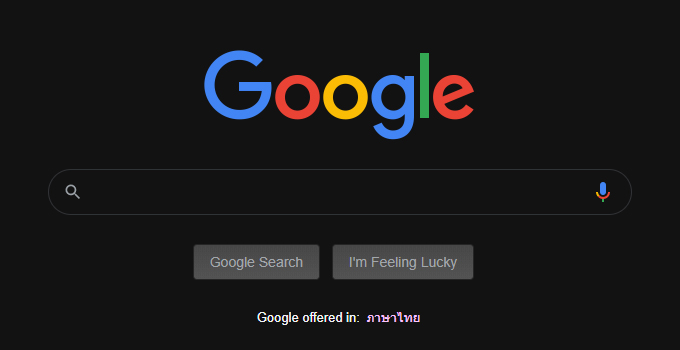
วิธีเปิด Dark Mode ทั้ง PC และ Android
1. เปิดเว็บบราวเซอร์ Google Chrome ขึ้นมา และพิมพ์ลิงก์ chrome://flags แล้วกด Enter
2. ในช่องค้นหาให้พิมพ์คำว่า Dark Mode เข้าไป
3. เมื่อพิมพ์เสร็จแล้ว ก็จะมีขึ้นมาให้เลือก
3.1 ถ้าบน PC จะให้เลือกแค่อันเดียว คือ Force Dark Mode for Web Contents
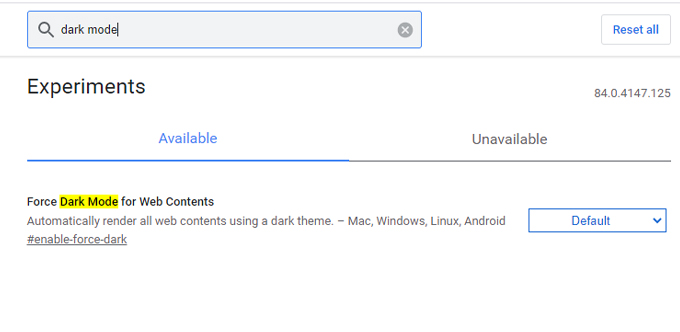
3.2 ในมือถือ Android จะมีให้เลือก 2 อัน ให้เลือกคือ Force Dark Mode for Web Contents และ Android Chrome UI dark mode tab reparenting
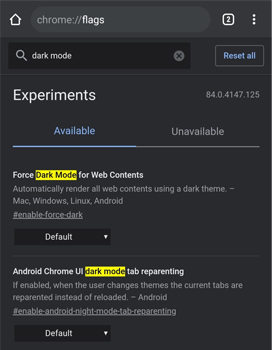
4. ให้เลือกจาก Default เป็น Enabled
5. กด Relaunch ที่มุมขวาล่าง เพื่อรีโหลดใหม่อีกครั้ง
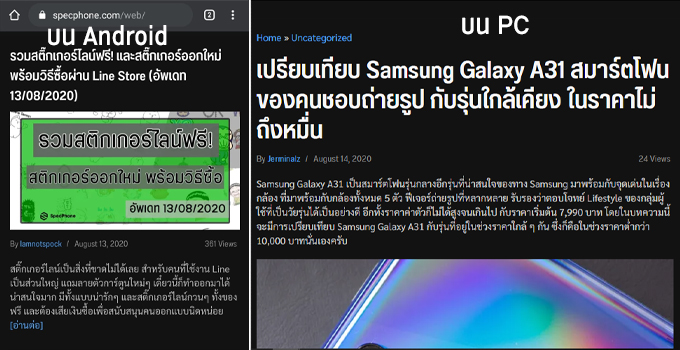
หลังจากกดทั้งหมดเรียบร้อยตามขั้นตอนแล้ว Chrome ก็จะเปิดขึ้นมาใหม่ให้เอง แล้วก็เป็นหน้า Dark Mode ให้เลย ง่ายต่อการใช้งานมากๆ สีของ Flags ที่ทำออกมาจะไม่ใช่ดำนวลๆแบบทั่วไปนะ แต่จะเป็นดำเข้มๆเลย สวยไปอีกแบบ แล้วถ้าใครรู้สึกเบื่อหรือไม่ชอบ Dark Mode ขึ้นมาแล้วก็ให้กลับไปทำตามวิธีเดิม แต่เปลี่ยนจาก Enabled ให้เป็น Default เพียงเท่านี้ก็จะได้แบบเดิมกลับมาแล้ว
เปิดใช้งาน Smooth Scrolling เพื่อการท่องเว็บที่ไหลลื่น
ฟังก์ชันที่ทำขึ้นมาเพื่อให้การท่องราตรี เอ้ย! ท่องเว็บ เป็นไปได้อย่างไหลลื่น ไร้การติดขัด ไม่ว่าจะเป็นการเลื่อนด้วย Scroll บนเมาส์ หรือจะกดลูกศรบนคีย์บอร์ด ก็จะลื่นๆไปหมด อันนี้จะเหมาะกับคนที่ต้องใช้การอ่าน การเข้าเว็บ เพื่ออ่านเนื้อหาที่มีบทความยาวๆ เพราะการเลื่อนขึ้นเลื่อนลงโดยปกติแล้ว บรรทัดมันจะเลื่อนแบบเป็นลอนๆ ก็คือเลื่อนลงมาทีเดียวหาไม่เจอเลย ว่าอ่านบรรทัดไหนอยู่ ประมาณนั้นครับ แต่ถ้าเปิดการใช้งาน Smooth Scrolling การอ่านบทความที่มีประโยชน์ และมีความยาวก็จะสมูทไม่ติดขัด หาบรรทัดเจอ ไม่หลุดหายไปในจักรวาลไหนแน่นอน
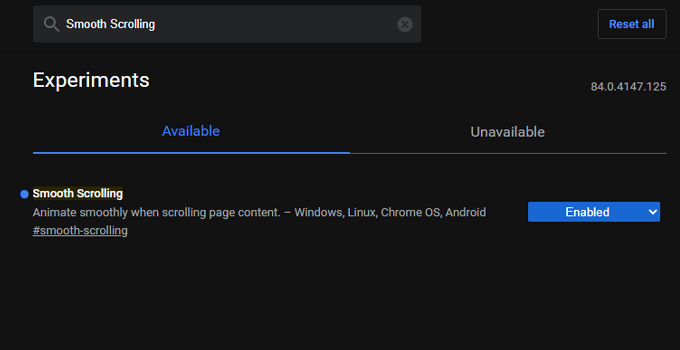
วิธีเปิดใช้งาน Smooth Scrolling
1. เปิดเว็บบราวเซอร์ Google Chrome ขึ้นมา และพิมพ์ลิงก์ chrome://flags แล้วกด Enter
2. ในช่องค้นหาให้พิมพ์คำว่า Smooth Scrolling
3. ให้เลือกจาก Default เป็น Enabled
4. เมื่อเลือกแล้วให้กด Relaunch หน้าเว็บก็จะเปิดให้ใหม่ก็ใช้ได้แล้ว
เพียงเท่านี้ก็สามารถเปิดใช้งานได้แล้ว เหมาะมากกับคนที่ชอบการอ่านเป็นชีวิตจิตใจ หรือจะอ่านจับใจความก็สามารถอ่านได้อย่างไม่ติดขัด แต่ถ้าในมือถืออาจจะลื่นอยู่แล้ว ก็ลองเปิดใช้งานกันดูก่อน ถ้าไม่ชอบก็ปิดการใช้งานได้เหมือนเดิม ด้วยการกดเปลี่ยนจาก Enabled เป็น Default แค่นี้ก็กลับมาเป็นเหมือนเดิมแล้ว
เปิด Parallel downloading โหลดไฟล์ได้ไวยิ่งขึ้น
Chrome Flags ทำให้การดาวน์โหลดของเราง่ายขึ้นไปอีกขั้น เนื่องจากเวลาเราโหลดแบบปกตินั้น อย่างไฟล์ใหญ่ๆ ค่อนข้างที่จะใช้เวลานานมาก ซึ่งวิธีที่ Flags ทำขึ้นมาก็คือ จะแบ่งไฟล์ให้เป็นไฟล์เล็กๆ ออกเป็นส่วนๆ แล้วดาวน์โหลดข้อมูลมาพร้อมกัน กระบวนการนี้จะอยู่เบื้องหลังการดาวน์โหลดอีกทีนึง ผลที่ได้ก็คือ เราจะสามารถโหลดไฟล์นั้น ได้เร็วกว่าปกติ
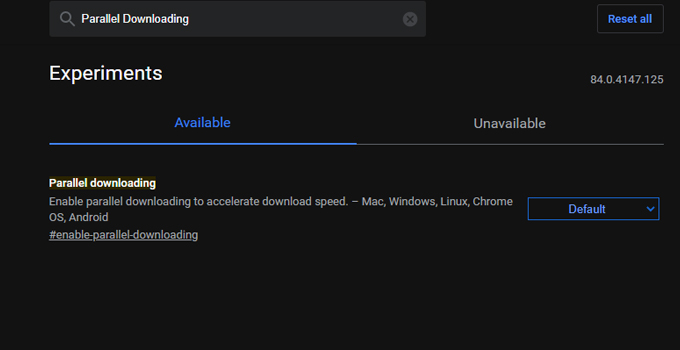
อันนี้ก็เหมาะสำหรับคนที่ชอบดาวน์โหลด Video ตามเว็บต่างๆ อย่าง Youtube, Facebook, Instagram ซึ่งไฟล์วิดีโอนั้นก็รู้ๆกันอยู่ว่า ยิ่งคมชัด ยิ่งมีเวลายาวๆ ไฟล์ก็ยิ่งใหญ่ตามไปด้วย การดาวน์โหลดก็จะช้าไปอีก ฟังก์ชันอย่าง Parallel downloading ก็จะเข้ามาช่วยในส่วนนี้ ทำให้เราสะดวกมากขึ้นไปอีกขั้น แต่ทั้งนี้ทั้งนั้นก็อยู่ที่ ความเร็วอินเทอร์เน็ตด้วยนะครับ ถ้าเน็ตช้ามากๆ อาจจะส่งผลให้ดาวน์โหลดช้าลงไปด้วย
วิธีการเปิดใช้งาน Parallel downloading
1. เปิดเว็บบราวเซอร์ Google Chrome ขึ้นมา และพิมพ์ลิงก์ chrome://flags แล้วกด Enter
2. ในช่องค้นหาให้พิมพ์คำว่า Parallel downloading
3. ให้เลือกจาก Default เป็น Enabled
4. เมื่อเลือกแล้วให้กด Relaunch ให้เว็บรีเฟรชแล้วเปิดขึ้นมาเองอีกครั้ง
เพียงเท่านี้เราก็จะสามารถดาวน์โหลดอะไรต่างๆ ได้เร็วขึ้นแล้ว ใครที่เป็นสายดูดคลิปก็น่าจะลองใช้งานกันดู แต่ถ้าลองแล้วไม่ถูกใจก็สามารถปิดได้เช่นเคย ด้วยการเปลี่ยนจาก Enabled เป็น Default เท่านั้นเอง
เปิด Global Media Controls เปิด-ปิด มีเดียต่างๆ ได้ง่ายขึ้น
เคยมั้ย ที่นั่งทำงานแล้วเปิดเพลงไปด้วย ทำไปทำมาเปิดไปหลายแท็บ จนหาไม่เจอว่าแท็บไหนคือแท็บที่เปิดเพลงเอาไว้ แล้วต้องมานั่งเสียเวลาหา บางทีไปกดปิดผิดอันอีก ก็อาจจะเกิดอาการรัวร้อนกันบ้าง ฟังก์ชันนี้อาจจะดูไม่มีอะไรมาก แต่สำหรับคนที่ทำงาน และจำเป็นต้องเปิดหลายๆ แท็บ พร้อมกับการฟังเพลงไปด้วย มันก็ถือว่าเป็นปัญหาได้อย่างนึงเลย
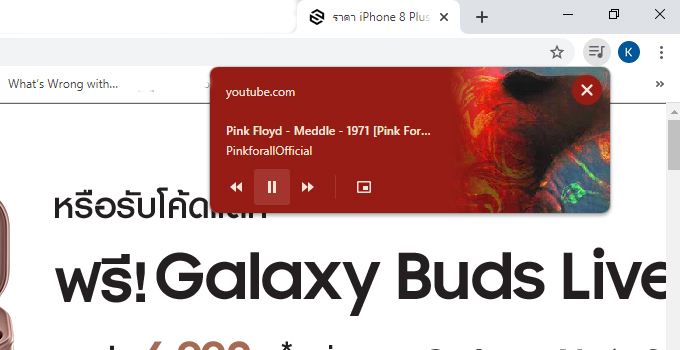
Flags ได้มองเห็นความน่าปวดหัวนี้ ก็เลยทำฟังก์ชันที่เอาไว้เปิด – ปิด มีเดียไว้บน Toolbar ไปเลย โดยวิธีการใช้งานก็ไม่ได้มีอะไรซับซ้อนมากนัก เพียงแต่ว่าพอเปิดใช้งานแล้ว มันจะมีปุ่ม UI ขึ้นมาปุ่มนึงทางด้านบนฝั่งขวา เป็นรูปคล้ายๆ ตัวโน้ตเพลง แล้วไม่ว่าเราจะเปิดหน้าไหนอยู่ เราก็สามารถกดเข้าไปที่ปุ่มนี้ 1 ครั้ง แล้วมันจะมีหน้าต่าง Pop up ขึ้นมาเหมือนเป็นหน้าที่เราเปิดเพลงขึ้นมาให้เลย เราก็แค่กดเปิด – ปิด ผ่านหน้าที่เราใช้งานอยู่ ณ ตอนนั้นได้ในทันที เพิ่มความสะดวกสบาย ไม่ต้องไปหาให้เสียเวลาเลย แต่ถ้าไม่ได้เปิดเพลง หรือมีเดียใดๆ มันก็จะไม่มีปุ่ม icon นั้นขึ้นมานะ
วิธีการเปิดใช้งาน Global Media Controls
1. เปิดเว็บบราวเซอร์ Google Chrome ขึ้นมา และพิมพ์ลิงก์ chrome://flags แล้วกด Enter
2. ในช่องค้นหาให้พิมพ์คำว่า Global Media Controls
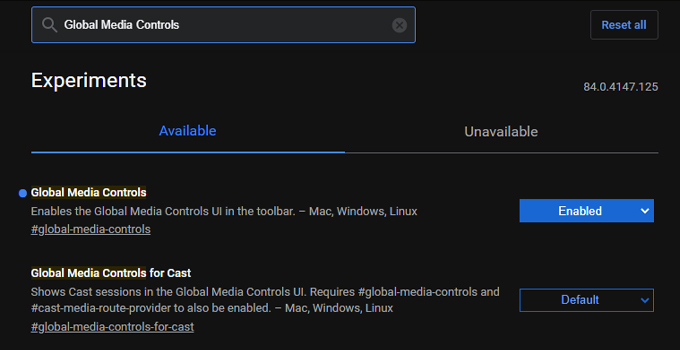
3. ให้เลือกจาก Default เป็น Enabled
4. เมื่อเลือกแล้วให้กด Relaunch ให้เว็บรีเฟรชแล้วเปิดขึ้นมาเองอีกครั้ง
แค่นี้ก็สามารถเปิดใช้งาน การเปิด – ปิด มีเดียได้ในทุกๆ หน้าแล้ว แต่ถ้าใครลองแล้วไม่ชอบก็สามารถเปลี่ยนกลับไปเป็นเหมือนเดิมได้ ด้วยการเปลี่ยนจาก Enabled เป็น Default แล้วรีเฟรชก็จบ
เปิด Tab Group เพื่อจัดการ Tab ได้ง่ายขึ้น
ฟังก์ชันสำหรับสายทำงานกันอีกแล้ว ปัญหาของการทำงานหาข้อมูลเยอะๆ บางครั้งก็ต้องเปิดหลายๆ แท็บ ด้วยเหตุผลที่ว่า จะปิดหน้านั้นไป ข้อมูลที่เราอ่านก็ใช้ได้ เมื่อมีหลายๆอันเข้า คราวนี้ก็เริ่มมั่ว เริ่มแยกแยะไม่ออกแล้วว่าอันไหนคือเรื่องอะไร บางครั้งก็ต้องมานั่งเรียงกันใหม่ ซึ่งถ้าคนทำงาน นักเรียนที่ต้องมาหาข้อมูลในเว็บเยอะๆคงเข้าใจว่า การเรียงแท็บแต่ละอันมันน่าปวดหัวขนาดไหน เรียงมั่วก็ไม่ได้ แล้วกว่าจะเรียงได้หมดก็เสียเวลากันไปหลายนาที
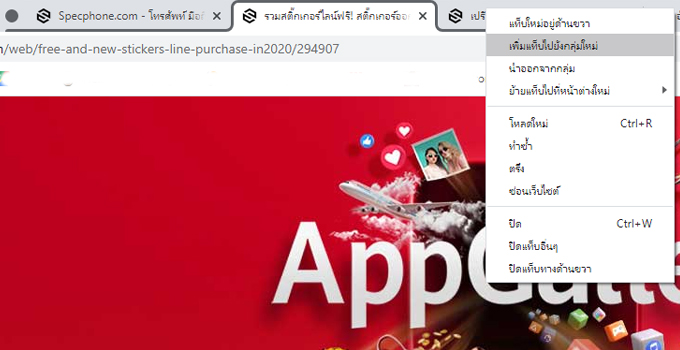
Chrome Flags ได้มองเห็นถึงปัญหาเหล่านี้อีกแล้ว ก็เลยทำ Tab Group ขึ้นมาซะเลย จะได้ไม่ต้องมาเสียเวลาแยกแยะให้มันยาก ฟังก์ชันนี้ได้ทำขึ้นมาเพื่อตอบสนอง กับเหล่าผู้ทำงานหลายๆแท็บ ด้วยการแยกแท็บให้เลย โดยเมื่อเปิดใช้งาน เราจะสามารถเลือกได้ว่า แท็บนี้จะเอารวมไปกับกลุ่มไหน แล้ว Chrome ก็จะแยกให้เป็นสีๆ ไม่เพียงแต่แยกสีเท่านั้น แต่ยังเลื่อนมาติดกันให้ด้วย อะไรจะดีปานนั้น ซึ่งการใช้ฟังก์ชันนี้จะทำให้ลืมการคัดแยกแท็บ ที่น่าปวดหัวไปได้อย่างสิ้นเชิงเลย สร้างความสะดวกสบายต่อการทำงานได้เยอะมาก
วิธีการเปิดใช้งาน Tab Group
1. เปิดเว็บบราวเซอร์ Google Chrome ขึ้นมา และพิมพ์ลิงก์ chrome://flags แล้วกด Enter
2. ในช่องค้นหาให้พิมพ์คำว่า Tab Group
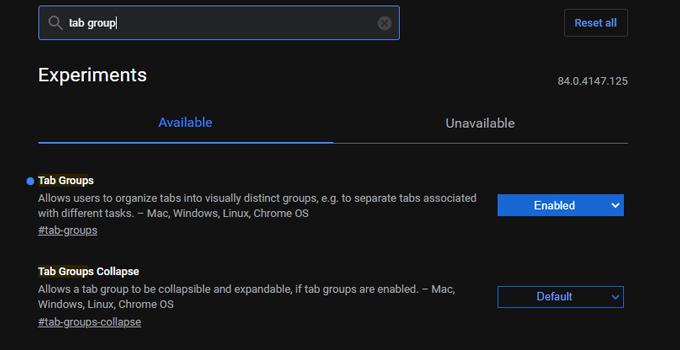
3. ให้เลือกจาก Default เป็น Enabled
4. เมื่อเลือกแล้วให้กด Relaunch ให้เว็บรีเฟรชแล้วเปิดขึ้นมาเองอีกครั้ง
เพียงเท่านี้ก็จะทำให้การทำงานนั้น ง่ายขึ้นเป็นอย่างมาก ใครที่ชอบหาข้อมูลหรือหาหนังดู แล้วอยากตั้งเป็นกลุ่มๆ เพื่อที่จะได้ไม่สับสน เปลี่ยนไปเปลี่ยนมาให้ยุ่งยาก ก็ลองเปิดใช้งานกันดู รับรองว่าช่วยให้การท่องเว็บนั้น จะเป็นไปได้อย่างง่ายดายแน่นอน แต่ถ้าไม่ชอบแล้วรู้สึกว่ามันง่ายไป ก็สามารถปิดการใช้งานได้เหมือนเดิม ด้วยการเปลี่ยนจ่าก Enabled เป็น Default แล้วรีเฟรชก็กลับมาเป็นเหมือนเดิมได้แล้ว
แล้วทั้งหมดนี้ก็เป็นฟังก์ชันที่น่าสนใจ ที่เราได้นำมาฝากกัน ซึ่งแต่ละฟังก์ชันนั้น ก็อยู่ที่การใช้งานของแต่ละคนด้วย ว่าจะนำไปใช้กับการทำงานแบบไหน แต่เท่าที่ลองเล่นๆดู Chrome Flags เหมือนจะสร้างมา เพื่อคนที่ใช้ทำงานเป็นหลัก หากเปิดใช้งานเพียงเพื่อดูหนัง หรือแค่ฟังเพลง ก็อาจจะไม่ได้ใช้ฟังก์ชันพวกนี้มากนัก แต่สำหรับคนที่ใช้ทำงาน ก็มีบางฟังก์ชันที่ช่วยให้การทำงานนั้น สะดวกสบายและสร้างสรรค์ ทำผลงานออกมาได้เร็วมากขึ้น แล้วถ้ามีเรื่องราวไหนที่สนใจ และเป็นประโยชน์อีก specphone ก็จะนำมาฝากกันเรื่อยๆ นะครับ
