หลายคนอาจเคยสงสัยว่าคำสั่ง Hey Google หรือ OK Google คืออะไร แล้วมันสั่งงานยังไงได้บ้าง หรือบางคนก็ลองพูดใส่มือถือหลายรอบแล้ว ก็ยังไม่มีอะไรขึ้นมา ซึ่งถ้ายังไม่ได้ตั้งค่าอุปกรณ์ของตัวเองก่อน พูดจนเสียงแหบเสียงหายมันก็ไม่มีอะไรขึ้นมาอยู่ดี เพราะงั้นเลยจำเป็นต้องตั้งค่าก่อนเสมอ เดี๋ยววันนี้เราจะมาบอกวิธีตั้งค่า และมาทำความรู้จักกับ AI อัจฉริยะตัวนี้กัน
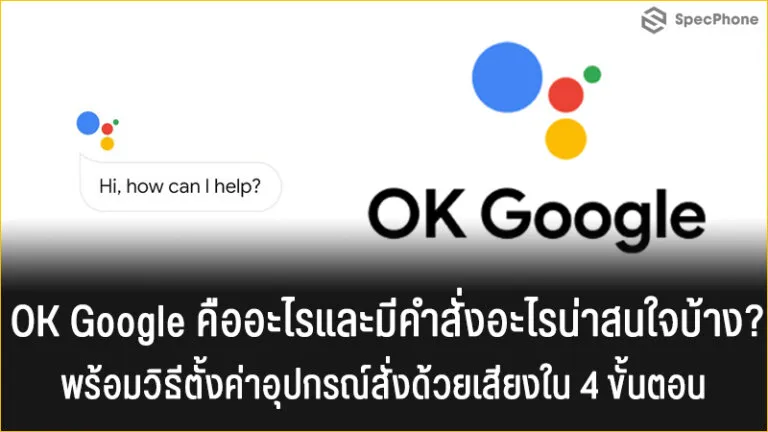
ก่อนอื่นต้องเข้าใจกันก่อนว่า AI ทั้งหมดนี้เกิดขึ้นมาจาก Google Assistant ที่ช่วยให้เราได้ออกคำสั่ง เหมือนมีผู้ช่วยให้เราได้ใช้งานง่ายขึ้น จะบอกว่าคล้ายๆ กับ Siri ของ iOS ก็ได้ แต่ตัว Google Assistant นั้นจะมีลูกเล่นที่เยอะมากกว่า และก็ไม่เพียงแต่จะใช้งานได้เพียงบน Android เท่านั้น บนระบบ iOS ก็สามารถโหลดแอปฯ Google Assistant มาใช้งานได้ด้วยเช่นกัน ซึ่งเสียงที่ใช้เรียก Hey Google นั้นจะมีการแบ่งแยกตามเสียงของตัวเองด้วย ในขั้นตอนการตั้งค่าเปิดใช้งานครั้งแรก ส่วนข้อมูลการค้นหา และการใช้งานเพื่อพูดคุยทั่วไป Google Assistant ก็ทำออกมาได้เป็นอย่างดีด้วยเช่นกัน รวมไปถึงการเชื่อมต่อกับแอปฯ อื่นๆ ได้ด้วย ที่สำคัญคือรองรับหลายภาษามากๆ เดี๋ยวทาง Specphone จะมาบอกกันว่า OK Google หรือ Hey Google จาก Google Assistant มีคำสั่งอะไรน่าสนใจบ้าง และวิธีตั้งค่าเปิด/ปิด นั้นทำอย่างไร ไปดูกันเลย
- วิธีตั้งค่าอุปกรณ์คำสั่ง OK Google ด้วยเสียง
- วิธีเปลี่ยนภาษาคำสั่ง OK Google ให้เป็นภาษาไทย
- ฟีเจอร์ที่น่าสนใจของ Google Assistant และตัวอย่างคำสั่งต่างๆ
วิธีตั้งค่าอุปกรณ์คำสั่ง OK Google ด้วยเสียง
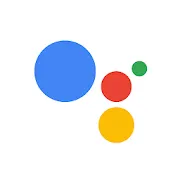
สำหรับเครื่อง Android เมื่อซื้อมานั้น ส่วนใหญ่จะมี Google Assistant มาให้อยู่แล้ว พร้อมกับ Google App แต่ถ้าใครยังไม่มีให้ไปดาวน์โหลดมาก่อน (Android ดาวน์โหลด Google Assistant ที่นี่) (iOS ดาวน์โหลด Google Assistant ที่นี่ และ Google App ที่นี่) ส่วนการใช้งานนั้น เมื่อเปิดการใช้เสียงเรียบร้อยแล้ว ก็ให้พูดใส่มือถือว่า OK Google หรือ Hey Google และพูดคำสั่งเข้าไปได้เลย หรืออีกวิธีคือการกดปุ่ม Home ค้างไว้ และค่อยพูดคำสั่งไปก็ได้
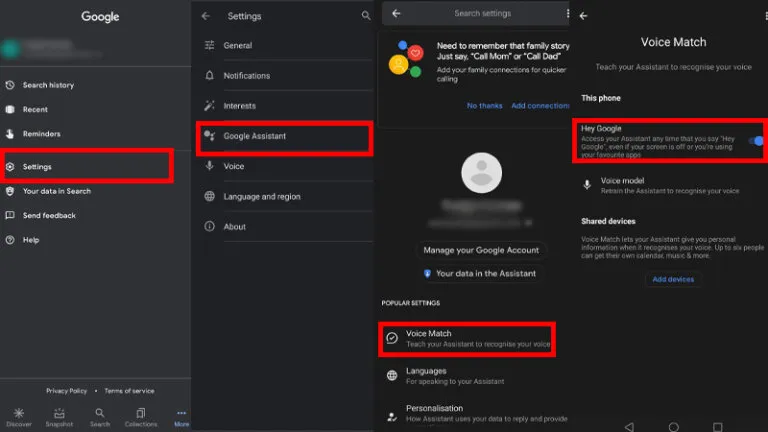
เมื่อโหลดมาเรียบร้อยแล้ว ก็ให้เข้าไปที่ Google App และเลือกเมนู More -> Setting -> Google Assistant -> Voice Match และให้ทำการเปิด Hey Google จากนั้นระบบจะให้เราพูดว่า OK Google กับ Hey Google 4 ครั้งเพื่อจำเสียงของเรา เพียงเท่านี้ก็จะสามารถเรียกใช้งาน Hey Google ได้แล้ว หรือถ้าใครอยากปิดการใช้งานเสียง Google Assistant ก็ให้เข้าไปตามเดิมแล้วเลือกปิด ก็จะปิดการใช้งานเสียงได้แล้ว รวมไปถึงการเปิดให้เชื่อมต่อกับอุปกรณ์อื่นๆ ได้อีกนะ โดยการเพิ่ม Device เข้าไปในเมนู Voice Match นี้เลย
วิธีเปลี่ยนภาษาคำสั่ง OK Google ให้เป็นภาษาไทย
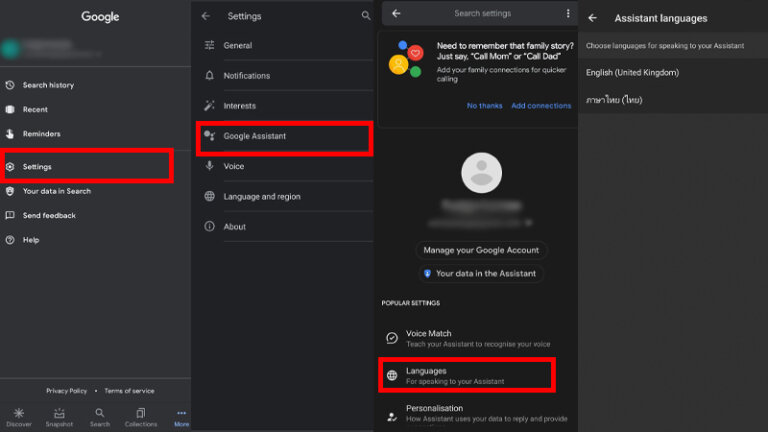
สำหรับคนที่ไม่ถนัดภาษาอังกฤษ และอยากใช้ภาษาไทยมากกว่า ก็สามารถเข้าไปตั้งค่าเปลี่ยนภาษาได้ด้วยเหมือนกัน โดยเข้าไปที่ Google App -> More -> Setting -> Languages จากนั้นจะเลือกเพิ่มภาษา หรือว่าเปลี่ยนให้เป็นภาษาไทยอย่างเดียวเลยก็ได้ เพียงเท่านี้ ก็จะสามารถใช้คำสั่งเสียง Hey Google เป็นภาษาไทยได้แล้ว ง่ายมากๆ นอกจากนี้ในหน้า Setting ยังมีหลายอย่างให้ตั้งค่า นอกจากการใช้เสียงและภาษาอยู่ด้วย ไม่ว่าจะเป็น การสนธนาตอบโต้ รูปแบบการเดินทาง การแจ้งเตือน เพลง ปฏิทิน อาหาร Home Control ข่าว และอีกเยอะมากๆ ให้เลือกตั้งค่า เพื่อให้เราได้ใช้งานอย่างมีประสิทธิภาพมากที่สุด ก็ลองเข้าไปเล่นกันได้เลยในเมนูตั้งค่านี้
ฟีเจอร์ที่น่าสนใจของ Google Assistant และตัวอย่างคำสั่งต่างๆ
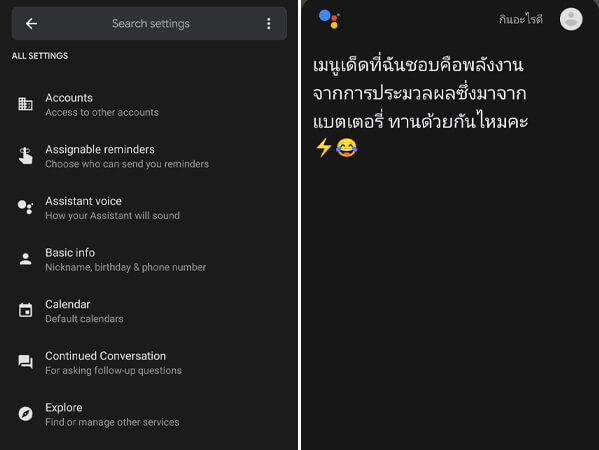
- อย่างที่ได้บอกไปแล้วว่า Google Assistant นั้นสามารถทำได้หลายอย่างมากๆ และยังมีฟีเจอร์มารองรับให้ใช้งานได้ทั้งบนระบบ Android หรือ iOS สร้างความสะดวกสบายในการใช้งานได้ ไม่ว่าจะใช้ระบบอะไรก็ตาม
- Google Assistant สามารถสั่งงานได้ด้วยเสียง ทั้งภาษาไทย และภาษาอังกฤษได้เป็นอย่างดี ไม่ว่าจะพูดอะไรก็สามารถตอบสนองกลับมาได้ดีมาก และยังสามารถแยกเสียงได้อีกด้วย
- สามารถเชื่อมต่อไปยังอุปกรณ์ หรือแอปฯ อื่นๆ ที่ใช้งาน Google Assistant ได้อีก และสามารถสั่งงานด้วยเสียงได้เช่นกัน
- สามารถค้นหาได้อย่างละเอียด ครบถ้วนทุกข้อมูลด้วยระบบการค้นหาของ Google ที่ทำให้ข้อมูลที่ได้มานั้นกว้างขึ้น และยังสามารถพูดคุยกับ Google Assistant เป็นภาษาไทยได้ด้วย
ตัวอย่างคำสั่งจาก OK Google
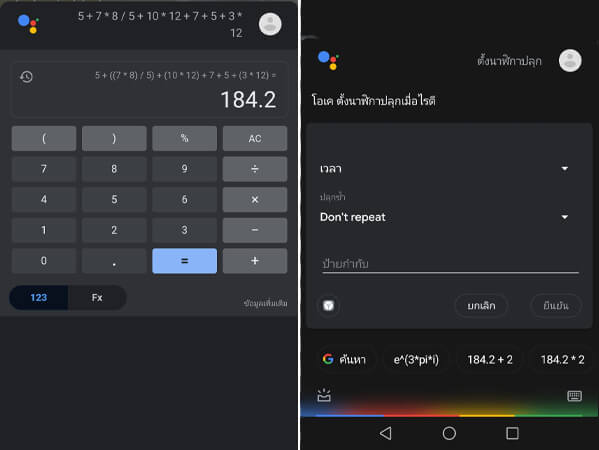
คำสั่งทั้งหมดที่เรานำมาเป็นตัวอย่างนี้ สามารถพูดใส่เข้าไปได้ทั้งภาษาอังกฤษ หรือจะพูดเป็นภาษาไทยก็ได้ เพียงแค่พูดให้ใกล้เคียงกับคำสั่งต่างๆ ก็พอ เดี๋ยวระบบ AI จะตอบกลับเรามาเอง แนะนำว่าให้เลือกใช้งานภาษาใดภาษาหนึ่ง ไม่งั้นเวลาใส่คำสั่งแล้ว AI จะงงว่าเราพูดไทยหรืออังกฤษ มีตัวอย่างคำสั่งดังนี้
- Calculator – คำนวณเลข อันนี้แค่เรียก Hey Google และพูดเลขที่ต้องการได้เลย ลองดูแล้วแม้ว่าจะพูดเป็นสมการหรือเลขยาวๆ ก็สามารถคำนวณให้ได้เหมือนกัน
- Take a picture, Selfie – ถ่ายรูป หรือเซลฟี่ อันนี้ต้องระวังหน่อย เพราะถ้าพูดเซลฟี่แล้วระบบจะตั้งเวลาถ่ายให้เองเลย 3 วินาที เตรียมให้พร้อมก่อนด้วย
- Messages – ข้อความ เมื่อสั่งคำสั่งนี้แล้วจำเป็นต้องปลดล็อคหน้าจอ และให้เข้าถึงการแจ้งเตือนก่อนด้วย ระบบถึงจะสามารถอ่านข้อความของเราได้ และยังสามารถเลือกได้ด้วย ว่าจะให้อ่านข้อความจากไหน
- Schedule – ตารางนัดหมาย เมื่อพูดคำสั่งนี้แล้ว จะสามารถดูตารางนัดหมายบนปฏิทินได้ทันที หรือจะใช้คำว่า ตาราง หรือการนัดหมายก็ได้เช่นกัน ไม่ว่าจะเป็นการประชุม หรือต้องทำอะไรก็ให้ถามเข้าไปได้เลย ทั้งนี้ต้องมีตารางนัดหมาย หรือการประชุมอยู่แล้วในปฏิทินด้วย
- Alarm, Set Alarm – นาฬิกาปลุก หรือตั้งปลุก ระบบจะถามขึ้นมาว่าจะให้ตั้งปลุกตอนไหน และเวลาเท่าไหร่ แนะนำว่าให้พูดเวลาครั้งเดียวจบในประโยคเลย ไม่งั้น AI จะงงกับเวลาที่พูดไป
- Set the volume – เบาเสียง, เพิ่มเสียง สามารถเลือกระดับเสียงได้ตั้งแต่ 1-10 หรือใช้คำว่าเบาเสียง เพิ่มเสียงก็ได้
- Increase/decrease brightness – เพิ่มความสว่าง, ลดความสว่าง เมื่อพูดคำสั่งนี้แล้วสามารถเลือกระดับแสงได้ ว่าต้องการเพิ่ม หรือลดแสงหน้าจอ
- Remember … – ช่วยจำ… เมื่อพูดคำสั่งนี้แล้ว ให้ตามด้วยสิ่งที่จะให้ OK Google จำได้เลย เช่น ช่วยจำรหัสกุญแจบ้าน 1234 และเมื่อต้องการคำตอบ ก็ให้ถามไปว่ารหัสกุญแจบ้านคืออะไร และถ้าต้องการให้ระบบลบออกไปก็ให้พูดว่า Forget all of that หรือลบช่วยจำทั้งหมด
- Where is my …? – …อยู่ที่ไหน เมื่อพูดคำสั่งนี้ ระบบจะสามารถบอกตำแหน่งของอุปกรณ์ที่เชื่อมต่อกับระบบได้เลยในทันที อย่างเช่น Where is my Tablet หรือแท็ปเล็ตอยู่ที่ไหน
- Reminder – เตือนความจำ เมื่อพูดคำสั่งแล้วระบบจะให้เรากำหนดการเตือนความจำ และบอกวันเวลาที่ต้องเตือน ก็ให้เราพูดข้อมูลไปได้เลย หรือจะพูดยาวๆ ไปเลยก็ได้ เช่น เตือนความจำว่าพรุ่งนี้จะไปหาแม่เวลา 8 โมงเช้า (ต้องพูดเวลาตามหลังทุกครั้ง) ถ้าต้องการลบการเตือนให้พูดว่าลบเลย
- Show me my emails – ดู Email สั่งเพื่อเปิดดูกล่อง Email
- Call … – โทรหา… ให้พูดชื่อจากรายชื่อที่ได้ตั้งไว้ ถ้าพูดไม่ชัดเจนระบบจะถามกลับมาเอง ว่าต้องการให้โทรหาใคร หรือถ้าใครตั้งชื่อแปลกๆ ก็ให้ลองพูดแค่คำใดคำหนึ่งก็ได้
- Translate – แปลภาษา แนะนำว่าให้พูดว่า แปลภาษาคำว่า… เป็นภาษาอังกฤษ (หรือภาษาอื่น) แล้วระบบจะพูดคำแปลมาให้ ซึ่งตรงนี้เราสามารถพูดคำยาวๆ หลังจากที่ให้แปลเป็นภาษานั้นได้ด้วย ช่วยได้เยอะมากๆ หากต้องการใช้คุยกับคนในต่างประเทศ
- Take me home – เส้นทางกลับบ้าน ก่อนจะพูดคำสั่งนี้ จำเป็นจะต้องตั้งค่าที่อยู่บน Assistant ก่อน ระบบถึงจะพาไปได้ และไม่เพียงแต่จะถามเส้นทางกลับบ้านเท่านั้น ถ้าตั้งที่อื่นไว้ด้วย ก็ให้พูดเส้นทาง… และต่อด้วยสถานที่ที่อยากไปได้เลย
- Search – ค้นหา พูดคำสั่งนี้เพื่อให้ค้นหาข้อมูลอะไรก็ได้ หรือถ้าอยากรู้อะไร ก็สามารถพูดยาวๆ เพื่อถาม Google ได้เช่นกัน และคำถามทั้งหมดนั้น เราสามารถถามได้ทุกอย่าง เปรียบเสมือนว่าเป็นการพิมพ์ค้นหาในเว็บ Google ได้เลย
- Open…, Play… – เปิดเพลง…, เปิดวิดีโอ…, เล่นเพลง หรือเปิดอะไรก็ได้ โดยให้เราพูดคำว่าเปิดตามด้วยสิ่งที่ต้องการดู หรือต้องการฟัง อย่างเช่น เปิดเพลงบัวลอย ระบบก็จะเข้าไป Youtube และเปิดเพลงบัวลอยให้ทันที หรือถ้าอยากเปิดแอปฯ อื่น ก็ให้พูดชื่อแอปฯ นั้นตามหลังชื่อเพลงไปได้เลย
- News – อ่านข่าว ให้ใส่คำสั่งตามไปด้วย อย่างเช่นอ่านข่าว Covid-19 วันนี้ ระบบก็จะอ่าน หรือนำเนื้อข่าวขึ้นมาให้เราดูทันที
นอกจากนี้ยังมีคำสั่งอื่นๆ อีกเยอะมาก อย่างการพูดคุยกับ OK Google หรือถ้าอยากให้ Google Assistant ทำอะไร ก็แค่พูดคำสั่งไปได้เลย ถ้าพูดไปแล้ว AI ไม่เข้าใจ เดี๋ยวจะตอบกลับมาเองว่าให้พูดใหม่ และก็อย่างไปที่บอกไปก่อนหน้านี้แล้ว ว่าแนะนำให้ตั้งค่าภาษาเดียวก็พอ ไม่อย่างนั้นระบบจะสับสนกับคำที่คล้ายๆ กันของภาษาไทย หรือภาษาอังกฤษ แล้วเมื่อพูดคำสั่งไปก็จะไม่ได้ตามที่ต้องการ และก็แนะนำว่าให้เข้าไปตั้งค่า OK Google หรือ Hey Google ก่อน จะได้ใช้งานได้ดีมากขึ้น พร้อมทั้งเข้าไปตั้งค่าสิ่งที่ต้องการให้ทำด้วย เช่นที่อยู่ ที่ทำงาน หรือข้อมูลต่างๆ ใน Google App ก่อนเสมอ ถ้าอยากรู้คำสั่งเพิ่มเติม เข้าไปดูได้ ที่นี่ (เป็นภาษาอังกฤษ ให้ลองพูดเป็นไทยสั้นๆ ตามคำสั่งได้เหมือนกัน) แล้วถ้ามีเรื่องไหนน่าสนใจอีก เราก็จะเอามาฝากกันเรื่อยๆ เลยนะครับ
