การเปลี่ยนมือถือใหม่จะไม่ใช่เรื่องวุ่นวายอีกต่อไป กับวิธีการโอนถ่ายข้อมูลจาก Android เครื่องเก่าไปยังเครื่องใหม่ง่ายๆ ช่วยให้คุณสามารถใช้งานได้อย่างต่อเนื่องไร้รอยต่อ
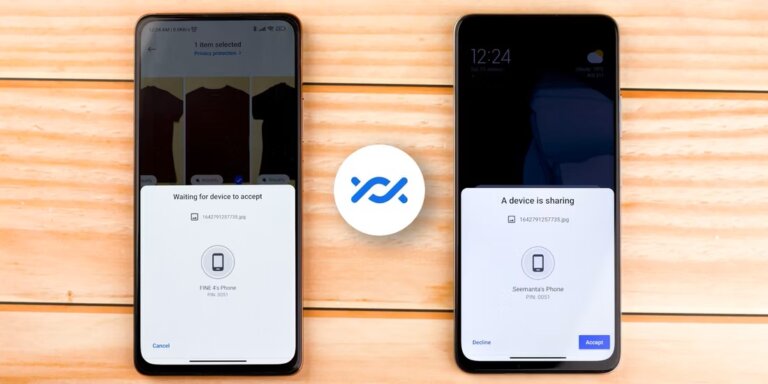
การถ่ายโอนข้อมูลทั้งหมดของคุณไปยังโทรศัพท์ Android เครื่องใหม่นั้นไม่ยากอย่างที่เคยเป็นมา โซลูชันในตัวและแอปของบริษัทอื่นทำให้กระบวนการง่ายขึ้นไม่ว่าคุณจะเปลี่ยนจากอุปกรณ์ Android อื่นหรือ iPhone ในบทความนี้เราจะแนะนำตัวเลือกทั้งหมดที่คุณควรรู้กัน จะมีอะไรบ้างนั้นไปติดตามกันได้เลย
- ถ่ายโอนรูปภาพและวิดีโอด้วย Google Photos
- คืนค่าการตั้งค่าและข้อมูลอุปกรณ์ Android ของคุณด้วย Google One
- ถ่ายโอนไฟล์ขนาดใหญ่แบบไร้สายด้วย Wi-Fi Direct
- ถ่ายโอนข้อมูลของคุณไปยังอุปกรณ์ Samsung Galaxy
- ถ่ายโอนข้อมูล iPhone ของคุณไปยังอุปกรณ์ Android ใหม่
- ถ่ายโอนไฟล์ขนาดใหญ่ด้วยตนเอง
ถ่ายโอนรูปภาพและวิดีโอด้วย Google Photos
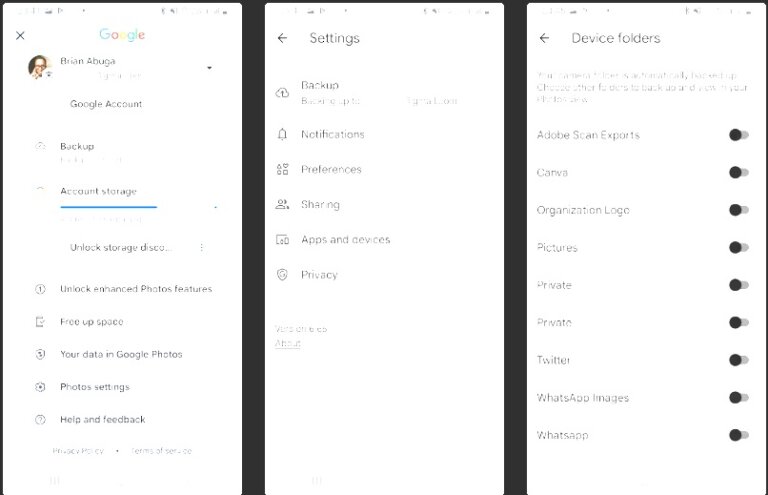
คุณสามารถใช้แอพมากมายเพื่อย้ายรูปภาพและวิดีโอจากอุปกรณ์เครื่องหนึ่งไปยังอีกเครื่องหนึ่ง อย่างไรก็ตาม แนวทางที่ง่ายและคล่องตัวที่สุดคือการใช้ Google Photos โดยเฉพาะวิดีโอและรูปภาพที่ถ่ายด้วยกล้องในโทรศัพท์ของคุณ
เมื่อคุณเปิด Google Photos เป็นครั้งแรก ตรวจสอบให้แน่ใจว่าอัลบั้มทั้งหมดของคุณได้รับการสำรองไว้แล้ว คุณอาจมีโฟลเดอร์บนอุปกรณ์หลายโฟลเดอร์สำหรับ WhatsApp, Instagram, Twitter ฯลฯ ดังนั้นคุณต้องเปิดการสำรองข้อมูลด้วยตนเองสำหรับทุกโฟลเดอร์ที่มีเนื้อหาที่คุณต้องการในโทรศัพท์เครื่องใหม่ของคุณ โดยปกติโฟลเดอร์ Camera จะถูกสำรองข้อมูลตามค่าเริ่มต้น ดังนั้นคุณไม่จำเป็นต้องทำตามขั้นตอนนี้หากไม่ต้องการโฟลเดอร์อื่น
หากต้องการสำรองข้อมูลโฟลเดอร์ ให้เปิด Google Photos แตะไอคอนโปรไฟล์ที่มุมขวาบน และไปที่การตั้งค่ารูปภาพ > สำรองข้อมูล > สำรองข้อมูลโฟลเดอร์อุปกรณ์(Photos settings > Backup > Back up device folders) จากนั้นสลับโฟลเดอร์ที่คุณต้องการบนอุปกรณ์ Android เครื่องใหม่ของคุณ กลับไปที่หน้าก่อนหน้าและตรวจสอบให้แน่ใจว่าได้เปิดใช้งานการสำรองข้อมูลแล้ว
หลังจากที่สำรองข้อมูลจากเครื่องเก่าเรียบร้อยแล้วให้ดาวน์โหลด Google Photos บนโทรศัพท์เครื่องใหม่ของคุณ(หากไม่ได้มีการติดตั้งไว้ล่วงหน้า) และเข้าสู่ระบบด้วยบัญชี Google ของคุณ สื่อทั้งหมดที่คุณสำรองไว้ควรจะดูได้ทันทีบน Google Photos และดาวน์โหลดลงในแกลเลอรีในโทรศัพท์ของคุณได้
Download: Google Photos for Android | iOS (Free, subscription available)
คืนค่าการตั้งค่าและข้อมูลอุปกรณ์ Android ของคุณด้วย Google One
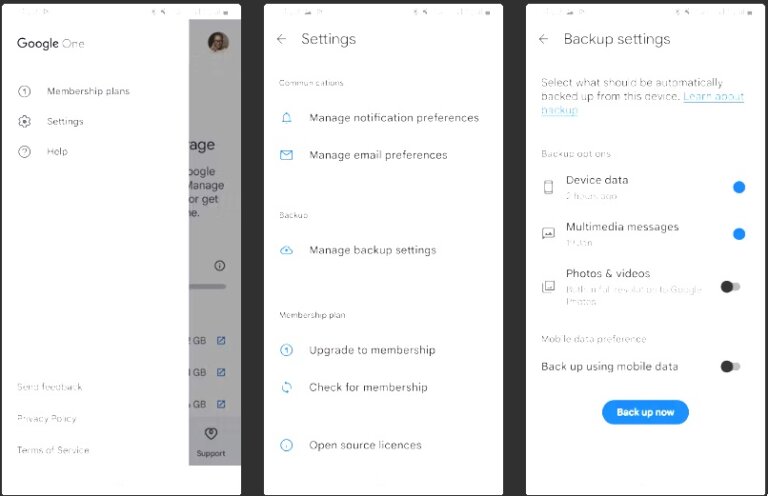
Google One ให้คุณคืนค่าการตั้งค่าอุปกรณ์, บันทึกการโทร, รายชื่อติดต่อ, ข้อความและข้อมูลแอป เช่น รหัสผ่าน เริ่มต้นให้คุณติดตั้งและเปิดแอป Google One ในอุปกรณ์เครื่องเก่า แล้วลงชื่อเข้าใช้ด้วยบัญชี Google จากนั้นให้แตะไอคอนเมนูรูปจุดสามจุดแล้วไปที่การตั้งค่า > จัดการการตั้งค่าการสำรองข้อมูล สลับข้อมูลอุปกรณ์และตัวเลือกอื่นๆ ที่คุณอาจต้องการแล้วแตะสำรองข้อมูลทันที
เมื่อคุณเปิดโทรศัพท์ Android เครื่องใหม่เป็นครั้งแรก ระบบจะแจ้งให้คุณป้อนข้อมูลรับรองบัญชี Google ของคุณ หากโทรศัพท์ตรวจพบข้อมูลสำรองบนเซิร์ฟเวอร์ของ Google เครื่องจะถามว่าคุณต้องการใช้หรือไม่ ให้แตะใช่ แล้วการตั้งค่าของคุณควรซิงค์กันอัตโนมัติและแอปที่คุณมีบนอุปกรณ์เครื่องเก่าควรเริ่มดาวน์โหลดโดยอัตโนมัติบนโทรศัพท์ Android เครื่องใหม่ของคุณ
แน่นอนว่า Google One ยังสำรองรูปภาพและวิดีโอด้วย แต่มันไม่ได้ใาพร้อมกับฟีเจอร์ที่ช่วยให้คุณควบคุมการสำรองข้อมูลภาพและวิดีโอได้มากเท่ากับ Google Photos
Download: Google One for Android | iOS (Free, subscription available)
ถ่ายโอนไฟล์ขนาดใหญ่แบบไร้สายด้วย Wi-Fi Direct
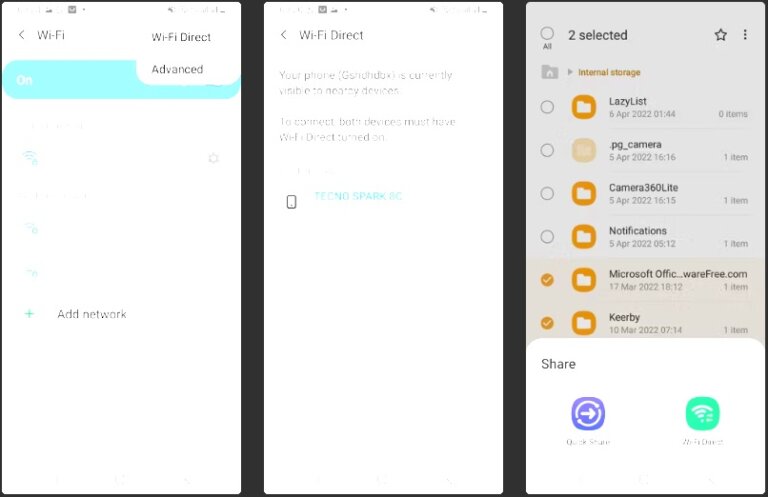
ตัวเลือกนี้เหมาะมากหากคุณต้องการถ่ายโอนไฟล์ขนาดใหญ่ เช่น วิดีโอหรือภาพยนตร์จากอุปกรณ์ Android เครื่องหนึ่งไปยังอีกเครื่องหนึ่ง Wi-Fi Direct มาเป็นโปรโตคอลในตัวบนโทรศัพท์ Android มันทำงานโดยการทำให้โทรศัพท์เครื่องหนึ่งของคุณเป็นจุดเข้าใช้งานและอุปกรณ์อื่นๆ ให้เป็นไคลเอนต์
ขั้นตอนที่คุณต้องปฏิบัติตามเพื่อใช้ Wi-Fi Direct อาจแตกต่างกันไปตามอุปกรณ์ต่างๆ แต่ขั้นตอนส่วนใหญ่จะคล้ายกันคือ เปิดการตั้งค่าและไปที่การตั้งค่า > Wi-Fi > Wi-Fi Direct(Settings > Wi-Fi > Wi-Fi Direct) หากต้องการทำเช่นเดียวกันบนโทรศัพท์ Samsung Galaxy ให้ไปที่การตั้งค่า > การเชื่อมต่อ > Wi-Fi(Settings > Connections > Wi-Fi) แตะไอคอนเมนูสามจุด และเลือก Wi-Fi Direct
คุณต้องทำสิ่งนี้บนอุปกรณ์ทั้งสองเครื่องแล้วจับคู่โดยแตะชื่อโทรศัพท์ชื่อใดชื่อหนึ่ง จากนั้นให้ไปที่แอปตัวจัดการไฟล์ของคุณ เลือกไฟล์/โฟลเดอร์ที่คุณต้องการย้ายและเลือก Wi-Fi Direct จากตัวเลือกการแชร์ แม้ว่าความเร็วในการถ่ายโอนจะเร็ว แต่การถ่ายโอนข้อมูลระดับกิกะไบต์อาจใช้เวลาสองสามนาทีขึ้นไปตามมาตรฐานของ Wi-Fi ที่ตัวเครื่องสมาร์ทโฟนหรือแท็บเล็ตรองรับ
อย่างไรก็ตาม บางครั้ง Wi-Fi Direct อาจล้มเหลวในรูปแบบดิบเมื่อแชร์ระหว่างอุปกรณ์จากผู้ผลิตหลายราย ในกรณีนี้ให้พิจารณาติดตั้งหนึ่งในแอปถ่ายโอนไฟล์ของบริษัทอื่นที่ดีที่สุดซึ่งใช้โปรโตคอล Wi-Fi Direct
ถ่ายโอนข้อมูลของคุณไปยังอุปกรณ์ Samsung Galaxy
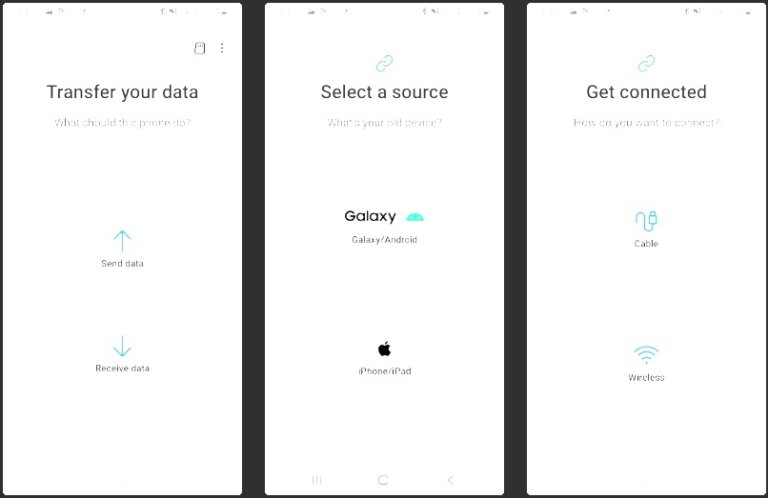
ผู้ใช้ Samsung สามารถเข้าถึงแอปที่เป็นกรรมสิทธิ์ที่เรียกว่า Smart Switch บนโทรศัพท์ Samsung เครื่องใหม่ของคุณ แอปจะสแกนหาอุปกรณ์เครื่องเก่าของคุณและจัดเตรียมอินเทอร์เฟซสำหรับการถ่ายโอนข้อมูลของคุณ ช่วยให้คุณสามารถถ่ายโอนสื่อ, บัญชีผู้ใช้, ผู้ติดต่อ, บันทึกการโทรและข้อมูลอันมีค่าอื่นๆ ได้อย่างง่ายดาย
แอป Smart Switch ใช้งานได้กับอุปกรณ์ Android และ Apple ที่ไม่ใช่ของ Samsung เพื่อเริ่มการถ่ายโอนข้อมูล การใช้ Smart Switch เพื่อถ่ายโอนไฟล์ไปยังโทรศัพท์ Galaxy เครื่องใหม่ของคุณเป็นเรื่องง่าย คุณสามารถทำได้แบบไร้สายหรือผ่าน USB ก็ได้ตามที่คุณสะดวก
Download: Samsung Smart Switch for Android | iOS (Free)
ถ่ายโอนข้อมูล iPhone ของคุณไปยังอุปกรณ์ Android ใหม่
การเปลี่ยนจาก iPhone เป็น Android อาจเป็นเรื่องวุ่นวาย แต่แอป Switch To Android ของ Google ทำให้การถ่ายโอนข้อมูลของคุณง่ายขึ้นมาก สิ่งที่คุณต้องทำคือไปที่ App Store ติดตั้งแอป, สร้างหรือลงชื่อเข้าใช้บัญชี Google ของคุณและปฏิบัติตามคำแนะนำบนหน้าจอ
Switch To Android จะแนะนำสิ่งที่คุณต้องทำเพื่อถ่ายโอนรายชื่อ, รูปภาพ, วิดีโอ, ข้อมูลปฏิทินและการตั้งค่าอุปกรณ์บางอย่าง นอกจากนี้ยังช่วยให้คุณถ่ายโอนการแชท WhatsApp และแจ้งให้คุณปิด iMessage เพื่อเริ่มรับข้อความจากผู้ใช้ iPhone
ทั้งนี้ทั้งนั้นมีเรื่องที่คุณควรต้องรู้ไว้นั่นก็คือการเปลี่ยนไปใช้ Android จะย้ายเฉพาะแอปฟรีที่มีอยู่ใน Play Store เท่านั้น โดยคุณอาจต้องซื้อแอปที่ต้องซื้อเอาใหม่หากมีให้บริการสำหรับอุปกรณ์ Android
Download: Switch To Android for iOS (Free)
ถ่ายโอนไฟล์ขนาดใหญ่ด้วยตนเอง
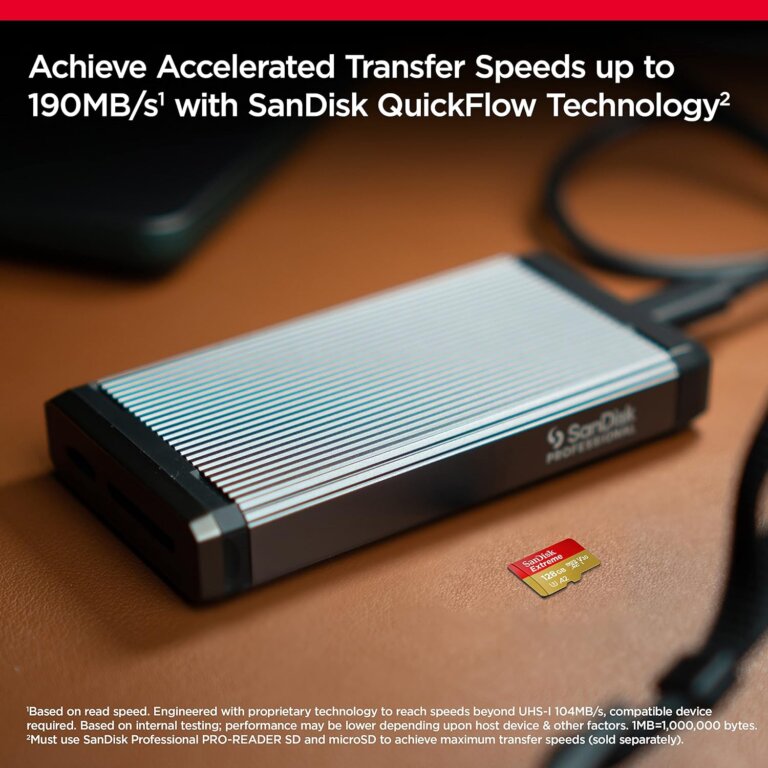
คุณสามารถย้ายข้อมูลใดๆ บนโทรศัพท์ของคุณที่ไม่อยู่ในหมวดหมู่ที่กำหนดได้ด้วยตนเอง ตัวอย่างเช่นหากคุณมีเสียงพ็อดแคสต์เก่าหรือเอกสารสำคัญที่บันทึกไว้ในโฟลเดอร์สุ่มบนอุปกรณ์ของคุณ การถ่ายโอนด้วยตนเองจะดีมากกว่าวิธีอื่นๆ
ขั้นแรกให้ใช้หนึ่งในโปรแกรมสำรวจไฟล์ที่ดีที่สุดสำหรับ Android เพื่อตรวจสอบโฟลเดอร์ในโทรศัพท์ของคุณ หากมีเนื้อหาที่คุณต้องการโอนถ่ายข้อมูลเรามีสองทางเลือกให้คุณได้ทำการเลือกกันดังต่อไปนี้
- สาย USB: คุณสามารถใช้สาย USB เพื่อถ่ายโอนข้อมูลจากโทรศัพท์ของคุณไปยังคอมพิวเตอร์ จากนั้นจากคอมพิวเตอร์ไปยังโฟลเดอร์เดียวกันบนอุปกรณ์ใหม่ของคุณ หากคอมพิวเตอร์ของคุณมีพอร์ต USB-C คุณสามารถใช้สาย Lightning เป็น USB-C หรือสาย USB-C เป็น USB-C ได้ ทั้งนี้ขึ้นอยู่กับโทรศัพท์ที่คุณมี
- การ์ด SD: หากโทรศัพท์เครื่องใหม่ของคุณมีช่องเสียบการ์ด SD คุณสามารถซื้อการ์ด SanDisk Extreme microSDXC ย้ายข้อมูลของคุณไปที่การ์ดนั้น จากนั้นใส่การ์ดลงในโทรศัพท์เครื่องใหม่ของคุณ
แน่นอนว่าการย้ายข้อมูลทั้งหมดเป็นเพียงส่วนหนึ่งของการเปลี่ยนไปใช้โทรศัพท์เครื่องใหม่ แม้ว่าคุณจะถ่ายโอนทุกอย่างแล้ว คุณยังคงต้องดำเนินการหลายขั้นตอนเพื่อตั้งค่าโทรศัพท์ Android เครื่องใหม่ของคุณ ก่อนที่คุณจะสามารถพูดได้อย่างมั่นใจว่าโทรศัพท์พร้อมใช้งาน
