
รวมวิธีแคปหน้าจอไอแพด (iPad) ทุกรุ่นทำยังไง ทั้งแบบยาวๆ และแบบไม่ต้องกดปุ่มด้วยวิธีง่ายๆ อัพเดท 2024
สำหรับคนที่ใช้งาน iPad อยู่เป็นประจำ ก็น่าจะพอรู้ในเบื้องต้นว่าการแคปหน้าจอของ iPad นั้นมีวิธีทำที่ง่ายมากๆ เพียงแค่กดปุ่มโฮมและปุ่มด้านบน หรือว่ากดปุ่มด้านบนและปุ่มเพิ่ม-ลดเสียงก็ทำได้แล้ว แต่จริงๆ แล้วการแคปหน้าจอบน iPad นั้นมีวิธีที่มากกว่าการกดปุ่ม และง่ายไม่แพ้กัน เผื่อใครที่ต้องการถนอมปุ่มของ iPad ให้ใช้งานได้นานๆ ก็ลองมาดูวิธีอื่นๆ ที่สามารถแคปหน้าจอไอแพด ได้เหมือนกันรวมไปถึงการอคปหน้าจอแบบยาวๆ หรือทั้งหน้าบน Safari ด้วยว่ามีวิธีทำยังไงบ้างไปดูกันเลย
- แคปจอไอแพดแบบกดปุ่ม
- แคปจอไอแพดด้วย AssistiveTouch (ไม่ต้องกดปุ่ม)
- แคปจอไอแพดจากการลากมุม (ไม่ต้องกดปุ่ม)
- แคปจอไอแพดแบบยาวๆ เต็มหน้า
- แคปจอไอแพดด้วย Apple Pencil
รวม 5 วิธีแคปหน้าจอไอโฟนทุกรุ่น แคปหน้าจอยาวๆ และแบบอื่นๆ มีวิธีทำยังไงบ้างในปี 2024
แคปหน้าจอไอแพดแบบกดปุ่ม
วิธีแรกในการแคปภาพหน้าจอ iPad ก็คือวิธีดั้งเดิมที่ทำได้ง่ายๆ จากการกดปุ่มของตัวเครื่อง โดย iPad นั้นจะมีอยู่ 2 รูปแบบคือรุ่นที่มีปุ่ม Home และรุ่นที่ไม่มีปุ่ม Home ที่มีวิธีการกดแคปจอต่างกันดังนี้
แคปภาพหน้าจอบน iPad ที่มีปุ่มโฮม
1. กดปุ่มด้านบนและปุ่ม Home พร้อมกัน จากนั้นปล่อย รูปภาพที่ได้จะเข้าไปอยู่ในแอพอัลบัมให้เลย
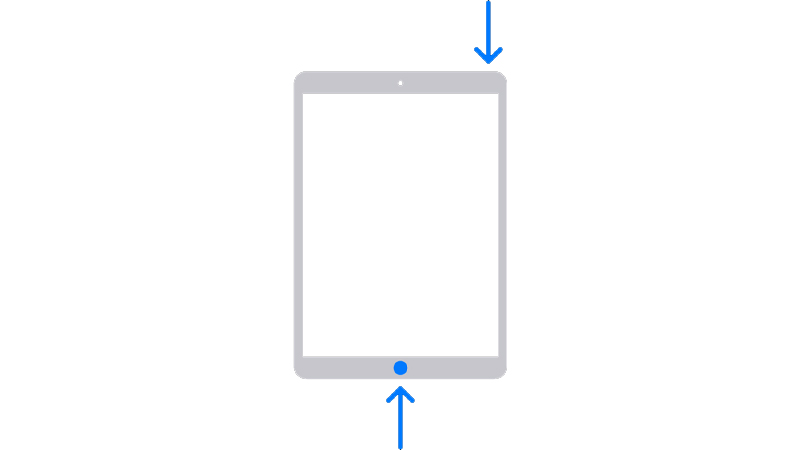
แคปภาพหน้าจอบน iPad ที่ไม่มีปุ่มโฮม
1. กดปุ่มด้านบน และปุ่ม เพิ่ม หรือ ลด เสียงปุ่มไหนก็ได้พร้อมกัน จากนั้นปล่อย รูปภาพจะเข้าไปอยู่ในอัลบัทเช่นกัน
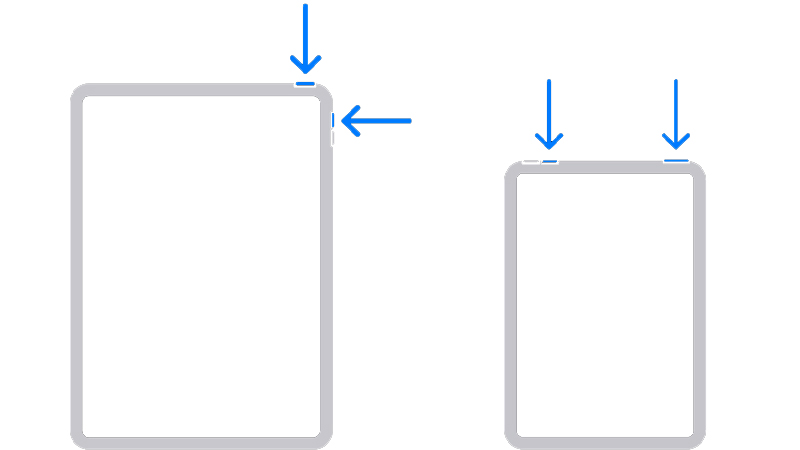
แคปหน้าจอไอแพดด้วย AssistiveTouch (ไม่ต้องกดปุ่ม)
วิธีแคปภาพหน้าจอของ iPad วิธีต่อมาก็เป็นอีกหนึ่งวิธีที่คนใช้งานกันค่อนข้างเยอะ เพราะว่าไม่จำเป็นต้องกดปุ่ม และยังเป็นการช่วยถนอมปุ่มไม่ให้เสียหรือพังไวอีกด้วย โดยการใช้ตัวช่วย AssistiveTouch จะต้องเข้าไปตั้งค่าใช้งานก่อน มีวิธีทำคือ
- เข้าไปที่ การตั้งค่า (Settings) -> การช่วยการเข้าถึง (Accessibility) -> สัมผัส (Touch) -> AssistiveTouch แล้วกดเปิด AssistiveTouch
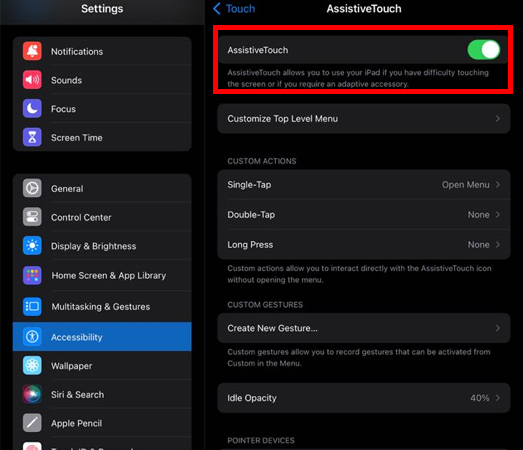
โดยการที่เราจะจับภาพหน้าจอหรือแคปหน้าจอก็ให้กดเข้าไปที่ปุ่ม AssistiveTouch จากนั้นเลือก Device -> More -> กด Screenshot
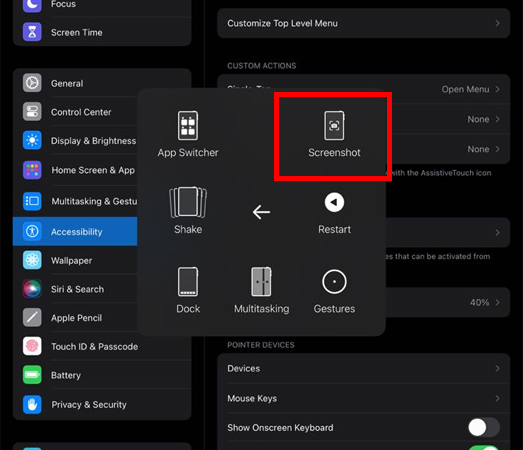
หรือถ้าไม่อยากเข้าไปหลายๆ เมนู ก็สามารถเข้าไปยังหน้าการตั้งค่า AssistiveTouch ตามวิธีด้านบน จากนั้นเลือกไปที่ Customize Top Level Menu และจะเปลี่ยนอันที่ไม่ได้ใช้เป็น Screenshot แทนก็ได้เช่นกัน
แคปหน้าจอไอแพดจากการลากมุม (ไม่ต้องกดปุ่ม)
อีกหนึ่งวิธีที่ง่ายจัดไม่แพ้กัน ซึ่งเป็นวิธีที่ไม่จำเป็นต้องกดปุ่มเช่นกัน และก็ไม่ต้องเข้าไปยังเมนูลัดหรือคำสั่งอะไรทั้งสิ้น เพราะการแคปแบบนี้จะได้จากการลากมุมใดมุมหนึ่งที่ด้านล่างของหน้าจอเท่านั้น ก็จะสามารถแคปภาหน้าจอบนไอแพดได้แล้วแบบง่ายๆ สุด แต่ต้องเข้าไปตั้งค่าก่อนตามนี้เลย
- เข้าไปที่ การตั้งค่า (Settings) -> Multitasking & Gestures จากนั้นให้ดูที่เมนูด้านล่างสุดคือ “Swipe Finger from Corner” และกดเปิดใช้งาน จากนั้นให้เลือกว่าจะใช้มุมล่างด้านไหนในการแคปหน้าจอ ส่วนการใช้งานก็แค่ลากจากมุมซ้ายหรือขวาตามที่เลือก ก็จะเป็นการแคปหน้าจอบนไอแพดได้แล้ว
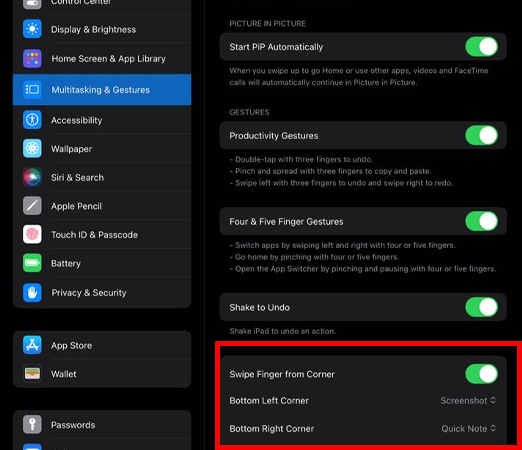
แคปหน้าจอไอแพดแบบยาวๆ เต็มหน้า
สำหรับวิธีการแคปภาพหน้าจอบน iPad แบบเต็มหน้าหรือแคปหน้าจอยาวๆ นั้น เราสามารถทำได้ผ่านแอพ Safari หรือว่าแอพที่รองรับเท่านั้น ถ้าแอพไหนที่ไม่รองรับก็จะไม่สามารถแคปจอแบบเต็มหน้าได้นะ โดยวิธีการแคปจากตัวอย่างที่ทำบน Safari นี้ก็ทำได้ง่ายๆ เลยดังนี้
1. เลือกวิธีการแคปหน้าจอสำหรับ iPad แบบไหนก้ได้ตามที่สะดวก เมื่อกดแคปเรียบร้อยแล้ว จะมีรูปตัวอย่างขึ้นที่มุมซ้ายล่างของหน้าจอ
2. ให้กดไปยังรูปตัวอย่างนั้น จะมีเมนูด้านบนให้เลือกว่า “เต็มหน้า (Full Screen)” ก็ให้กดเลือก และกด Done ให้เรียบร้อยเพื่อเป็นการเก็บภาพลงอัลบัมได้เลยทันที
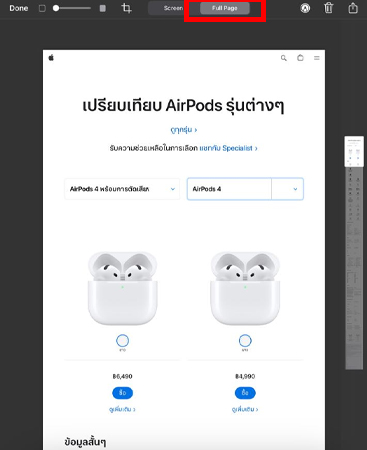
แคปหน้าจอไอแพดด้วย Apple Pencil
วิธีสุดท้ายที่เราจะมาแนะนำนี้เป็นวิธีที่เหมาะกับคนที่ใช้งาน Apple Pencil อยู่แล้ว โดยวิธีการแคปนั้นก่อนอื่นเราจะต้องเชื่อมต่อ Apple Pencil กับ iPad ก่อนการใช้งาน ถ้าใครที่เชื่อมไว้อยู่แล้วกืทำตามได้เลย มีวิธีทำคือ
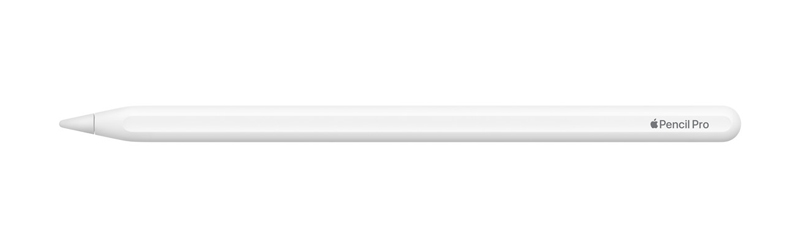
ให้ปัด Apple Pencil ขึ้นจากมุมใดมุมหนึ่งที่ด้านล่างสุดบนหน้าจอของ iPad ที่ใช้งานอยู่ เพียงเท่านี้ก็จะเป็นการแคปหน้าจอด้วย Apple Pencil ได้แล้ว
นอกจากนี้ถ้าใครที่ใช้งาน Keyboard Case ที่เชื่อมต่อกับ iPad ของ Apple อยุ่แล้วก็สามารถแคปหน้าจอผ่านตัว Keyboard ได้เลยเช่นกันด้วยการกดปุ่ม Shift-Command-3 พร้อมกัน เพื่อแคปเต็มจอ หรือกด Shift-Command-4 เพื่อแคปบางส่วนได้ด้วย
ทั้งหมดนี้ก็เป็นข้อมูลและวิธีแคปภาพหน้าจอไอแพด (iPad) ทุกรุ่นว่ามีวิธีการทำยังไง ทั้งแบบยาวๆ และแบบไม่ต้องกดปุ่มด้วยวิธีง่ายๆ ที่เราได้รวมมาให้และนำมาฝากกันในวันนี้ โดยการแคปหน้าจอแต่ละแบบของ iPad ก็จะมีข้อดีที่ต่างกันออกไป แต่ถ้าใครอยากเลือกถนอมปุ่ม และอยากจะแคปจออย่างรวดเร็ว ก็แนะนำว่าให้ใช้วิธีการลากมุมจอ หรือว่าใช้ตัวช่วยการเข้าถึงอย่าง AssistiveTouch จะดีที่สุดและไวที่สุดแล้ว และถ้ามีเรื่องไหนน่าสนใจอีก เราก็จะนำมาฝากกันอีกเรื่อยๆ เลยนะครับ
- เช็คราคาเปลี่ยนแบต iPad ทุกรุ่นในปี 2024 แต่ละรุ่นมีราคาแบตและค่าบริการเท่าไหร่ เปลี่ยนที่ไหนได้บ้างเช็คเลย!
- วิธีเช็คประกัน Apple ทั้งบน iPhone, iPad, Apple Watch และอุปกรณ์อื่นๆ ของ Apple ทำยังไงบ้างในปี 2024
- วิธีเคลียร์แคช Android และ iOS ลบไฟล์ขยะจาก LINE และแอพอื่นๆ เพิ่มพื้นที่คืนทำให้เครื่องเร็วขึ้นในปี 2024
- แนะนำฟอนต์ไอโฟนฟรีสวยๆ วิธีเปลี่ยนฟอนต์ไอโฟนและวิธีติดตั้งแบบง่ายๆ ใช้งานได้ทั้ง iPhone และ iPad อัพเดท 2024
- วิธีลบไฟล์ขยะ iPhone ลบแคช iOS จากแอพต่างๆ ให้เครื่องกลับมามีพื้นที่ใช้งานอีกครั้ง อัพเดท 2024
