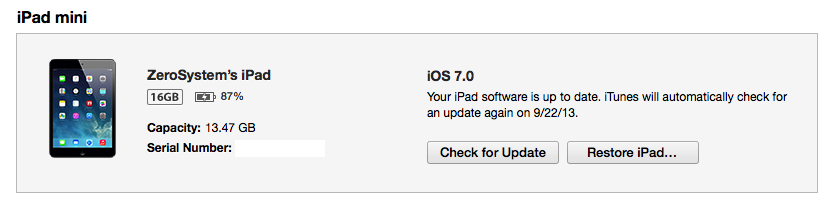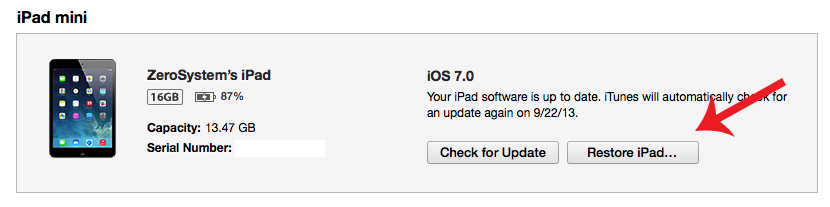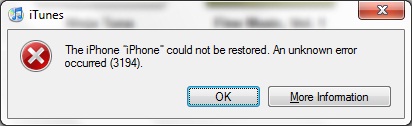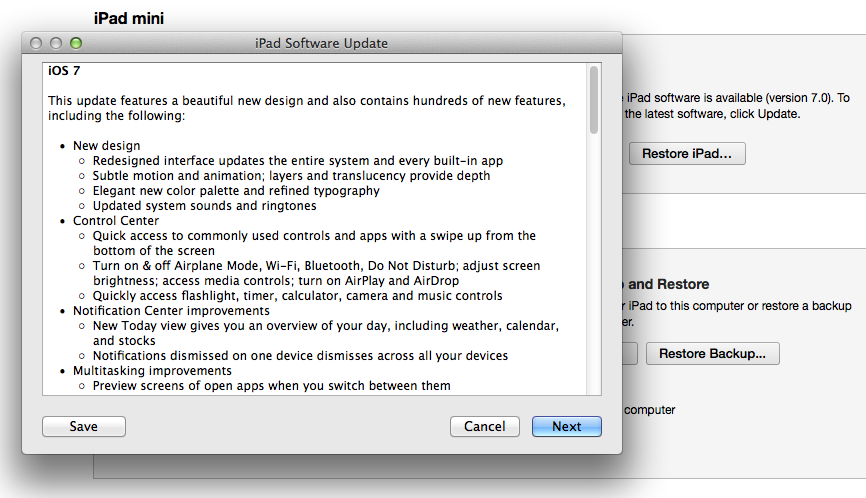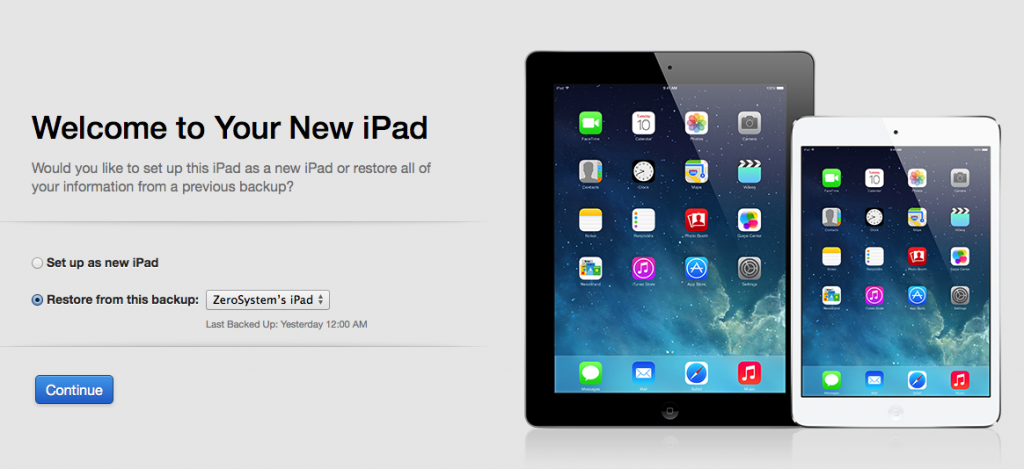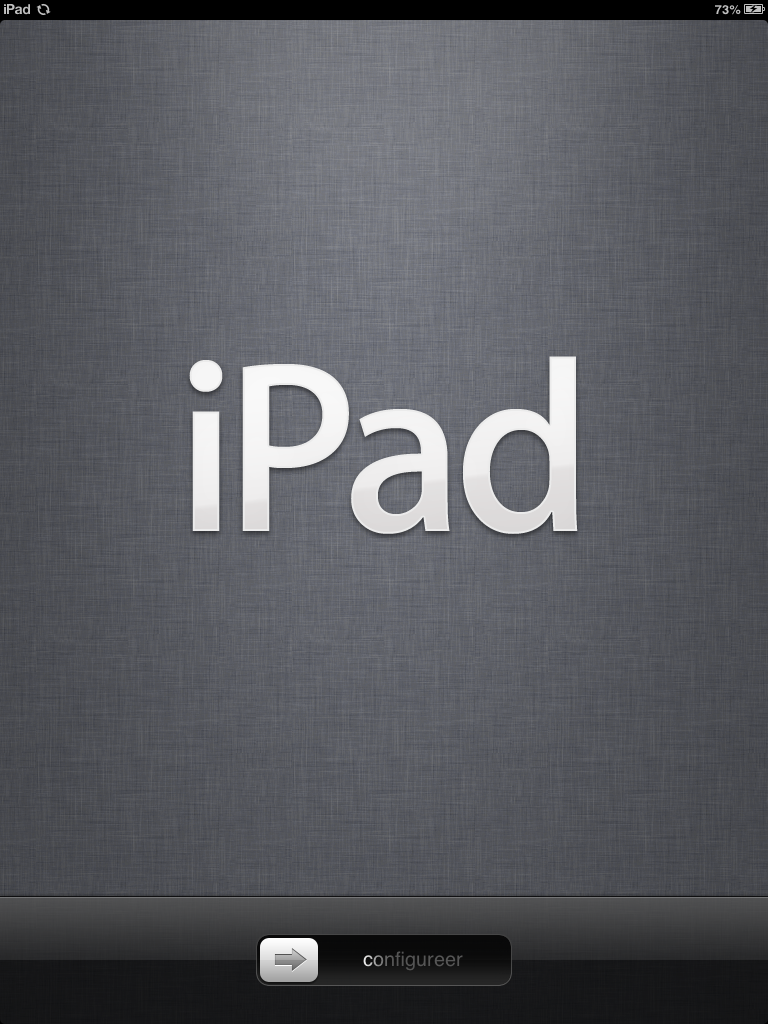*** ตอนนี้ไม่สามารถใช้วิธีนี้ได้แล้วนะครับ เพราะ Apple ปิดรับการ activate แล้ว ***
เชื่อว่ามีผู้ใช้งานจำนวนไม่น้อยทีเดียวที่หลังจากอัพเดต iOS 7 ไปแล้ว เครื่องมีอาการหน่วงๆ กระตุก ใช้งานไม่ทันใจ หรืออาจจะไม่ค่อยชอบหน้าตาที่ดูมีสีสันมากเกินไป และอยากจะกลับไปใช้งาน iOS 6 แบบเดิมๆ ซึ่งในช่วงนี้ เรายังสามารถ downgrade จาก iOS 7 กลับมาใช้งาน iOS 6 ตามเดิมได้อยู่ เรามาดูกันครับว่าวิธีการ downgrade iOS 7 มีขั้นตอนอย่างไรบ้าง ทั้งนี้อาจเป็นไปได้ว่า Apple จะปิดรับการ activate จาก iOS เวอร์ชันเก่าบนเครื่องที่สามารถใช้งาน iOS 7 ได้ในเร็วๆ นี้ เพราะฉะนั้นใครอยาก downgrade ก็รีบทำซะในช่วงวันสองวันนี้ครับ เพื่อความชัวร์
1. ดาวน์โหลดไฟล์ iOS 6 ให้ตรงกับเครื่องของตนเอง
ในที่นี้ขอเรียกไฟล์เฟิร์มแวร์ iOS สั้นๆ ว่าไฟล์ IPSW ตามนามสกุลของตัวไฟล์นะครับ ซึ่งจะเป็น iOS 6.1.3 หรือ iOS 6.1.4 ตามที่แต่ละเครื่องรองรับ ใครที่ใช้เครื่องรุ่นไหน โมเดลใดอยู่ สามารถดาวน์โหลดได้จากลิ้งค์ด้านล่างนี้ คลิกเลือกรุ่นของตนเองได้เลย (เลือกมาเฉพาะรุ่นที่มีในไทยนะครับ)
- iPhone 5 (GSM) iOS 6.1.4 (เครื่องศูนย์ไทยใช้ตัวนี้)
- iPhone 4S (GSM) iOS 6.1.3
- iPhone 4 (GSM โมเดล iPhone3,1) iOS 6.1.3
- iPhone 4 (GSM โมเดล iPhone3,2) iOS 6.1.3
- iPad 4 (WiFi) iOS 6.1.3
- iPad 4 (WiFi+3G GSM)?iOS 6.1.3
- iPad 3 (WiFi)?iOS 6.1.3
- iPad 3 (WiFi+3G GSM)?iOS 6.1.3
- iPad 2 (WiFi)?iOS 6.1.3
- iPad 2 (WiFi+3G GSM)?iOS 6.1.3
- iPad 2 โมเดลใหม่ (iPad2,4)?iOS 6.1.3
- iPad mini (WiFi)?iOS 6.1.3
- iPad mini (WiFi+3G GSM)?iOS 6.1.3
- iPod Touch 5?iOS 6.1.3
ตารางเทียบรุ่นของ iPhone 4 ว่าเป็น iPhone3,1 หรือ iPhone3,2
ตารางเทียบรุ่นของ iPad 2 ว่าเป็น iPad โมเดลใด
โดยให้ดูจากเลขโมเดลของเครื่องเรา (ดูได้ที่ Settings > General > About > Model) เช่นถ้า iPhone 4 ของคุณมีเลขโมเดลเป็น MD128TH/A ก็แสดงว่าเป็น iPhone3,1 ครับ
2. เชื่อมต่ออุปกรณ์ iOS เข้ากับคอมพิวเตอร์ผ่าน iTunes
สามารถใช้ iTunes 11.1 ที่เป็นเวอร์ชันล่าสุดในการ downgrade ได้นะครับ ใครที่ยังไม่ได้ติดตั้ง สามารถเข้าไปดาวน์โหลดได้จากเว็บไซต์ของ Apple เลย
3. เริ่มทำการ downgrade iOS 7
เมื่อไฟล์ โปรแกรมและเครื่องพร้อมแล้ว ก็ดำเนินการ downgrade iOS 7 ได้เลยครับ ง่ายๆ เพียงแค่กด
- บน Windows: กดปุ่ม Shift บนคีย์บอร์ดค้างไว้ + คลิกที่ปุ่ม Restore
- บน Mac: กดปุ่ม Option บนคีย์บอร์ดค้างไว้ + คลิกที่ปุ่ม Restore
จากนั้นจะมีหน้าต่างเด้งขึ้นมา ให้เราไปค้นหาไฟล์ IPSW ที่เราโหลดเอาไว้จากในขั้นตอนที่ 1 หาเจอแล้วก็กดดับเบิลคลิกที่ไฟล์นั้นๆ เสร็จแล้วก็รอมันจัดการ restore iOS 6 กลับมาครับ เพียงเท่านี้ก็เสร็จเรียบร้อย
(ขออนุญาตใช้ภาพจากอินเตอร์เน็ตนะครับ เพราะเครื่องผมไม่เจอปัญหา)
ส่วนถ้าหากใครเจอปัญหา error ยอดนิยมอย่าง Error 3194 ก็สามารถแก้ไขได้โดยการดัดแปลงไฟล์ hosts ในเครื่องคอมพิวเตอร์ ตามวิธีดังนี้ครับ
- บน Windows เข้าไปที่?C:/Windows/System32/drivers/etc/ จากนั้นดับเบิลคลิกไฟล์ชื่อว่า hosts เลือกแก้ไขไฟล์ใน Notepad
- บน Mac ให้เปิดหน้าต่าง Finder ขึ้นมา กด cmd+shift+G แล้วพิมพ์ว่า /etc/ เมื่อเข้ามาแล้ว ให้ดับเบิลคลิกไฟล์ชื่อว่า hosts เลือกแก้ไขไฟล์ในโปรแกรม TextEdit
ทั้ง Windows และ Mac หลังจากเปิดไฟล์ hosts ได้แล้ว ก็ให้เพิ่มข้อความต่อไปนี้ลงไปส่วนท้ายสุดของไฟล์
- 74.208.105.171 gs.apple.com
เพิ่มแล้วก็กดเซฟไฟล์ (ctrl+s หรือ cmd+s) ถ้ามีหน้าต่างขึ้นมาถามยืนยัน ก็ให้กดตกลงไป จัดการเรียบร้อยแล้วก็กดเปิด iTunes ขึ้นมา แล้วลอง downgrade iOS 7 ใหม่อีกรอบครับ น่าจะไม่เกิดปัญหาดังกล่าวแล้ว ด้านล่างนี้ก็เป็นภาพตอนที่ผมลอง downgrade iOS 7 กลับมา iOS 6 ดูครับ สามารถทำได้ไม่มีปัญหาอะไร
ถ้าใครจัดการ restore กลับมา iOS 6 เป็นที่เรียบร้อย แล้วลองกด restore ใน iTunes ดู? (แบบไม่ได้กดปุ่ม shift หรือ option ค้างไว้) ระบบจะจัดการ restore เครื่องกลับมาเป็น iOS 7 นะครับ เพราะฉะนั้นก็ระวังกันซักหน่อย
ปล. ไฟล์ backup จาก iOS 7 ไม่สามารถนำมาใช้ใน iOS 6 ได้นะครับ

![[Tip] วิธี Downgrade iOS 7 กลับไปใช้ iOS 6 พร้อมแหล่งดาวน์โหลดไฟล์ IPSW](https://specphone.com/web/wp-content/uploads/2013/09/Capture2.png)