การโอนไฟล์จากอุปกรณ์เคลื่อนที่ไปยังคอมพิวเตอร์จะไม่ใช่เรื่อยยากอีกต่อไปเพราะเราได้รวบรวมวิธีการง่ายๆ ถึง 7 วิธีให้คุณโอนไฟล์ผ่าน Wi-Fi ไม่ง้อสาย USB อีกต่อไป
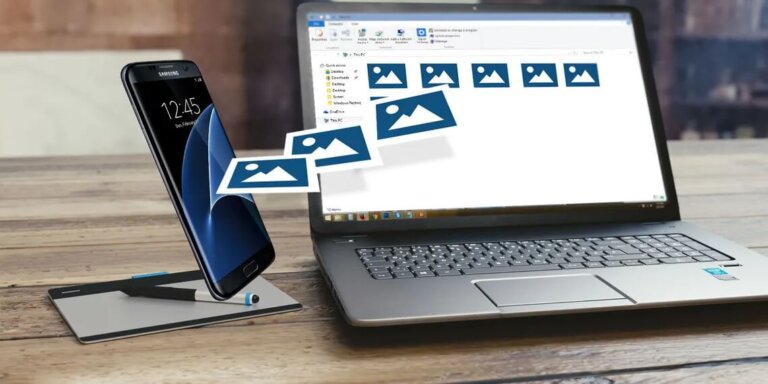
เชื่อว่าหลายๆ ท่านนั้นใช้สมาร์ทโฟนทั้งโหลดไฟล์และถ่ายรูปกันเป็นเรื่องปกติไปแล้วในทุกๆ วันนี้ สิ่งที่ตามมาหลังจากนั้นก็อาจจะมีอีกหลายๆ ท่านที่อยากจะส่งไฟล์หรือรูปภาพเหล่านั้นไปยังคอมพิวเตอร์ Windows ซึ่งโดยปกติแล้ววิธีที่เราๆ ท่านๆ คุ้นเคยกันนั้นก็คือการเชื่อมต่อสายเคเบิล USB โดยตรง(ซึ่งสามารถศึกษาได้จาก รวม 10 วิธีใช้ USB OTG ให้เกิดประโยชน์สำหรับ Android)
ทว่าหากคุณมีสมาร์ทโฟนรุ่นใหม่ๆ ที่รองรับการเชื่อมต่อ Wi-Fi 5 ขึ้นไปแล้วล่ะก็ท่านอาจพบว่าการถ่ายโอนแบบไร้สายจากโทรศัพท์ไปยังพีซีทำได้รวดเร็วและสะดวกกว่าแถมในปัจจุบันนั้นมีแอปพลิเคชั่นที่ช่วยให้การโอนถ่ายไฟล์ผ่าน Wi-Fi นั้นง่ายขึ้นกว่าเดิมให้เราๆ ท่านๆ ได้โหลดมาใช้งานกันแล้ว
แอป Photos ของ Microsoft จะให้คุณซิงค์รูปภาพผ่าน OneDrive หรือ iCloud ได้ดั่งใจปารถนา ในขณะที่แอป Phone Link จะช่วยให้คุณเข้าถึงรูปภาพในโทรศัพท์ของคุณจาก Windows นอกไปจากนั้นยังมี Intel Unison ที่สามารถซิงค์รูปภาพจากโทรศัพท์ของคุณกับพีซีที่ใช้ Windows 11 ให้เลือกใช้ได้อีกด้วยต่างหาก แถมบน Windows นั้นยังมีแอปของผู้พัฒนารายอื่นๆ ที่สามารถช่วยคุณถ่ายโอนรูปภาพจากโทรศัพท์ไปยังคอมพิวเตอร์ได้ ในบทความนี้เราได้รวบรวมแอปและวิธีการใช้งานมาให้คุณลองกันแล้ว จะเป็นอย่างไรบ้างนั้นไปติดตามกันได้เลย
- ซิงค์ OneDrive กับแอป Windows Photos
- ซิงค์ iCloud กับแอป Windows Photos
- ซิงค์รูปภาพกับแอป Intel Unison
- ซิงค์รูปภาพกับแอป Phone Link
- ซิงค์รูปภาพกับแอป Photo Transfer
- ซิงค์รูปภาพกับแอป PhotoSync
- ซิงค์รูปภาพกับแอป WiFi Photo Transfer
ซิงค์ OneDrive กับแอป Windows Photos
คุณสามารถนำเข้ารูปภาพได้โดยตรงจากโทรศัพท์ของคุณผ่านแอป Photos ที่มีติดตั้งอยู่บน Windows 10 ขึ้นไปได้อย่างง่ายดาย อย่างไรก็ตามแต่ในช่วงแรกๆ นั้นต้องใช้การเชื่อมต่อสายเคเบิล USB โดยตรง หากต้องการใช้การส่งผ่านทาง Wi-Fi แล้วล่ะก็คุณสามารถซิงค์รูปภาพผ่าน Microsoft OneDrive หรือ iCloud แทนได้ โดยให้ท่านทำการ OneDrive ดาวน์โหลดและติดตั้งแอป OneDrive บน iPhone หรือ อุปกรณ์ Android ลงบนสมาร์ทโฟนของท่าน
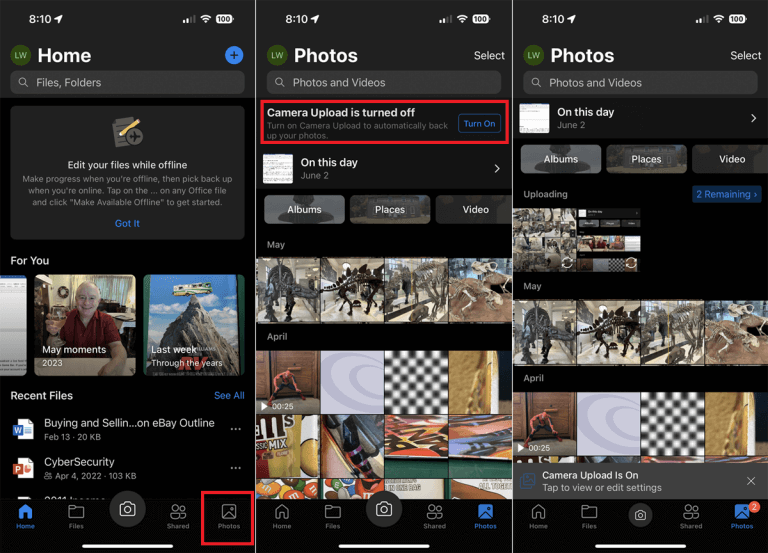
เมื่อโหลดมาแล้วให้ทำการเปิดแอปแล้วเข้าสู่ระบบโดยจะต้องใช้ email เดียวกันกับที่ใช้งานบน Windows หลังจากนั้นให้ทำการแตะไอคอน “รูปภาพ” ที่ด้านล่าง ของตัวแอปบนสมาร์ทโฟน จากนั้นแตะเปิดที่ด้านบนของหน้าจอเพื่อเปิดใช้งานการอัปโหลดจากกล้อง รูปภาพใดๆ ที่เก็บไว้ในโทรศัพท์ของคุณจะถูกคัดลอกไปยังโฟลเดอร์ OneDrive Pictures โดยอัตโนมัติ ถัดไปคือท่านต้องเปิดใช้งานการซิงค์ OneDrive ในแอป Photos บน Windows ดังภาพด้านล่างต่อไปนี้
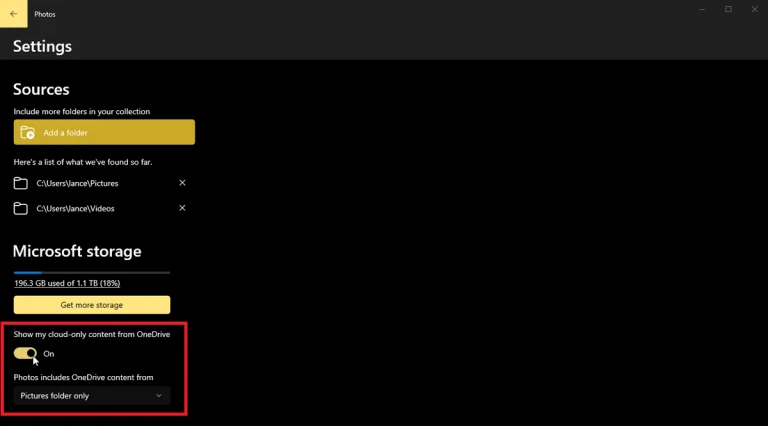
Microsoft มีแอป Photo สองเวอร์ชัน เวอร์ชันหนึ่งสำหรับ Windows 10 และเวอร์ชันหนึ่งสำหรับ Windows 11 โดยเวอร์ชัน Win 10 เรียกว่า Photos Legacy ใน Win 11 หากต้องการตั้งค่าการซิงค์ในเวอร์ชัน Windows 10/Photos Legacy ให้คลิกไอคอนจุดไข่ปลาใน มุมขวาบนของแอปแล้วเลือกการตั้งค่า
เปิด “แสดงเนื้อหาเฉพาะระบบคลาวด์ของฉันจาก OneDrive หรือ Show my cloud-only content from OneDrive” จากนั้นคลิกเมนูแบบเลื่อนลงใต้ Photos include OneDrive content from และเลือกโฟลเดอร์รูปภาพเฉพาะในกรณีที่คุณต้องการดูรูปภาพจากโฟลเดอร์นั้นๆ เท่านั้น
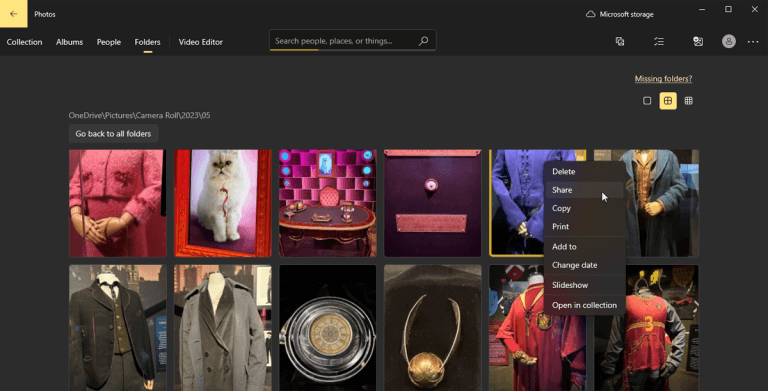
ในการตรวจสอบการซิ้งนั้น ท่านสามารถไปที่ Folders > OneDrive > Pictures เพื่อดูรูปภาพที่ซิงค์ของท่าน โดยเลื่อนดูเรื่อยๆ จนกว่าคุณจะเห็นอัลบั้มรูปภาพที่คุณต้องการ หลังจากนั้นให้คลิกขวาที่รูปภาพใดๆ เพื่อใช้คำสั่งเช่น แบ่งปัน, คัดลอก, ลบหรือพิมพ์เป็นต้น
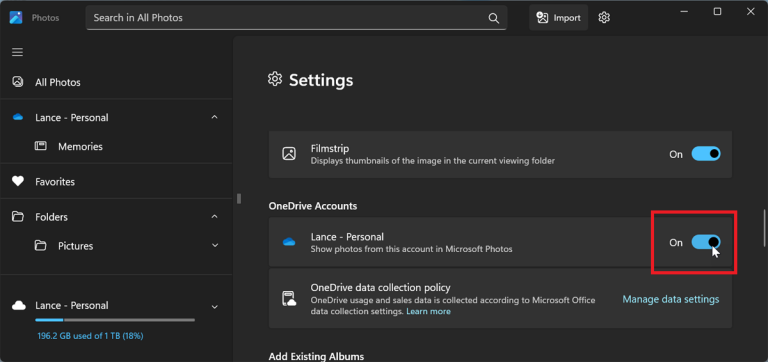
หากคุณใช้แอป Photos เวอร์ชัน Windows 11 คุณจะต้องคลิกไอคอนรูปเฟืองและเลื่อนลงไปที่ ส่วน บัญชี OneDrive ในการตั้งค่า เปิดใช้งานสวิตช์ถัดจากบัญชี OneDrive ของคุณเพื่อเปิดใช้งานการซิงค์
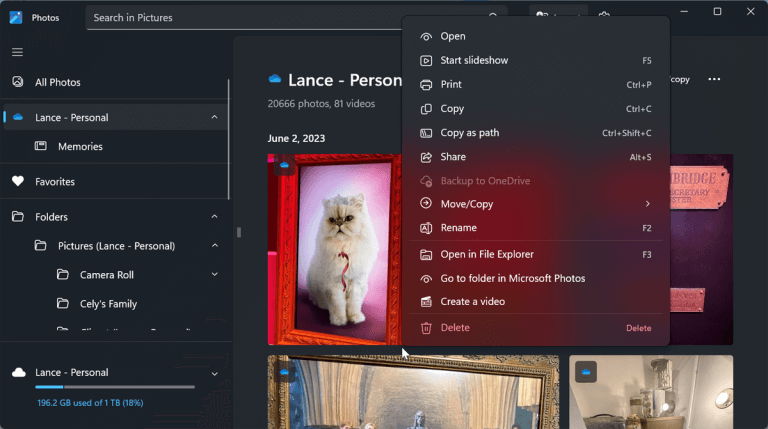
จากนั้นท่านสามารถคลิกรายการสำหรับบัญชี OneDrive ของท่านในแถบด้านข้างซ้ายของแอปเพื่อดูรูปภาพที่ซิงค์ทั้งหมดของคุณ เลื่อนเพื่อดูอัลบั้มรูปภาพที่ต้องการ จากนั้นคลิกขวาที่รูปภาพเพื่อเข้าถึงเมนูที่คุณสามารถเรียกใช้คำสั่งต่างๆ เช่น คัดลอกและแชร์
ซิงค์ iCloud กับแอป Windows Photos
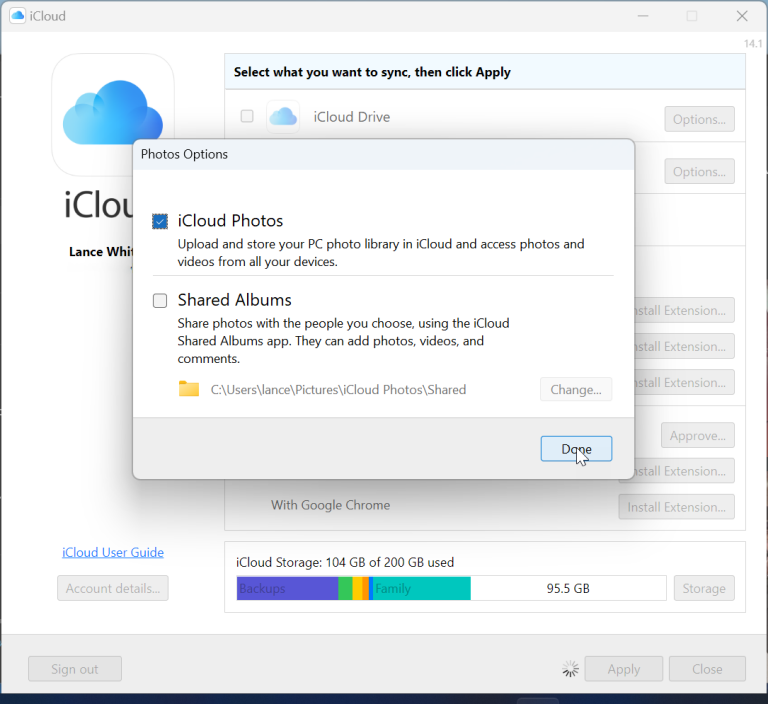
หากท่านตั้งค่าซิงค์รูปภาพกับ iCloud แล้ว สำหรับผู้ใช้ iPhone จะสามารถเข้าถึงรูปภาพของตนใน Windows ผ่านทางคุณสมบัติ Phone Link ของ Microsoft ได้ อย่างไรก็ตามวิธีนี้ใช้ได้กับ Windows 11 เท่านั้น หากต้องการตั้งค่านี้ คุณต้องติดตั้งแอปยูทิลิตี้ iCloud สำหรับ Windows จากนั้นท่านต้องเปิดแอปและทำเครื่องหมายที่ช่องถัดจาก “รูปภาพ”
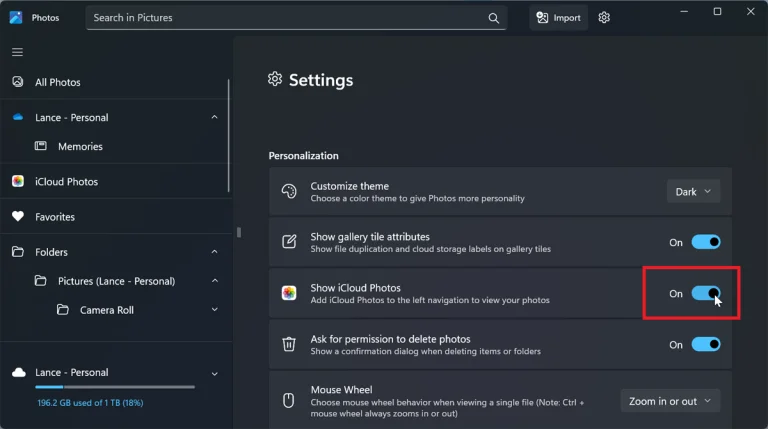
จากนั้นให้เลือก รูปภาพ ใน iCloud ที่หน้าต่างป๊อปอัปแล้วคลิก เสร็จสิ้น(Done) คลิก Apply จากนั้นคุณสามารถปิดหน้าต่าง iCloud ได้ ในแอป Windows 11 Photos ให้คลิกไอคอนรูปเกียร์แล้วเปิด แสดงรูปภาพ iCloud หรือ Show iCloud Photos ในส่วนของการตั้งค่า จากนั้นคลิก รายการ iCloud Photos ในแถบด้านข้างซ้ายเพื่อดูรูปภาพที่ซิงค์ทั้งหมดของคุณ
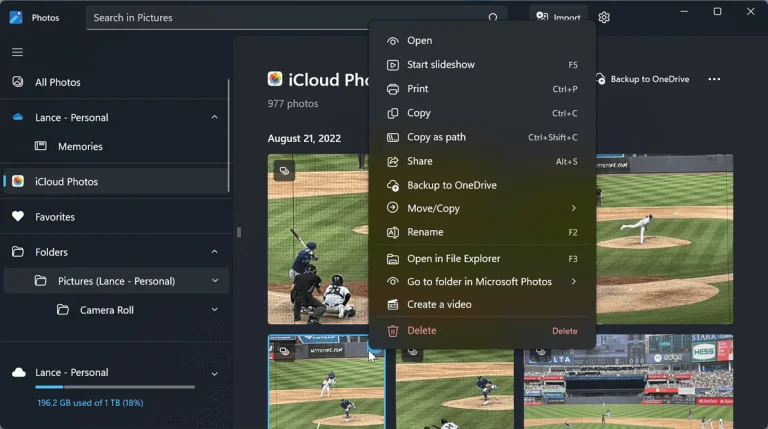
ทั้งนี้ทั้งนั้นการซิงค์รูปภาพ iCloud ของคุณใน Windows ด้วยวิธีนี้จะมาพร้อมกับปัญหาคือ แอป Windows Photos ไม่สามารถถ่ายโอนโฟลเดอร์หรืออัลบั้มใดๆ ที่คุณอาจสร้างไว้ใน iCloud ซึ่งหมายความว่าทุกอย่างจะถูกโยนลงในโฟลเดอร์เดียวโดยไม่มีการสร้างโฟลเดอร์ย่อยใดๆ เหมือนกับที่คุณทำไว้ใน iPhone(หรือบน iCloud)
วิธีการซิงค์ผ่าน รฉสนีก นี้ไม่รองรับการซิงค์สองทาง หากคุณลบหรือแก้ไขรูปภาพใน Windows รูปภาพจะไม่ถูกลบหรือแก้ไขใน iCloud หรือบน iPhone ของท่าน ดังนั้นตัวเลือกนี้จึงเหมาะที่สุดสำหรับการดูรูปภาพ iCloud ของคุณใน Windows เท่านั้น(หรือไม่ก็เอาไว้ใช้งานแค่เฉพาะการโหลดรูปภาพจาก iPhone มาไว้บนคอมพิวเตอร์ Windows เท่านั้น)
ซิงค์รูปภาพกับแอป Intel Unison
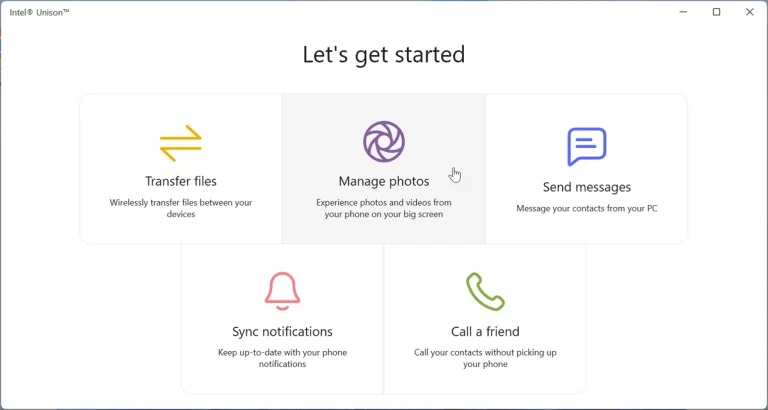
แอป Unison ของ Intel ช่วยให้ท่านสามารถซิงค์รูปภาพและไฟล์อื่นๆ ระหว่าง iPhone หรืออุปกรณ์ Android กับคอมพิวเตอร์ Windows ของคุณได้ ข้อจำกัดหลักคือตัวแอปสามารถใช้งานได้กับ Windows 11 เท่านั้นและคุณต้องมีการอัปเดต Windows ให้เป็นเวอร์ชัน 22H2 หากคุณตรวจสอบว่าได้ทำการอัปเดทนี้แล้วนั้นให้ทำการโหลด Unison จาก Microsoft Store และดาวน์โหลดเวอร์ชันมือถือจาก App Store หรือ Google Play
เปิดแอป Window เพื่อดูโค้ด QR แล้วใช้แอปบนอุปกรณ์เคลื่อนที่เพื่อสแกนโค้ดนั้นเพื่อทำการเชื่อมต่อแอประหว่างอุปกรณ์ทั้งสองของท่าน หลังจากที่อุปกรณ์ทั้งสองจับคู่กันสำเร็จแล้ว คุณจะถูกนำไปที่หน้าจอเริ่มต้น จากนั้นคลิกตัวเลือกสำหรับจัดการรูปภาพ(Manage photos)
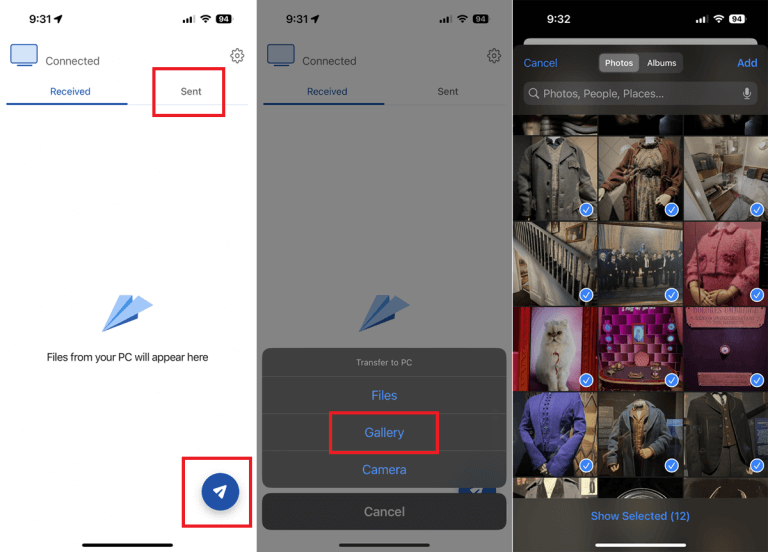
ตามค่าเริ่มต้น รูปภาพล่าสุดที่จัดเก็บไว้ในโทรศัพท์ของท่านควรปรากฏในแอป Unison บนคอมพิวเตอร์ Windows ของคุณโดยอัตโนมัติ หากต้องการส่งรูปถ่ายเฉพาะไปยังคอมพิวเตอร์ Windows ของคุณ ให้แตะที่แท็บ “ส่ง หรือ Send” ในแอปมือถือ จากนั้นแตะไอคอนลูกศรที่ด้านล่างเลือกแกลเลอรี่ จากนั้นเลือกรูปภาพที่คุณต้องการถ่ายโอนจากนั้นแตะเพิ่ม(Add)
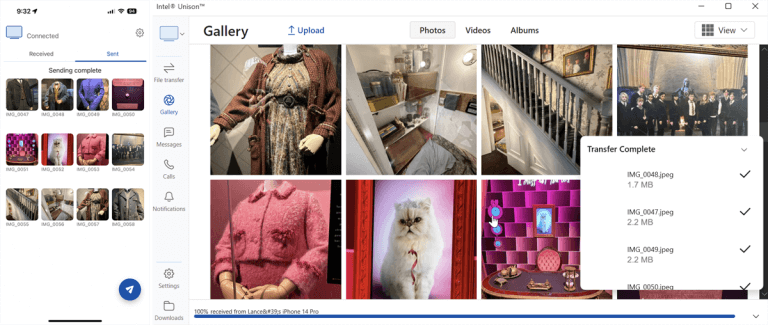
กดส่ง(Send) บนโทรศัพท์ของท่านจะพบว่ามันจะแสดงชื่อและรูปขนาดย่อของรูปภาพที่ถ่ายโอน แอป Unison บนพีซีของคุณจะแสดงชื่อไฟล์ที่ถ่ายโอนและแสดงรูปภาพในแอพ จากนั้นคุณสามารถคลิกขวาที่รูปภาพที่ถ่ายโอนหรือซิงค์ในแอป Unison เพื่อดาวน์โหลด, บันทึก, ลบ, คัดลอกหรือเปิดรูปภาพได้
ซิงค์รูปภาพกับแอป Phone Link
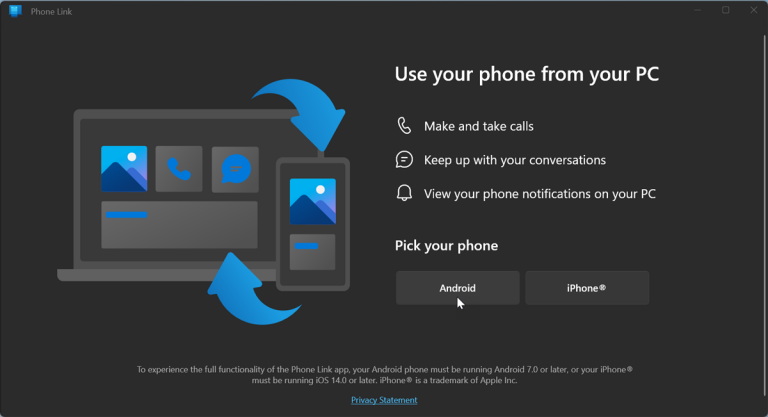
แอป Phone Link ของ Microsoft ช่วยให้คุณควบคุมโทรศัพท์ของคุณจาก Windows ได้โดย Phone Link เวอร์ชันล่าสุดรองรับการใช้งานร่วมกับ iPhone แล้วแต่วิธีการซิงค์รูปภาพใช้งานได้กับอุปกรณ์ Android เท่านั้น ควรติดตั้ง Phone Link ใน Windows แล้วท่านจะต้องดาวน์โหลด แอป Link to Windows บนอุปกรณ์ Android ของคุณ
หากต้องการซิงค์รูปภาพของท่าน ให้เปิดแอป Phone Link บนคอมพิวเตอร์พีซีของคุณ ผู้ใช้ Windows 10 สามารถคลิกปุ่ม “เริ่มต้นใช้งาน” ส่วนใน Windows 11 คุณต้องคลิก Android ยืนยันบัญชี Microsoft ของคุณแล้วคลิกดำเนินการต่อ
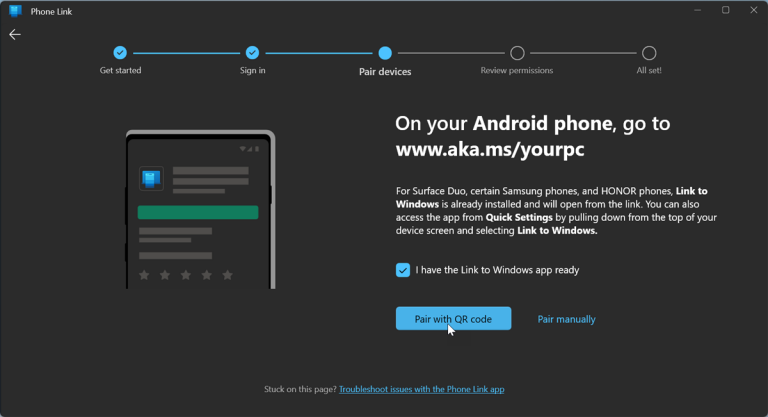
จากนั้นเปิดแอป Link to Windows บนโทรศัพท์ Android ของท่านแล้วกลับไปดูที่บนคอมพิวเตอร์พีซีของคุณ ให้ทำเครื่องหมายในช่อง I have the link to Windows app ready และคลิกปุ่ม Pair with QR code ในแอปลิงก์ไปยัง Windows บนโทรศัพท์ของคุณ ให้แตะ Link your phone and PC
แตะดำเนินการต่อ(Continue) จากนั้นสแกน QR Code ด้วยโทรศัพท์ของท่าน แตะ ดำเนินการต่อ บนโทรศัพท์ของคุณและให้สิทธิ์ที่จำเป็น โดยเฉพาะอย่างยิ่งสิทธิ์ในการเข้าถึงรูปภาพและวิดีโอของคุณ เพียงเท่านี้คอมพิวเตอร์พีซีและโทรศัพท์ของท่านก็จะเชื่อมต่อกันแล้ว
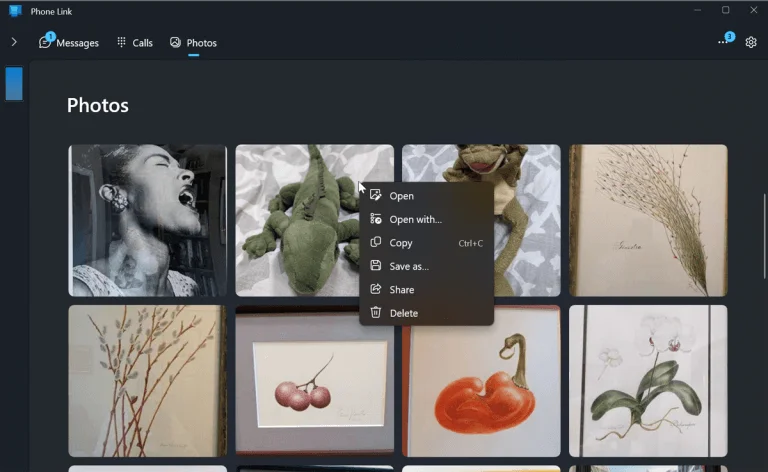
ในแอป Phone Link บน Windows ให้คลิกดำเนินการต่อ จากนั้นคลิก เริ่มต้นใช้งาน เลือกตัวเลือก ดูรูปภาพของฉัน เพื่อดูรูปภาพที่ซิงค์ทั้งหมดของคุณ รูปภาพมากถึง 2,000 รูปในโทรศัพท์ของคุณจะปรากฏในแอปบนคอมพิวเตอร์ของคุณ คลิกขวาที่รูปภาพที่ต้องการเพื่อเปิด คัดลอก, บันทึก, แชร์หรือลบรูปภาพนั้นได้ตามที่คุณต้องการ
ซิงค์รูปภาพกับแอป Photo Transfer
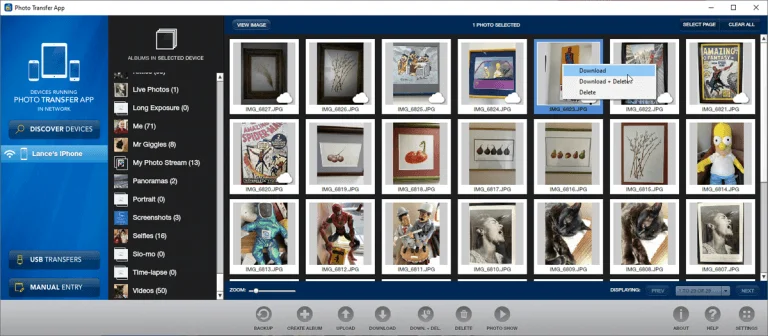
Photo Transfer ( iOS , Android ) ช่วยให้คุณสามารถย้ายรูปภาพจาก iPhone หรืออุปกรณ์ Android ไปยังคอมพิวเตอร์ผ่าน Wi-Fi หากคุณใช้แอปมือถือเวอร์ชันฟรี คุณสามารถถ่ายโอนรูปภาพได้สูงสุดครั้งละ 10 รูป สำหรับเวอร์ชันที่ต้องชำระเงินจะมีฟีเจอร์เพิ่มเติมในราคา $6.99 เช่นไม่จำกัดการโอนและการโอนแบบเต็มความละเอียด
ติดตั้งแอปบนโทรศัพท์ของท่านและใช้ หน้าเว็บเฉพาะ เพื่อถ่ายโอนรูปภาพไปยังคอมพิวเตอร์ของท่าน เปิดแอปบนโทรศัพท์ของคุณแล้วคลิกปุ่ม ส่ง(Send) ซึ่งจะมีตัวเลือกมากมายสำหรับการส่งรูปภาพ ให้คุณเลือกส่งรูปภาพผ่าน Wi-Fi โดยหากคุณใช้พีซี Windows ให้แตะไอคอน Windows จากนั้นท่านจะได้รับคำสั่งให้เรียกใช้ Photo Transfer App บนคอมพิวเตอร์ของคุณหรือใช้เว็บเบราว์เซอร์ของท่าน
หากท่านวางแผนที่จะใช้ซอฟต์แวร์เป็นประจำ ให้ติดตั้งแอป Windows หรือ Mac เวอร์ชันฟรีบนคอมพิวเตอร์ของคุณ เนื่องจากใช้งานง่ายกว่าหน้าเว็บ เปิดแอปบนคอมพิวเตอร์ของคุณคลิกปุ่ม Discover Devices จากนั้นเลือกโทรศัพท์ของท่าน คุณสามารถเลือก Wi-Fi หรือ Bluetooth เพื่อเรียกใช้การถ่ายโอนได้(แต่ Wi-Fi จะส่งภาพเร็วกว่า Bluetooth)
อนุญาตการเชื่อมต่อจากโทรศัพท์ของท่าน ซึ่งจะทำให้อัลบั้มรูปภาพและไลบรารีของท่านปรากฏในแอปบนคอมพิวเตอร์ จากนั้นท่านสามารถเรียกดูภาพถ่ายของท่านบนคอมพิวเตอร์ได้แล้ว โดยให้คลิกขวาที่รูปภาพที่ต้องการเพื่อดาวน์โหลดลงในคอมพิวเตอร์, ลบออกจากโทรศัพท์หรือดาวน์โหลดแล้วลบออก ท่านยังสามารถเลือกรูปภาพหลายรูปเพื่อดาวน์โหลดหรือลบได้ในครั้งเดียวได้ด้วยอีกต่างหาก
ซิงค์รูปภาพกับแอป PhotoSync
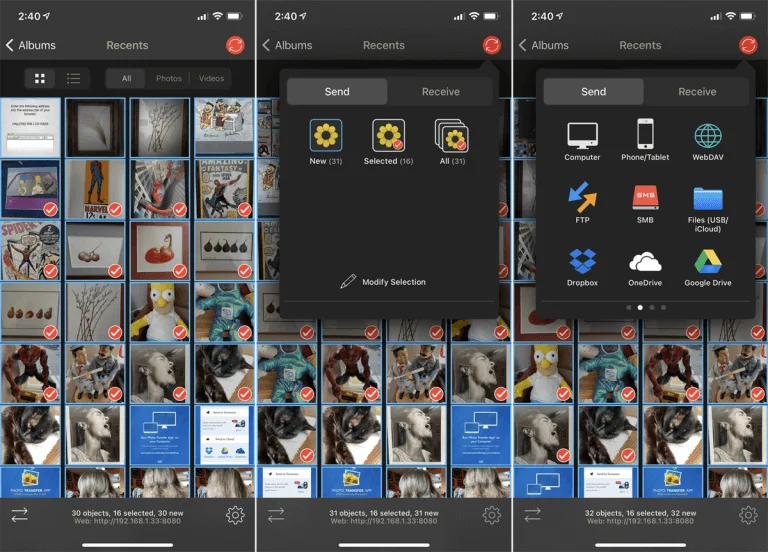
PhotoSync ( iOS , Android ) ยังใช้แอปบนมือถือและคอมพิวเตอร์ได้อีกด้วย ท่านสามารถถ่ายโอนรูปภาพไปยังคอมพิวเตอร์ Windows หรือ Mac อุปกรณ์จัดเก็บข้อมูลที่เชื่อมต่อกับเครือข่ายหรือไซต์ที่จัดเก็บข้อมูลออนไลน์เช่น OneDrive หรือ Dropbox โดยปกติแล้วตัวแอปพื้นฐานจะฟรีทว่าจะจำกัดจำนวนรูปภาพของคุณไว้ที่รูปภาพไฟล์ JPG คุณภาพต่ำเท่านั้น สำหรับรุ่น Pro ในราคา $2.99 จะให้ภาพคุณภาพสูงขึ้นและฟีเจอร์อื่นๆ อีกมากมาย
ดาวน์โหลดแอปบนโทรศัพท์ของคุณแล้วติดตั้ง PhotoSync Companion ที่ฟรีสำหรับคอมพิวเตอร์พีซี Windows หรือ Mac ของท่าน เปิดแอปบนอุปกรณ์เคลื่อนที่และจะแสดงม้วนฟิล์มของคุณโดยอัตโนมัติ เลือกรูปภาพที่คุณต้องการถ่ายโอนจากนั้นแตะวงกลมถ่ายโอนสีแดงที่มุมขวาบน ท่านจะสามารถเลือกที่จะถ่ายโอนรูปภาพทั้งหมดในคลังภาพหรือเฉพาะรูปภาพที่เลือกก็ได้
จกานั้นให้เลือกปลายทาง เช่น คอมพิวเตอร์, โทรศัพท์หรือแท็บเล็ตเครื่องอื่น (หรือ Cloud ที่คุณซิงค์ไว้) หากท่านเลือกคอมพิวเตอร์ของท่านให้ตรวจสอบให้แน่ใจว่าแอปได้มีการเปิดทำงานบนคอมพิวเตอร์พีซี Windows หรือ Mac ของท่านไว้เรียบร้อยแล้ว หากเปิดแล้วให้กลับไปที่ในแอปมือถือ จากนั้นให้แตะชื่อคอมพิวเตอร์ของท่านรูปภาพของท่านจะถูกถ่ายโอนไปยังคอมพิวเตอร์ที่ท่านทำการเลือกเอาไว้
PhotoSync จะสร้างโฟลเดอร์ย่อยภายใต้โฟลเดอร์ Pictures ของคุณ โฟลเดอร์นั้นจะเปิดขึ้นโดยอัตโนมัติเพื่อให้คุณดูรูปภาพที่ถ่ายโอนเสร็จสิ้น
ซิงค์รูปภาพกับแอป WiFi Photo Transfer
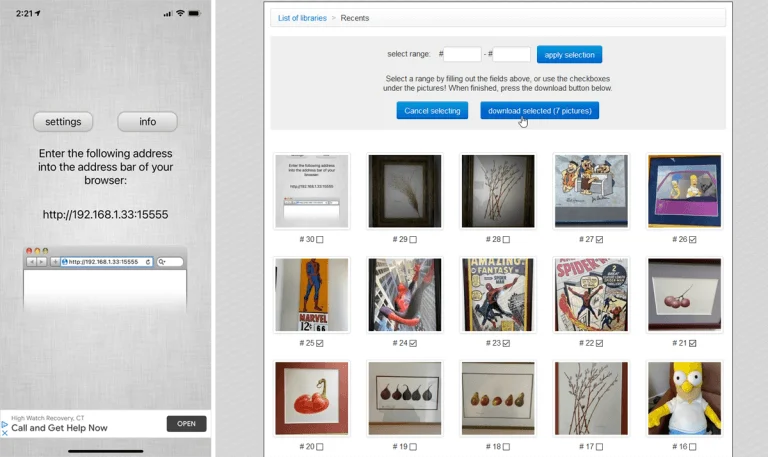
แอป WiFi Photo Transfer นั้นฟรี (แต่มีเฉพาะบน iOS เท่านั้น) จะสร้างหน้าเว็บบนเครือข่ายของคุณ เพื่อให้คุณสามารถดูและดาวน์โหลดรูปภาพจากโทรศัพท์ iPhone ของคุณได้ เปิดแอปบนโทรศัพท์ของคุณแล้วป้อน URL ที่แสดงบนหน้าจอลงในเบราว์เซอร์เดสก์ท็อปของคุณ หน้านี้จะแสดงไลบรารีรูปภาพทั้งหมดจากโทรศัพท์ของคุณโดยไลบรารีล่าสุดจะอยู่ด้านบนเสมอ
คลิก Recents เพื่อดูรูปภาพล่าสุดทั้งหมดของคุณ แล้วคลิกปุ่ม Download in .zip จากนั้นเลือกรูปภาพหนึ่งรูปขึ้นไปแล้วคลิกปุ่ม download selected รูปภาพของคุณจะถูกดาวน์โหลดเป็นไฟล์ zip ไฟล์เดียวซึ่งคุณสามารถแตกไฟล์นั้นลงในคอมพิวเตอร์พีซีของคุณได้
