สำหรับใครที่ทำการอัพอุปกรณ์ iOS ไม่ว่าจะเป็น iPhone, iPad และ iPod Touch เป็นระบบปฏิบัติการ iOS 5 ตัวล่าสุด ซึ่งอาจจะกำลังงงๆ ว่าเราจะใช้งานคุณสมบัติ?iMessage ได้จากแอพพลิเคชั่นไหน เพราะเมื่อลองหาๆ ดูแล้ว ไม่เห็นว่าจะมีแอพพลิเคชั่น?iMessage เพิ่มมาให้เห็นเลย ที่ในวันนี้ทาทีมงานจะขอมาแนะนำการใช้งานกัน

สำหรับใครถ้ายังไม่ทราบว่า?iMessage ไว้ทำอะไรก็ขอบอกว่าเป็นความสามารถใหม่ที่เพิ่มเข้ามาของ iOS 5 โดย?iMessage นั้นจะทำหน้าที่ในการส่ง ข้อความ ภาพ วีดีโอ?ผ่านทางสัญญาณ 3G/EDGE/GPRS หรือ Wi-Fi ได้ฟรีเหมือนกับ Whatsapp หรือ BlackBerry Messenger สามารถทำได้ แต่ก็มีข้อจำกัดเล็กน้อยคือ สามารถใช้งาน?iMessage นี้ เฉพาะอุปกรณ์ที่เป็น iOS ด้วยกันเท่านั้น และจำเป็นต้องเป็น iOS 5 ขึ้นไปอีกด้วย
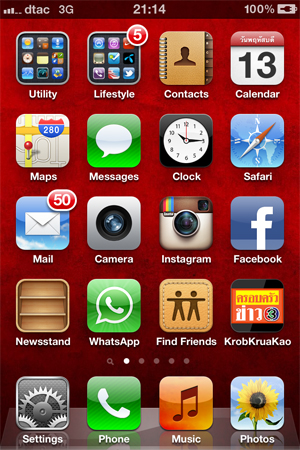
ความจริงแล้ว?iMessage เป็นส่วนหนึ่งของแอพพลิเคชั่น?Messages หรือจะเรียกง่ายๆ ก็คือ แอพพลิเคชั่นที่ไว้ส่งข้อความ SMS, MMS นั่นเอง โดยถ้าหากเราต้องการจะใช้งาน?iMessage ก็ต้องเอาไปที่?Messages ซึ่งก็จะมีข้อที่ควรทราบด้วยกันก่อนจะใช้งานอยู่เล็กน้อยก็คือ
- การส่งข้อความผ่าน?iMessage หากคนเราที่ต้องการส่งให้ ไม่ใช้ได้อุปกรณ์ iOS 5 อย่าง iPhone, iPad และ?iPod Touch เมื่อเราได้ส่ง SMS, MMS ไปนั้น จะต้องเสียอัตราค่าบริการตามปกติ ของผู้ให้บริการหรือโปรโมชั่นที่เราใช้งานอยู่
- ในการที่เราส่งข้อความผ่าน?iMessage หากผู้ที่เราต้องการส่งหานั้น ไม่ได้เชื่อมต่อสัญญาณอินเตอร์เน็ตเข้ากับอุปกรณ์ iOS ข้อความที่ส่งไป ก็จะเสียอัตราค่าบริการหรือตามโปรโมชั่นเช่นกัน
ก่อนที่จะใช้งาน?iMessage จริงๆ ก็ต้องทำการตั้งค่ากันเล็กน้อยเสียก่อน
– เริ่มจากเข้าไปที่ Setting แล้วเลือกไปที่ Messages

– ปรับ?iMessage ให้เป็น On เพื่อเปิดการใช้งาน
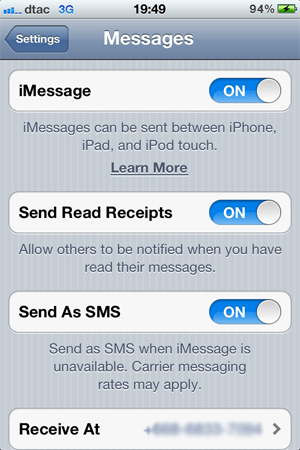
– ปรับ Send Read Receipts ให้เป็น On เพื่อแจ้งอีกฝ่ายว่าเราได้เปิดข้อความอ่านแล้ว
– เปิด Send As SMS หากต้องการส่ง SMS แทน?iMessage เวลาที่?iMessage ไม่พร้อมใช้งาน แต่แนะนำว่าในส่วนนี้ถ้าไม่มีโปรโมชั่น SMS ให้ปิดเอาไว้ครับ เพื่อป้องกันการเสียค่าบริการ
– Receive At จะเป็นการเลือก เบอร์โทรศัพท์หรือ Apple ID ให้เป็นตัวแทนที่ติดต่อของเรา ที่โดยปกติแล้ว iPhone จะกำหนดให้เป็นเบอร์โทรศัพท์ ส่วน iPad, iPod Touch จะเป็น Apple ID

สำหรับการใช้งานเริ่มต้นง่ายๆ เพียงเราเข้าไปที่แอพพลิเคชั่น?Messages
– เลือกไปที่บุคคลที่เราต้องการส่ง?iMessage ผ่านเบอร์โทรศัพท์หรือ Apple ID
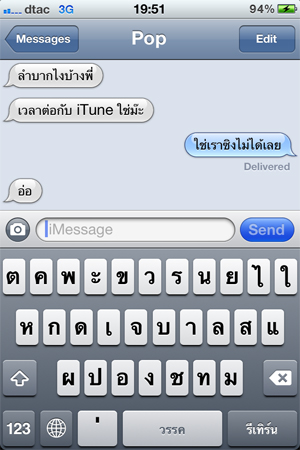
– สังเกตได้ว่าในช่องข้อความ จะมีคำว่า?iMessage ขึ้นโชว์เอาไว้ พร้อมกับปุ่ม Send จะเป็นสีฟ้า
– หรือถ้าหากเราต้องการที่จะส่งเป็นภาพหรือวีดีโอ ก็สามารถเลือกไปที่โลโก้กล้องได้

– ถัดมาจะเป็นรูปแบบของการส่งข้อความ SMS แบบปกติ ที่ในช่องกรอกข้อความจะเป็นคำว่า?Messages และปุ่ม Send จะเป็นสีเขียว

เป็นอย่างไรกันบ้างครับ กับการใช้งานของ iMessage ไม่ยากเลยใช่ไหมครับ ซึ่งในส่วนนี้ Apple ได้สร้างขึ้นมาเพื่อให้อุปกรณ์ iOS สามารถส่งข้อความหากันได้ จากเดิมที่ต้องอาศัยเฉพาะ Whatsapp ในการส่งความเท่านั้น แน่นอนว่ามันใช้ได้เพียงใน iPhone เท่านั้น หรือไม่ก็ข้ามเป็นสมาร์ทโฟนระบบอื่นๆ ไปเลย
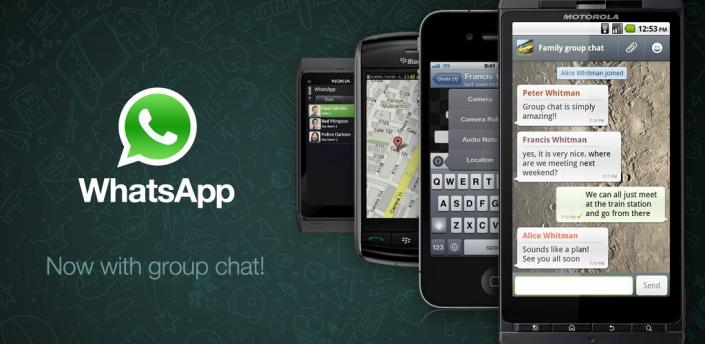
iMessage จึงได้มาเติมเต็มส่วนนี้ ที่เปิดให้อุปกรณ์นอกเหนือจาก iPhone อย่าง iPad, iPod Touch ส่งข้อความหาได้กัน เพราะเผื่อว่าคนรู้จักของเรามีอุปกรณ์ iOS จะได้ส่งมากันฟรีๆ ครับ ที่อย่างไรก็ตาม แนะนำว่ายังไงสำหรับใครที่ใช้ iPhone อยู่แล้ว ก็ยังจำเป็นต้องมี Whatsapp อยู่นะครับ เพราะ?iMessage เอาเข้าจริงๆ แล้วก็ยังไม่สามารถใช้งานได้อย่างสมบูรณ์แบบเท่า ดูง่ายๆ จากการที่เมื่อปลายทางไม่ได้เชื่อมต่ออินเตอร์เน็ต ก็จะปรับเป็นการส่ง SMS ไปซะอย่างงั้น (เสียตังค์ ไม่ฟรี) ไม่สามารถที่จะฝากไว้ที่เซิร์ฟเวอร์กลางได้ โดยเมื่อปลายทางได้เชื่อมต่อเน็ตเมื่อไหร่ ข้อความจึงจะส่งให้ถึงอีกครั้งได้ครับ 😀
