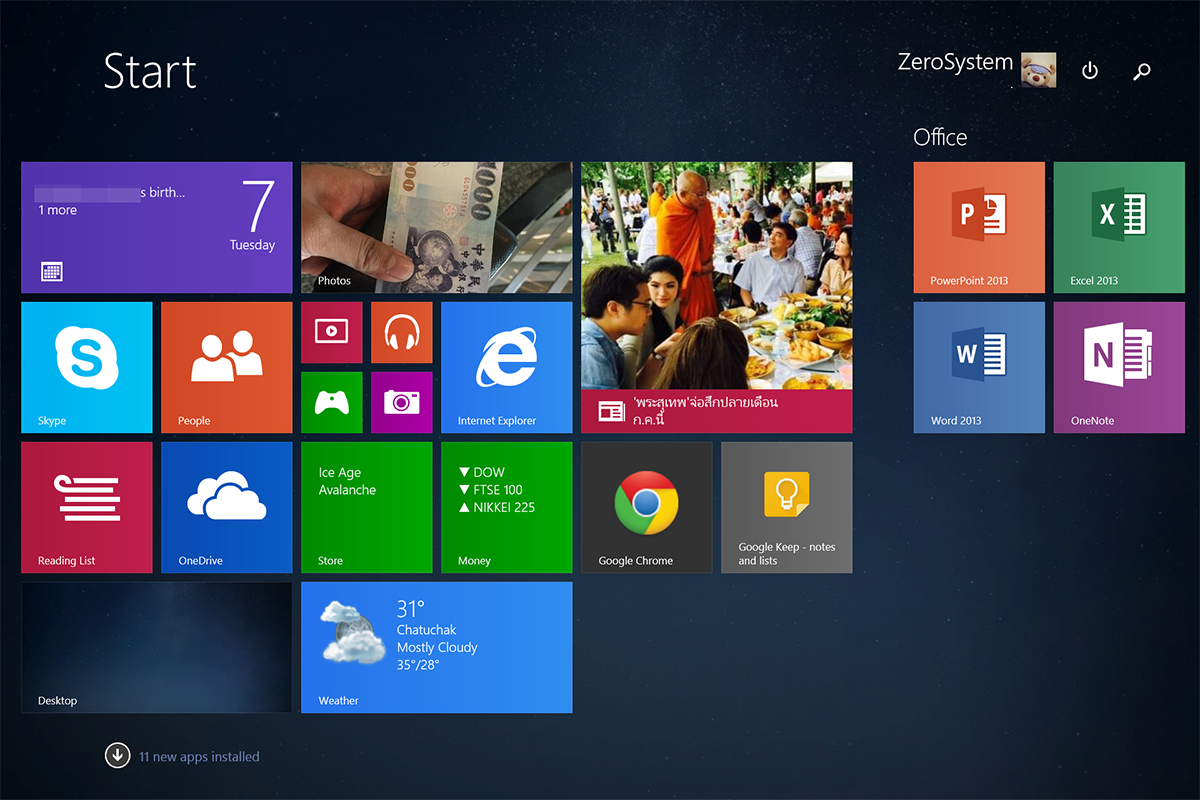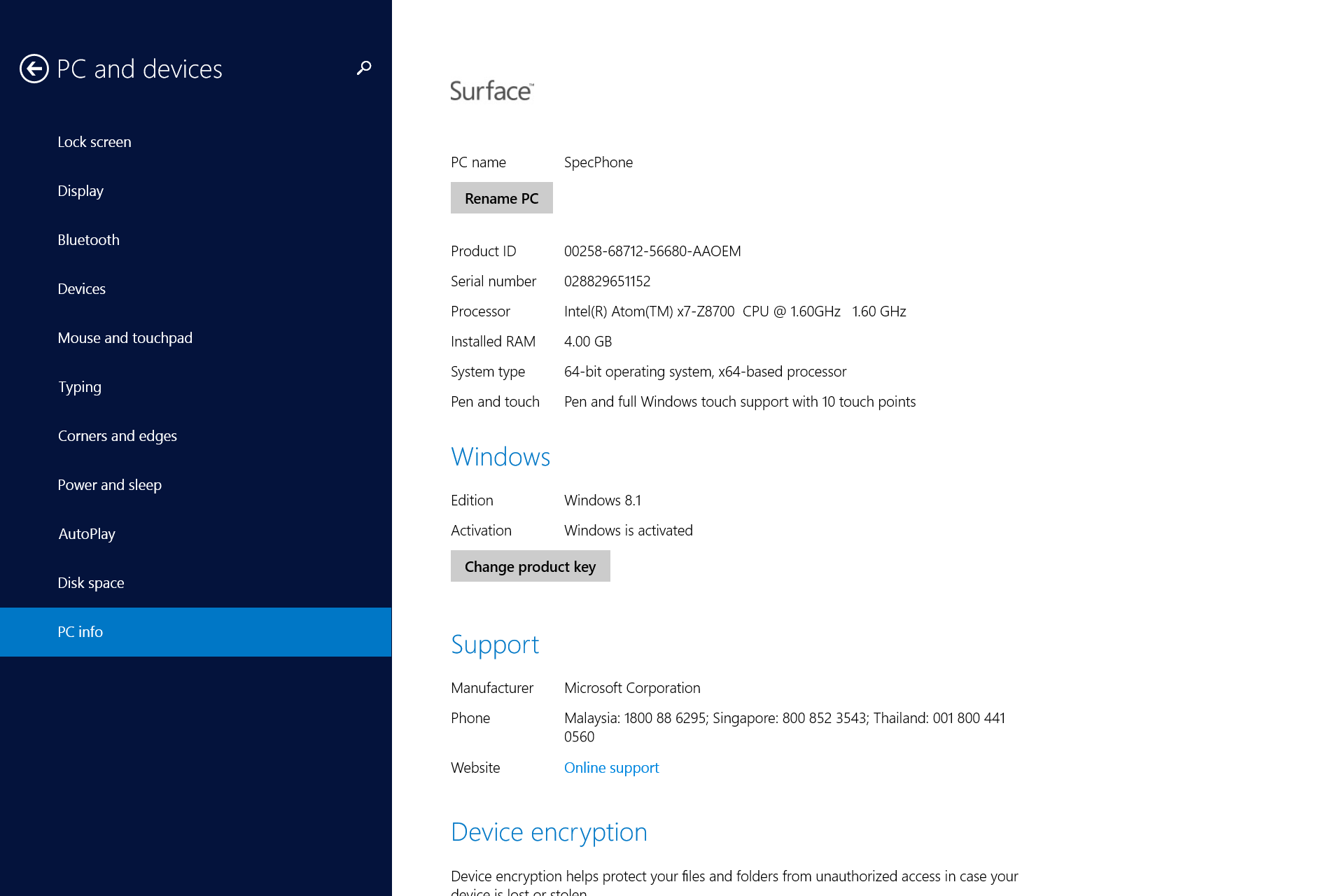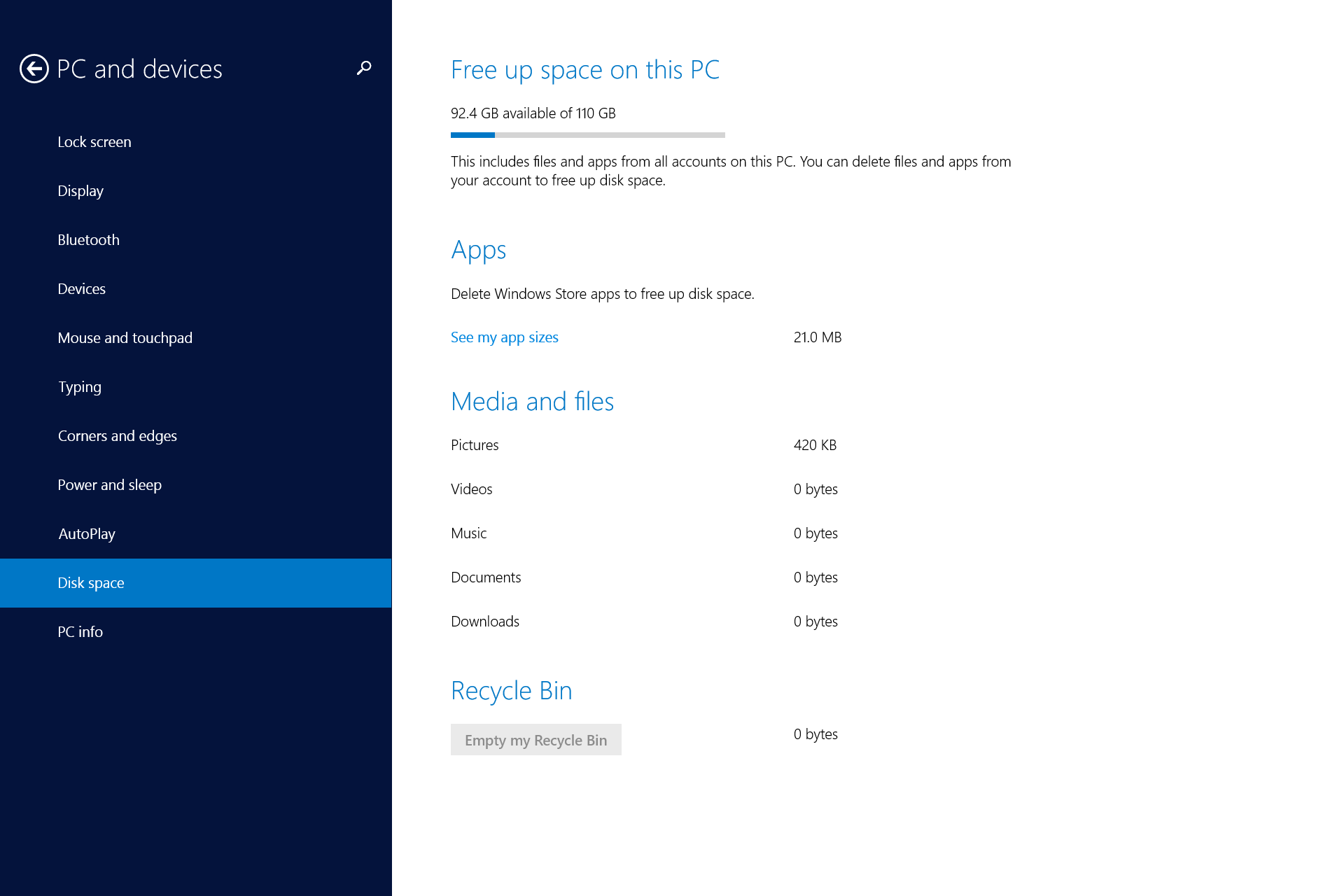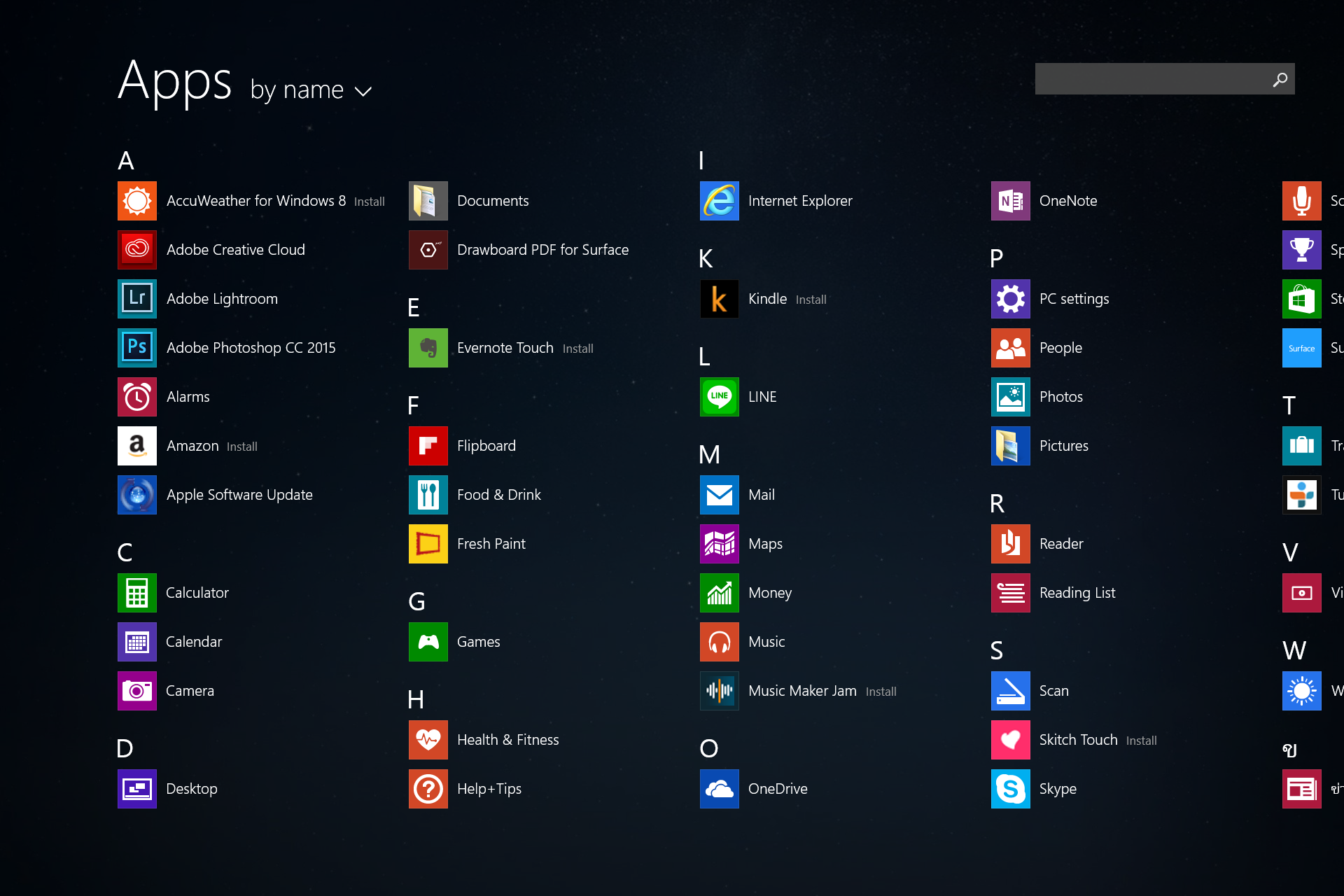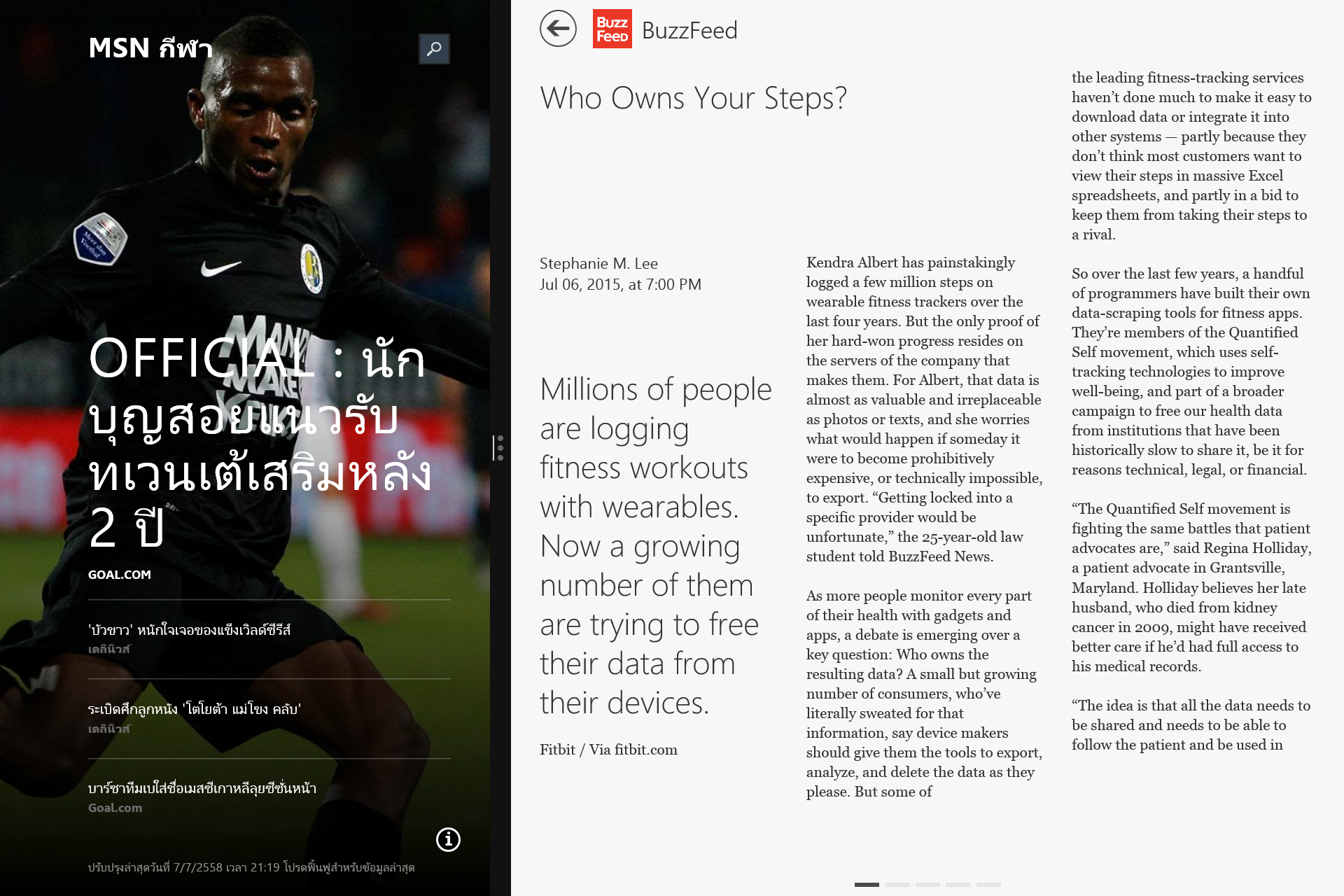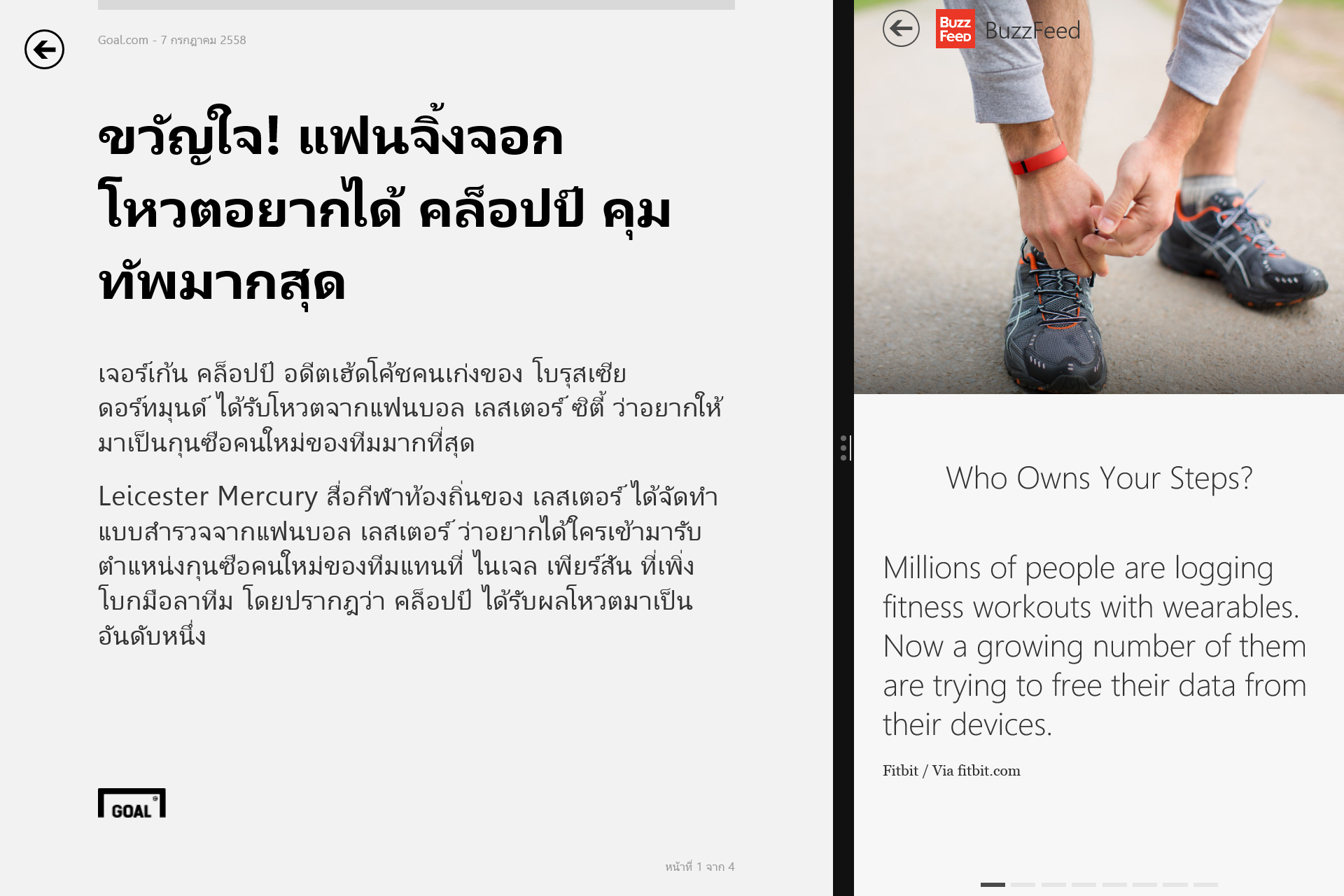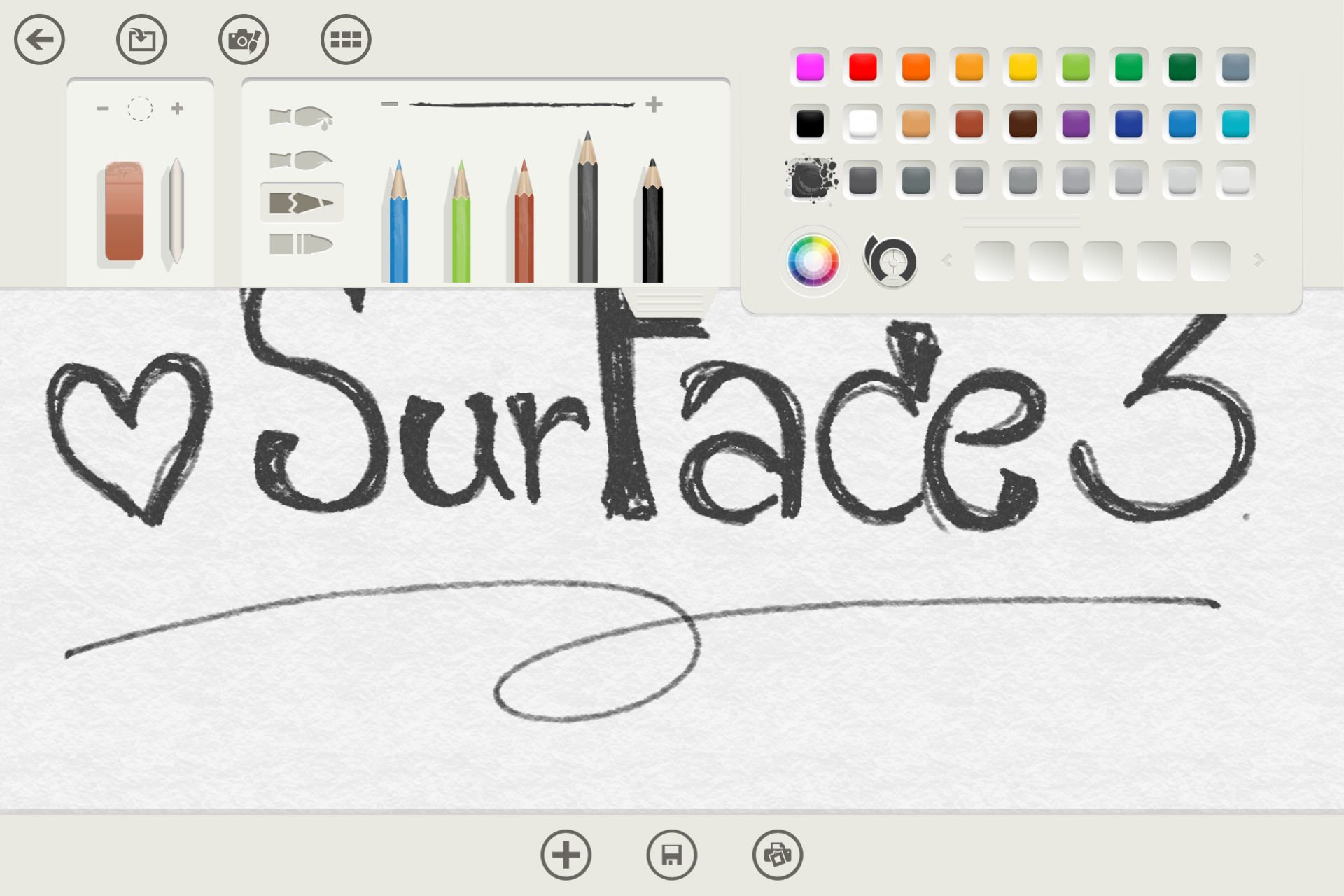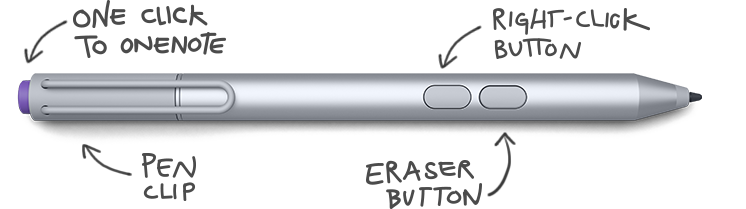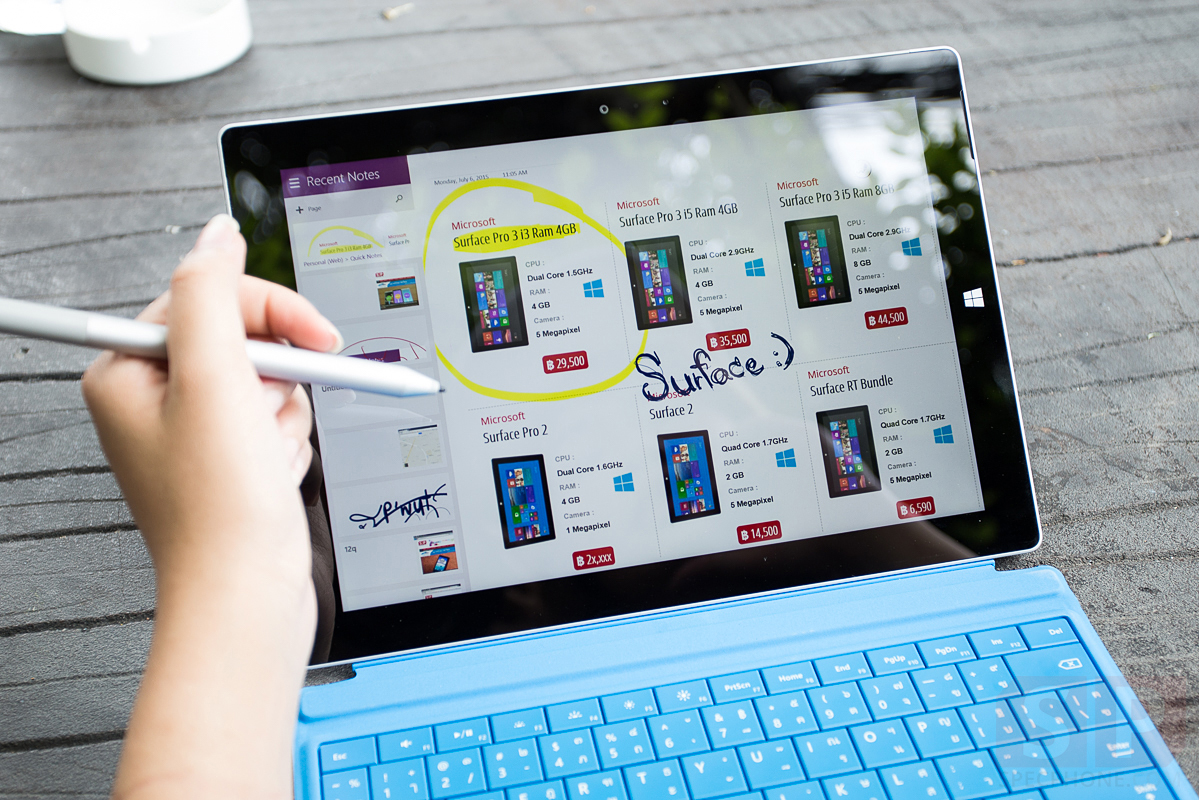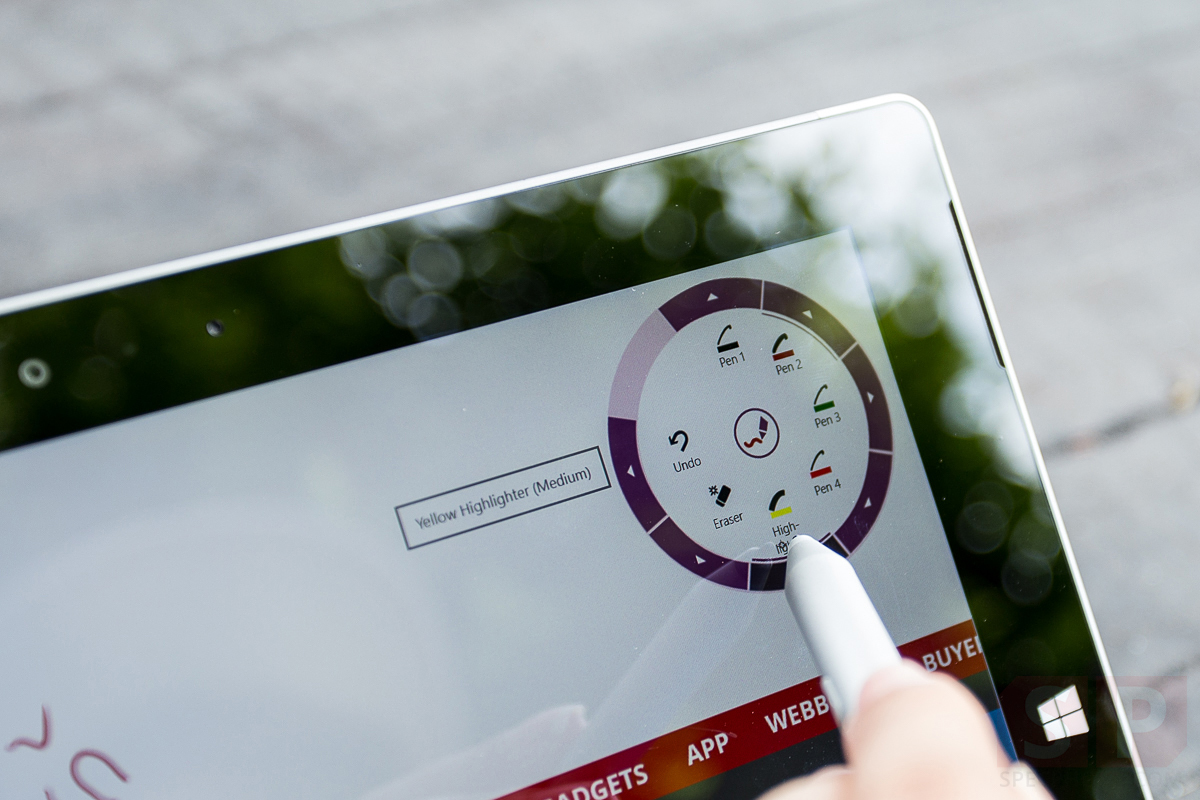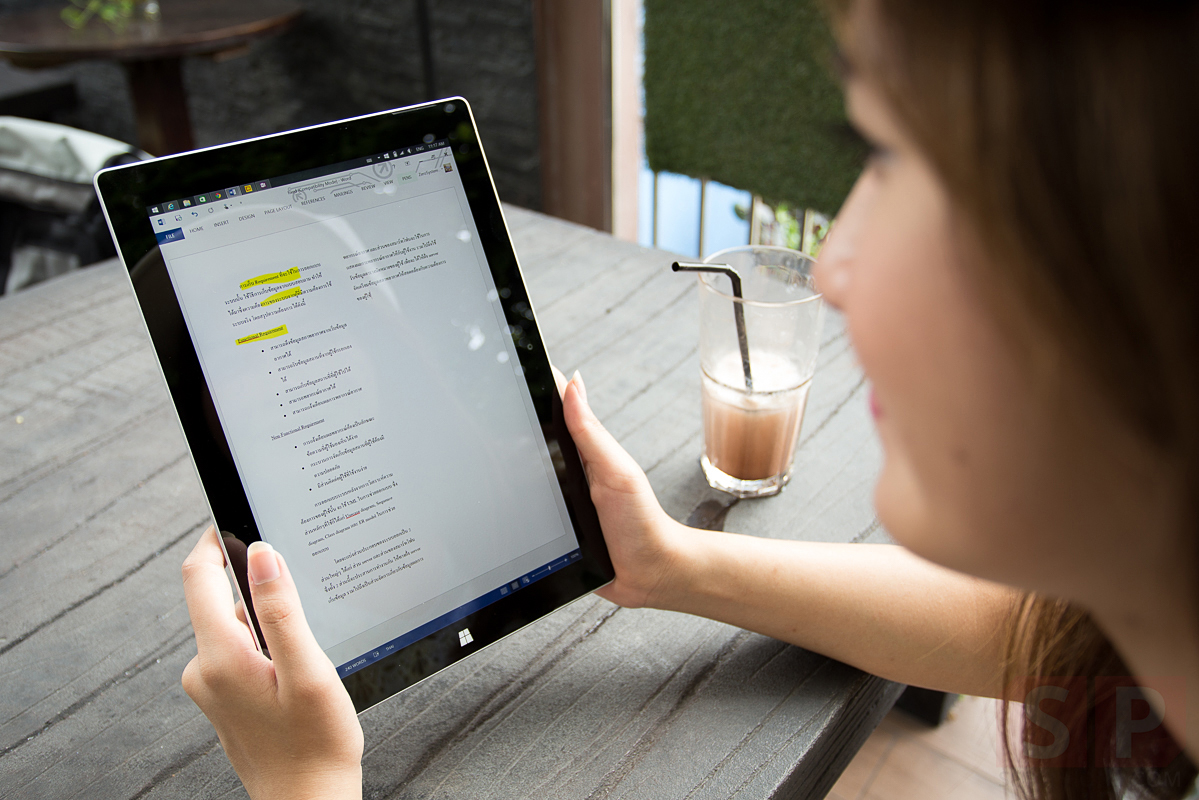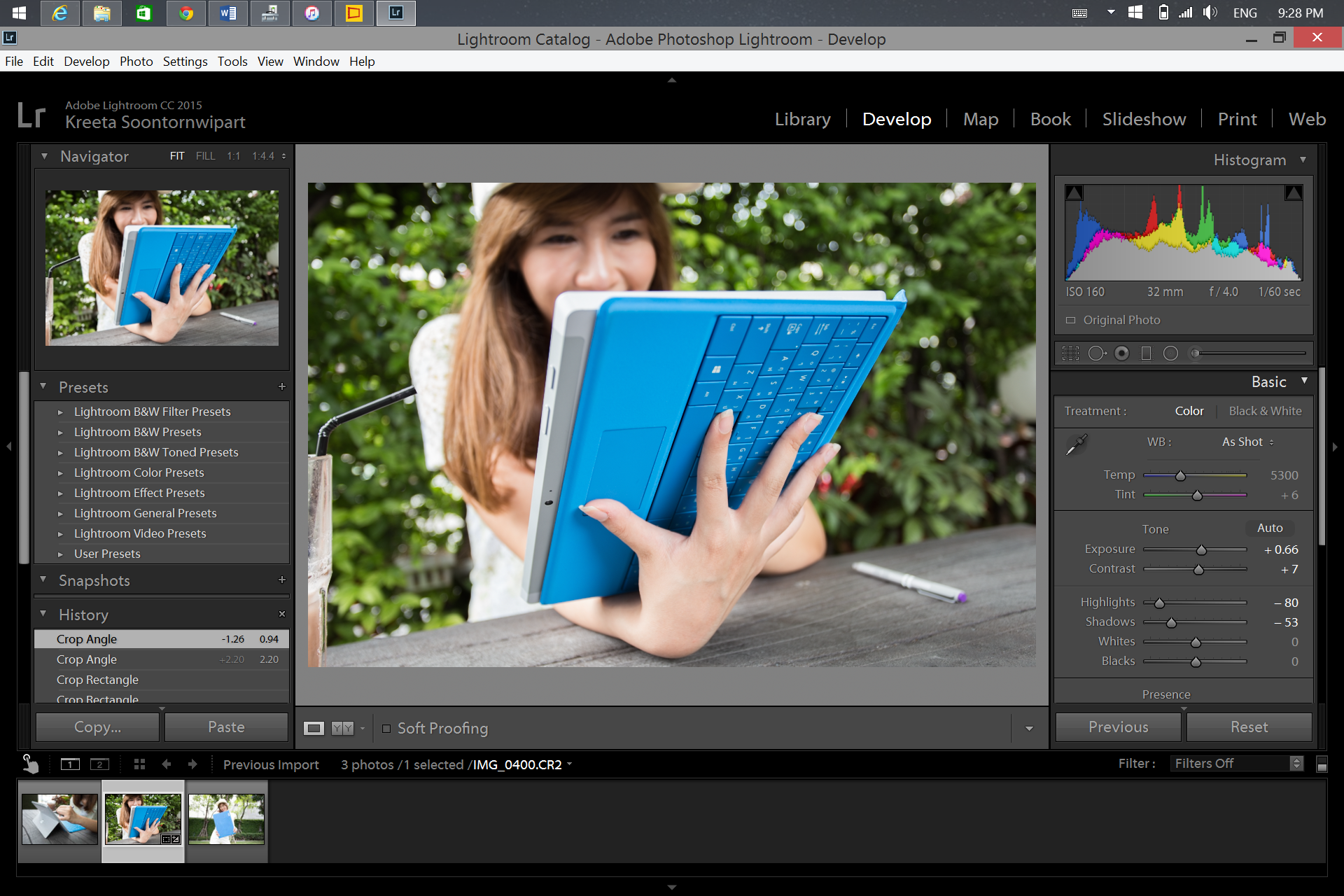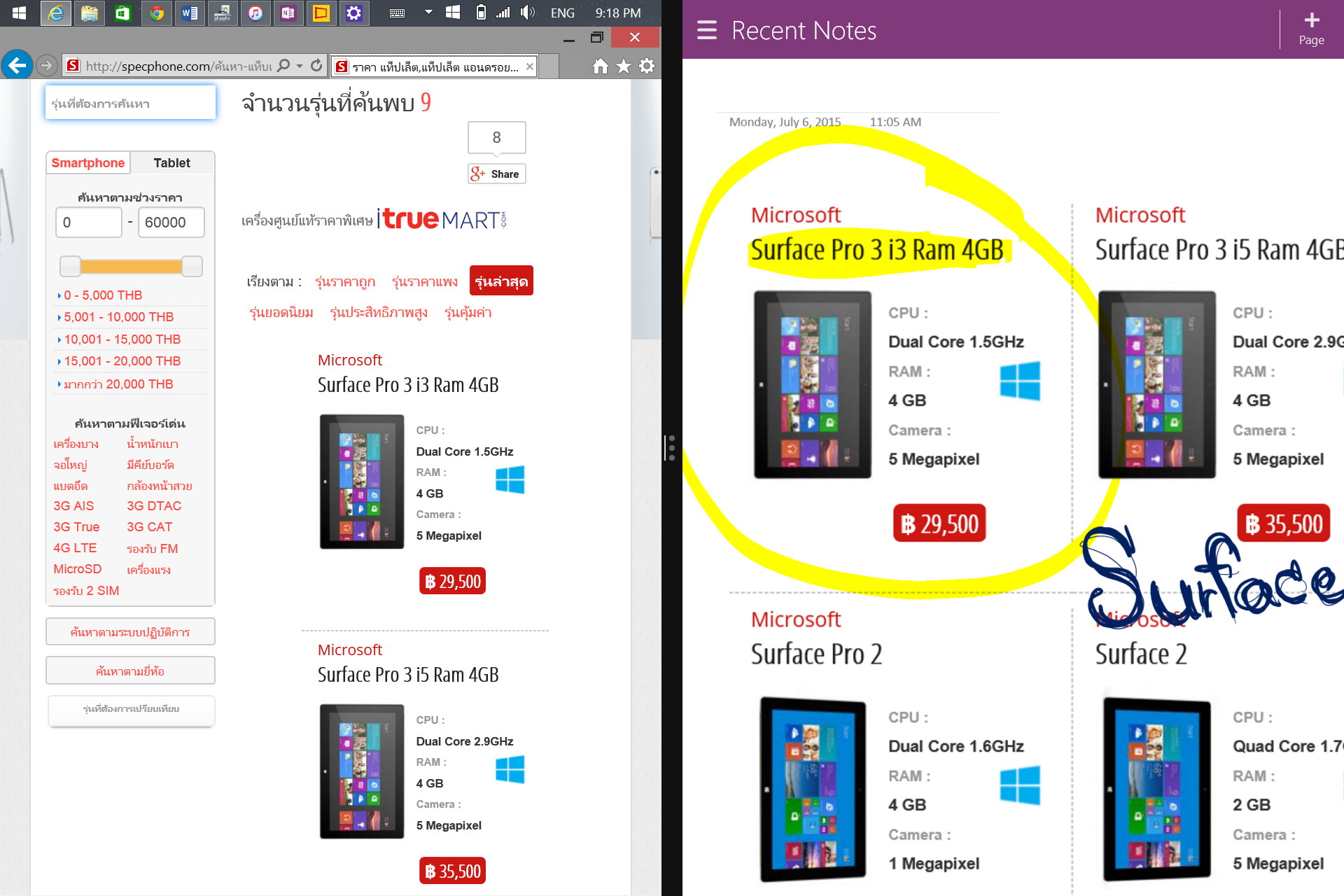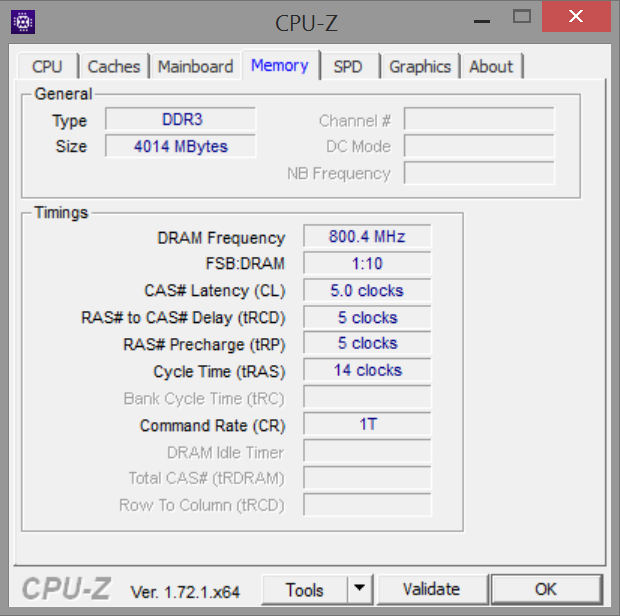ปัจจุบัน เทรนด์การซื้ออุปกรณ์ไอทีก็มักจะเป็นไปในแนวของอุปกรณ์พกพาซะเป็นส่วนใหญ่ โดยเฉพาะกลุ่มของมือถือ แท็บเล็ตที่ได้รับความนิยมสำหรับกลุ่มผู้ใช้งานทั่วไปเป็นอย่างดี ส่วนด้านของโน้ตบุ๊กที่ก่อนหน้านี้เป็นที่นิยมเป็นอย่างมาก ยอดขายกลับลดลงอย่างเห็นได้ชัด โดยเฉพาะพวกโน้ตบุ๊กราคาหมื่นต้นๆ ที่เจอแท็บเล็ตตีตลาดไปเรียบร้อยแล้ว เนื่องจากแท็บเล็ตในช่วงราคาหมื่นต้นถึงหมื่นกลางๆ นั้นสามารถตอบสนองการใช้งานทั่วไปได้ดี จะดูหนัง ฟังเพลง เล่นเกม เล่นเน็ตก็สบาย แบตอยู่ได้นาน แถมบางรุ่นยังใช้เน็ต 3G, 4G LTE ได้อีกด้วย เรียกว่าครบเครื่องกว่าโน้ตบุ๊กช่วงเดียวกันอย่างเห็นได้ชัด จึงไม่แปลกที่คนมักจะหาซื้อแท็บเล็ตซะมากกว่า
แต่ก็ใช่ว่าแท็บเล็ตในปัจจุบันจะตอบโจทย์การใช้งานได้ทั้งหมดนะครับ เพราะบางท่านก็ต้องการให้แท็บเล็ตสามารถใช้ทำงานเอกสารได้ (แต่ก็ใช้งานจริงได้ยังไม่โอเค) จะซื้อโน้ตบุ๊กก็หนักเกินไป พกพาไม่สะดวก (พวกรุ่นเบาๆ ราคาก็ไม่ต่ำกว่าสองหมื่น) เลยทำให้หลายคนอยากได้อุปกรณ์กึ่งแท็บเล็ตกึ่งโน้ตบุ๊กมาใช้งานซะมากกว่า ซึ่งตรงนี้อันที่จริงก็มีผลิตภัณฑ์ที่สามารถตอบโจทย์ความต้องการในจุดนี้ได้แล้ว นั่นคือ Microsoft Surface 3 ที่ผมจะมารีวิวกึ่งเล่าประสบการณ์การใช้งานในครั้งนี้นี่เองครับ
ก่อนอื่น มาเกริ่นเรื่องสเปคของ Surface 3 ซะหน่อยแล้วกัน
- ชิปประมวลผล Intel Atom x7-Z8700 (4 คอร์) ความเร็ว 1.6 GHz สามารถเพิ่มความเร็วด้วย Intel Burst ได้สูงสุดถึง 2.4 GHz
- แรมมีให้เลือกทั้ง 2 และ 4 GB (รุ่นที่รีวิวครั้งนี้เป็น 4 GB)
- พื้นที่เก็บข้อมูลเป็น SSD มีให้เลือกทั้ง 64 และ 128 GB (รุ่นที่รีวิวครั้งนี้เป็น 128 GB)
- หน้าจอ ClearType ขนาด 10.8 นิ้ว ความละเอียดระดับ Full HD (1920 x 1280 อัตราส่วนจอ 3:2)
- มาพร้อม Windows 8.1 แถม Office 365 Personal ฟรี 1 ปี
- กล้องหลัง 8 ล้านพิกเซล ออโต้โฟกัส
- กล้องหน้า 3.5 ล้านพิกเซล
- ลำโพงสเตอริโอ ระบบเสียง Dolby
- มีพอร์ต USB 3.0 แบบเต็มหนึ่งช่อง, มีช่อง MicroSD, Mini DisplayPort, ช่องเสียบแจ็คหูฟัง
- สามารถใช้งานแบตเตอรี่ได้นาน (เล่นวิดีโอนานถึง 10 ชั่วโมง)
- น้ำหนัก 622 กรัม
- ปากกาสไตลัสกับคีย์บอร์ด Type Cover ต้องซื้อแยก
- ราคา 17,400 บาท (64 GB) และ 21,400 บาท (128 GB)
ด้านของสเปค ก็บอกเลยว่าค่อนข้างสดใหม่จริงๆ โดยเฉพาะตัวชิปประมวลผลที่เป็นชิป Intel Atom ซีรี่ส์ใหม่ ที่ได้รับการพัฒนาขึ้นทั้งในส่วนของความแรง และการกินพลังงานที่น้อยลงกว่าเดิม ส่วนสเปคด้านอื่นๆ ก็จัดว่าอยู่ในระดับที่ใช้งานทั่วไปได้เป็นอย่างดี ไม่ว่าจะเป็นแรม, SSD รวมถึงขนาดหน้าจอที่ทำออกมาได้ค่อนข้างพอดี เหมาะกับการพกพาไปใช้งานนอกสถานที่ได้เป็นอย่างดี
ทั้งนี้ ไลน์ของ Surface เองจะมีการแบ่งเป็น 2 กลุ่มย่อย นั่นคือ Surface 3 ปกติกับ Surface Pro 3 โดยความแตกต่างที่เห็นได้ชัดสุดก็คือ Surface Pro 3 จะมาพร้อมสเปคที่แรงกว่า Surface 3 เช่น ส่วนของชิปประมวลผลก็จะไปใช้เป็นกลุ่ม Intel Core i3/i5/i7 แทน หน้าจอก็ความละเอียดสูงกว่าคือระดับ 2K จอใหญ่ขึ้นเป็น 12 นิ้ว เป็นต้น สำหรับสายของ Surface Pro 3 จะเหมาะกับการซื้อมาใช้งานแทนโน้ตบุ๊กแบบที่ทำงานจริงจังไปเลย เพราะราคาเองก็เริ่มที่ 29,500 บาทเข้าไปแล้ว ส่วนสายของ Surface 3 ปกติจะเหมาะสำหรับคนที่อยากได้แท็บเล็ตที่ทำงานเอกสารทั่วไปได้ เน้นพกพาใช้เป็นทั้งแท็บเล็ตและคอมพิวเตอร์ ใช้งานโปรแกรม Windows ในเครื่องเดียวซะมากกว่าครับ อันนี้ก็แล้วแต่ลักษณะการใช้งานของแต่ละท่านเลย
ต่อไป เรามาดูในเรื่องของดีไซน์และการใช้งานจริงกันครับ ว่า Microsoft Surface 3 จะเป็นอย่างไร ทำได้ดีขนาดไหน
ข้อดี
ข้อสังเกต
บทสรุป
BEST HYBRID
Design
ถ้าใครที่ตามข่าว หรือเคยใช้งาน Surface รุ่นก่อนหน้านี้มา ก็จะพอทราบกันดีครับว่าหน้าตาของแต่ละรุ่นนั้นเปลี่ยนแปลงไปไม่มากนัก ส่วนมากจะเป็นการปรับรายละเอียดเล็กๆ น้อยๆ เพื่อเพิ่มความสะดวกให้กับผู้ใช้งานซะมากกว่า สำหรับจุดที่ Surface 3 แตกต่างจาก Surface 2 แบบสังเกตเห็นได้ชัดหน่อยก็คือโลโก้ Windows สีขาวที่อยู่บนหน้าจอครับ สำหรับ Surface 3 จะย้ายไปอยู่ที่ด้านกว้างของเครื่อง ในขณะที่ของ Surface 2 จะอยู่ที่ด้านยาวของเครื่อง โดยถ้าเราตั้งเครื่องใช้งานในแนวนอน ก็จะอยู่ตรงส่วนล่างติดกับคีย์บอร์ดพอดี ซึ่งตรงนี้มันลงตัวในเรื่องของความสวยงามก็จริง แต่ถ้าเราอยากจะกดปุ่ม Windows เพื่อกลับหน้าโฮม (ในกรณีที่ไม่ได้ใช้คีย์บอร์ดอยู่) เท่ากับว่าเราจะต้องเอามือไปกดตรงกลางด้านล่างจอ ซึ่งค่อนข้างลำบาก ผิดกับใน Surface 3 ที่ปุ่มอยู่ด้านข้างขวา ส่วนตัวผมว่ามันกดได้ง่ายกว่าจริงๆ นะ
เรื่องของหน้าจอก็เป็นสิ่งหนึ่งที่ Surface 3 ทำออกมาได้ค่อนข้างลงตัวครับ ทั้งขนาดและความละเอียดที่อยู่ในเกณฑ์กำลังดีสำหรับการใช้งานทั่วไป จะใช้ดูหนังก็กำลังดีด้วยความละเอียดระดับ Full HD จะติดก็ที่มันสะท้อนแสงค่อนข้างเยอะไปหน่อย จึงอาจจะใช้งานกลางแจ้งได้ไม่สะดวกนัก แต่ถ้าเน้นใช้งานในออฟฟิศ ในร้านกาแฟก็รับรองว่าใช้งานได้สบาย ภาพสีสันสดใส contrast ของภาพก็ทำได้ดี การตอบสนองต่อการสัมผัส ไม่ว่าจะทั้งจากนิ้วมือหรือปากกาสไตลัสก็ทำได้ดี รวดเร็ว รวมๆ แล้วผมว่าเป็นแท็บเล็ตที่จอสวยเครื่องหนึ่งเลยแหละ แต่อาจจะต้องเลือกมุมที่นั่งใช้งานกันนิดนึง
จะว่าไป หน้าจอของ Surface 3 นั้นก็จะใช้อัตราส่วนจอที่ค่อนข้างแปลกกว่าแท็บเล็ตและโน้ตบุ๊กทั่วไปซักหน่อยนะครับ นั่นคือใช้เป็น 3:2 ซึ่งส่วนใหญ่จะใช้เป็นอัตราส่วนของภาพถ่ายจากกล้องจำพวก DSLR ซะมากกว่า เพราะมันเป็นอัตราส่วนภาพที่ไว้ใช้อัดภาพลงกระดาษจริง แต่สำหรับสาเหตุที่ Surface 3 เลือกใช้อัตราส่วนจอนี้ ผมว่าน่าจะเป็นเพราะไม่ต้องการให้ตัวเครื่องยาวเกินไปเหมือนแบบ 16:9 ส่วนถ้าใช้เป็น 4:3 ตัวเครื่องก็น่าจะกว้างเกินไป ผิดกับวัตถุประสงค์ของ Surface ที่เน้นออกแบบมาให้ผู้ใช้ถือใช้งานไปมาได้อย่างคล่องตัว สามารถหยิบมาถือในแนวตั้งแบบแท็บเล็ต แล้วใช้ปากกาจดบันทึกได้สะดวก และยังคงได้พื้นที่แสดงผลบนจอที่ค่อนข้างกว้างพอดีๆ มันก็เลยมาลงตัวที่ 3:2 นี่เอง ซึ่งผมว่ามันก็โอเคนะ ใช้ทำงาน ทำเอกสาร จดบันทึก วาดรูป หรือจะใช้อ่าน e-book ก็พอได้อยู่ ติดที่ขอบจอดำๆ ทั้ง 4 ด้านมันหนาไปนิดเท่านั้นเอง
อีกจุดที่ทำให้ผมประทับใจในตัว Surface 3 ก็คือเจ้าปากกาสไตลัสสำหรับ Surrface ครับ เพราะมันได้รับการออกแบบมาให้เหมือนปากกาจริงๆ ทั้งในเรื่องของหน้าตาและการใช้งาน ซึ่งผมสามารถใช้มันเขียนได้ใกล้เคียงกับการเขียนบนกระดาษจริงๆ เลย ด้วยความสามารถในการจับระดับความหนัก-เบาของการกดปากกาได้ถึง 256 ระดับ อันนี้ใครที่ใช้ปากกาในการวาดรูป เขียนลายเส้นน่าจะเข้าใจได้ดีครับว่ามันเป็นฟีเจอร์จำเป็นมากๆ ยิ่งสามารถจับระดับได้ละเอียดมากเท่าไหร่ ก็ยิ่งทำให้น้ำหนักการลากเส้นแม่นยำ เป็นไปได้ดั่งใจมากขึ้นด้วย และนอกเหนือจากการเป็นอุปกรณ์สำหรับวาดเส้นแล้ว ตัวปากกาของ Surface ก็ยังเชื่อมต่อกับ Surface 3 ผ่านทาง Bluetooth 4.0 เพื่อทำให้สามารถใช้งานปุ่มบนตัวปากกาได้ด้วย โดยในส่วนนี้ผมจะขอยกไว้ไปเล่าให้ฟังอีกทีในด้านฟีเจอร์แล้วกันนะ
ด้านของบานพับก็ถือเป็นจุดแข็งหนึ่งตลอดมาของ Surface เลยก็ว่าได้ ด้วยการออกแบบมารองรับการใช้งานได้อย่างลงตัว ทำให้สามารถตั้งเครื่องเพื่อใช้งานก็ง่าย จะพับเก็บพกพาก็สะดวก แถมยิ่งใน Surface 3 เองก็เพิ่มความสามารถทำให้ปรับได้ถึง 3 ระดับได้แก่ประมาณ 45 องศา, 85 องศา และประมาณ 120 องศา เพื่อให้เหมาะกับการใช้งานหลากหลายรูปแบบ เช่นเวลาพิมพ์งานก็ปรับเป็นซัก 45 องศาจากระนาบให้จออยู่ในแนวตั้ง เหมาะกับการใช้งานที่โต๊ะทำงาน หรือจะปรับให้เอนนอนลงมาสุด เพื่อสำหรับใช้ดูวิธีทำอาหารระหว่างทำอาหารในครัว เป็นต้น ซึ่งตรงนี้ผมว่ามันโอเคเลยนะ ต่างจากพวกแท็บเล็ตทั่วไปที่นอกจากจะตั้งเครื่องขึ้นมาด้วยตัวเองไม่ค่อยได้แล้ว จะหาซื้อเคสที่ปรับองศาความเอียงได้หลายระดับก็ยากพอกัน ผิดกับ Surface ที่ทำได้ในตัวเลย แถมแข็งแรงซะด้วย
ว่าด้วยเรื่องของความแข็งแรง Microsoft Surface 3 เลือกใช้วัสดุเป็นแมกนีเซียมอัลลอย ที่มีคุณสมบัติเด่นในเรื่องของความแข็งแกร่งและน้ำหนักที่เบา ผิวสัมผัสภายนอกก็จะสากๆ มือซักนิดนึง จับดูแล้วให้ความรู้สึกถึงความแข็งแรง มั่นใจได้ว่าจะเป็นอุปกรณ์คู่มือเพื่อนำออกไปใช้งานได้อย่างสบายๆ
มาดูจุดอื่นที่น่าสนใจของ Microsoft Surface 3 กันต่อครับ อย่างที่บอกไปในส่วนของสเปคแล้วว่า Surface 3 มาพร้อมกับลำโพงแบบสเตอริโอ ซึ่งก็คือมีลำโพงขนาบหน้าจอมาเลยทั้งฝั่งซ้ายและขวา ทำให้เสียงที่ออกมาค่อนข้างน่าพอใจ ความดังอยู่ในระดับพอสมควร พอใช้ฟังเพลง ดูหนังได้ ซึ่งเสียงที่ออกจากลำโพงก็จะออกมาตรงกับหูเราพอดี (ถ้านั่งดูอยู่หน้าจอนะ) ส่วนถ้าอยากฟังเพลงคนเดียว หรืออยากต่อเสียงออกลำโพงก็ไม่ใช่ปัญหาครับ เพราะ Surface 3 เองก็มีช่องเสียบแจ็คหูฟังให้ใช้งานอยู่เช่นกัน
ส่วนเรื่องพอร์ตเชื่อมต่อก็มีมาให้เท่าที่จำเป็นนะ ไม่ว่าจะเป็นช่อง Mini DisplayPort ไว้ใช้สำหรับต่อจอนอกให้ใช้งานได้เต็มๆ ตา ซึ่งอันนี้สามารถหาซื้อตัวแปลงจาก Mini Display เป็น VGA หรือเป็น HDMI ของแท้จาก Microsoft เองได้ในราคา 1,490 บาท (ส่วนถ้าใครมีของ Mac อยู่แล้ว ก็เอามาใช้ได้เหมือนกัน) ถัดลงมาก็เป็นช่อง USB 3.0 ขนาดเต็ม อันนี้ช่วยอำนวยความสะดวกได้จริงๆ ครับ ทำให้ Surface 3 กลายเป็นแท็บเล็ตที่เสียบ flashdrive หรืออุปกรณ์ USB อื่นๆ เช่น เม้าส์ได้โดยตรงแบบไม่ต้องต่อตัวแปลงเลย ส่วนถ้าใครอยากใช้สาย LAN เพื่อต่อเน็ต อันนี้คงต้องไปซื้อตัวแปลงจาก LAN เป็น USB มาใช้ล่ะนะ (1,490 บาท) ถ้าซื้อมาใช้ ผมว่าน่าจะเหมาะกับคนที่ต้องทำงานสาย network อยู่นะครับ แบบที่ต้องพกคอมไปใช้คอนฟิกปรับค่าอุปกรณ์ network นอกสถานที่บ่อยๆ เพราะการคอนฟิกอุปกรณ์ network ส่วนใหญ่จะต้องใช้สาย LAN กับช่อง USB ซะเยอะ แถมตัวเครื่องก็พกพาสะดวกด้วย
พอร์ตหลักครบ เชื่อมต่อทันใจ
ถัดลงมาด้านล่างก็เป็นช่อง Micro USB ซึ่งไว้ใช้สำหรับชาร์จไฟเท่านั้น โดยสายชาร์จที่ให้มาก็จะเป็นสาย Micro USB ปกตินี่แหละครับ แต่ตัวสายค่อนข้างหนา ซึ่งอันที่จริงแล้วถ้าจะหาสายชาร์จสำรองให้ Surface 3 เราก็พอจะใช้สาย Micro USB ของมือถือแทนได้เหมือนกันนะครับ แต่ผมคงไม่แนะนำเท่าไหร่ เพราะอะแดปเตอร์ของ Surface 3 นั้นจ่ายไฟได้สูงสุด 5.2V 2.5A ซึ่งเกินกว่าอะแดปเตอร์มือถือทั่วไปอยู่พอสมควร ตรงนี้ผมเลยคิดว่าควรจะใช้สายหนาๆ ของที่แถมมากับ Surface เองน่าจะเหมาะกว่าครับ ส่วนเรื่องของอะแดปเตอร์ชาร์จไฟ ถ้าอยู่ในกรณีฉุกเฉินจริงๆ เราก็พอใช้ powerbank ที่สามารถจ่ายไฟได้สูงๆ ซัก 2A ขึ้นไปมาใช้ชาร์จ Surface 3 ได้อยู่เหมือนกันครับ แต่ก็คงไฟเข้าช้าไม่ทันใจแน่ๆ เพราะขนาดอะแดปเตอร์ของมันเองยังชาร์จได้ค่อนข้างช้าเลย
แต่ในเรื่องของพอร์ตชาร์จไฟ ผมกลับชอบแบบแม่เหล็กที่ใช้ใน Surface รุ่นเก่า (คล้ายๆ กับ MagSafe ในแมค) มากกว่านะ อันนี้ใช้สะดวกมากๆ จะชาร์จก็เอาหัวชาร์จมาแปะเข้าไปที่พอร์ตชาร์จได้เลย จะติดทางไหนก็ได้ ไม่เหมือนกับใน Surface 3 ที่เป็น Micro USB ทำให้เป็นการบังคับว่าต้องเสียบได้ด้านเดียวเท่านั้น แต่ก็นะ Micro USB มันให้ความสะดวกในการหาสายมาใช้งานมากกว่าจริงๆ ก็เรียกว่ามีข้อดีข้อเสียต่างกันไปแล้วกัน
ด้านของคีย์บอร์ด Type Cover ที่เป็นอุปกรณ์เสริมของ Surface 3 นั้น ส่วนตัวผมว่ามันให้ความรู้สึกการใช้งานที่ดีเลยสำหรับการเป็นคีย์บอร์ดที่เน้นเรื่องของการพกพาที่สะดวก เนื่องจากตัว Type Cover ทำออกมาได้บาง เบา แถมยังได้ความรู้สึกแบบการกดปุ่มคีย์บอร์ดจริงๆ คนที่ต้องพิมพ์งาน ทำเอกสาร หรือเขียนโปรแกรมบ่อยๆ น่าจะชอบนะ การเชื่อมต่อกับ Surface 3 ก็จะใช้ผ่านขั้วทองเหลืองที่เชื่อมกันของทั้งตัวเครื่องกับคีย์บอร์ดสำหรับส่งผ่านข้อมูลและไฟฟ้าเพื่อทำให้ไฟ LED ของคีย์บอร์ดทำงาน ส่วนการเชื่อมติดจะใช้เป็นขั้วแม่เหล็กยึดเอาไว้ด้วยกัน ซึ่งก็ดูดติดได้แรงดีมาก ไม่ต้องกลัวว่าจะหลุดง่ายๆ เลย ถือว่าเป็นอุปกรณ์เสริมที่น่าหาซื้อมาใช้งานร่วมกับ Surface 3 นะครับ ยอมควักเนื้อหน่อยตอนแรก แต่มันทำให้สะดวกขึ้นในตอนใช้งานจริงๆ นะ อันนี้ recommended เลย จะติดที่ต้องงอข้อศอกทั้งสองข้างเข้ามามากกว่าเวลาใช้งานคีย์บอร์ดโน้ตบุ๊กปกตินิดหน่อยเท่านั้นเอง ทั้งนี้ก็เพราะ Type Cover มันก็มีขนาดสอดคล้องกับขนาดของตัว Surface 3 ที่มีหน้าจอ 10.8 นิ้วนั่นเอง สนนราคาที่ 4,490 บาท อ้อ! ส่วนเรื่องวัสดุ ฝานอกของ Type Cover ก็เป็นผ้ากำมะหยี่ ส่วนตัวปุ่มจะเป็นพลาสติก เวลาวางนิ้วลงไป จะรู้สึกได้ว่าปุ่มมันมีสโลปลงตรงกลางนิดหน่อย ช่วยให้กดใช้งานได้แบบพอดีนิ้วสุดๆ ส่วนทัชแพดที่ให้มาก็เล็กกะทัดรัดครับ ด้านยาวถ้าลากจากริมจอสุด เคอร์เซอร์จะมาได้ถึงกลางจอ ส่วนด้านกว้างถ้าลากจากริมจอสุด เคอร์เซอร์จะมาได้ประมาณ 1/4 ของด้านกว้างจอครับ
ซึ่งในภาพมุมซ้ายบน อันนี้เป็นการโชว์ฟีเจอร์ใหม่ของ Type Cover ของ Surface 3 ครับ นั่นคือมันสามารถพับงอขึ้นมา แล้วให้แถบแม่เหล็กมาดูดติดกับหน้าจอ ซึ่งจะทำให้คีย์บอร์ดมันยกสูง แล้วมีมุมเอียงช่วยทำให้ใช้พิมพ์งานได้สะดวกขึ้น อันนี้ดูเหมือนจะเป็นเรื่องเล็กๆ น้อยๆ แต่ผมว่ามันช่วยทำให้เรารู้สึกดีขึ้นเวลาใช้งานจริงๆ นะ
ส่วนใครที่ห่วงเรื่องบานพับของขาตั้ง Surface 3 ว่าใช้ไปใช้มาจะหัก งอ หรือข้ออ่อนหรือเปล่า อันนี้คงต้องดูกันในระยะยาวครับ แต่จากเท่าที่ผมลองใช้มา ผมว่าข้อพับมันแข็งแรงมากเลย จนบางครั้งกว่าจะปรับองศาได้ ก็ต้องออกแรงพอสมควรอยู่เหมือนกัน เพราะจุดล็อกของแต่ละองศาทำออกมาได้แน่นหนา ไม่เคลื่อนง่ายๆ รวมแล้ว ส่วนของฮาร์ดแวร์ ดีไซน์และตัวเครื่องของ Surface 3 ทำออกมาได้ดี สมราคามากๆ ดูแล้วคุ้มที่จะจ่ายจริงๆ สำหรับคนที่อยากได้โน้ตบุ๊กมาใช้ทำงาน และอยากได้แท็บเล็ตมาใช้เพื่อความบันเทิงแบบพกพาสะดวก
อ้อ! สำหรับในภาพซ้ายล่าง จะเห็นว่ามีช่องเล็กๆ และมีการ์ดสีดำอยู่ ตรงนั้นคือการ์ด MicroSD นะครับ อยากได้ความจุเพิ่มก็หาซื้อมาใส่กันได้เลย โดยตัว Windows จะมองเห็นเป็น SD Card ใบนึงตามปกติเลย
Software
Microsoft Surface 3 มาพร้อมกับ Windows 8.1 ตัวเต็ม ดังนั้นจึงมั่นใจได้เลยครับว่าสามารถใช้งานโปรแกรมสำหรับ Windows ได้ครบถ้วน ไม่ว่าจะเป็นการลงโปรแกรมจากไฟล์พวก .exe หรือ .msi ที่ดาวน์โหลดมากจากอินเตอร์เน็ต หรือจะเป็นการติดตั้งแอพพลิเคชันจาก Windows Store ก็สามารถโหลดแอพมาใช้ได้เช่นกัน โดยในตอนนี้ก็ยังมีการแบ่งประเภทโปรแกรมออกเป็นสองกลุ่มใหญ่อยู่ครับ หนึ่งคือกลุ่มพวกโปรแกรมปกติที่เราคุ้นชินกันบน Windows ส่วนอีกกลุ่มก็คือพวกแอพจาก Store หรือที่หลายท่านอาจจะคุ้นกับการเรียกว่าเป็นแอพแบบเมโทร (ที่มี Live Tile ให้ใช้งาน) แต่ใน Windows 10 ที่จะเริ่มได้อัพเดตกันตั้งแต่ปลายเดือนกรกฎาคมนี้เป็นต้นไป เราก็จะเริ่มเห็นโปรแกรมและแอพพลิเคชันทั้งสองกลุ่มมีความใกล้เคียงกันมากขึ้น ตามนโยบายของ Microsoft นั่นเอง ซึ่งก็มั่นใจได้เลยครับ พูดมาซะขนาดนี้แล้ว Surface 3 จะได้รับการอัพเดตเป็น Windows 10 แน่นอน ไม่ต้องลุ้น ไม่ต้องสืบ
สำหรับเรื่องการใช้งาน เชื่อว่าส่วนใหญ่คงจะคุ้นๆ กับ Windows 8 หรือ 8.1 กันแล้วแหละ วิธีการใช้งานก็แบบเดียวกันครับ แถมมาแบบจอสัมผัส ก็ยิ่งเรียกใช้งาน ควบคุมมสั่งงานได้ง่ายขึ้นไปอีก
ส่วนเรื่องของพื้นที่ให้ใช้งาน จากทั้งหมด 128 GB เมื่อหักพื้นที่ของตัว Windows แล้วก็จะเหลือให้ใช้จริง 110 GB ด้วยกันครับ ติดตั้งโปรแกรม ลงแอพบางส่วนแล้วก็จะเหลือพื้นที่ประมาณ 90 GB กว่าๆ สำหรับคนที่ซื้อมาเพื่อใช้งานเบาๆ เช่นเล่นเน็ต เล่น Facebook ทำงานเอกสารก็เหลือเฟืออยู่แล้วสำหรับ SSD 128 GB เหลือพื้นที่ให้ลงแอพ ลงเพลงได้สบาย แต่ถ้าซื้อรุ่นความจุ 64 GB มาก็อาจจะรู้สึกตึงๆ เรื่องพื้นที่ว่างสำหรับใช้ทำงานพอสมควร ซึ่งก็พอมีทางช่วยลดปัญหาเรื่องพื้นที่เก็บข้อมูลได้อยู่เหมือนกันครับ เช่นการหา MicroSD ความจุสูงๆ มาใส่ (แนะนำว่าควรซื้อแบบความเร็วคลาส 10 เป็นอย่างต่ำ ได้ UHS-1 ขึ้นไปก็จะดีมาก) หรืออีกทางก็คือใช้งาน OneDrive พื้นที่เก็บข้อมูลออนไลน์ของ Microsoft ให้เป็นประโยชน์ ซึ่งสามารถเก็บไฟล์ได้แทบจะทุกประเภทเลย แถมในโปรที่แจก Office 365 Personal ให้ใช้งานฟรี 1 ปีเมื่อซื้อ Surface 3 นี้ ยังแถมพื้นที่ OneDrive ให้ใช้งานฟรี 1 TB เต็มๆ นาน 1 ปีอีกด้วยนะ เป็นโปรที่คุ้มจริงๆ ส่วนพอหลังหมดอายุ ถ้าเรายังต้องใช้งานโปรแกรมพวก Microsoft Word, Excel, Powerpoint อะไรประมาณนี้อยู่ ผมว่าก็ซื้อแพ็คเกจ Office 365 มาใช้ต่อก็จะดีมาก ราคาก็ไม่ได้แพงเหมือนแต่ก่อนแล้วด้วยเนาะ
สำหรับเรื่องการใช้งานแอพพลิเคชันบน Surface 3 ถ้าเป็นพวกแอพที่โหลดจาก Windows Store ก็เป็นลักษณะเดียวกับพวกมือถือ แท็บเล็ต Android, iOS นี่แหละครับ เปิดแอพขึ้นมา ก็ใช้งานเต็มหน้าจอกันไป แต่จุดที่ Windows ทำได้ และทำได้ดีก็คือเรื่องของการแบ่งหน้าจอออกเป็นสองส่วน ทำให้สามารถเปิดแอพขึ้นมาใช้งานได้ 2 แอพบนหน้าจอเดียวกัน และยังปรับขนาดของหน้าจอแต่ละแอพได้ด้วย เช่นอาจจะให้หน้าจอฝั่งซ้ายเล็กหน่อย ฝั่งขวามากหน่อยก็ทำได้สบาย ส่วนถ้าเป็นพวกโปรแกรมที่ติดตั้งจากในโหมด Desktop (เช่นติดตั้งจากไฟล์ .exe) ก็สามารถใช้งานได้หลายๆ หน้าต่างบนหน้า Desktop ได้เหมือนกับ Windows ที่คุ้นเคยเลย
Feature
เรื่องฟีเจอร์เด็ดของ Surface 3 ผมคงยกให้ปากกา และการใช้งานร่วมกันกับ Surface นี่ล่ะครับ เพราะมันทำออกมาได้ลงตัว เข้าคู่กันมาก ผมสามารถใช้เขียน ใช้จดบันทึกได้สะดวกมาก ที่เด็ดคือสามารถวางสันมือทับลงบนจอ แล้วเขียนปากกาได้โดยไม่ต้องกังวลว่ามือทับหน้าจอแล้วจะสัมผัสเพี้ยนเลย ซึ่งอันนี้ผมว่าเป็นเกร็ดเล็กน้อยที่สำคัญมากๆ นะ ใครที่เคยใช้ปากกาสไตลัสเขียนบนหน้าจอสัมผัสใหญ่ๆ น่าจะเข้าใจดี กับการที่เวลาเขียนบนจอ แต่ต้องพยายามเกร็งข้อมือไว้ตลอด เพื่อไม่ให้สันมือลงไปแตะกับหน้าจอ ซึ่งจะทำให้การสัมผัส การรับคำสั่งของหน้าจอเพี้ยนไปเลย เพราะระบบจะถือว่าเราก็ใช้มือสั่งงานหน้าจออยู่ ในขณะที่กำลังเขียนด้วยปากกา แต่กับใน Surface 3 ไม่พบปัญหานี้เลยครับ เขียนได้สบายมากๆ
สำหรับการใช้ปากกาก็ใช้งานได้หลากหลายเลย จะใช้เป็นเหมือนนิ้วสัมผัสสั่งงานบนหน้าจอแอพปกติก็ได้ ใช้เป็นปากกาเขียนในแอพจดบันทึก เขียนเพื่อป้อนตัวอักษรแทนคีย์บอร์ดก็ได้ (ใช้ได้เฉพาะภาษาอังกฤษเท่านั้น) ซึ่งเท่าที่ผมลองเขียนทั้งแบบตัวพิมพ์และตัวเขียน ก็สามารถเดาคำจากลายเส้นที่ผมเขียนได้ค่อนข้างแม่นพอสมควร จะใช้ในโปรแกรมทำงานเอกสารอย่างพวก Microsoft Office ในชุดโปรแกรม Office 365 Personal ที่มีแถมมาให้ใช้งานฟรี 1 ปีเต็มๆ ในเครื่องก็ได้เช่นกัน แต่ต้องไปเลือกเปิดใช้งานที่แถบ Pen ข้างบนก่อนนะครับ โดยสามารถใช้เป็นทั้งปากกาปกติเพื่อขีดเขียนลงไปบนหน้าเอกสาร หรือจะใช้เป็นปากกาไฮไลท์ช่วยเน้นข้อความก็ลากได้อย่างอิสระเลย ผมว่ามันเหมาะกับการใช้แก้ ใช้มาร์คงานมากเลย และยังสามารถปรับสีกับความหนาของเส้นได้อีกด้วย
ตัวปากกา Surface 3 เองก็จะมีปุ่มกดด้วยกัน 3 เริ่มจากปุ่มบนสุดตรงหัวปากกา ซึ่งจากในภาพข้างบนจะเป็นสีม่วง ปุ่มนี้ถ้ากด 1 ครั้งก็จะเป็นการเปิดแอพ OneNote ขึ้นมาใช้งาน (ถ้าอยู่ใน OneNote อยู่แล้ว ก็จะเป็นการเปิดหน้าใหม่ขึ้นมาจด) ส่วนถ้ากด 2 ครั้งติดกัน ก็จะเป็นการแคปหน้าจอที่เปิดอยู่ แล้วส่งภาพหน้าจอเข้าไปที่ OneNote เพื่อให้สามารถนำไปใช้บันทึก ใส่คอมเมนท์ วาดรูปลงไปในภาพนั้นได้ทันที ซึ่งอันนี้จะเหมาะกับคนที่ต้องทำงานเกี่ยวกับการออกแบบมากๆ อย่างผมที่ทำงานเว็บไซต์ก็สามารถแคปหน้าจอ แคปเนื้อหาที่ต้องการแก้ไข แล้วมาวาดเพื่อบอกถึงตำแหน่งที่อยากแก้ไขได้เลย ซึ่งสะดวกจริงๆ ครับ ยิ่งถ้าแชร์บัญชีหรือแชร์โน้ตทาง OneNote ด้วยกันทั้งทีมงานก็ยิ่งสะดวกมากขึ้นไปอีกครับ ใช้ไปแล้วก็ชอบนะ
ส่วนอีกสองปุ่มตรงใกล้ตำแหน่งมือจับก็มีหน้าที่แตกต่างกัน โดยปุ่มที่ใกล้ปลายปากกาที่สุดจะเป็นปุ่มสำหรับลบลายเส้นที่วาดไปแล้วครับ ซึ่งต้องกดค้างไว้แล้วลากปลายปากกาผ่านเส้นที่วาดไว้แล้ว ระบบก็จะจัดการลบเส้นนั้นทั้งเส้นที่ลากให้อัตโนมัติ หรือในบางแอพเช่นแอพ Fresh Paint ที่เป็นแอพวาดรูป ก็จะลบแค่จุดที่ลากปากกาผ่านเท่านั้น เป็นต้น ส่วนปุ่มบนก็เป็นปุ่มที่กดสำหรับเป็นการคลิกขวาครับ ซึ่งอันที่จริงแล้วก็สามารถใช้การจิ้มปากกาลงไปบนจุดนึงของจอค้างไว้ประมาณ 1 วินาที ก็จะถือเป็นการคลิกขวาเหมือนกัน
อีกหนึ่งรูปแบบการใช้ปากกา Surface ก็คือการจ่อปลายปากกาเหนือหน้าจอเล็กน้อย เพื่อพรีวิวดูคุณสมบัติไฟล์นั้นๆ เหมือนกับเวลาเราเอาเม้าส์ไปชี้ค้างไว้บนไอคอน แต่ไม่ได้คลิกนั่นเองครับ ลักษณะการใช้จะคล้ายๆ กับปากกา S-Pen ของ Galaxy Note อยู่เหมือนกัน เรียนรู้ได้ไม่ยากครับ เพราะการใช้งานต่างๆ ไม่ซับซ้อนมากนัก น้ำหนักของปากกาก็ทำออกมาได้พอดีๆ ใกล้เคียงกับปากกาจริง จะมีเรื่องที่ต้องพูดถึงนิดหน่อยก็คือปากกา Surface มันต้องใช้ถ่าน AAAA ด้วย 1 ก้อนนะครับ ซึ่งอาจจะหาซื้อลำบากซักหน่อยเพราะมันไม่มีขายตามร้านสะดวกซื้อทั่วไป อาจจะต้องไปหาซื้อตามร้านขายกล้องและอุปกรณ์กล้องครับ น่าจะพอมีอยู่ หรือไม่ก็ใช้เป็นถ่านกระดุมเบอร์ 319 สองก้อนแทนก็ได้ (แต่อันหลังเหมือนอาจจะหายากกว่ามั้ง) แต่ถ่านใหม่ชุดนึง ผมว่าก็ใช้ได้หลายเดือน เผลอๆ ใช้ได้ร่วมปีเลยมั้ง ถ้าไม่ได้นั่งกดถี่ๆๆๆๆ แบบกดเล่นอะไรแบบนั้น
สำหรับปากกา Surface เองก็เป็นอุปกรณ์ที่ต้องซื้อเพิ่มเองเหมือนกันนะครับ ไม่ได้แถมมาในชุดจัดจำหน่าย สนนราคาที่ 1,790 บาท จะติดก็แค่ว่าตัวเครื่อง Surface 3 มันไม่มีที่เก็บปากกามานี่ล่ะ อาจจะต้องใช้เหน็บกับอย่างอื่นแทน เช่น เหน็บกับกระเป๋าเสื้อ เหน็บกับคีย์บอร์ด Type Cover เป็นต้น แต่ถ้าเหน็บติดกับเสื้อก็ระวังอย่าเผลอเอาปากกา Surface ไปเขียนกระดาษ หรือเอาปากกาจริงมาเขียนจอ Surface เข้าซะล่ะ (ฮา)
อีกหนึ่งโปรแกรมที่ Microsoft เน้นให้เป็นฟีเจอร์เสริมการทำงานของ Surface 3 มากๆ เลยก็คือ OneNote ที่มากับชุด Office 365 Personal ครับ ซึ่งเจ้า OneNote นี้ก็เหมาะกับการใช้จดบันทึก หรือแคปภาพหน้าจอที่ต้องการ แล้วมาขีดเขียนเพิ่มอย่างที่ผมเล่าให้ฟังถึงตัวอย่างการใช้งานของตัวผมเองในข้างต้น ซึ่งเราก็สามารถเขียนได้อย่างอิสระ สามารถปรับเปลี่ยนรูปแบบของปากกาได้หลากหลายทั้งสี รูปแบบของเส้น ความหนา จะใช้เป็นปากกาไฮไลท์ก็ได้
ภาพนี้ก็เป็นตัวอย่างเวลาใช้ Surface 3 อ่านเอกสารในแนวตั้งดูบ้างครับ ก็ค่อนข้างโอเคนะ สามารถจับถือได้สะดวกพอสมควร แต่ก็ไม่ได้ถึงกับบางเฉียบแบบแท็บเล็ตทั่วๆ ไปนะ ส่วนพวกอินเตอร์เฟสต่างๆ ก็ทำออกมาให้ใช้งานบนหน้าจอสัมผัสแนวตั้งได้ดีพอประมาณ ยังไม่ลงตัวเหมือนกับพวกระบบปฏิบัติการที่เกิดมาสำหรับรองรับการสัมผัสโดยตรงเท่าไหร่ แต่ก็ถือว่า Microsoft ค่อยๆ ปรับขึ้นมาได้ดีอยู่เรื่อยมา
สำหรับการใช้งาน Surface 3 ในรูปแบบแท็บเล็ต จะใช้แบบถอดคีย์บอร์ด Type Cover ออกไปเลย เหลือแต่ตัวเครื่องอย่างเดียว หรือจะใช้การพับ Type Cover ไปด้านหลังก็ได้เช่นกันครับ โดยถ้าพับคีย์บอร์ดไป ระบบก็จะปิดการทำงานของปุ่มคีย์บอร์ด ดังนั้นจึงไม่ต้องกลัวเลยว่าจะเผลอกดแล้วมีตัวอักษรขึ้นมาโดยไม่ตั้งใจ เรียกว่าก็เหมือนๆ กับพวกโน้ตบุ๊กไฮบริดแบบที่พับจอได้ในปัจจุบันเลยล่ะ
Camera
กล้องหลังของ Surface 3 มาพร้อมความละเอียด 8 ล้านพิกเซล ออโต้โฟกัส ซึ่งก็อยู่ในระดับที่ใช้งานทั่วไปได้ในแบบกล้องมือถือครับ ใช้ถ่ายอัพลงโซเชียล ถ่ายรูปเพื่อเอามาจดโน้ต หรือมาร์คจุดที่จะแก้ไขก็ได้สบายๆ นะ มาชมตัวอย่างภาพถ่ายจากกล้องหลังกันครับ
Performance
ปิดท้ายด้วยเรื่องประสิทธิภาพของ Surface 3 นะครับ ผมก็ขอเน้นในแง่ของการใช้งาน และการเล่นเกมนิดๆ หน่อยแล้วกัน เพราะอันที่จริงแล้วสเปคของ Surface 3 นั้นก็จัดว่าแรงกว่ามือถืออยู่พอสมควร แต่ก็ไม่ได้แรงถึงหรือเทียบเท่าระดับของโน้ตบุ๊กทั่วไปในปัจจุบัน ด้านของชิปประมวลผลก็เป็น Intel Atom รุ่นใหม่ล่าสุด ซึ่งก็มีประสิทธิภาพพอเพียงสำหรับการใช้งานพื้นฐานทั่วไป อย่างพวกเล่นเน็ต เปิดเว็บที่กินพลังการประมวลผลไม่มากนัก มีแฟลชน้อยๆ หรือแทบไม่มีเลย ถ้าใช้เล่น Facebook ก็พอโอเคอยู่ (แต่อย่าเปิดแท็บเยอะแล้วกัน) ที่ลงตัวหน่อยก็คือเรื่องการใช้งานโปรแกรมตระกูล Office ครับ สามารถทำได้ใกล้เคียงกับการใช้งานบนโน้ตบุ๊กหรือเครื่องคอมพิวเตอร์เดสก์ท็อปเลย เว้นแต่ว่าจะไปเจอสูตรคำนวณหนักๆ บน Excel นั่นแหละ ถึงจะรู้สึกเลยว่าหน่วงชัดเจน การเปิดโปรแกรมทั่วๆ ไป ส่วนใหญ่ก็เปิดปุ๊ปมาปั๊ปนะ เว้นแต่พวกโปรแกรมที่ต้องโหลดไลบรารี่หนักๆ เช่น โปรแกรมแต่งรูปอย่างพวก Photoshop, Lightroom อะไรประมาณนี้ จะใช้เวลาคิดประมวลผลค่อนข้างนานหน่อย
พูดถึง Photoshop กับ Lightroom ผมเองก็ได้ลองทำรูปด้วยสองโปรแกรมนี้เหมือนกันครับ โดยใช้ไฟล์ RAW ดิบๆ เต็มคุณภาพจากกล้องฟูลเฟรม Canon EOS 6D มาลองทำดู ตอนปรับสีรูปใน Lightroom ก็ใช้งานค่อนข้างโอเคนะ ตอนลากตุ่มเพื่อปรับค่าสีสัน ความสว่างก็มีดีเลย์นิดหน่อย ภาพพรีวิวที่จอถึงจะเปลี่ยนตามที่เราปรับ ส่วนใน Photohop ก็คล้ายๆ กันครับ คือส่วนตัวผมว่ามันเหมาะกับการเอาไว้ใช้ทำรูปกรณีฉุกเฉิน ทำรูปแก้ขัดอะไรแบบนี้มากกว่า หรือถ้าจะทำรูป ก็ทำจากไฟล์ JPEG ที่มีการบีบอัดมาแล้วระดับนึงจะเหมาะกว่าทำจากไฟล์ RAW ดิบๆ (ไฟล์ดิบคือเป็นภาพที่ส่งตรงมาจากเซ็นเซอร์รับภาพเลย ไม่มีการปรับ การบีบอัดไฟล์แม้แต่น้อย)
การเล่นเกม จากที่ผมลองโหลด Modern Combat 5 ก็สามารถเล่นได้ลื่นดี จะลองโหลดเกมจาก Steam มาเล่นก็ทำได้นะครับ แต่คาดว่าคงเล่นได้ไม่มากนัก เพราะสเปคไม่ได้เหมาะกับการเล่นเกมซักเท่าไหร่ อีกเกมที่ลองดูก็คือ DOTA 2 ครับ ถ้าเปิดความละเอียดสูงสุด (1920 x 1080) อันนี้เกมกระตุกชัดเจนมาก เดาจากสายตาแล้วเฟรมเรตน่าจะไม่เกิน 20 fps ถ้าจะให้อยู่ในระดับเล่นพอแก้ขัดได้ ผมแนะนำให้เปิดความละเอียดซัก 1280 x 768 นะ พอเล่นได้ มีกระตุกตอนแพนกล้องนิดหน่อย
ด้านของความร้อนระหว่างใช้งาน ถ้าใช้งานหนักปานกลางเป็นเวลานานๆ ตรงบริเวณด้านบนของเครื่อง ใกล้ๆ ตำแหน่งกล้องหลัง เมื่อจับดูจะรู้สึกว่าเครื่องอุ่นๆ อย่างเห็นได้ชัด แต่ก็ไม่ถึงขั้นร้อนจนจับไม่ได้นะ

![[Review] Microsoft Surface 3 คอมพิวเตอร์พกพากึ่งแท็บเล็ต ทำงานก็ได้ เพื่อความบันเทิงก็ดี](https://specphone.com/web/wp-content/uploads/2015/07/IMG_3252.jpg)