iPad ของคุณปิดโดยไม่คาดคิดหรือไม่? เราเข้าใจว่านี่เป็นปัญหาที่น่าหงุดหงิดเป็นอย่างมาก ในวันนี้เราขอนำเสนอวิธีการแก้ไขอาการดังกล่าว 9 วิธีให้คุณได้ทำการทดสอบกัน

iPad ของคุณปิดเครื่องโดยที่คุณไม่รู้ว่าทำไม คุณได้ลองรีเซ็ตแล้ว แต่ดูเหมือนจะไม่ได้ผล คุณได้ลองชาร์จแล้ว แต่ก็ยังเปิดไม่ติดนานกว่าสองสามนาที ไม่มีความเสียหายทางกายภาพกับ iPad และคุณไม่ได้รบกวนการตั้งค่าใดๆ แล้วเกิดอะไรขึ้น อย่าตื่นตกใจ ในบทความนี้เราจะกล่าวถึงสาเหตุที่เป็นไปได้ว่าทำไม iPad ของคุณจึงปิดเครื่องเองแบบต่อเนื่องและวิธีแก้ไขปัญหาเบื้องต้นที่คุณเองก็สามารถทำได้
- ทำไม iPad ของคุณถึงปิดเครื่องอยู่ตลอดเวลา
- ตรวจสอบสุขภาพแบตเตอรี่ของ iPad ของคุณ
- Power Cycle ให้กับ iPad ของคุณ
- บังคับให้ iPad รีสตาร์ท
- อัปเดต iPadOS เป็นเวอร์ชันล่าสุด
- อัปเดตแอปพลิเคชันและลบแอปพลิเคชันที่ไม่พึงประสงค์
- ล้างพื้นที่เก็บข้อมูลที่ไม่จำเป็นบน iPad
- รีเซ็ตการตั้งค่า iPad ของคุณ
- Factory Reset iPad ของคุณ
- สรุป
ทำไม iPad ของคุณถึงปิดเครื่องอยู่ตลอดเวลา

ก่อนที่จะเข้าสู่การแก้ไขปัญหา สิ่งสำคัญมากที่สุดที่เราต้องรู้ก็คือต้องเข้าใจสาเหตุของปัญหาก่อนว่าเหตุใด iPad ของคุณจึงปิดเครื่องเองทั้งๆ ที่แบตเตอรี่ยังมีพลังงานเหลืออยู่ มีเหตุผลที่เป็นไปได้บางประการดังต่อไปนี้
- ความผิดพลาดของซอฟต์แวร์ทำให้ iPad ของคุณปิดโดยไม่คาดคิด
- แบตเตอรี่ของ iPad ของคุณร้อนเกินไปหรือเสียหายอย่างรุนแรงและจำเป็นต้องเปลี่ยนใหม่
- iPad ของคุณกำลังประสบปัญหาด้านฮาร์ดแวร์ เช่น ลอจิกบอร์ดหรือส่วนประกอบภายในอื่นๆ
- มีแอปพลิเคชันหลอกลวงที่เข้ากันไม่ได้กับ iPad ของคุณ
ปัญหาต่างๆ ดังกล่าวข้างต้นนี้เป็นเพียงปัญหาบางส่วนซึ่งคุณสามารถที่จะทำการตรวจหาสาเหตุของมันเองได้ และต่อจากนี้ไปคือขั้นตอนเบื้องต้นที่คุณสามารถทำเองได้เพื่อที่จะแก้ไขปัญหาเรื่องของ iPad ปิดเครื่องอยู่ตลอดเวลา
ตรวจสอบสุขภาพแบตเตอรี่ของ iPad ของคุณ
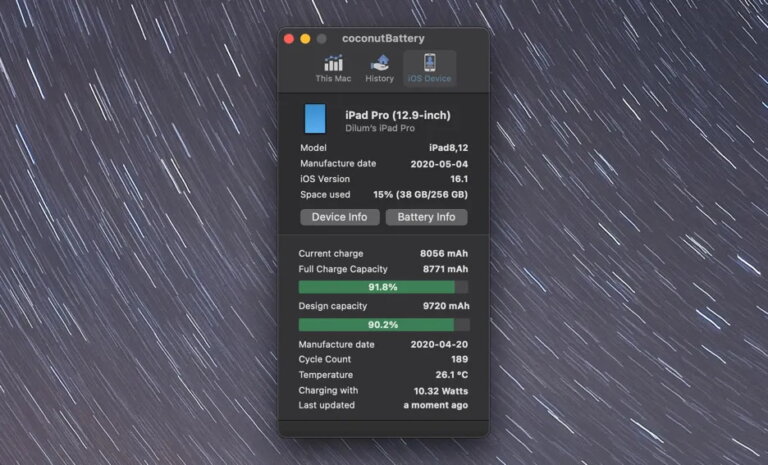
สิ่งแรกที่คุณควรทำเมื่อ iPad ของคุณยังคงปิดอยู่คือการตรวจสอบสภาพของแบตเตอรี่ iPad มีแบตเตอรี่ความจุสูงที่สามารถใช้งานได้นานหลายปี อย่างไรก็ตาม แบตเตอรี่จะเสื่อมลงเมื่อเวลาผ่านไป ทำให้แบตเตอรี่หมดเร็วขึ้นและหมดลงในที่สุด แต่โชคร้ายอยู่นิดหนึ่งตรงที่คุณไม่สามารถตรวจสอบสภาพแบตเตอรี่ของ iPad ได้ในแอปพิลเคชันการตั้งค่า(Settings) ซึ่งแตกต่างจาก iPhone โชคดีที่คุณสามารถใช้แอป CoconutBattery ฟรีบน Mac เพื่อรับข้อมูลที่คล้ายกันจาก iPad ของคุณได้ โดยจะมีขึ้นตอนดังต่อไปนี้
- ดาวน์โหลดและเปิด CoconutBattery (เฉพาะบน Mac เท่านั้น)
- เชื่อมต่อ iPad ของคุณกับ Mac ผ่าน USB
- ปลดล็อกอุปกรณ์ iPadOS ของคุณแล้วแตะ เชื่อถือ(Trust)
- สลับไปที่แท็บอุปกรณ์ iOS ของ coconutBattery
- ตรวจสอบการอ่านเปอร์เซ็นต์ภายใต้ Design capacity
หากต่ำกว่า 80% แสดงว่าแบตเตอรี่ทำงานไม่เต็มประสิทธิภาพ และคุณควรพิจารณาเปลี่ยนแบตเตอรี่ใหม่
หากคุณเป็นผู้ใช้ Windows คุณสามารถติดตั้ง iMazing เวอร์ชันฟรีเพื่อดูสภาพแบตเตอรี่ของ iPad ได้
Power Cycle ให้กับ iPad ของคุณ
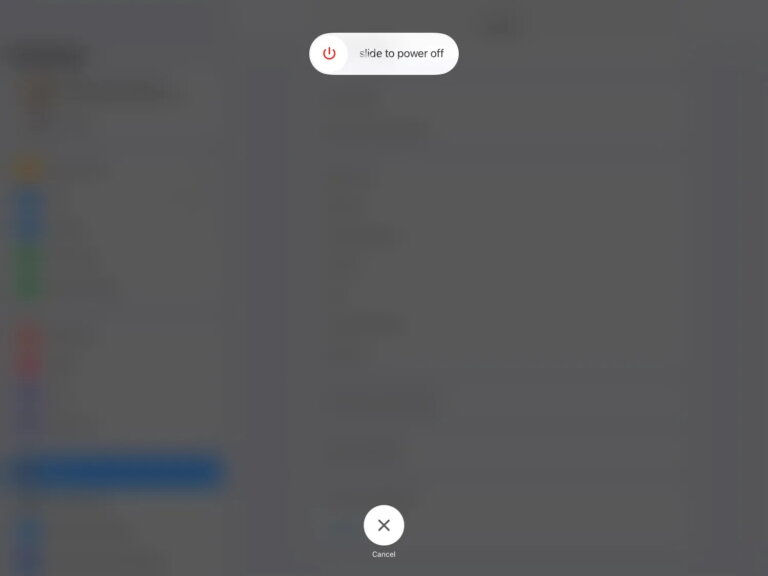
หาก iPad ของคุณร้อนเกินไป เป็นสัญญาณว่าอุปกรณ์ทำงานหนักเกินไปหรือแบตเตอรี่เสีย iPad ที่ร้อนเกินไปสามารถปิดโดยไม่คาดคิดได้ ไม่ว่าจะด้วยวิธีใด คุณควร power cycle ให้กับ iPad ของคุณ วิธีนี้จะช่วยในการตรวจสอบว่าปัญหาอยู่ที่แบตเตอรี่หรือซอฟต์แวร์ สำหรับวิธีการ power cycle ให้กับ iPad นั้นจะมีดังต่อไปนี้
- ถอด iPad ออกจากแหล่งชาร์จพลังงานทุกชนิด
- กดปุ่มพัก/ปลุกค้าง(Sleep/Wake) ไว้สามวินาที
- ลากแถบเลื่อนเพื่อปิด iPad ของคุณ
- ทิ้งเวลาอย่างน้อยห้านาทีเพื่อให้ iPad ของคุณเย็นลง
- กดปุ่มพัก/ปลุก(Sleep/Wake) ค้างไว้อีกครั้งจนกว่าคุณจะเห็นโลโก้ Apple
- หาก iPad ของคุณยังคงเปิดไม่ติด ให้เชื่อมต่อกับแหล่งจ่ายไฟแล้วลองอีกครั้ง
หากปัญหายังคงมีอยู่ แสดงว่าซอฟต์แวร์(หรือแอปพลิเคชัน) มีข้อบกพร่อง ให้คุณทำการดำเนินการแก้ไขตามขั้นตอนที่เหลือถัดไปเพื่อจัดการกับปัญหา
บังคับให้ iPad รีสตาร์ท
หากหน้าจอเป็นสีดำหรือปุ่มต่างๆ ไม่ตอบสนอง ให้คุณลองทำการบังคับให้ iPad รีสตาร์ทด้วยขั้นตอนต่อไปนี้
- กดปุ่มโฮม(Home) และปุ่มพัก/ปลุก(Sleep/Wake) ค้างไว้จนกระทั่งโลโก้ Apple ปรากฏขึ้น
- ปล่อยปุ่มทั้งสอง
- รอให้ iPad ของคุณรีบูต
หากคุณใช้ iPad ที่ไม่มีปุ่มโฮม (iPad Pro 2018 หรือใหม่กว่า) คุณต้องทำดังนี้
- กดและปล่อยปุ่มเพิ่มระดับเสียง(Volume Up) อย่างรวดเร็ว
- กดและปล่อยปุ่มลดระดับเสียง(Volume Down) อย่างรวดเร็ว
- จากนั้นกดปุ่มพัก/ปลุก(Sleep/Wake) ค้างไว้จนกว่าคุณจะเห็นโลโก้ Apple
อัปเดต iPadOS เป็นเวอร์ชันล่าสุด
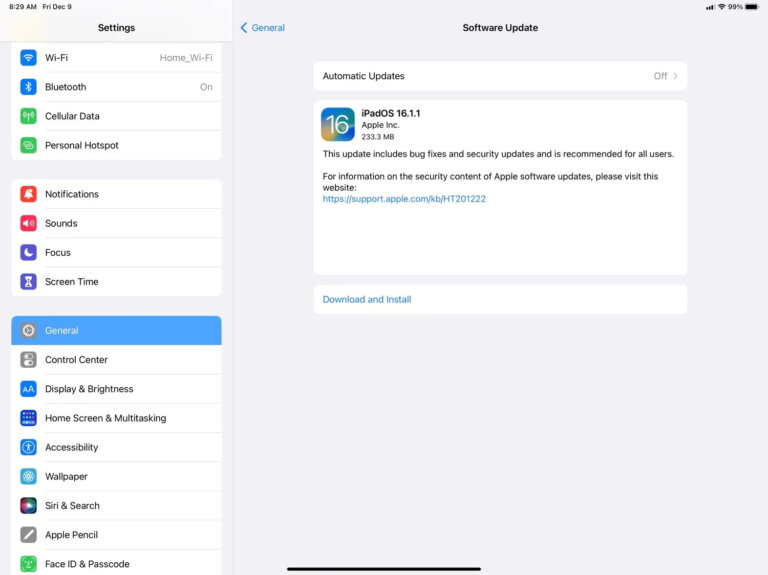
ตรวจสอบให้แน่ใจว่าคุณติดตั้ง iPadOS เวอร์ชันล่าสุดบน iPad ของคุณแล้ว เพราะในบางครั้งความผิดพลาดของซอฟต์แวร์ระบบปฎิบัติการอาจทำให้อุปกรณ์เปิดปิดเองแบบไม่มีสาเหตุ หากต้องการตรวจสอบการอัปเดต ให้ไปที่การตั้งค่า > ทั่วไป > การอัปเดตซอฟต์แวร์(Settings > General > Software Update) หากมีการอัปเดตให้ดาวน์โหลดและติดตั้งบน iPad ของคุณ ตรวจสอบให้แน่ใจว่าคุณมีการเชื่อมต่ออินเทอร์เน็ตที่เสถียรก่อนที่จะเริ่มกระบวนการอัปเดต
อัปเดตแอปพลิเคชันและลบแอปพลิเคชันที่ไม่พึงประสงค์
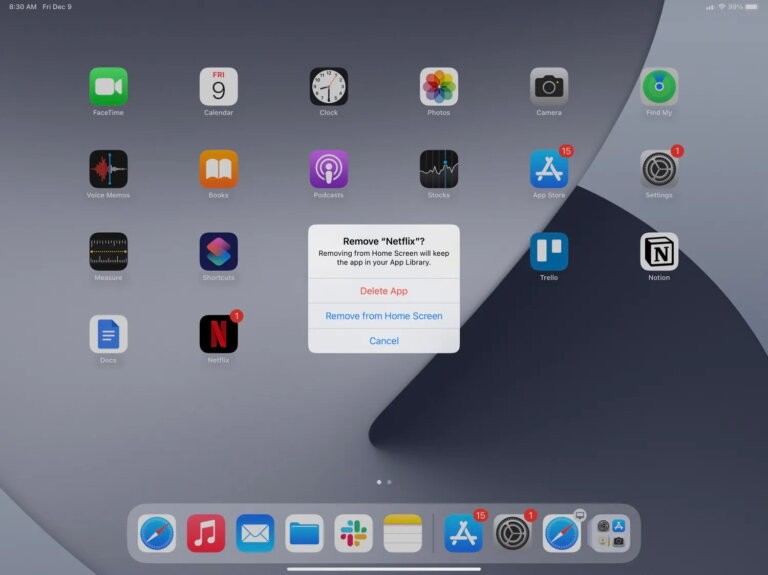
อาจมีแอปพลิเคชันหลอกลวงที่ทำให้ iPad ของคุณเปิดๆ ปิดๆ ถูกติดตั้งอยู่บนเครื่องของคุณ โดยปกติแล้วหากเป็นกรณีนี้ iPad ของคุณมักจะปิดลงเมื่อใช้แอปพลิเคชันดังกล่าวนั้น วิธีการแก้ไขปัญหาที่ดีที่สุดก็คือการลบแอปพลิเคชันนี้ทิ้งไป วิธีการสำหรับการลบแอปพลิเคชันบน iPad ให้กดไอคอนแอปพลิเคชันที่ต้องการลบค้างไว้จนกว่าแอปพลิเคชันจะเริ่มกระดิก จากนั้นแตะเครื่องหมายลบที่มุมของไอคอนแอปพลิเคชัน เมื่อแอปพลิเคชันหายไป ให้รีสตาร์ท iPad ของคุณเพื่อดูว่ายังมีปัญหาอยู่หรือไม่
หากคุณมีแอปพลิเคชันจำนวนมาก คุณควรอัปเดตแอปพลิเคชันทั้งหมด เวอร์ชันที่ใหม่กว่ามักจะแก้ไขข้อบกพร่องเก่าที่อาจทำให้ iPad ของคุณปิดปิดเองได้ สำหรับวิธีการอัปเดทแอปพลิเคชันนั้นให้คุณเปิด App Store แล้วแตะไอคอนโปรไฟล์ของคุณที่ด้านบนขวาของหน้าจอ ที่นี่ คุณจะเห็นรายการแอปทั้งหมดที่ต้องอัปเดต—แตะอัปเดตทั้งหมด(Update All)
ทั้งนี้คุณสามารถที่จะทำการเปิดอัปเดทแอปพลิเคชันอัตโนมัติไว้ แอปพลิเคชันของคุณจะอัปเดตโดยอัตโนมัติโดยที่คุณไม่ต้องดำเนินการด้วยตนเอง
ล้างพื้นที่เก็บข้อมูลที่ไม่จำเป็นบน iPad
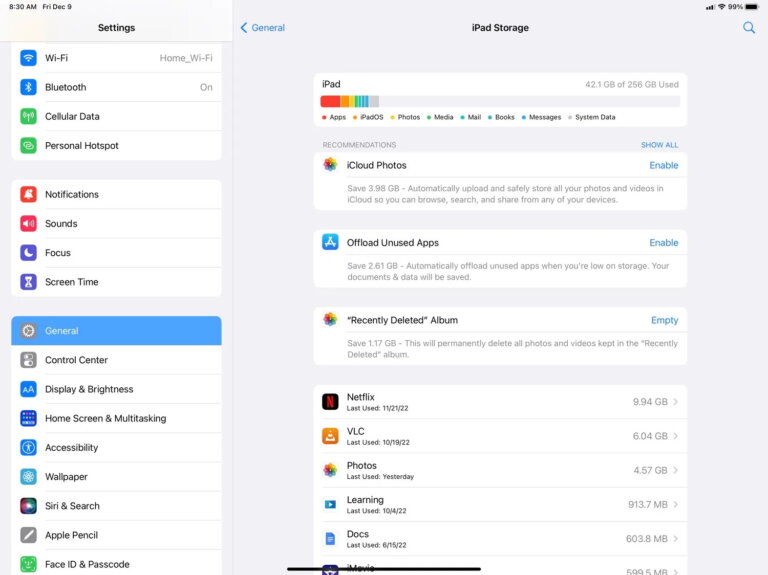
พื้นที่เก็บข้อมูลไม่เพียงพอเป็นสาเหตุที่พบบ่อยที่สุดประการหนึ่งที่ทำให้ iPad ของคุณปิดเครื่อง การจัดพื้นที่ iPad ของคุณอย่างสม่ำเสมอจะช่วยให้แน่ใจว่าพื้นที่ว่างจะไม่หมดและปิดเครื่องโดยไม่คาดคิด หากต้องการล้างพื้นที่เก็บข้อมูลของ iPad ให้ไปที่การตั้งค่า > ทั่วไป > พื้นที่เก็บข้อมูลของ iPad (Settings > General > iPad Storage)
รอให้รายการแอปพลิเคชันและจำนวนพื้นที่เก็บข้อมูลคงที่ แตะที่แอปพลิเคชันแล้วแตะ Offload App เพื่อลบแอปพลิเคชันโดยที่ยังรักษาเอกสารและข้อมูลของแอปพลิเคชันไว้ (เหมาะอย่างยิ่งหากคุณวางแผนที่จะติดตั้งแอปพลิเคชันใหม่อีกครั้ง) หรือเลือก Delete App เพื่อลบข้อมูลแอปพลิเคชันทั้งหมด
คุณอาจเห็นตัวเลือกการจัดการพื้นที่เก็บข้อมูลเพิ่มเติม เช่น ความสามารถในการลบไฟล์แต่ละไฟล์อย่างตอนของรายการทีวี(ใน Youtube หรือ Netflix เป็นต้น) ทั้งนี้ขึ้นอยู่กับแอปพลิเคชันดังกล่าวนั้นๆ ด้วย
เมื่อคุณได้ล้างพื้นที่จัดเก็บข้อมูลบน iPad ของคุณแล้ว อุปกรณ์ควรจะคงอยู่และใช้งานได้นานขึ้นโดยไม่มีอาการเปิดปิดเครื่องโดยไม่คาดคิด
รีเซ็ตการตั้งค่า iPad ของคุณ
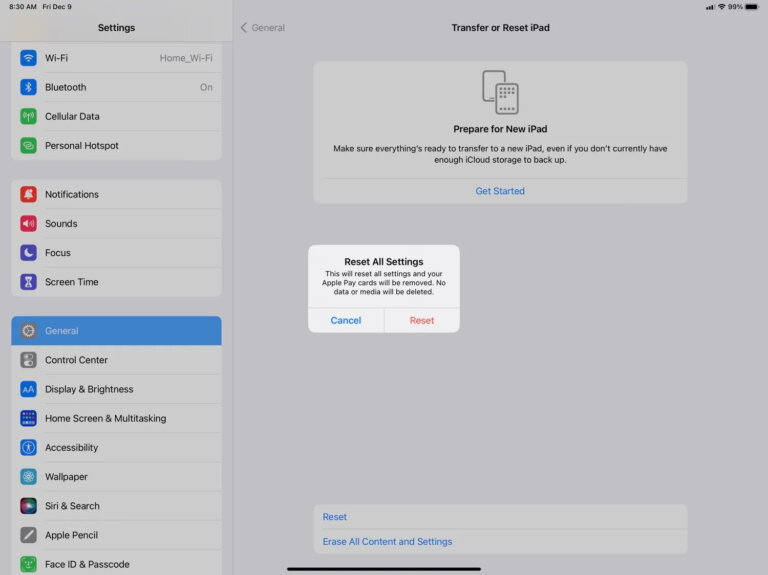
ข้อผิดพลาดหนึ่งที่คุณอาจจะเผลอทำได้ก็คือคุณอาจเปลี่ยนการตั้งค่าที่ทำให้ iPad ปิดเปิดตัวเองโดยไม่รู้ตัว หากต้องการดูว่าเป็นกรณีนี้หรือไม่ คุณต้องรีเซ็ตการตั้งค่าทั้งหมดบน iPad ของคุณ การดำเนินการนี้จะไม่ลบข้อมูลใดๆ ของคุณ แต่จะรีเซ็ตการตั้งค่าทั้งหมดเป็นค่าเริ่มต้นจากโรงงาน(การตั้งค่าใน Settings)
หากต้องการรีเซ็ตการตั้งค่าทั้งหมดบน iPad ให้ไปที่การตั้งค่า > ทั่วไป > โอนหรือรีเซ็ต iPad แล้วแตะลบเนื้อหาและการตั้งค่าทั้งหมด(Settings > General > Transfer or Reset iPad แล้วกดเลือก Erase All Content and Settings) ป้อนรหัสผ่านของคุณเมื่อได้รับแจ้งและยืนยันว่าคุณต้องการรีเซ็ตการตั้งค่าของคุณ
Factory Reset iPad ของคุณ
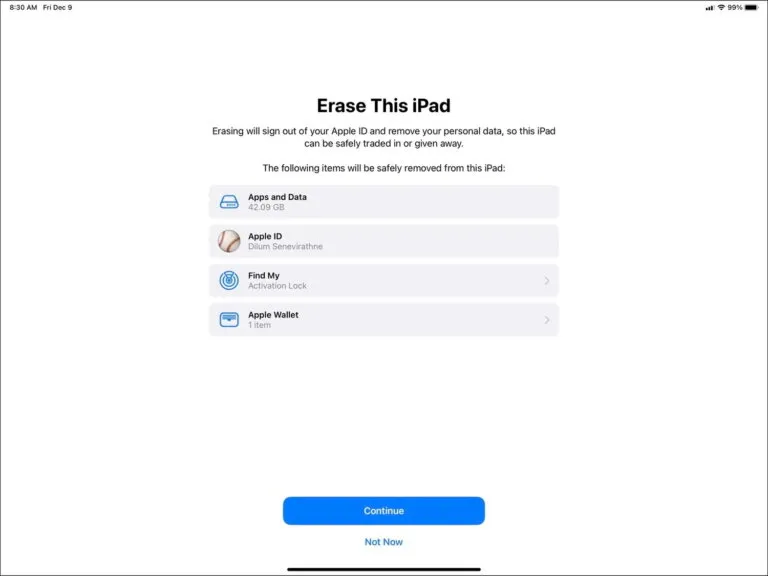
การทำ Factory Reset นั้นแตกต่างจากการรีเซ็ตการตั้งค่าทั้งหมด ตัวเลือกนี้จะลบทุกอย่างที่จัดเก็บไว้ใน iPad รวมถึงแอป รูปภาพ วิดีโอ และเพลง นี่เป็นวิธีเดียวกับการคืนค่า iPad ของคุณกลับสู่สภาพเริ่มต้นจากโรงงาน
หากต้องการทำการ Factory Reset iPad เป็นค่าเริ่มต้นจากโรงงาน ให้ไปที่การตั้งค่า > ทั่วไป > รีเซ็ต แล้วแตะลบเนื้อหาและการตั้งค่าทั้งหมด(Settings > General > Reset แล้วกด Erase All Content and Settings) ป้อนรหัสผ่านของคุณและปฏิบัติตามคำแนะนำบนหน้าจอเพื่อรีเซ็ตอุปกรณ์
สรุป
หวังว่าเมื่อทำตามขั้นตอนการแก้ปัญหาเหล่านี้ คุณจะยุติปัญหาการเปิดปิดเครื่องโดยไม่คาดคิดบน iPad ของคุณได้ หากคุณต้องรีเซ็ต iPad ของคุณเป็นค่าเริ่มต้นเพื่อให้ใช้งานได้ อย่าลืมกู้คืนข้อมูลของคุณจากข้อมูลสำรอง เพื่อให้คุณสามารถดำเนินการต่อจากจุดที่คุณค้างไว้ล่าสุด
แต่ถ้าหากวิธีการดังกล่าวด้านบนนั้นไม่สามารถที่จะช่วยให้คุณแก้ไขปัญหาของเครื่อง iPad ของคุณได้ เราขอแนะนำให้คุณนำเครื่อง iPad เข้าไปยัง Apple Store หรือศูนย์บริการที่ได้รับการรับรองจากทาง Apple เพื่อแก้ไขปัญหา เพราะนั่นหมายถึงปัญหาทั้งหมดทั้งมวลนั้นอาจจะเกิดขึ้นมาจากส่วนของฮาร์ดแวร์ที่คุณไม่สามารถทำการแก้ไขเองได้
ที่มา : makeuseof
