iPad มีข้อดีอย่างหนึ่งที่ผู้ใช้ไม่ว่าจะโฟรหรือไม่โปรจะได้รับนั่นก็คือความสามารถในการทำงานแบบ Multitasking หรือทำงานหลายๆ อย่างพร้อมกัน หาคุณอยากใช้ iPad ให้เต็มประสิทธิภาพล่ะก็มาดูบทความนี้กัน
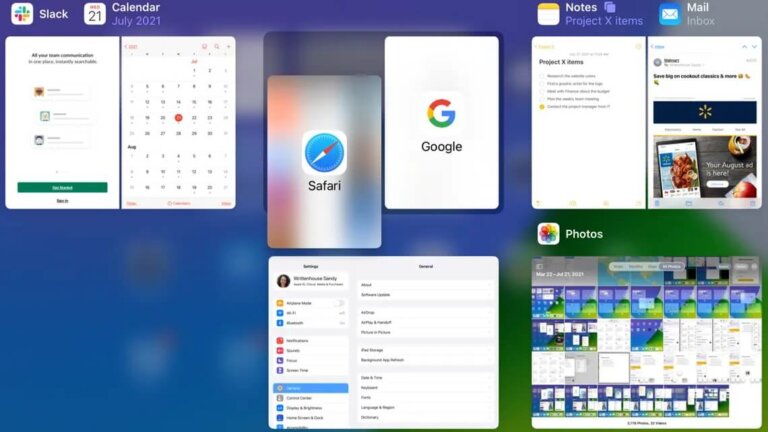
iPad นั้นนอกจากจะเร็วแล้วยังมีความสามารถอีกหลายๆ อย่างที่คุณเองอาจจะยังไม่รู้ โดยเฉพาะฟังก์ชันการใช้งานแบบ Multitasking หรือใช้งานหลายๆ แอปในเวลาเดียวกันนั้น iPad สามารถใช้งานหลายๆ งานพร้อมกันได้เป็นอย่างดี งานนี้ต้องชมการออกแบบ iPad OS เป็นอย่างยิ่งที่จะพยายามทำให้ iPad นั้นมีความแตกต่างไปจากการใช้งาน iOS ที่ใช้งานบนสมาร์ทโฟน
iPad มีองค์ประกอบหลายๆ อย่างที่จะช่วยให้การทำงานแบบ Multitasking ไม่ว่าจะเป็นการใช้สเปคที่แรง ฯลฯ งานนี้ท่านใดที่มี iPad อยู่ในมือแล้วล่ะก็เราอยากให้คุณลองมาทำตามบทความนี้ดูเพื่อที่จะได้ใช้ iPad ของคุณได้อย่างเต็มความสามารถที่สุดเท่าที่จะเป็นไปได้ หากคุณมี iPad อยู่ในมือแล้วก็ไปติดตามกันต่อได้เลย
- วิธีการใช้เมนู Multitasking บน iPad
- เข้าถึงแอปใน Split View
- สร้าง Split View ใน App Switcher
- ดู Shelf ของ Open App Windows
- วิธีจัดแอปให้อยู่กึ่งกลางหน้าจอ
วิธีการใช้เมนู Multitasking บน iPad
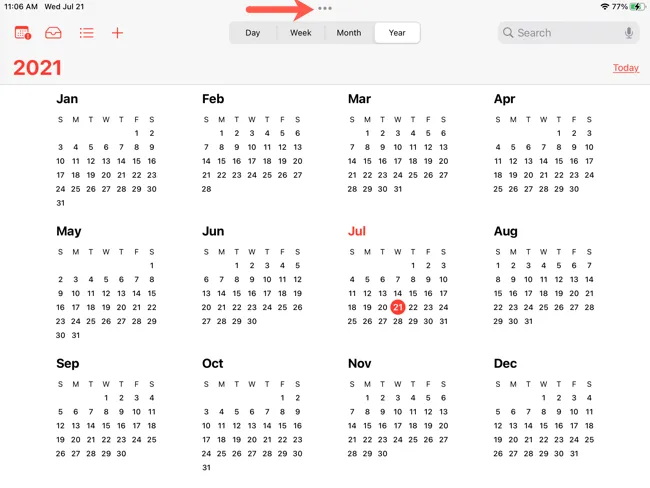
หากคุณไม่ชอบวิธีที่คุณเข้าสู่มุมมอง split view ใน iPadOS คุณจะพอใจกับวิธีการที่ได้รับการปรับปรุงการใช้งาน split view ที่อยู่บน iPad OS ตั้งแต่เวอร์ชัน 15 ขึ้นไปเพราะมันได้ถูกออกแบบมาให้ใช้งานได้ง่ายขึ้นมากกว่าเดิมเป็นอย่างมาก โดยการเข้าถึง split view แบบใหม่นั้นสามารถเข้าถึงได้จากด้านบนของหน้าต่างแอป ซึ่งคุณจะเห็นจุดสามจุด โดยเพียงแตะเพื่อแสดง Multitasking Menu

จากซ้ายไปขวา ให้คุณลองแตะเพื่อวางแอปในมุมมองเต็มหน้าจอ, แยกมุมมองหรือเลื่อนผ่าน
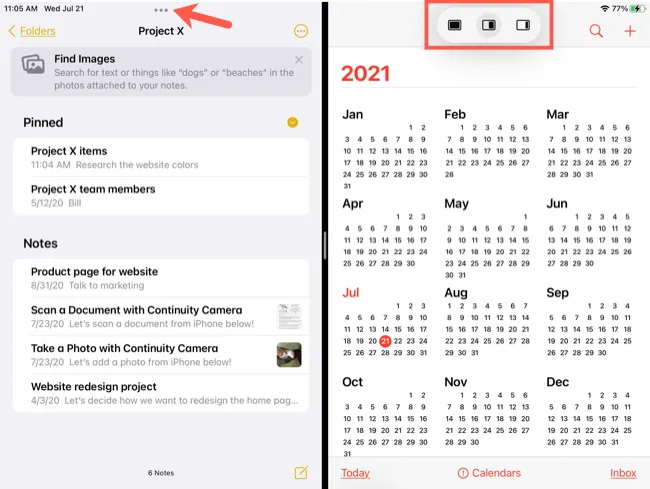
หากคุณเข้าสู่ Split View หรือ Slide Over โดยใช้เมนู แต่ละแอปภายในมุมมองเหล่านั้นก็จะมีจุดสามจุดเช่นกัน ดังนั้นคุณจึงสามารถสลับจาก Split View เป็น Slide Over เป็น Full-Screen ได้อย่างง่ายดายเพียงแตะเมนู Multitasking Menu ช่วยให้คุณเข้าสู่มุมมอง Multitasking ได้โดยไม่ต้องใช้ความพยายามมากนัก
เข้าถึงแอปใน Split View
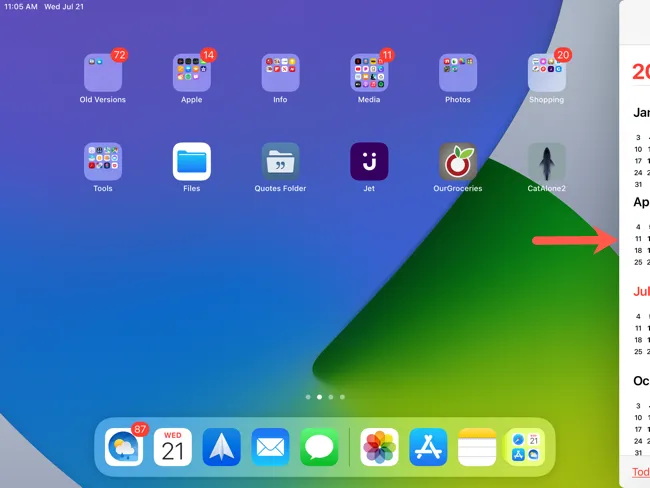
เมื่อคุณใช้ Multitasking Menu เพื่อเรียกใช้ Split View คุณจะมีวิธีที่สะดวกในการเปิดแอปที่สองนั้นด้วย หลังจากที่คุณแตะไอคอน Split View แอปนั้นจะย้ายไปที่ด้านข้างของหน้าจอเพียงเล็กน้อยเท่านั้น จากนั้นคุณจะเห็นหน้าจอหลักในพื้นที่ขนาดใหญ่และคุณสามารถปัดไปที่หน้าจออื่นได้หากต้องการ จากนั้นคุณสามารถที่จะแตะแอปที่คุณต้องการเปิดพร้อมกับแอปอื่นใน split view ได้
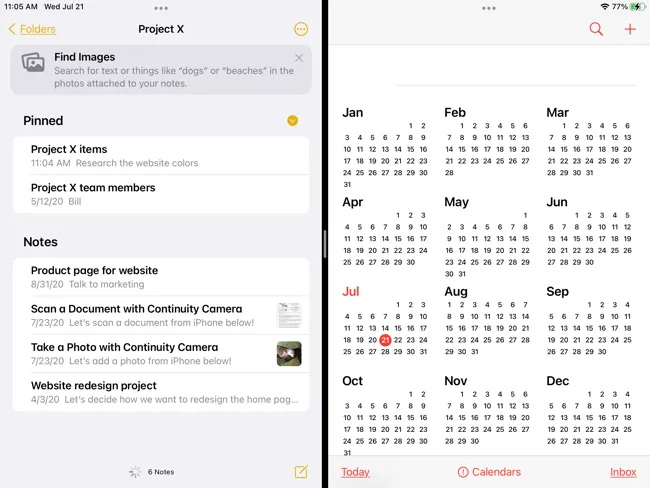
การทำเช่นนี้จะช่วยให้คุณสามารถค้นหาแอปที่คุณต้องการบนหน้าจออื่น ในโฟลเดอร์หรือแม้แต่ใน Dock ของคุณได้อย่างง่ายดาย
สร้าง Split View ใน App Switcher
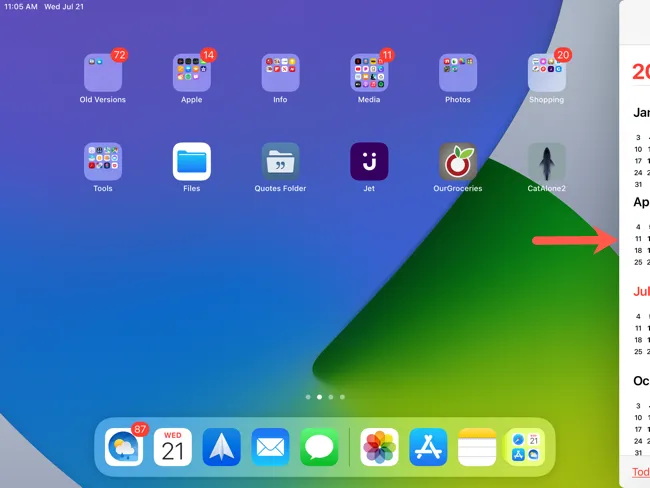
อีกวิธีที่ยอดเยี่ยมสำหรับการเข้าสู่ Split View นอกเหนือจากเมนูมัลติทาสกิ้งแล้ว ก็คือใน App Switcher วิธีการนั้นก็คือให้คุณเปิด App Switcher เลือกแอปที่คุณต้องการสร้าง Split View ค้างไว้ จากนั้นลากไปยังแอปที่สองที่คุณต้องการใช้ แล้วปล่อยเมื่อแอปแรกอยู่ทางด้านซ้ายหรือขวาของแอปที่สอง ตามที่คุณต้องการจากนั้นแตะคอมโบนั้นเพื่อเปิดใน Split View
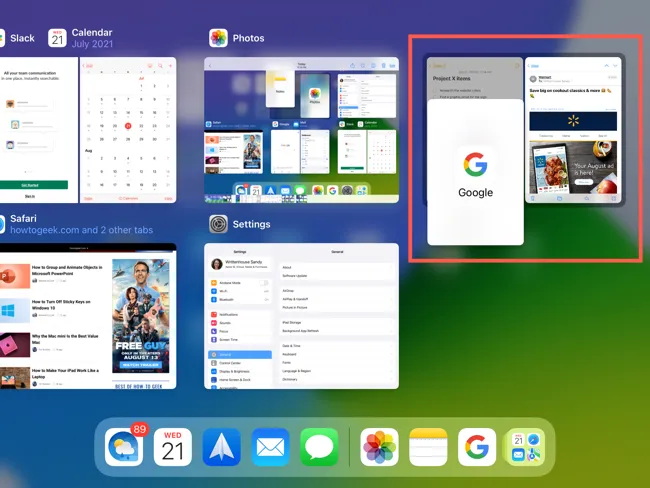
คุณยังสามารถแทนที่แอปด้วยแอปอื่น, ลบแอปออกจาก Split View หรือสลับแอพจากด้านซ้ายไปขวาได้ ทั้งหมดนี้ทำได้ใน App Switcher ในภาพหน้าจอด้านบน เรามี Notes และ Mail ใน Split View และเรากำลังลาก Google ขึ้นมาแทนที่ Notes เมื่อคุณรู้ล่วงหน้าว่าต้องการใช้ Split View กับสองแอปที่เปิดอยู่ App Switcher จะทำให้การใช้งานแบบนี้เป็นเรื่องง่ายอย่างไม่น่าเชื่อ
ดู Shelf ของ Open App Windows
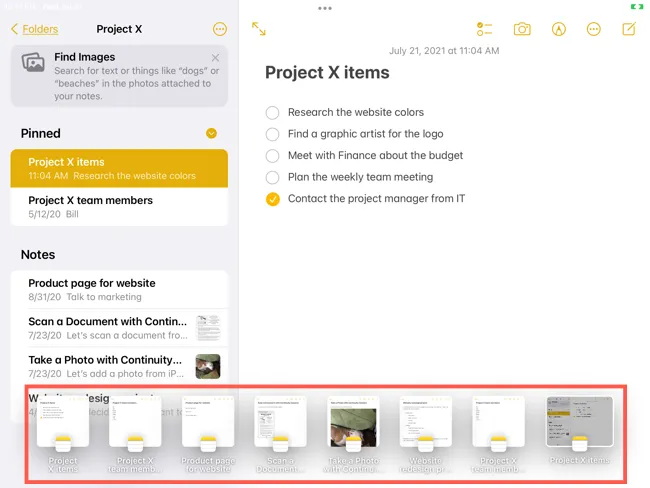
ดังที่คุณคงทราบแล้วว่า คุณสามารถเปิดแอปเดียวได้หลายหน้าต่างพร้อมกันบน iPad ตัวอย่างที่ดีได้แก่เมลและบันทึกย่อ นับตั้งแต่อัพเกรด iPadOS 15 ขึ้นไปคุณสามารถสลับระหว่างหน้าต่างที่เปิดอยู่ของแอปเดียวกันได้โดยใช้ Shelf
Shelf จะแสดงที่ด้านล่างของแอปและเก็บหน้าต่างเพิ่มเติมที่คุณเปิดไว้ ในตัวอย่างนี้เรามีบันทึกย่อหลายรายการที่เปิดอยู่นอกเหนือจากหน้าต่างบันทึกย่อหลัก วิธีการใช้งานก็เพียงแค่แตะเพื่อสลับไปยังหน้าต่างที่คุณต้องการใช้
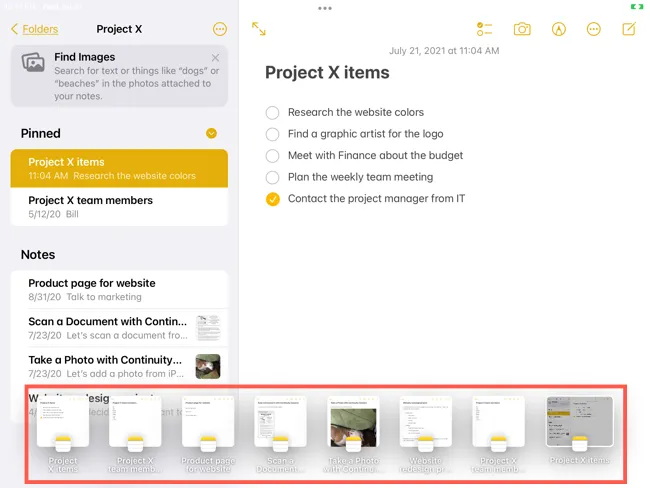
หากคุณต้องการปิดหน้าต่างบานใดบานหนึ่งบน Shelf ให้เลือกหน้าต่างนั้นแล้วเลื่อนขึ้นจากหน้าจอ เพื่อการสลับระหว่างหน้าต่างที่เปิดอยู่ของแอปเดียวกันอย่างรวดเร็ว Shelf นั้นยอดเยี่ยมมาก
วิธีจัดแอปให้อยู่กึ่งกลางหน้าจอ
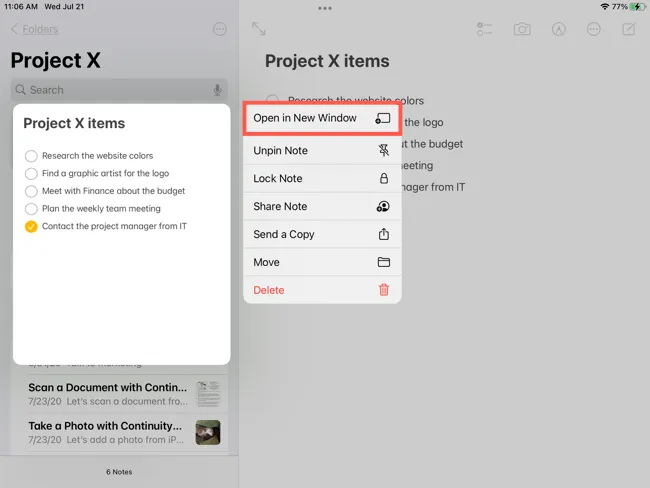
คุณสมบัติมัลติทาสกิ้งอีกอย่างหนึ่งที่มาพร้อมกับ iPadOS 15 ขึ้นไปคือความสามารถในการเปิดหน้าต่างแอปด้านหน้าและตรงกลาง คุณสามารถดูหรือทำสิ่งที่คุณต้องการได้อย่างรวดเร็วในมุมมองตรงกลางโดยไม่ต้องออกจากสิ่งที่คุณกำลังทำในตอนแรก วิธีทำก็คือกดค้างไว้เช่น โน้ตในโน้ตหรืออีเมลในเมล จากนั้นให้เลือก “เปิดในหน้าต่างใหม่” ในเมนูทางลัด
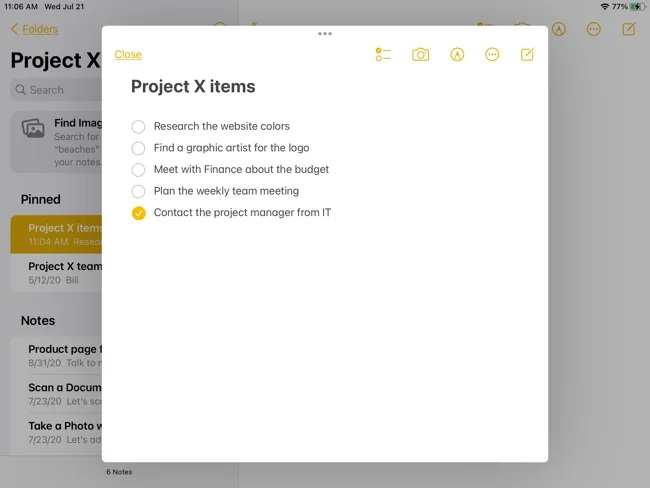
คุณจะเปิดหน้าต่างใหม่ไว้ตรงกลาง โดยมีแอปดั้งเดิมอยู่ด้านหลัง (ดังที่แสดงในภาพทางด้านบน) หากคุณใช้ชั้นวางพร้อมกับฟีเจอร์หน้าต่างแอปตรงกลาง นี่เป็นวิธีที่ยอดเยี่ยมในการดึงลิงก์, ข้อความหรือรูปภาพจากจุดหนึ่งที่คุณต้องการในอีกจุดหนึ่งอย่างรวดเร็วและเป็นทางเลือกที่ดีสำหรับ Split View และ Slide Over
ที่มา : howtogeek
