บางท่านอาจจะไม่ทราบว่าบน iPad นั้นมีฟีเจอร์ Picture In Picture (PiP) ที่เราสามารถใช้งานภาพหรือวิดีโอซ้อนกันบนหน้าจอได้แล้ว วันนี้เพื่อการใช้งานอย่างเต็มรูปแบบ มาดูกันดีกว่าว่าเราจะควบคุมมันได้อย่างไร
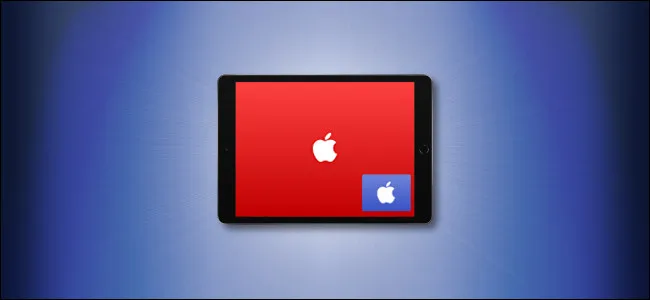
สำหรับผู้ใช้งานสมาร์ทโฟนและแท็บเล็ตระบบปฏิบัติการ Android นั้นคงจะทราบกัันดีอยู่แล้วว่ามันมีฟีเจอร์หนึ่งที่ทำให้คุณสามารถเปิดแอปบางแอปแบบทับหน้าจออันอื่นได้ ฟีเจอร์ดังกล่าวนั้นก็คือฟีเจอร์ที่มีชื่อว่า Picture In Picture (PiP) ซึ่งทำให้การใช้งานหลายๆ แอปมีประโยชน์จากการทำงานแบบ Multitasking มากขึ้น
แน่นอนว่าฟีเจอร์ดีๆ แบบนี้ทาง Apple เองก็มีเช่นเดียวกันโดยบน iOS เวอร์ชัน 9 ขึ้นไปนั้นคุณสามารถที่จะเปิดใช้ฟีเจอร์ดังกล่าวนี้ได้แล้ว สำหรับท่านที่ยังไม่รู้ว่าจะเปิดใช้งานมันอย่างไร ในบทความนี้เรามีวิธีการใช้งานฟีเจอร์ Picture In Picture (PiP) บน iPad มาให้ทุกท่านได้ลองทำการเปิดใช้งาน จะต้องทำอย่างไรบ้างนั้นไปติดตามกันได้เลย
- Picture in Picture หรือ PiP คืออะไร
- วิธีเปิดใช้งาน Picture in Picture
- วิธีใช้งาน Picture in Picture Video Playback Controls
- วิธีใช้งาน FaceTime Picture in Picture Controls
- วิธีปิด Picture in Picture บน iPad
Picture in Picture หรือ PiP คืออะไร
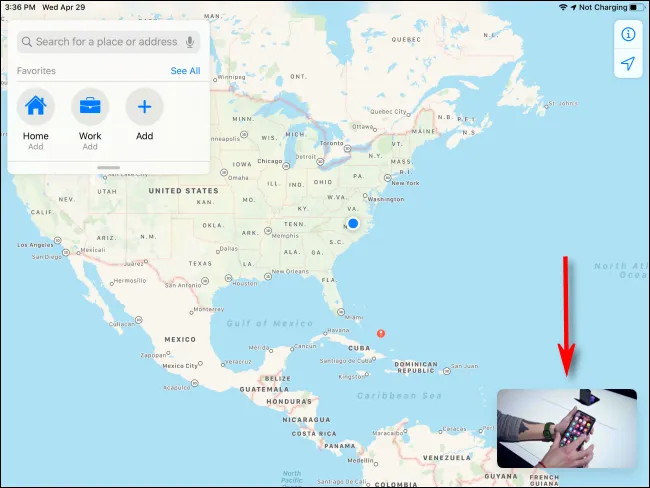
Picture in Picture (PiP) จะย่อขนาดวิดีโอหรือการโทร FaceTime ลงเป็นหน้าต่างเล็กๆ ที่สามารถเคลื่อนย้ายได้ซึ่งจะอยู่ที่มุมของหน้าจอในขณะที่คุณใช้แอปอื่นๆ มันมีประโยชน์เป็นอย่างยิ่งเมื่อคุณอาจต้องอ้างอิงวิดีโอขณะทำงานหรือในสถานการณ์ที่คุณต้องการสนทนาวิดีโอต่อในขณะที่ใช้ iPad ของคุณไปทำงานอื่นไปด้วย
Apple เปิดตัว Picture in Picture เป็นครั้งแรกควบคู่ไปกับคุณสมบัติมัลติทาสก์อื่นๆ ของ iPad ใน iOS 9 ซึ่งเปิดตัวในปี 2015 โดยสามารถใช้งานได้บน iPad Pro หรือใหม่กว่า, iPad (รุ่นที่ 5) หรือใหม่กว่า, iPad Air 2 หรือใหม่กว่า และ iPad mini 4 หรือใหม่กว่า iPad ทุกรุ่นที่ Apple จำหน่ายในปัจจุบันรองรับ Picture in Picture ทั้งหมดแล้ว
อย่างไรก็ตามไม่ใช่ทุกแอปวิดีโอที่รองรับ Picture in Picture แต่แอปของทาง Apple อย่างเป็นทางการนั้นได้สร้างแอปอย่าง Facetime และ Apple TV แอปวิดีโอสตรีมมิ่งหลักๆ หลายตัว (เช่น Netflix และ Prime Video) ก็รองรับเช่นกัน คุณยังสามารถเล่นวิดีโอบางรายการจาก Safari ในโหมด Picture in Picture ได้ด้วย
นักพัฒนารายอื่นๆ ที่พัฒนาแอปลงระบบ iOS ต้องทำการเลือกเป็นพิเศษที่จะสนับสนุนคุณสมบัตินี้เพื่อให้ทำงานได้อย่างถูกต้อง ซึ่งปัจจุบันนี้เรายังคงไม่มีรายชื่อหลักๆ ของแอปที่รองรับ Picture in Picture ดังนั้นคุณจะต้องลองผิดลองถูกเพื่อดูว่าแอปวิดีโอที่คุณชื่นชอบใช้งานได้หรือไม่
วิธีเปิดใช้งาน Picture in Picture
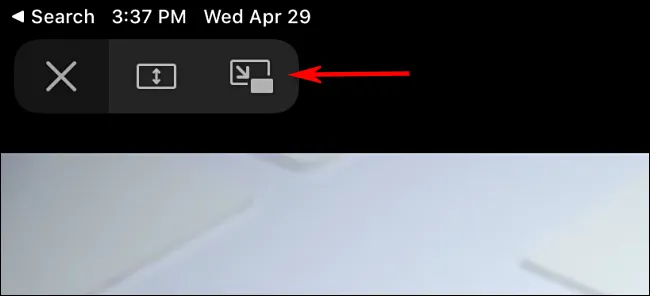
หากต้องการใช้ Picture in Picture ให้เปิดแอปที่รองรับก่อน ในบางแอป (เช่น Apple TV) คุณสามารถเปิด Picture in Picture ได้อย่างง่ายดายโดยแตะที่ไอคอน ซึ่งดูเหมือนสี่เหลี่ยมสองอันที่ทับซ้อนกันโดยมีลูกศรแนวทแยงชี้ลงและไปทางขวาภายในหนึ่งในนั้น
หากต้องการกลับไปที่หน้าจอโฮม คุณสามารถกดปุ่มโฮม (บน iPad ที่มีปุ่มโฮม) หรือใช้ท่าทางบนหน้าจอโฮมบน iPad ที่ไม่มีปุ่มโฮม มีสองท่าทางที่จะกลับไปที่หน้าจอหลักคือบีบห้านิ้วบนแอปหรือปัดขึ้นจากด้านล่างของหน้าจอจนกระทั่งหน้าจอหลักปรากฏขึ้น
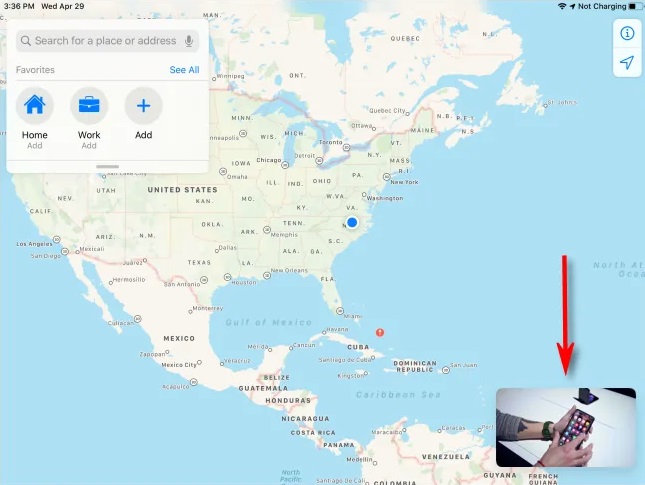
เมื่อคุณเปิดใช้งาน Picture in Picture อย่างถูกต้อง วิดีโอที่คุณกำลังรับชม (หรือแฮงเอาท์วิดีโอที่คุณเข้าร่วม) จะกลายเป็นหน้าต่าง Picture in Picture ที่มุมของหน้าจอ จากนั้นคุณสามารถเปิดแอปอื่นได้ โดยหน้าต่างรูปภาพข้างในรูปภาพจะยังคงเป็นการซ้อนทับบนหน้าจอ
หากต้องการเปลี่ยนตำแหน่งหน้าต่าง Picture in Picture คุณสามารถแตะและลากไปที่มุมทั้งสี่ของหน้าจอได้
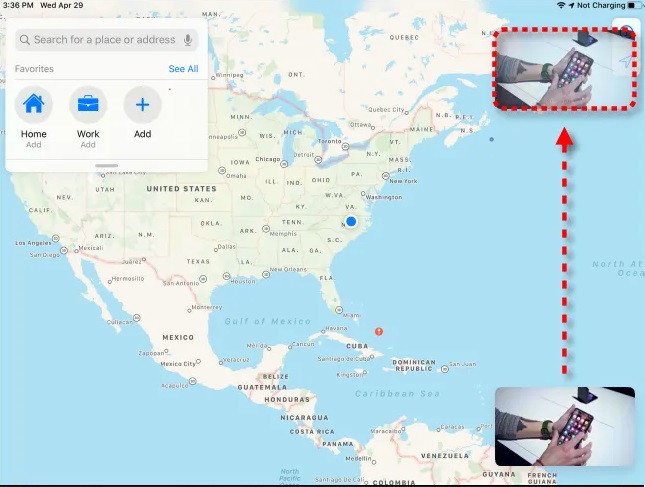
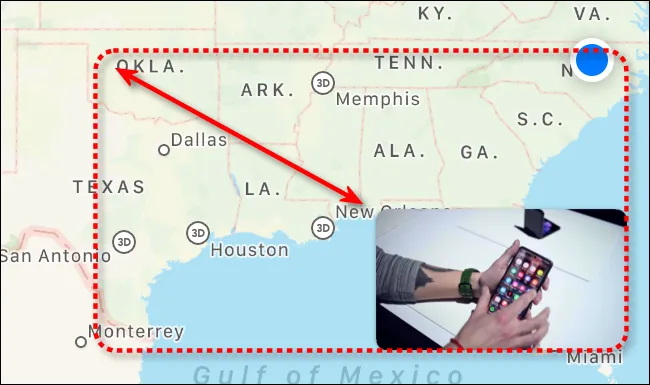
คุณยังสามารถปรับขนาดหน้าต่าง Picture in Picture ได้ด้วยการบีบนิ้ว/ขยายท่าทางการซูมโดยใช้สองนิ้ว วางสองนิ้วบนบานหน้าต่างวิดีโอแล้วแยกออกจากกันหรือนำมารวมกัน
วิธีใช้งาน Picture in Picture Video Playback Controls
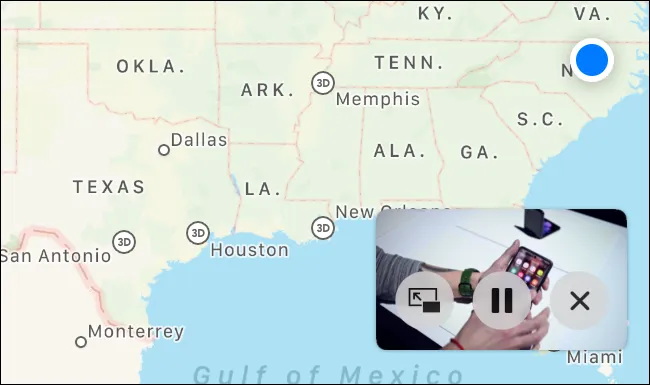
หากคุณกำลังเล่นวิดีโอโดยใช้ Picture in Picture (และไม่ได้โทร FaceTime) ให้แตะหน้าต่างรูปภาพข้างในรูปภาพหนึ่งครั้งเพื่อแสดงปุ่มควบคุมสามปุ่ม
จากซ้ายไปขวาการแตะปุ่มแรกจะทำให้วิดีโอรูปภาพซ้อนภาพเต็มหน้าจอ iPad ของคุณ (สิ้นสุดโหมด Picture in Picture) ปุ่มที่สองจะหยุดชั่วคราวหรือเล่นวิดีโอรูปภาพข้างในรูปภาพ ปุ่มที่สาม (“X” ในวงกลม) จะปิดหน้าต่างรูปภาพข้างในรูปภาพโดยสมบูรณ์
วิธีใช้งาน FaceTime Picture in Picture Controls
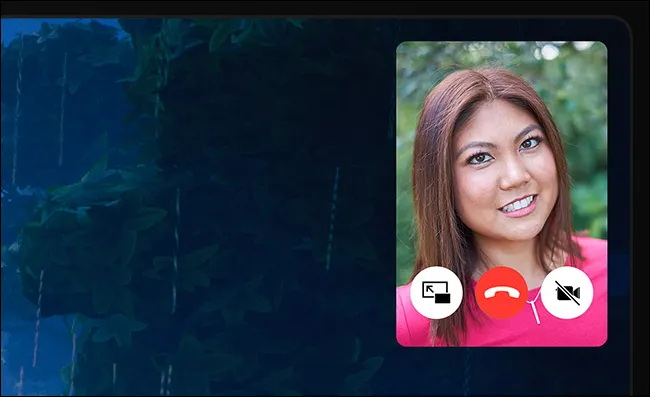
หากคุณใช้ FaceTime ในโหมด Picture in Picture คุณสามารถแตะหน้าต่างรูปภาพข้างในรูปภาพเพื่อแสดงหรือซ่อนปุ่มควบคุมสามปุ่มได้
จากซ้ายไปขวา การแตะปุ่มแรกจะทำให้การโทรแบบ FaceTime ครอบคลุมพื้นที่เต็มหน้าจอของ iPad ของคุณ ปุ่มที่สองจะสิ้นสุดการโทร FaceTime ปุ่มที่สาม “หยุด” ฟีดวิดีโอของคุณ โดยปิดหน้าต่าง Picture in Picture แต่ให้เปิดการโทรในพื้นหลังเป็นเสียงเท่านั้น คุณสามารถเล่นฟีดวิดีโอต่อได้โดยแตะที่โลโก้การโทรสีเขียวเล็กๆ ในแถบสถานะที่ด้านบนของหน้าจอ
วิธีซ่อน Picture in Picture บน iPad
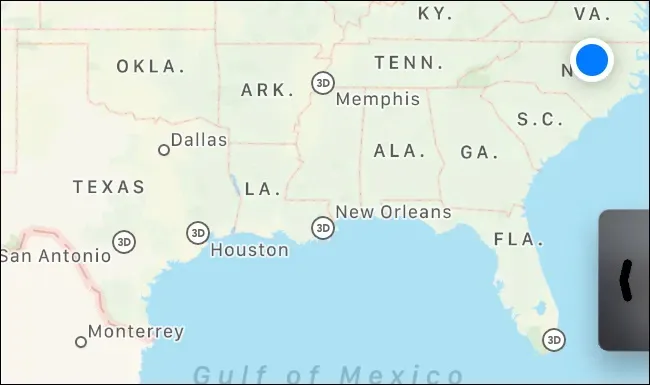
หากต้องการซ่อนหรือย่อหน้าต่างรูปภาพข้างในรูปภาพชั่วคราว ให้ปัดอย่างรวดเร็วไปทางขอบซ้ายหรือขวาของหน้าจอ (แล้วแต่ขอบใดจะอยู่ใกล้ที่สุด) มันจะเปลี่ยนเป็นแท็บเล็กๆ ที่มีลูกศรแบบกะรัตอยู่ที่ขอบหน้าจอ
หากต้องการดูหน้าต่างรูป Picture in Picture อีกครั้ง ให้แตะที่แท็บจากนั้นแท็บนั้นจะปรากฏขึ้นอีกครั้งในบริเวณใกล้เคียง
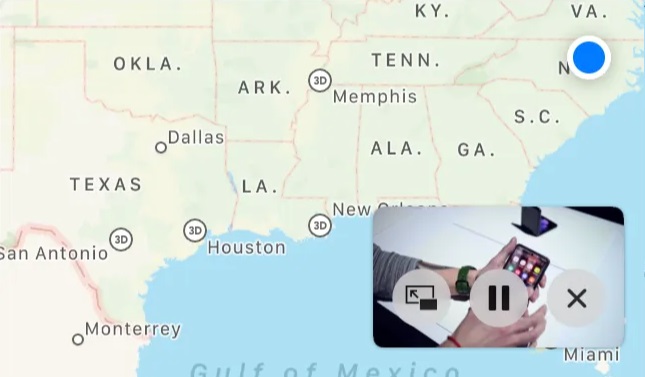
เมื่อคุณใช้โหมด Picture in Picture เสร็จแล้ว คุณสามารถกำจัดหน้าต่างได้โดยแตะที่หน้าต่างนั้นหนึ่งครั้งเพื่อดูตัวควบคุมบนหน้าจอ จากนั้นแตะที่ปุ่มปิด (ซึ่งมีลักษณะเป็นรูป “X” ในวงกลม) จากนั้นหน้าต่างจะหายไป
หากคุณต้องการปิดหน้าต่าง FaceTime แบบ Picture in Picture ให้แตะที่หน้าต่างเพื่อแสดงปุ่มควบคุม คุณสามารถกลับสู่โหมดเต็มหน้าจอได้โดยแตะไอคอน Picture in Picture (ทางซ้ายสุด) หรือแตะไอคอนวางสาย (ที่ดูเหมือนโทรศัพท์มือถือเป็นวงกลม) แล้วหน้าต่างจะหายไป
ที่มา : cellularnews, howtogeek
