Split Screen และ Slide Over บน iPad มาได้สักพักแล้ว โดยเจ้า Split Screen และ Slide Over นี้นั้นมีประโยชน์เป็นอย่างมากจะต้องทำอย่างไรบ้างนั้นไปติดตามกันได้เลย

เมื่อคุณทำงานกับคอมพิวเตอร์ คุณอาจใช้แอปพลิเคชันมากกว่าหนึ่งรายการในแต่ละครั้งจนกลายเป็นที่คุ้นเคยไปแล้วเนื้องจากว่ามันทำให้การทำงานของคุณนั้นสะดวกและรวดเร็ว แต่คุณรู้ไหมว่าสำหรับบนแท็ปเล็ต Android และ iPad ก็สามารถที่จะใช้งานหลายๆ แอปพลิเคชันพร้อมๆ กันไปได้ด้วยเช่นกัน ในวันนี้เราจะมาแสดงวิธีแยกหน้าจอบน iPad ด้วยคุณสมบัติสองประการ คือ Split Screen และ Slide Over ให้คุณได้ชมกัน
ด้วยการใช้ Split View และ Slide Over บน iPad ของคุณ คุณจะสามารถใช้แอปได้มากกว่าหนึ่งแอปในแต่ละครั้ง ถึงแม้ว่ามันอาจจะไม่มีการเปิดและย่อขนาดเพื่อดูสิ่งที่คุณต้องการในขณะนั้น แต่คุณจะสามารถวางแอปไว้เคียงข้างกันและทำงานหลายอย่างพร้อมกันอย่างมืออาชีพหากคุณใช้งาน 2 ฟีเจอร์ดังกล่าวจนชิน แต่ละวิธีการใช้งานฟีเจอร์ทั้ง 2 จะเป็นเช่นไรนั้นไปติดตามกันได้เลย
- เปิดใช้งาน Multitasking
- วิธีการใช้งาน Split Screen
- วิธีการใช้งาน Slide Over
- ย้ายไปมาระหว่าง Split View และ Slide Over
เปิดใช้งาน Multitasking
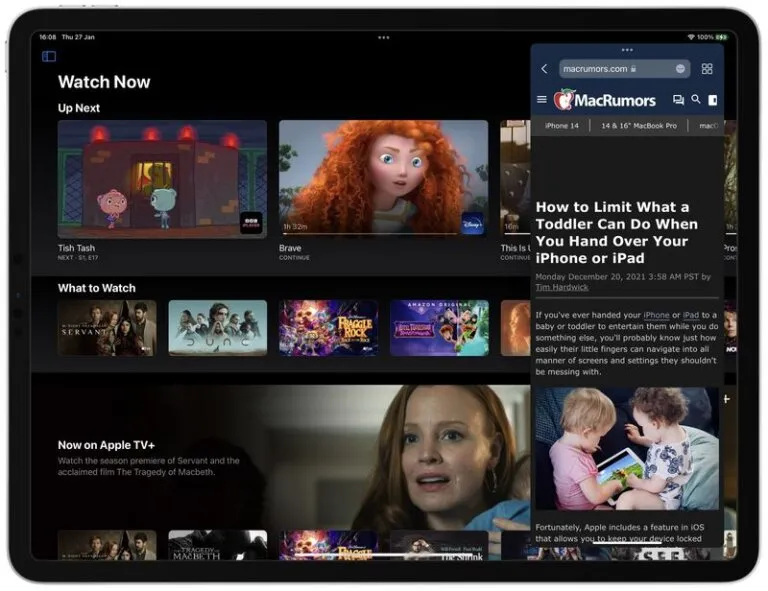
ฟีเจอร์เพิ่มเติมใน iPadOS ตั้งแต่เวอร์ชัน iPadOS 15 มานั้นมีการเพิ่มความสามารถที่ทำให้การทำงานหลายอย่างพร้อมกันบน iPad ง่ายกว่าที่เคยซึ่งต้องขอบคุณเมนูมัลติทาสก์แบบใหม่ที่ปรากฏเป็นจุดสามจุดตรงกลางด้านบนของหน้าจอเมื่อเปิดแอป การแตะจุดสามจุดจะแสดงตัวเลือกจำนวน 3 ตัวเลือกดังต่อไปนี้ Fullscreen, Split View และ Slide Over ซึ่งแต่ละอย่างนั้นมีประโยชน์เป็นอย่างมาก
Fullscreen เป็นโหมดการดูเริ่มต้นที่ถูกเปิดใช้งานโดยอัตโนมัติซึ่งมันจะเป็นการเปิดแอปพลิเคชันโดยเปิดแอปเดียวเต็มหน้าจอไปเลย ในทางตรงกันข้าม Split View นั้นจะเป็นฟีเจอร์การเปิดแอปพลิเคชันจำนวน 2 แอปพลิเคชันให้ปรากฏบนหน้าจอข้างเคียงกันไปบนหน้าจอโดยที่คุณสามารถปรับขนาดแอปได้โดยการลากตัวแบ่งที่ปรากฏระหว่างแอปเหล่านั้น ส่วนตัวเลือกที่สามคือ Slide Over ซึ่งจะเป็นการทำให้แอปหนึ่งปรากฏทับอีกแอปหนึ่งในลักษณะของหน้าต่างลอยขนาดเล็กที่คุณสามารถลากไปทางซ้ายหรือขวาของหน้าจอได้ มาดูกันว่า Split View และ Slide Over ทำงานอย่างไร
วิธีการใช้งาน Split Screen

เมื่อ iPad ของคุณในมุมมองแนวนอนและเปิดแอปอยู่ ให้แตะไอคอนมัลติทาสก์ที่ด้านบน(หรือจุด 3 จุดทางด้านบนตรงกลางของหน้าจอ)
หมายเหตุ – หากคุณไม่เห็นจุดสามจุดแสดงว่าแอปนั้นๆ ยังคงไม่รองรับการทำงานหลายอย่างพร้อมกัน
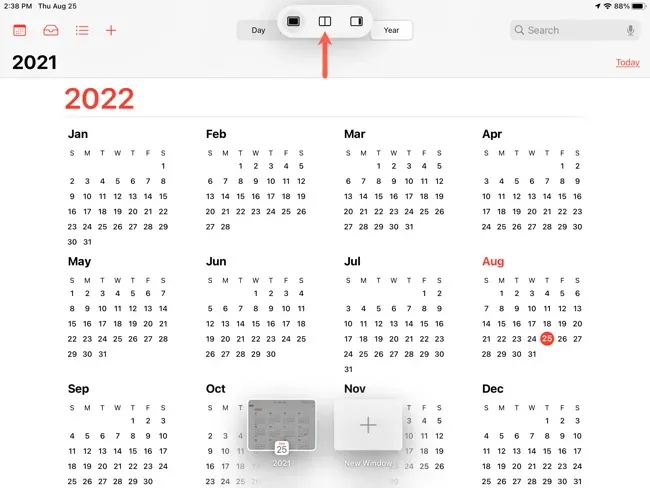
เลือกไอคอนตรงกลางเพื่อเปิดใช้งาน Split View(ตามรูปภาพทางด้านบน) จากนั้นคุณจะเห็นแอปย้ายไปที่ด้านข้างของหน้าจอโดยให้ส่วนที่เหลือของหน้าจอหลักและ Dock อยู่ในมุมมอง ซึ่งจะทำให้คุณสามารถเลือกแอปที่สองที่คุณต้องการแสดงบนอีกครึ่งหนึ่งของหน้าจอได้
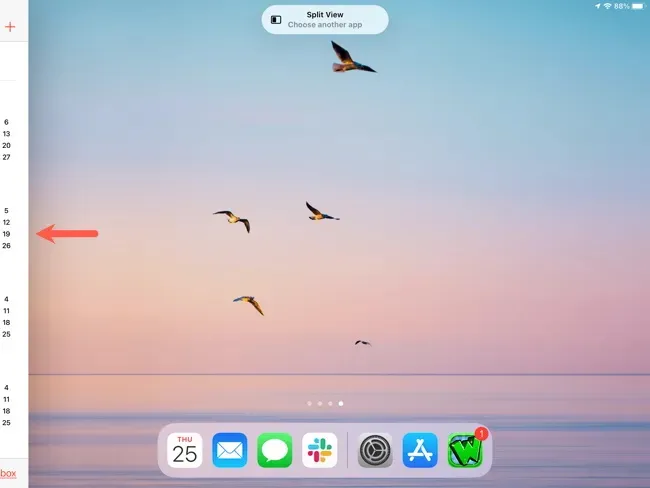
เมื่อคุณเปิดแอพถัดไป แต่ละแอพจะแสดงในมุมมองที่เท่ากันในมุมมองหน้าจอแยก หากคุณต้องการให้แอปใดใช้พื้นที่บนหน้าจอมากกว่ากัน คุณสามารถลากตัวแบ่งลงตรงกลางหน้าจอไปทางขวาหรือซ้ายเพื่อเพิ่มมุมมองของแอปหนึ่งและลดอีกแอปหนึ่งได้ตามความต้องการ
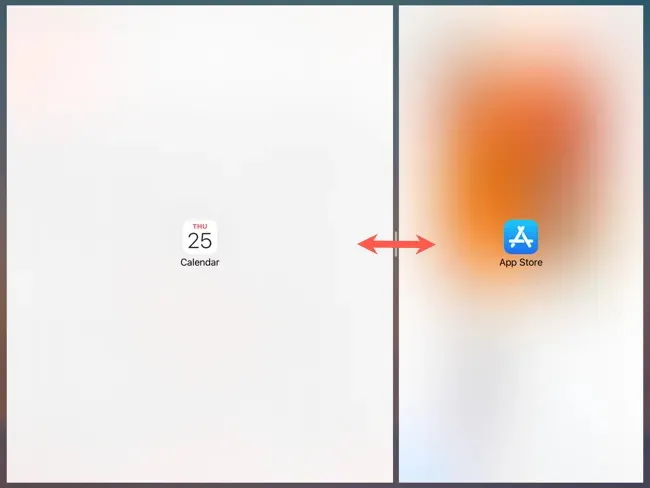
เมื่อทั้งสองแอปอยู่บนหน้าจอพร้อมกัน คุณจะสามารถใช้งานทั้ง 2 แอปบนหน้าจอได้พร้อมๆ กัน ตัวอย่างเช่นเลื่อนดู Safari ทางด้านซ้ายในขณะที่คุณอ่านข้อความทางด้านขวา หรือดูปฏิทินด้านหนึ่งขณะที่คุณเรียกดู App Store อีกด้านหนึ่งเป้นต้น
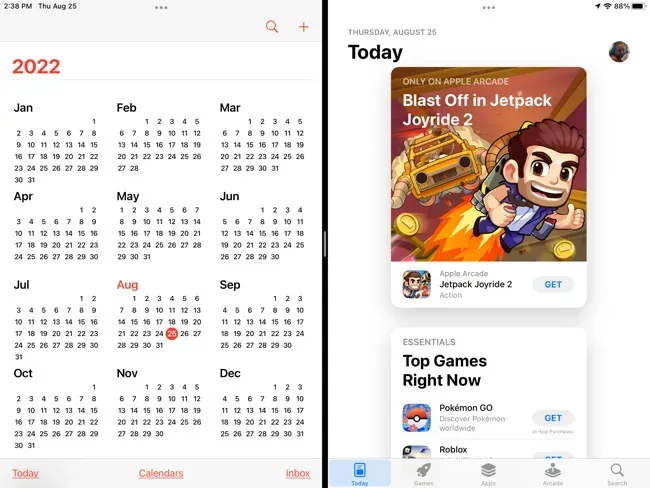
คุณยังสามารถลากรายการระหว่างสองแอปซึ่งเป็นหนึ่งในคุณสมบัติที่มีประโยชน์ที่สุดของ Split View ตัวอย่างเช่น คุณอาจเห็นรูปภาพในแอปรูปภาพที่คุณต้องการเพิ่มลงในอีเมลของคุณ สิ่งที่คุณต้องทำก็เพียงแค่ลากรูปภาพจากด้านข้างของหน้าจอไปยังอีเมลในอีกมุมหนึ่งเท่านั้นก็เพียงพอแล้ว
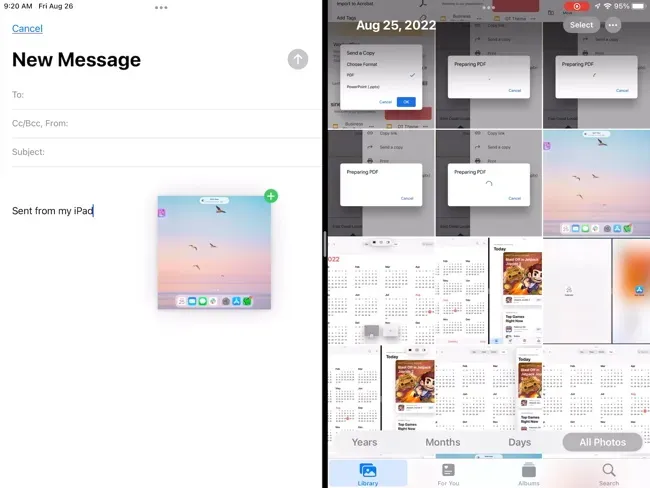
แทนที่แอปใน Split View
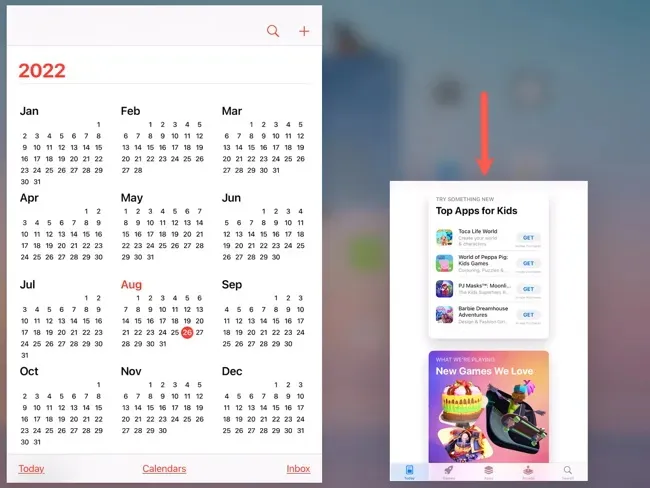
เมื่อคุณใช้ Split View คุณอาจต้องการสลับแอปที่คุณใช้อยู่ คุณสามารถแทนที่แอปใดแอปหนึ่งในมุมมองนี้ด้วยแอปอื่นได้ วิธีการก็คือให้คุณปัดลงจากด้านบนของแอปที่คุณต้องการลบ จากนั้นคุณจะเห็นแอปนั้นถูกลบออกจากมุมมอง Split View และแอปอื่นย่อขนาดไปอีกด้านหนึ่งของหน้าจอ ซึ่งจะเป็นเช่นเดียวกับเมื่อคุณเรียกใช้ฟีเจอร์ Split View ในตอนแรก เพียงค้นหาและเปิดแอปที่คุณต้องการเติมตำแหน่งสำหรับแอปที่คุณลบออกเท่านั้น
วิธีปิด Split View
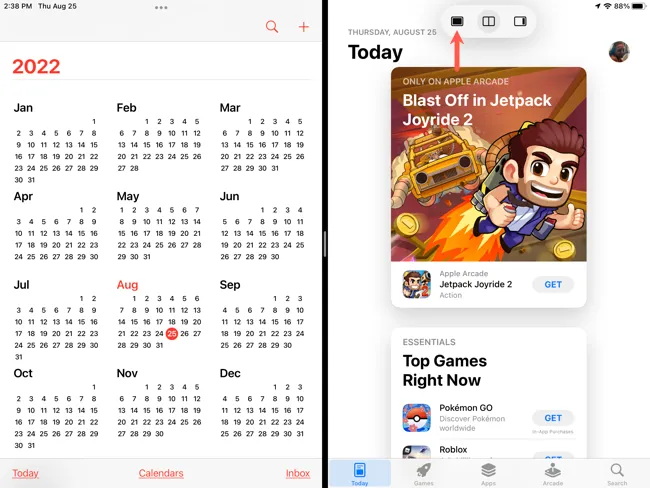
เมื่อคุณต้องการให้แอปใดแอปหนึ่งในสองแอปแสดงแบบเต็มอีกครั้ง คุณสามารถกำจัดมุมมองหน้าจอแยกได้อย่างง่ายดาย แตะไอคอนมัลติทาสกิ้งสำหรับแอปที่คุณต้องการเปิดไว้และเลือกไอคอนกล่องทึบทางด้านซ้ายสุดสำหรับแบบเต็มหน้าจอหรือลากตัวแบ่งตรงกลางเพื่อปิดแอปใดแอปหนึ่งที่คุณต้องการลบ ซึ่งจะทำให้แอปอื่นอยู่ในโหมดเต็มหน้าจอจากนั้นคุณสามารถกลับไปที่หน้าจอหลักได้ตามปกติ
วิธีการใช้งาน Slide Over
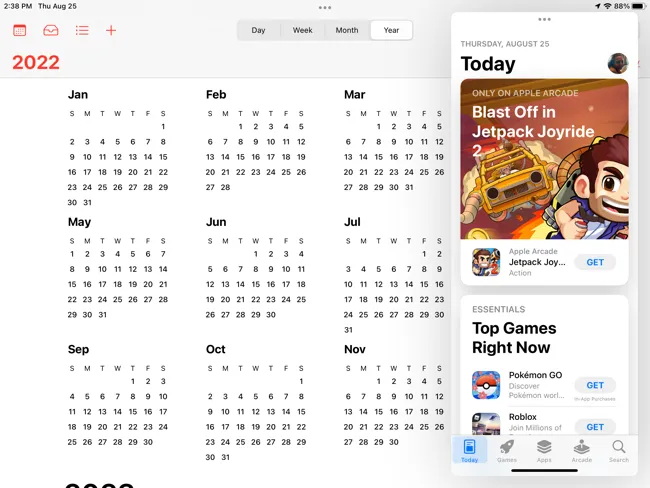
Slide Over นั้นคล้ายกับ Split View โดยคุณสามารถแบ่งหน้าจอ iPad ของคุณระหว่างแอปสองสามตัวได้ ข้อแตกต่างของ Split View และ Slide Over ก็คือ Slide Over จะเก็บแอปที่สองไว้ด้านบนสุดของอีกแอพและอยู่ด้านข้าง(ดังที่แสดงในรูปทางด้านล่าง) เมื่อ iPad ของคุณในมุมมองแนวนอนและเปิดแอปอยู่ ให้แตะไอคอนมัลติทาสก์ที่ด้านบน เลือกไอคอนทางด้านขวาสุดสำหรับ Slide Over
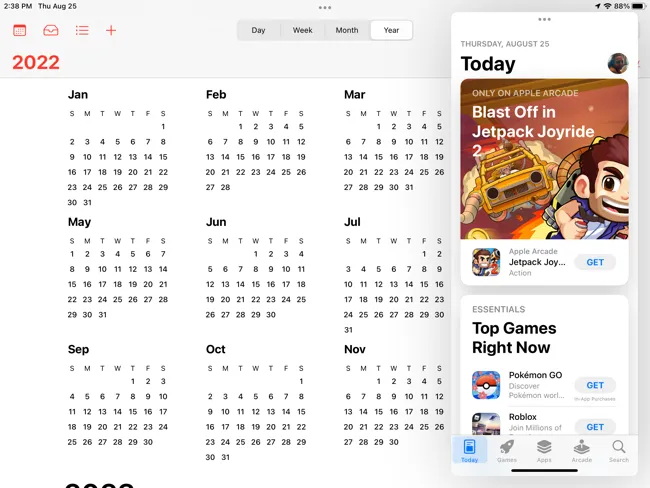
จากนั้นคุณจะเห็นแอปเลื่อนออกไปทางด้านขวาของหน้าจอ
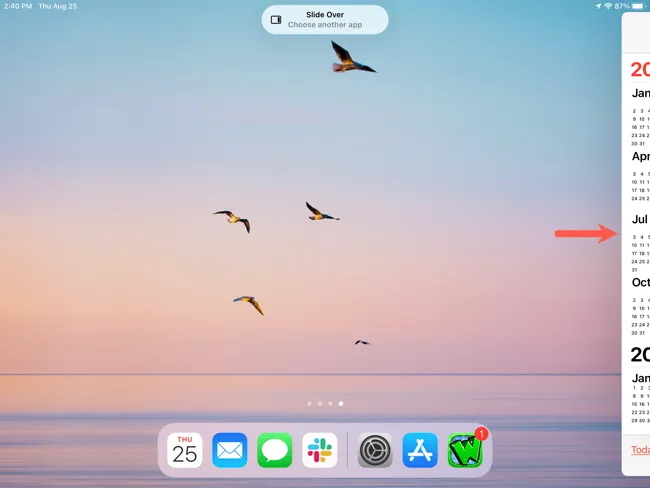
เลือกแอปถัดไปที่คุณต้องการแสดง จากนั้นแอปนี้จะเปิดแบบเต็มหน้าจอโดยมีแอป Slide Over อยู่ด้านบนเยื้องไปทางด้านข้าง
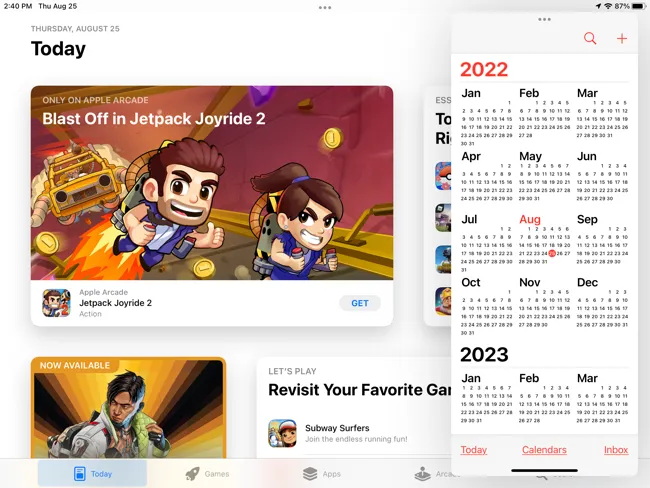
หากต้องการย้ายแอป Slide Over ให้ใช้ไอคอนมัลติทาสก์เพื่อลากไปทางซ้ายหรือขวาตามความต้องการของคุณ หากต้องการซ่อนแอป(ซึ่งเหมือนกับการปิดแอป) ให้เลื่อนไปที่ด้านข้างของหน้าจอ จากนั้นคุณจะเห็นแท็บสีเทาที่คุณสามารถลากเพื่อเลิกซ่อนได้เมื่อต้องการทำการซ่อน
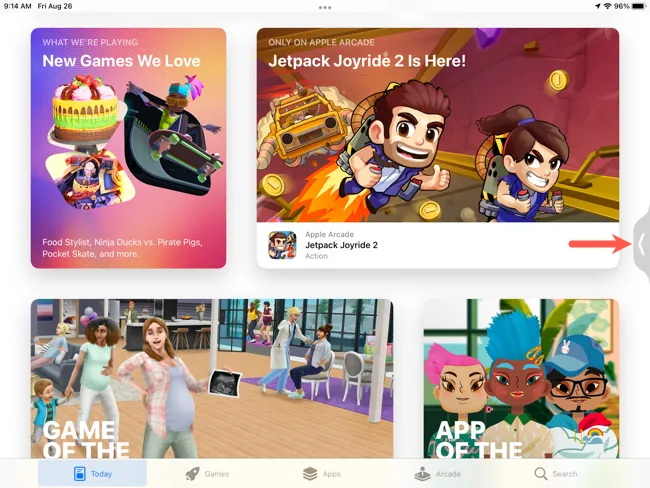
เช่นเดียวกับ Split View คุณสามารถย้ายรายการระหว่างแอปต่างๆ ใน Slide Over ได้อย่างเช่นการคัดลอกไฟล์หรือรูปภาพจากแอพ Slide Over หนึ่งไปยังอีกแอปหนึ่งโดยแตะค้างไว้แล้วลากไปไว้บนแอปที่เป็นแอปหลัก
วิธีปิด Slide Over
หากต้องการหยุดใช้ Slide Over ให้ทำตามขั้นตอนเดียวกับการปิด Split View โดยทำการวางแอปในแบบเต็มหน้าจอด้วยไอคอน Multitasking จากนั้นกลับสู่หน้าจอหลักตามปกติ
ย้ายไปมาระหว่าง Split View และ Slide Over
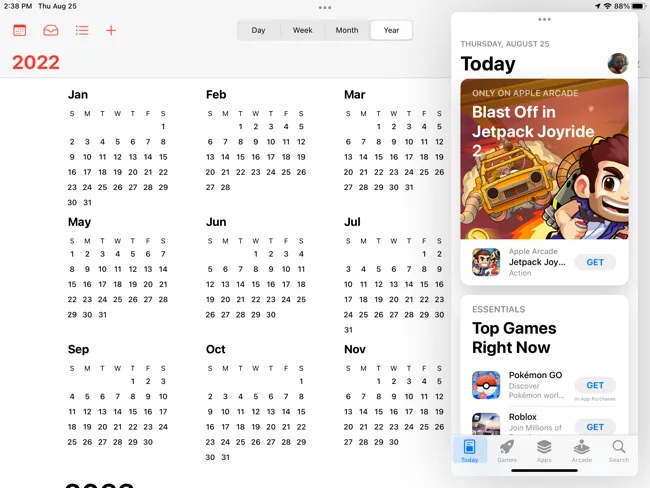
หากคุณใช้ Split View และต้องการหนึ่งแอพใน Slide Over แทน ให้แตะไอคอนมัลติทาสก์สำหรับแอพที่คุณต้องการเปลี่ยน และเลือกไอคอน Slide Over
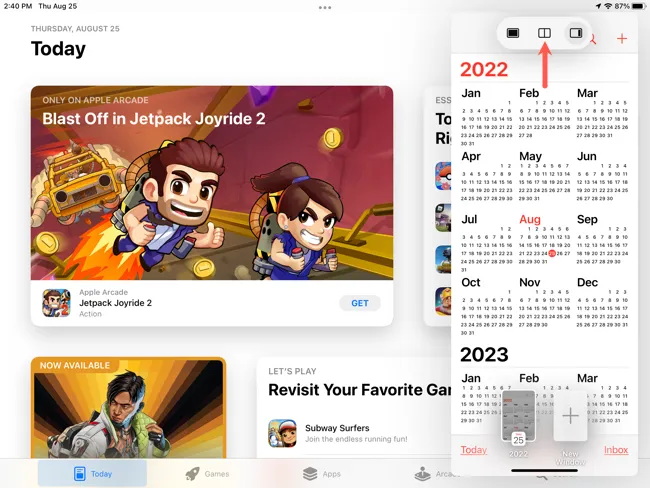
หากคุณใช้ Slide Over และต้องการให้ทั้งสองแอพอยู่ใน Split View ให้แตะไอคอนมัลติทาสก์สำหรับแอพใน Slide Over แล้วเลือกไอคอน Split View
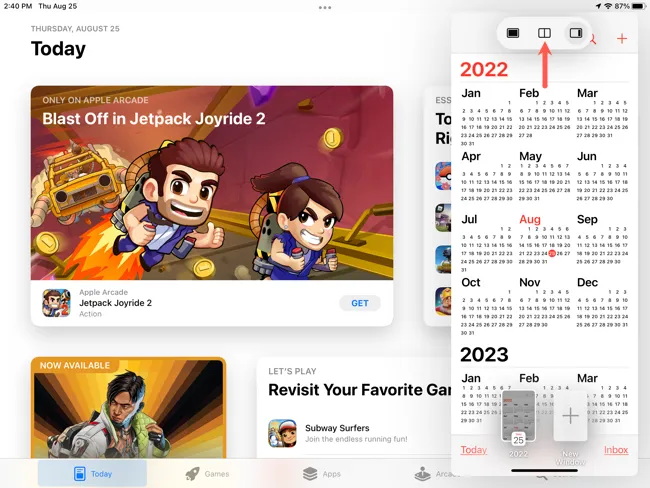
จากนั้นเลือกไอคอนสำหรับวางแอปทางด้านซ้ายหรือขวา
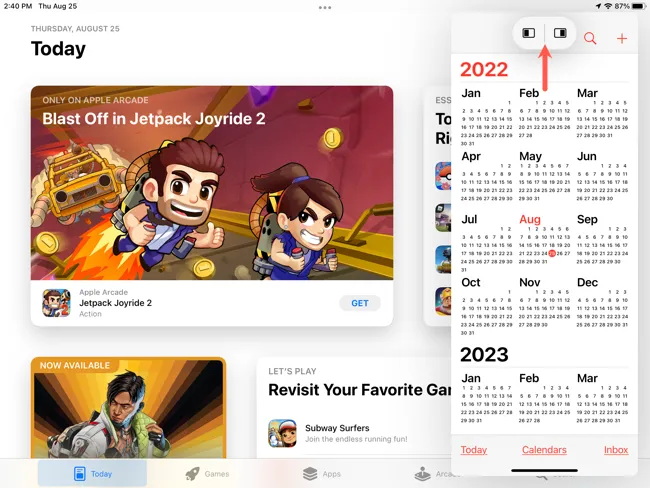
การใช้ประโยชน์จากคุณสมบัติในตัวที่มีประโยชน์เหล่านี้เพื่อใช้หน้าจอแยกบน iPad ของคุณให้คุณสามารถที่จะทำงานได้มีประสิทธิภาพสูงมากที่สุด แต่บน iPad นั้นยังมีวิธีอื่นๆ ในการทำงานหลายอย่างพร้อมกันบน iPad ให้พิจารณาใช้คุณสมบัติหน้าต่างกลางและภาพซ้อนภาพด้วย ซึ่งเราจะนำมาพูดถึงในครั้งต่อๆ ไป
ที่มา : businessinsider, pcguide, howtogeek
