เชื่อเหลือเกินว่าผู้ใช้สมาร์ทโฟน Android จะต้องเคยเจอปัญหา System UI Not Responding กันสักครั้งหรือสองครั้งแน่ๆ แต่ถ้าคุณเจอบ่อยๆ แล้วล่ะก็ ในบทความนี้เป็นวิธีแก้ไขเบื้องต้นที่คุณสามารถทำด้วยตัวเองได้ มาดูกันว่าจะมีอะไรบ้าง
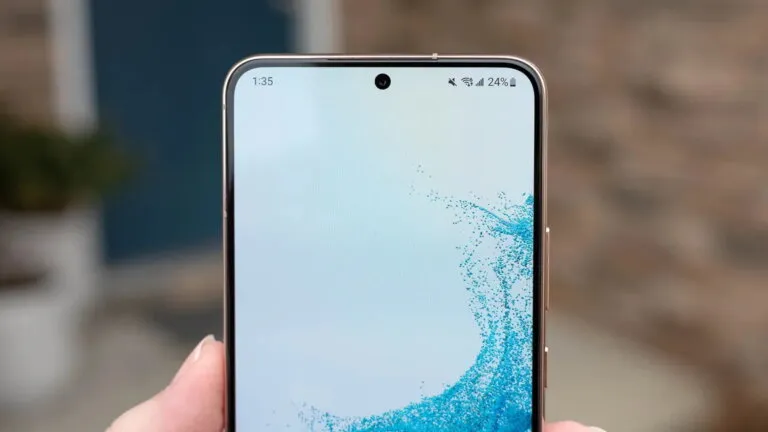
แม้จะผ่านการอัปเดทระบบปฏิบัติการ Android มาจนถึงรุ่นที่ 14 แล้ว(กำลังจากเริ่มมีการปล่อยให้อัปเดทในบางรุ่นเร็วๆ นี้) ทว่าปัญหาหนึ่งที่ผู้ใช้งานสมาร์ทโฟน Android จะต้องเคยพบเจอสักครั้งสองครั้งหรือเจอบ่อยๆ นั้นคงหนีไม่พ้นปัญหาเรื่อง “System UI Isn’t Responding” หรือ “System UI หยุดทำงาน” ปัญหาดังกล่าวนี้มีอยู่คู่กับสมาร์ทโฟน Android มาอย่างยาวนาน
ในบทความนี้เราจะมาทำความรู้จักกันว่าปัญหา “System UI Isn’t Responding” หรือ “System UI หยุดทำงาน” นั้นคืออะไรพร้อมกับวิธีการแก้ไขปัญหาเบื้องต้นที่คุณสามารถลองทำได้เอง จะเป็นเช่นไรนั้นไปติดตามกันในบทความนี้ได้เลย
วิธีแก้ “System UI Not Responding” บนสมาร์ทโฟน Android
- รีสตาร์ทโทรศัพท์ Android
- ติดตั้งแอป Android ของคุณอีกครั้ง
- ถอนการติดตั้งการอัปเดตของ Google App
- รีเซ็ตการตั้งค่าแอปของคุณ
- อัปเดตเวอร์ชัน Android ของคุณ
- อัปเดตแอป Android ที่คุณติดตั้ง
- ลบวิดเจ็ตหน้าจอหลักของ Android ของคุณ
- ลบแอป Android ที่ติดตั้งล่าสุดของคุณ
- รีเซ็ตอุปกรณ์ Android ของคุณ
“System UI Not Responding” คืออะไร
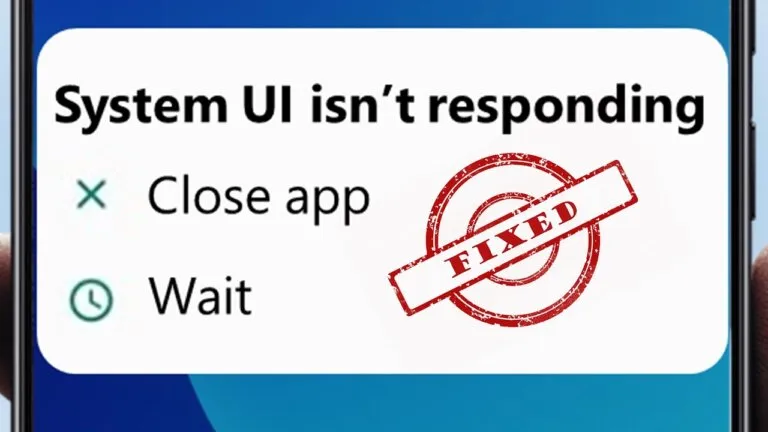
เมื่อโทรศัพท์ Android ของคุณแจ้งว่า UI ไม่ตอบสนอง(“System UI Isn’t Responding” หรือ “System UI หยุดทำงาน”) นั่นหมายความว่าอินเทอร์เฟซผู้ใช้ระบบของโทรศัพท์ของคุณ (ซึ่งย่อมาจาก UI หรือ User Interface) หยุดทำงาน อินเทอร์เฟซผู้ใช้คือทุกสิ่งที่คุณเห็นเมื่อคุณไม่ได้อยู่ในแอปใดแอปหนึ่ง(หรือจะเรียกว่ามุมมองระบบก็ได้) ซึ่งปัญหา “System UI Isn’t Responding” นี้เกิดจากสาเหตุได้หลายประการ ตั้งแต่แอปที่ผิดพลาดไปจนถึง Android เวอร์ชันล้าสมัย ซึ่งมีผลอาจทำให้ UI หยุดการตอบสนอง
เนื่องจาก Android ไม่สามารถที่เกิดปัญหานี้นั้นส่วนใหญ่แล้วปัญหาที่ตามมาก็คือองค์ประกอบของหน้าจอที่จำเป็นจะไม่สามารถใช้งานได้ตามปกติ ดังนั้นแล้วโทรศัพท์ของคุณจึงไม่มีตัวเลือกนอกจากแสดงข้อความแสดงข้อผิดพลาด เพื่อแจ้งให้คุณทราบว่ามีอะไรผิดปกติกับโทรศัพท์ของคุณ
วิธีแก้ “System UI Not Responding” บนสมาร์ทโฟน Android
ข้อผิดพลาดส่วนต่อประสานผู้ใช้(UI) ของ Android เกิดขึ้นได้จากหลายสาเหตุ คุณอาจต้องปฏิบัติตามหลายวิธีก่อนจึงจะแก้ไขปัญหาได้ ต่อไปนี้เป็นวิธีทำให้โทรศัพท์ของคุณกลับมาใช้งานได้อีกครั้ง(เรียงจากวิธีการที่ง่ายที่สุดไปยังวิธีการที่โหดที่สุดซึ่งอาจจะทำให้คุณต้องรีเซ็ทโทรศัพท์ของคุณใหม่)
รีสตาร์ทโทรศัพท์ Android
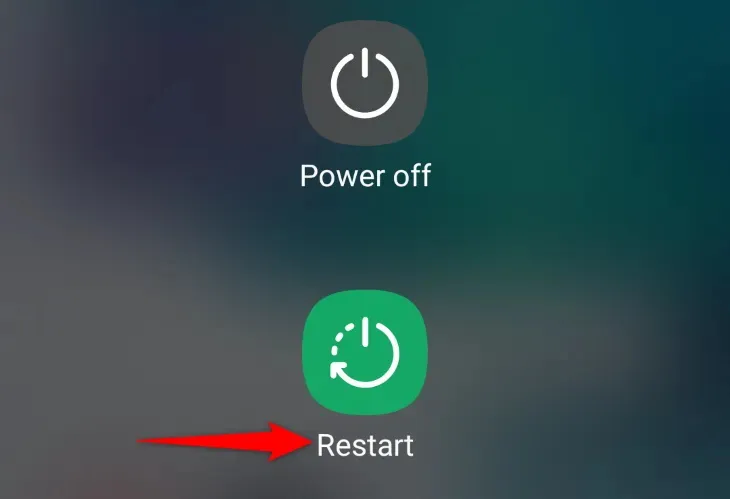
เมื่อคุณพบข้อผิดพลาดในโทรศัพท์ก็ตาม วิธีแก้ไขเบื้องต้นประการแรกที่ควรจะนำไปใช้คือการรีบูตโทรศัพท์ของคุณ การทำเช่นนี้จะปิดคุณสมบัติทั้งหมดของโทรศัพท์ จากนั้นจะทำการเปิดขึ้นมาใหม่อีกครั้ง เพื่อแก้ไขข้อผิดพลาดเล็กๆ น้อยๆ ซึ่งวิธีการนี้น่าจะสามารถแก้ไขปัญหา “System UI Isn’t Responding” ของคุณได้
หากต้องการรีสตาร์ทโทรศัพท์ Android ส่วนใหญ่ให้กดปุ่มเปิด/ปิดค้างไว้แล้วเลือก “รีสตาร์ท”
หมายเหตุ – เมนูเปิด/ปิดบนโทรศัพท์ Android แต่ละแบรนด์จะแตกต่างกันไปขึ้นอยู่กับรุ่นที่คุณเป็นเจ้าของ แต่ทั้งหมดจะมีปุ่มชื่อ “รีสตาร์ท” ซึ่งโดยปกติจะเข้าถึงได้เมื่อคุณทำการกดปุ่มปิดเครื่องค้างเอาไว้
หากคุณไม่สามารถที่จะเข้าถึงหน้าจอเตะคำสั่งรีสมาร์ทเครื่องได้ ยัังมีอีกวิธีหนึ่งที่จะทำการรีสตาร์ทโทรศัพท์ของคุณซึ่งนั่นก็คือให้คุณกดปุ่มปิดเครื่องค้างเอาไว้จนกว่าหน้าจอจะดับแล้วติดขึ้นมาใหม่ เมื่อโทรศัพท์ของคุณเปิดขึ้นมาอีกครั้ง ให้เปิดแอปหรือคุณสมบัติที่คุณพยายามเข้าถึงก่อนหน้านี้เพื่อเช็คดูว่ายังมีปัญหา “System UI Isn’t Responding” อีกหรือไม่
ติดตั้งแอป Android ของคุณอีกครั้ง
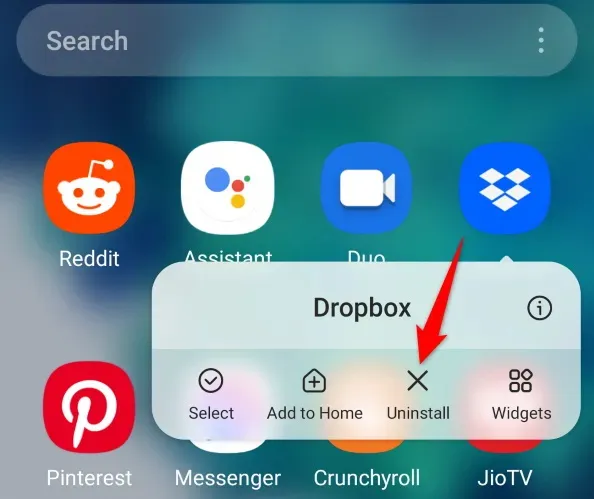
หากคุณได้รับข้อผิดพลาด “System UI Isn’t Responding” ขณะเปิดแอปใดแอปหนึ่ง วิธีการต่อมาที่จะทำได้ก็คือให้คุณทพการลบและติดตั้งแอปนั้นในโทรศัพท์ใหม่อีกครั้งซึ่งวิธีการนี้อาจจะแก้ไขปัญหาของคุณได้ สาเหตุของ “System UI Isn’t Responding” นั้นบางครั้งก็มาจากบางแอปเท่านั้นซึ่งมีความเป็นไปได้หลายประการเช่นแอปของคุณอาจเสียหายหรือมีปัญหาทางเทคนิคอื่นๆ ซึ่งการถอนการติดตั้งจะช่วยแก้ไขปัญหาเหล่านี้ได้
อย่างไรก็ตามการลบแล้วติดตั้งแอปใหม่นั้นจะทำให้คุณสูญเสียข้อมูลในแอปนั้นไป หากแอปนั้นเป็นแอป Social คุณก็เพียงต้องเข้าสู่บริการใหม่อีกครั้ง หากคุณเกิดปัญหาดังกล่าวนี้กับแอปเก็บข้อมูลผ่านทาง Cloud แล้วนั้นข้อมูลเก่าๆ ที่คุณเคยซิงค์กับ Cloud นั้นเอาไว้(เช่นแอป Dropbox) ข้อมูลที่เคยซิงค์ไปแล้วจะยังคงอยู่ในระบบ Cloud อยู่ซึ่งคุณสามารถที่จะซิงค์ข้อมูลของคุณอีกครั้งได้เมื่อคุณติดตั้งแอปบนโทรศัพท์ของคุณอีกครั้ง
วิธีการลบแอปนั้นจะมีหลายวิธีแต่ส่วนใหญ่แล้วคุณสามารถที่จะแตะที่ไอคอนแอปค้างเอาไว้แล้วเลือก “ถอนการติดตั้ง” แล้วกด “ตกลง” ในหน้าจอที่แจ้งขึ้นมาได้ทันที หากคุณไม่เห็นปุ่ม “ถอนการติดตั้ง” ให้แตะไอคอน “i (หรือ info)” และคุณจะพบตัวเลือกการถอนการติดตั้งในเมนูข้อมูลแอป หลังจากที่ทำการลบแอปไปแล้วนั้นให้คุณติดตั้งแอปอีกครั้ง และต้องไม่ลืมว่าการติดตั้งแอปนั้นควรทำผ่านทาง Google Play Store บนโทรศัพท์เท่านั้น เมื่อติดตั้งแล้วให้ลองเข้าดูแอปใหม่อีกครั้งเพื่อดูว่าปัญหา “System UI Isn’t Responding” นั้นหายไปหรือไม่
ถอนการติดตั้งการอัปเดตของ Google App
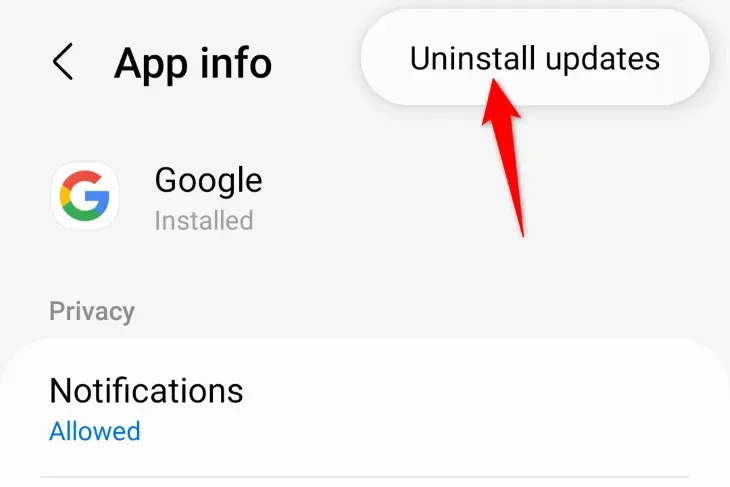
โดยปกติแล้วนั้นแอป Google มีหน้าที่เรียกใช้ฟังก์ชันต่างๆ ในโทรศัพท์ของคุณ รวมถึงวิดเจ็ตบนหน้าจอหลักและ Google Assistant การอัปเดตแอป Google นี้บางครั้งก็อาจผิดพลาดจนทำให้โทรศัพท์ของคุณเกิดข้อผิดพลาด “System UI Isn’t Responding” ขึ้นมาได้ ดังนั้นวิธีการแก้ไขเบื้องต้นก็คือให้คุณถอนการติดตั้งอัปเดทตัวแอป Google ดังนี้
บนโทรศัพท์ Android ของคุณ ให้ไปที่การตั้งค่า > แอป > Google ที่มุมขวาบนของหน้าจอ ให้แตะจุดสามจุดแล้วเลือก “ถอนการติดตั้งการอัปเดต” จากนั้นในหน้าจอที่เด้งเปิดขึ้นมาให้เลือก “ตกลง” เมื่อถอนการติดตั้งการอัปเดตแอปของคุณแล้วให้รีสตาร์ทโทรศัพท์ของคุณแล้วดูว่าปัญหา “System UI Isn’t Responding” นั้นได้รับการแก้ไขไปแล้วหรือยัง
รีเซ็ตการตั้งค่าแอปของคุณ
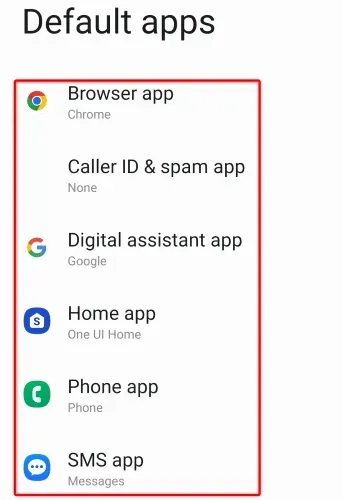
หากคุณได้รับข้อผิดพลาด “System UI Isn’t Responding” ขณะเปิดไฟล์ประเภทใดประเภทหนึ่งบนโทรศัพท์ของคุณ สาเหตุที่เป็นไปได้นั้นอาจจะมาจากแอปเริ่มต้นของไฟล์ประเภทนั้นอาจเสียหาย ในกรณีนี้ให้รีเซ็ตการตั้งค่าแอปของคุณเป็นค่าเริ่มต้นเพื่อให้ไฟล์ของคุณเปิดขึ้นพร้อมกับแอปพลิเคชันเริ่มต้นในโทรศัพท์ของคุณ
วิธีการทำก็คือบนอุปกรณ์ Android ของคุณ ให้ไปที่การตั้งค่า > แอป > เลือกแอปเริ่มต้น(Settings > Apps > Choose Default Apps) จากนั้นแตะแต่ละตัวเลือกและตั้งค่าแอปสต็อกเป็นค่าเริ่มต้น เมื่อคุณทำเสร็จแล้วให้รีบูทโทรศัพท์ของคุณจากนั้นเปิดไฟล์ของคุณดูอีกครั้งว่ายังพบปัญหา “System UI Isn’t Responding” อยู่หรือไม่
อัปเดตเวอร์ชัน Android ของคุณ
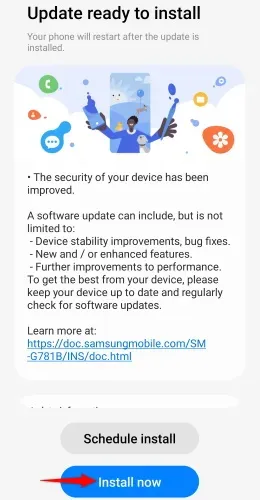
ข้อบกพร่องของระบบปฏิบัติการ Android อาจทำให้โทรศัพท์ของคุณแสดงข้อความแสดงข้อผิดพลาดต่างๆ ซึ่งไม่ว่าคุณจะพบข้อบกพร่องใดๆ หรือไม่แต่เราขอแนะนำให้คุณอัปเดตเวอร์ชัน Android ของคุณอยู่เสมอ การอัปเดทระบบปฏิบัติการ Android นั้นจะทำให้แน่ใจได้ว่าคุณจะได้รับแพตช์แก้ไขข้อบกพร่องล่าสุดและฟีเจอร์ใหม่ล่าสุด หากต้องการอัปเดตโทรศัพท์ Android ของคุณให้ไปที่การตั้งค่า > อัปเดตซอฟต์แวร์ > ดาวน์โหลดและติดตั้ง(Settings > Software Update > Download and Install) เลือก “ติดตั้งทันที” เพื่อติดตั้งการอัปเดตที่โทรศัพท์ของคุณดาวน์โหลดไว้
ทั้งนี้ทั้งนั้นคุณจะไม่เห็นการอัปเดตใดๆ หากโทรศัพท์ของคุณใช้ระบบปฏิบัติการเวอร์ชันล่าสุดอยู่แล้ว อย่างไรก็ตามหากโทรศัพท์ของคุณมีอายุเกิน 2-3 ปี อาจเป็นไปได้ว่าจะไม่รับการอัปเดตอีกต่อไป ในกรณีนั้นคุณจะต้องเปลี่ยนโทรศัพท์ของคุณ แต่ถ้าไม่อยากเปลี่ยนให้ลองวิธีถัดไปดูก่อน(ขอให้การเปลี่ยนเครื่องใหม่นั้นเป็นตัวเลือกสุดท้ายจะดีกว่า)
อัปเดตแอป Android ที่คุณติดตั้ง
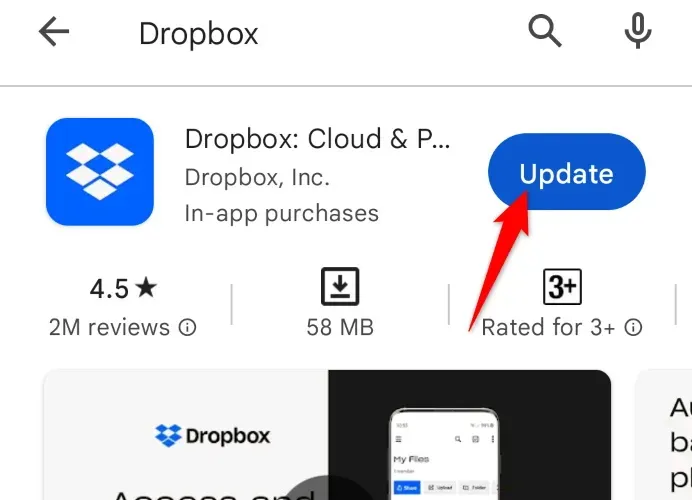
เช่นเดียวกับระบบปฏิบัติการของคุณให้อัปเดตแอปที่ติดตั้งไว้ด้วยเช่นกัน ซึ่งโดยปกติทั่วไปแล้วนั้นการอัปเดตแอปจะทำให้แอปของคุณมีจุดบกพร่องน้อยที่สุดซึ่งอาจจะทำให้คุณไม่พบปัญหาใดๆ กับจุดบกพร่องเหล่านั้น หากต้องการอัปเดตแอปบางแอปบนโทรศัพท์ของคุณ ให้เปิด Google Play Store ค้นหาแอปนั้นแล้วแตะ “อัปเดต”
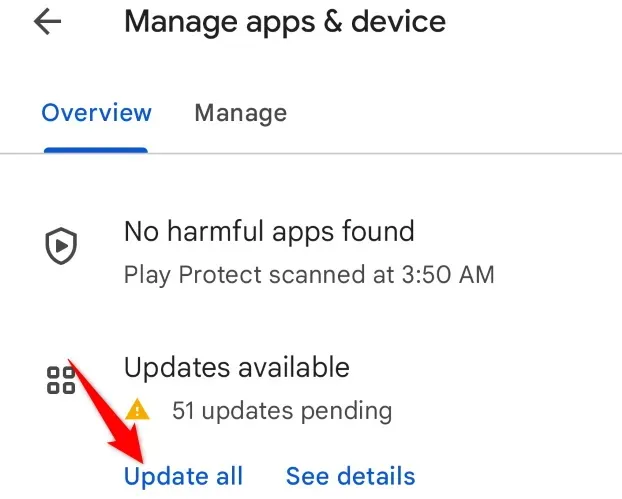
หากต้องการอัปเดตแอปบนโทรศัพท์ Android ทั้งหมดของคุณ ให้เปิด Google Play Store แตะไอคอนโปรไฟล์ที่มุมขวาบนแล้วเลือก “จัดการแอปและอุปกรณ์” จากนั้นในส่วน “มีการอัปเดต” ให้เลือก “อัปเดตทั้งหมด” เมื่อแอปของคุณได้รับการอัปเดตแล้ว ให้รีสตาร์ทโทรศัพท์ของคุณเพื่อดูว่าปัญหา “System UI Isn’t Responding” นั้นหายไปหรือไม่
ลบวิดเจ็ตหน้าจอหลักของ Android ของคุณ
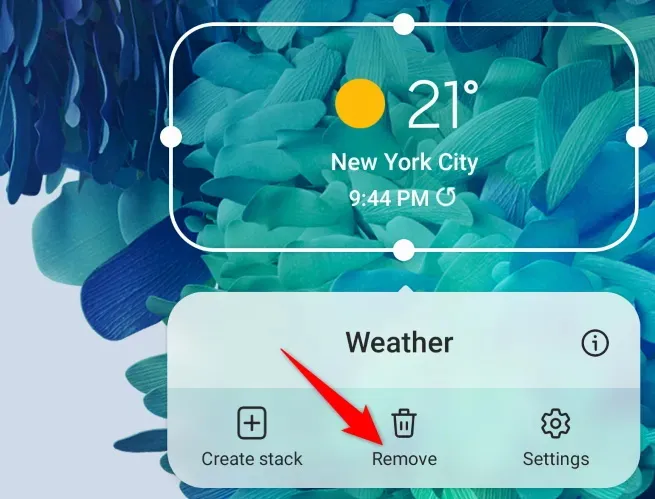
อีกสาเหตุหนึ่งที่เป็นไปได้ที่คุณจะเจอกับข้อผิดพลาด “UI ของระบบไม่ตอบสนอง” คือวิดเจ็ตบนหน้าจอหลักของคุณอย่างน้อยหนึ่งรายการมีข้อผิดพลาด เนื่องจากโทรศัพท์ของคุณจะโหลดวิดเจ็ตทั้งหมดของคุณโดยอัตโนมัติเมื่อคุณเปิดโทรศัพท์ วิดเจ็ตที่ผิดพลาดจึงปฏิเสธที่จะเปิด ทำให้โทรศัพท์ของคุณแสดงข้อความแสดงข้อผิดพลาด “System UI Isn’t Responding” ขึ้นมาได้
ในกรณีนี้ให้ลบวิดเจ็ตของแอปที่ไม่ได้มาพร้อมกับเครื่องออกจากหน้าจอหลักของคุณก่อนซึ่งสามารถทำได้ด้วยการแตะวิดเจ็ตค้างไว้แล้วเลือก “ลบ” ทำซ้ำขั้นตอนนี้กับวิดเจ็ตแต่ละรายการที่คุณคิดว่าอาจทำให้เกิดปัญหาเมื่อเสร็จแล้วให้รีบูทโทรศัพท์ของคุณ หากปัญหา “System UI Isn’t Responding” หายไปหลังจากลบวิดเจ็ตแล้วให้คุณลองทำการเพิ่มวิดเจ็ตใหม่ทีละอันเพื่อดูว่าปัญหา “System UI Isn’t Responding” นั้นมาจากวิดเจ็ตของแอปใดกันแน่
ลบแอป Android ที่ติดตั้งล่าสุดของคุณ
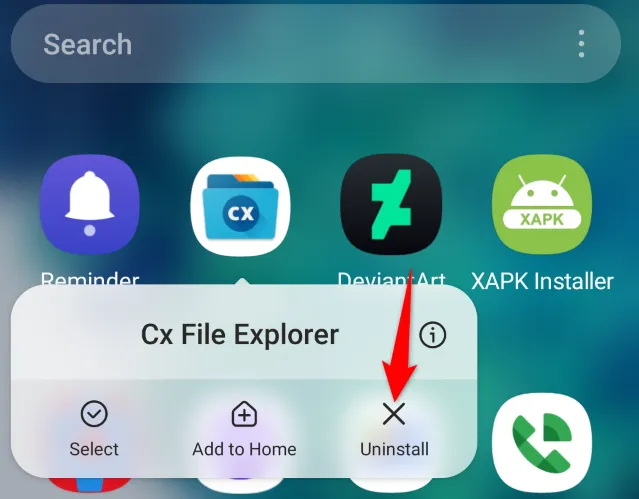
หากปัญหา “System UI Isn’t Responding” ยังคงอยู่ แอปที่ติดตั้งล่าสุดอาจเป็นปัญหา ซึ่งโดยปกติแล้วหากสเหตุของ “System UI Isn’t Responding” มาจากกรณีนี้คุณจะได้รับแจ้ง “System UI Isn’t Responding” ขึ้นมาทันทีหลังจากที่ที่คุณติดตั้งแอปแล้วเรียกใช้แอปนั้นขึ้นมาบนโทรศัพท์ของคุณ ในกรณีนี้ให้ลบแอปนั้นออกแล้วปัญหาของคุณจะได้รับการแก้ไข ตามวิธีการถอนการติดตั้งที่เราได้บอกไว้ทางด้านบน เมื่อคุณถอนการติดตั้งแอปที่น่าสงสัยทั้งหมดแล้วให้รีสตาร์ทโทรศัพท์ของคุณเพื่อดูว่าปัญหา “System UI Isn’t Responding” หายไปแล้วหรือไม่
รีเซ็ตอุปกรณ์ Android ของคุณ
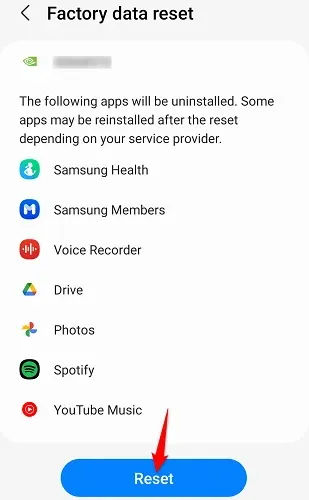
หากคุณลองทำมาจนถึงขั้นตอนนี้แล้วและพบว่าไม่มีวิธีใดที่สามารถแก้ไขปัญหา “System UI Isn’t Responding” ของคุณได้ ตัวเลือกสุดท้ายของคุณคือการรีเซ็ตโทรศัพท์เป็นการตั้งค่าจากโรงงาน การทำแบบนี้จะล้างการตั้งค่าและข้อมูลที่เก็บไว้ในโทรศัพท์ทั้งหมด ทำให้คุณสามารถเริ่มต้นใหม่ได้ อย่างไรก็ตามให้ทำการสำรองข้อมูลไฟล์สำคัญของคุณไว้ก่อนเพื่อไม่ให้สูญหายขณะรีเซ็ตโทรศัพท์ของคุณ
เมื่อคุณสำรองข้อมูลเรียบร้อยแล้ว ให้ไปที่การตั้งค่า > การจัดการทั่วไป > รีเซ็ต > รีเซ็ตข้อมูลเป็นค่าเริ่มต้น(Settings > General Management > Reset > Factory Data Reset) ที่ด้านล่างให้แตะ “รีเซ็ต” แล้วป้อน PIN ของโทรศัพท์(รหัสล๊อคหน้าจอที่คุณใช้) จากนั้นโทรศัพท์ของคุณจะเริ่มลบข้อมูลและการตั้งค่าของคุณทั้งหมด
เมื่อโทรศัพท์ของคุณถูกรีเซ็ตโดยสมบูรณ์แล้ว ให้ตั้งค่าด้วยบัญชี Google ของคุณ ตรวจสอบให้แน่ใจว่าคุณไม่ได้ติดตั้งแอปใดๆ ที่อาจทำให้เกิดปัญหา UI ของคุณอีก
หากคุณลองหมดทุกวิธีแล้วและยังเจอปัญหา “System UI Is not Responding” อยู่นั้น นั่นอาจจะหมายความว่าโทรศัพท์ของคุณได้ส่งสัญญาณให้คุณรู้แล้วว่าโทรศัพท์ของคุณเก่าเกินไปแล้ว ซึ่งวิธีสุดท้ายที่เป็นวิธีท้ายสุดจริงๆ ที่เราแนะนำนั้นก็คือให้คุณซื้อโทรศัพท์ใหม่ซึ่งน่าจะช่วยแก้ปัญหา “System UI Is not Responding” ได้ 100% อย่างแน่นอน(อย่างน้อยก็อีก 1 – 2 ปี ที่คุณไม่น่าจะเจอปัญหาดังกล่าวนี้อีก)
ที่มา : androiddata-recovery, howtogeek
