ในบทความนี้เราจะแนะนำถึงวิธีปิดการแจ้งเตือนใน Android รวมถึงวิธีปรับแต่งการแจ้งเตือนให้เป็นไปตามที่คุณต้องการ วิธีการง่ายๆ ที่คุณเองก็ทำได้
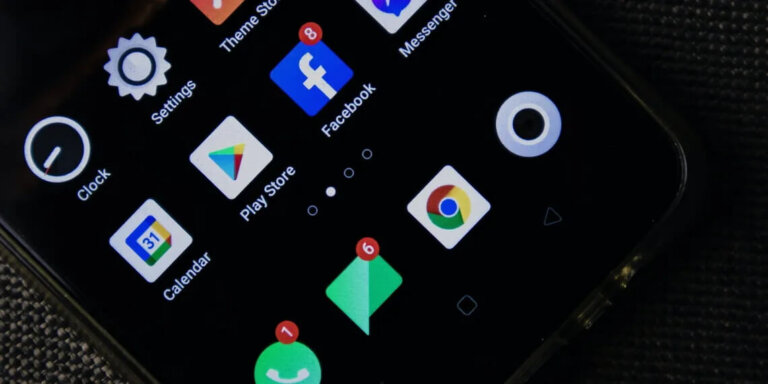
หากคุณเบื่อหน่ายกับการแจ้งเตือนมากมาย คุณอาจดีใจที่ได้รู้ว่ามีหลายวิธีที่คุณสามารถปิดการแจ้งเตือนที่สามารถทำได้ง่ายๆ สำหรับผู้ใช้สมาร์ทโฟน Android อยู่ คุณสามารถใช้ฟังก์ชันห้ามรบกวนหรือทำในระดับแอปบางแอปสำหรับแอปที่ต้องการไม่ให้แจ้งเตือนได้
โดยทั่วไปเป็นความคิดที่ดีที่จะปิดใช้งานเฉพาะการแจ้งเตือนสำหรับแอปเหล่านั้นที่คุณอาจพบว่าน่ารำคาญ เนื่องจากบางแอปอาจมีความจำเป็นหรือสำคัญอย่างอื่น ถ้าคุณเป็นคนหนึ่งที่ต้องการปิดการแจ้งเตือนแล้วล่ะก็ ลองมาดูวิธีการในบทความนี้ได้เลย
- วิธีปิดการแจ้งเตือนด้วยโหมดห้ามรบกวนบน Android
- วิธีปรับแต่งโหมดห้ามรบกวนบน Android
- วิธีปิดการแจ้งเตือนจากแอปใด ๆ ใน Android
- เมื่อคุณไม่สามารถปิดใช้งานได้ ให้เลือกการแจ้งเตือน
- วิธีปิดการแจ้งเตือนหน้าจอล็อคบน Android
- วิธีการกู้คืนการแจ้งเตือนที่ถูกปิด
วิธีปิดการแจ้งเตือนด้วยโหมดห้ามรบกวนบน Android
Do Not Disturb เป็นฟีเจอร์บน Android ที่คุณสามารถใช้เพื่อปิดการแจ้งเตือนทั้งหมดหรือส่วนใหญ่จากทุกแอปในระยะเวลาหนึ่ง คุณสามารถปรับแต่งโหมดเพื่อให้บางแอป, การเตือน, รายชื่อติดต่อ, ข้อความและการโทรผ่านได้โดยไม่คำนึงถึง นอกจากนี้ยังมีตัวเลือกในการกำหนดค่ากำหนดการอัตโนมัติและคุณสามารถปรับแต่งได้ว่าการแจ้งเตือนที่ซ่อนอยู่จะส่งเสียงหรือแสดงการแจ้งเตือนด้วยภาพ เช่น การปลุกหน้าจอของคุณหรือไม่
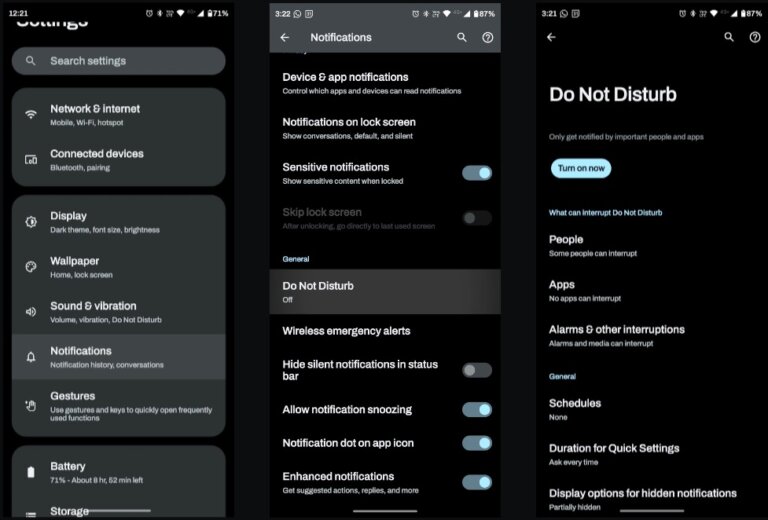
หากต้องการใช้งาน ให้ไปที่การตั้งค่า > การแจ้งเตือน > ห้ามรบกวน(Settings > Notifications > Do Not Disturb) แล้วแตะเปิดทันที เมื่อเปิดใช้งานแล้ว คุณจะเห็นไอคอนวงกลมที่มีเส้นขีดพาดผ่านในแถบการแจ้งเตือน
หรือคุณสามารถปัดแถบการแจ้งเตือนลงสองครั้งแล้วแตะปุ่มการดำเนินการด่วนห้ามรบกวน ซึ่งจะเป็นการเปิดเมนูด่วนพร้อมตัวเลือกเพื่อกำหนดว่าห้ามรบกวนจะอยู่ได้นานแค่ไหน หากทำตามคำแนะนำดังกล่าวแล้วนั้น ตอนนี้คุณก็ได้สมาร์ทโฟน Android ที่ถูกปิดการแจ้งเตือนไม่ให้กวนใจคุณแล้ว(จนกว่าคุณจะปิดโหมดนี้)
วิธีปรับแต่งโหมดห้ามรบกวนบน Android
ในหน้าการตั้งค่าห้ามรบกวนมีสองส่วนที่คุณสามารถเปลี่ยนวิธีการทำงานของคุณสมบัติได้ ส่วนเหล่านี้รวมถึงสิ่งที่สามารถขัดจังหวะห้ามรบกวนและทั่วไป ในส่วนสิ่งที่รบกวนโหมดห้ามรบกวนได้ คุณสามารถแก้ไขบุคคล แอป และการปลุกที่สามารถรบกวนหรือข้ามโหมดห้ามรบกวนได้
เมื่อแก้ไขการตั้งค่าบุคคล คุณสามารถกำหนดได้ว่าใครสามารถโทรหรือส่งข้อความถึงคุณพร้อมการแจ้งเตือนระหว่างห้ามรบกวน การเลือกแอปจะแยกแอปออกจากข้อจำกัดการแจ้งเตือนทั้งหมดและภายใต้เมนูการตั้งค่าการปลุกและการรบกวนอื่นๆ คุณสามารถอนุญาตการปลุก, เสียงสื่อ, เสียงสัมผัส, การเตือนความจำและกิจกรรมในปฏิทิน คุณสามารถตั้งค่าตารางเวลาและแก้ไขระยะเวลาของห้ามรบกวนเมื่อเปิดใช้งานผ่านการตั้งค่าด่วน และเปลี่ยนตัวเลือกการแสดงผลสำหรับการแจ้งเตือนที่ซ่อนอยู่
Do Not Disturb Schedules
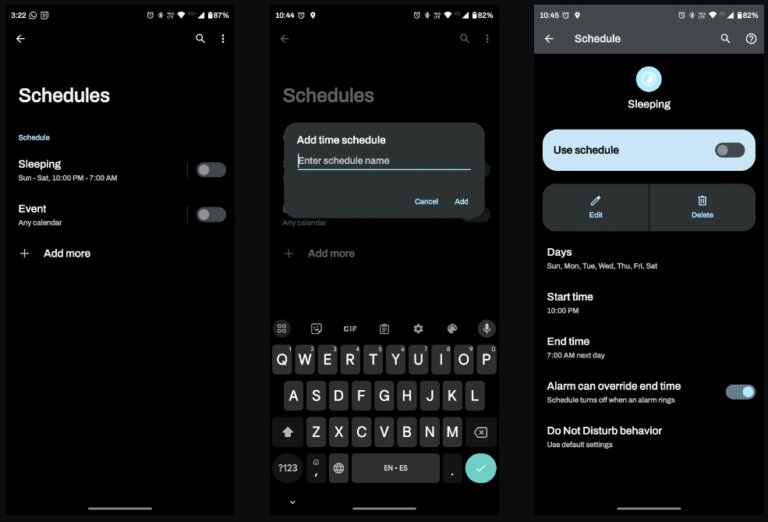
คุณสามารถตั้งค่ากำหนดเวลาเพื่อปิดเสียงการแจ้งเตือนได้โดยเปิดใช้งานห้ามรบกวนในบางช่วงเวลา ซึ่งรวมถึงการนอนหลับ, กิจกรรมและเพิ่มมากขึ้น ซึ่งคุณจะพบตัวเลือกแบบกำหนดเองสำหรับการเพิ่มกิจกรรม, เวลาที่แน่นอนและตัวเลือกสำหรับการจำกัดการแจ้งเตือนขณะขับรถ
การปรับเปลี่ยนตารางการนอนหลับสำหรับ Do Not Disturb นั้นตรงไปตรงมา แต่มาพร้อมกับหลายรายการที่คุณสามารถปรับแต่งและเปลี่ยนแปลงได้ คุณสามารถแก้ไขเวลาเริ่มต้น, เวลาสิ้นสุด, วัน ดูว่าการปลุกสามารถแทนที่เวลาสิ้นสุดได้หรือไม่ ไปจนถึงแม้แต่สร้างการตั้งค่าห้ามรบกวนแบบกำหนดเองสำหรับกำหนดการได้
คุณยังสามารถกำหนดตารางเวลาสำหรับกิจกรรมจากปฏิทินเพื่อข้ามโหมดห้ามรบกวนได้ ซึ่งสามารถใช้ได้กับปฏิทินทั้งหมดหรือปฏิทินใดปฏิทินหนึ่งโดยเฉพาะ นอกจากนี้ยังสามารถอนุญาตกิจกรรมในปฏิทินที่มีเฉพาะใช่, อาจจะหรือไม่ตอบกลับ ในแง่ของการยืนยันคุณยังสามารถแก้ไขพฤติกรรมห้ามรบกวนสำหรับกิจกรรมเหล่านี้ได้
สุดท้ายนี้ตัวเลือกในการปิดเสียงการแจ้งเตือนขณะขับรถก็ทำได้ตรงไปตรงมา โดยจะเปิดใช้งานโหมดห้ามรบกวนโดยอัตโนมัติเมื่อตรวจพบว่าคุณอยู่ในยานพาหนะที่กำลังเคลื่อนที่โดยใช้การตรวจจับการเคลื่อนไหวและการเชื่อมต่อ Bluetooth
ตัวเลือกการแสดงสำหรับการแจ้งเตือนที่ซ่อนอยู่
โดยทั่วไปแล้วโหมดห้ามรบกวนจะซ่อนและปิดเสียงการแจ้งเตือนทั้งหมดโดยอัตโนมัติ อย่างไรก็ตามคุณสามารถเปลี่ยนการตั้งค่าบางอย่างเพื่อแก้ไขลักษณะการทำงานนี้ได้ ภายใต้ตัวเลือกการแสดงสำหรับการแจ้งเตือนที่ซ่อนอยู่ โดยคุณสามารถเลือกได้ดังต่อไปนี้
- ไม่มีเสียงจากการแจ้งเตือน(No sound from notifications)
- ไม่มีภาพหรือเสียงจากการแจ้งเตือน(No visuals or sound from notifications)
- กำหนดเอง(Custom)
หากสองรายการแรกไม่ตรงกับสิ่งที่คุณกำลังมองหา คุณสามารถแตะฟันเฟืองการตั้งค่าถัดจากกำหนดเอง และสลับการตั้งค่าต่างๆ ได้ ภายใต้ขณะที่หน้าจอปิดอยู่ คุณสามารถสลับ, ไม่ต้องเปิดหน้าจอและไม่ต้องปลุกเมื่อมีการแจ้งเตือน
สำหรับขณะที่หน้าจอเปิดอยู่ คุณสามารถปรับแต่งการตั้งค่าต่อไปนี้ได้
- ซ่อนจุดแจ้งเตือนบนไอคอนแอพ
- ซ่อนไอคอนแถบสถานะที่ด้านบนของหน้าจอ
- อย่าแสดงการแจ้งเตือนบนหน้าจอ
- ซ่อนจาก pull-down shade
มีการสลับและตัวเลือกมากมายให้ปรับแต่งเพื่อปรับเปลี่ยนวิธีการทำงานของการแจ้งเตือนที่ซ่อนอยู่ใน Android
วิธีปิดการแจ้งเตือนจากแอปใด ๆ ใน Android
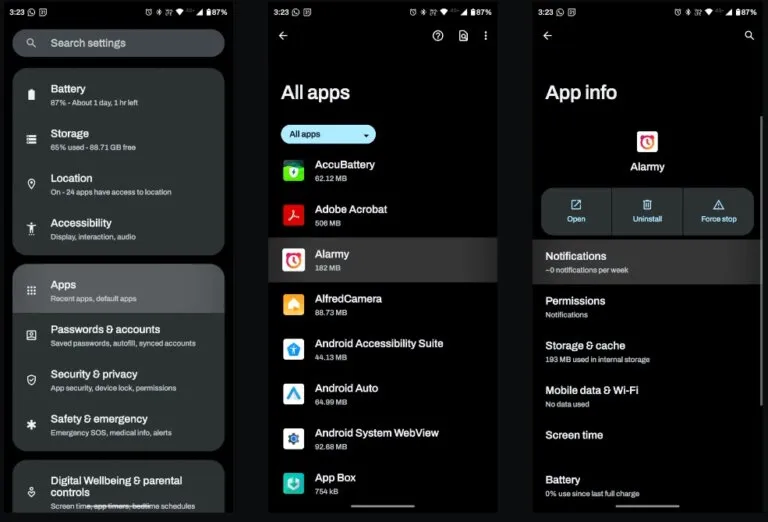
มีสองวิธีในการปิดการแจ้งเตือนจากบางแอปใน Android หากคุณต้องการแก้ไขการตั้งค่าการแจ้งเตือนของแอปผ่านการตั้งค่า ให้ทำตามขั้นตอนเหล่านี้
- ไปที่การตั้งค่า > แอป > ดูแอปทั้งหมด(Settings > Apps > See all apps)
- ที่นี่คุณจะเห็นรายการแอปทั้งหมดที่ติดตั้งบนอุปกรณ์ Android ของคุณ เลื่อนและแตะแอปที่คุณต้องการปรับแต่งการแจ้งเตือน
- ถัดไปรายการการแจ้งเตือนทุกประเภทที่แอปสามารถส่งได้จะปรากฏขึ้น สลับเปิดหรือปิดการแจ้งเตือนแต่ละประเภทตามต้องการ การเปลี่ยนแปลงเหล่านี้ขึ้นอยู่กับแอปที่คุณเลือก
- คุณยังสามารถเลือกสลับการแจ้งเตือนหลักเพื่อปิดการแจ้งเตือนของแอปทั้งหมดได้
แอปบางแอปมีการแจ้งเตือนเพิ่มเติมในการตั้งค่าแอป ซึ่งระบุได้จากการตั้งค่าเพิ่มเติมในปุ่มแอป แตะเพื่อเข้าถึงการตั้งค่าแอปเพิ่มเติม และปรับแต่งการแจ้งเตือนเพิ่มเติมที่นั่น คุณยังสามารถเปลี่ยนการตั้งค่าการแจ้งเตือนของแอปได้โดยการแตะการแจ้งเตือนจากแอปดังกล่าวค้างไว้ ต่อไปนี้เป็นวิธีเปลี่ยนการตั้งค่าการแจ้งเตือนสำหรับแอปผ่านการแจ้งเตือนจากแอปนั้น
- เมื่อคุณเห็นการแจ้งเตือน ให้แตะการแจ้งเตือนค้างไว้
- ที่นี่คุณสามารถแตะลำดับความสำคัญ, ค่าเริ่มต้น, เงียบหรือไอคอนฟันเฟืองการตั้งค่าที่มุมขวาบน
- แตะฟันเฟืองการตั้งค่าเพื่อเปิดเมนูการแจ้งเตือนของแอพสำหรับแอพนั้น
เมื่อคุณไม่สามารถปิดใช้งานได้ ให้เลือกการแจ้งเตือน
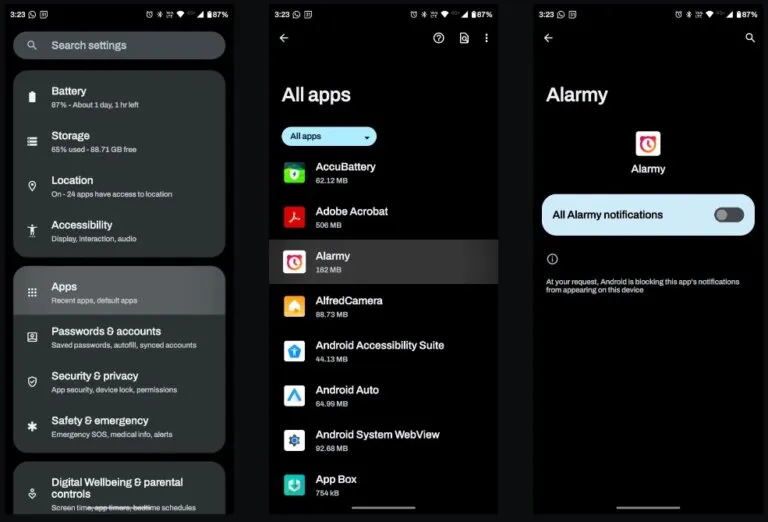
แอปส่วนใหญ่รองรับการแจ้งเตือนแบบกำหนดเอง หรือความสามารถในการปิดเสียงบางส่วนหรือแก้ไขได้ อย่างไรก็ตาม บางรายการไม่มีตัวเลือกในการปิดการแจ้งเตือน สำหรับแอปเหล่านี้คุณจะต้องไปที่การตั้งค่าระบบและปิดการแจ้งเตือนทั้งหมด(แต่จริงๆ ก็มีข้อเสียเพราะนั่นจะทำให้คุณไม่ได้รับการแจ้งเตือนใดๆ จากแอปนั้นเลย)
หากต้องการปิดการแจ้งเตือนทั้งหมดสำหรับแอป ให้ไปที่การตั้งค่า > แอป และเลือกแอปที่ต้องการ จากนั้นแตะการแจ้งเตือนและปิดการแจ้งเตือนทั้งหมด วิธีนี้ใช้ได้กับทุกแอป ไม่ว่าจะรองรับการตั้งค่าการแจ้งเตือนแบบกำหนดเองหรือไม่ก็ตาม
วิธีปิดการแจ้งเตือนหน้าจอล็อคบน Android
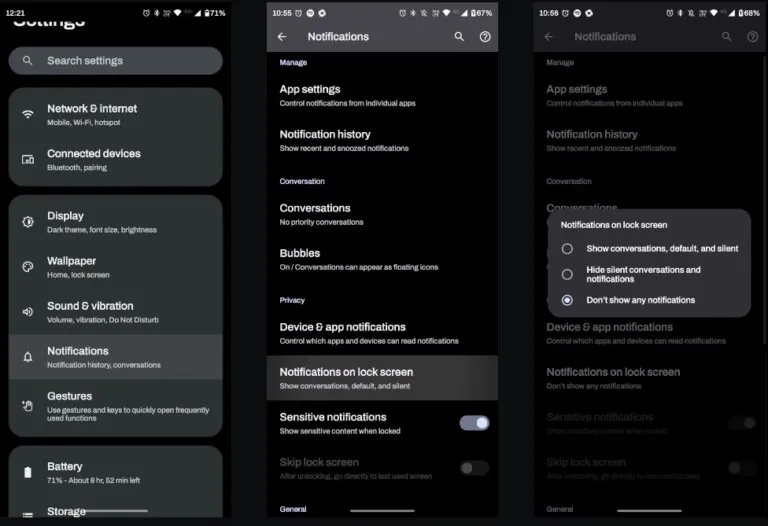
เพื่อป้องกันไม่ให้ Android แสดงการแจ้งเตือนบนหน้าจอล็อคให้ทำดังต่อไปนี้
- ไปที่การตั้งค่า > การแจ้งเตือน(Settings > Notifications)
- แตะการแจ้งเตือนบนหน้าจอล็อค(Notifications on lock screen) จากนั้นแตะอย่าแสดงการแจ้งเตือนใดๆ(Don’t show any notifications)
คุณยังสามารถเลือกซ่อนการสนทนาและการแจ้งเตือนแบบเงียบได้ ตัวเลือกนี้จะป้องกันไม่ให้แอปที่ถูกปิดเสียงแสดงการแจ้งเตือนใดๆ บนหน้าจอล็อค ซึ่งแตกต่างจากการปิดการแจ้งเตือนที่ละเอียดอ่อนซึ่งจะแสดงการแจ้งเตือนแต่ซ่อนรายละเอียดไว้
วิธีการกู้คืนการแจ้งเตือนที่ถูกปิด
คุณสามารถกู้คืนการแจ้งเตือนได้แม้ว่าคุณจะปิดการแจ้งเตือนไปแล้วก็ตาม มีสองวิธีในการทำเช่นนี้ อย่างแรกเกี่ยวข้องกับการนำทางการตั้งค่าระบบ ในขณะที่อีกอันเกี่ยวข้องกับการตั้งค่าวิดเจ็ต
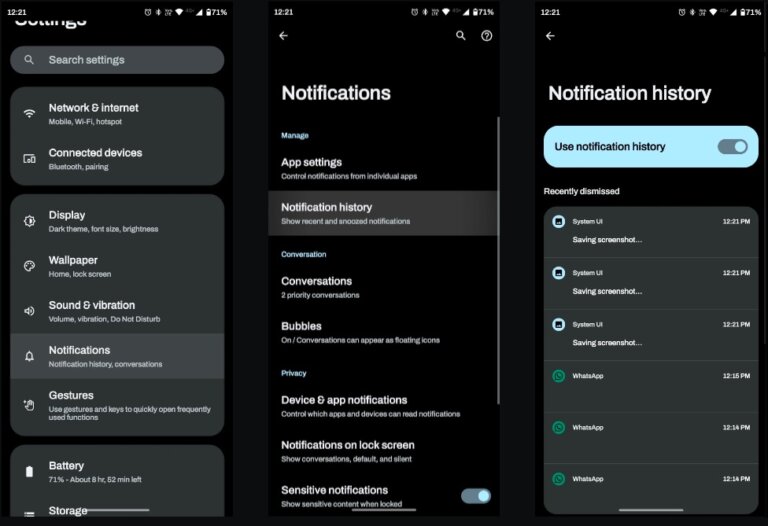
หากต้องการเข้าถึงประวัติการแจ้งเตือนของคุณผ่านการตั้งค่าระบบ ให้ไปที่การตั้งค่า > การแจ้งเตือน > ประวัติการแจ้งเตือน และสลับไปที่ใช้ประวัติการแจ้งเตือน Android จะเริ่มติดตามการแจ้งเตือนทั้งหมด แม้ว่าคุณจะปิดการแจ้งเตือนเหล่านั้นก็ตาม และเพิ่มลงในรายการนี้
หรือคุณสามารถใช้วิดเจ็ตเพื่อเข้าถึงประวัติการแจ้งเตือนทั้งหมดของคุณได้
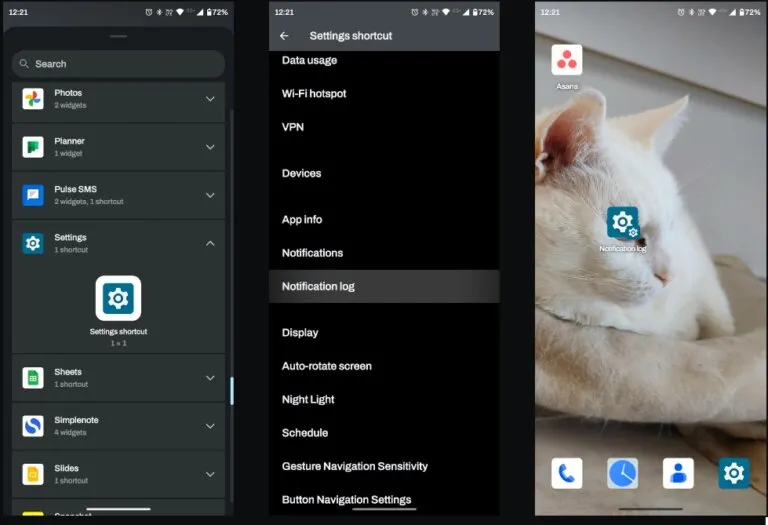
- แตะค้างไว้ที่ใดก็ได้บนหน้าจอหลักของคุณเพื่อเปิดกล่องโต้ตอบวิดเจ็ต
- ลากวิดเจ็ตทางลัดการตั้งค่าไปที่หน้าจอหลักของคุณ จากนั้นเลือกบันทึกการแจ้งเตือนเมื่อได้รับแจ้ง
- คุณจะเห็นไอคอนบันทึกการแจ้งเตือนใหม่บนหน้าจอหลักของคุณ แตะที่นี่เพื่อแสดงประวัติการแจ้งเตือนทั้งหมดของคุณ
ที่มา : makeuseof
