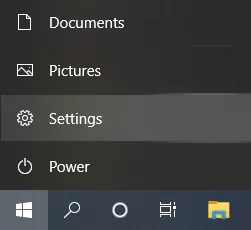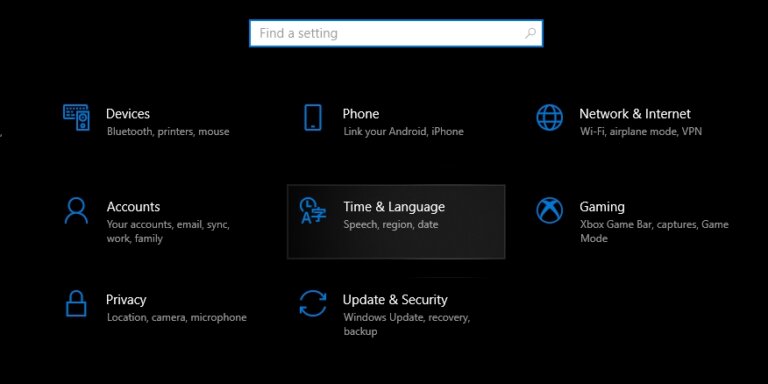วิธีตั้งค่าปุ่มเปลี่ยนภาษา Windows 10 หลังจากพึ่งได้เครื่องมาให้ หรือพึ่งลง Windows ใหม่แล้วไม่สามารถพิมพ์ภาษาไทยได้นั้นทำให้อะไรๆ ลำบากแน่นอน จึงเป็นสิ่งที่ต้องจัดการก่อนเป็นอันดับแรก นอกจากนี้ก็ยังมีคนที่ต้องใช้ปุ่ม “~” ในการพิมพ์เช่นกัน โดยเฉพาะเหล่าโปรแกรมเมอร์ วันนี้เราจึงจะมาบอกขั้นตอนการตั้งค่าปุ่มเปลี่ยนภาษาใน Windows 10 ให้กับเพื่อนๆ กัน
วิธีตั้งค่าปุ่มเปลี่ยนภาษา Windows 10
ในการจะเข้าไปตั้งค่าปุ่มเปลี่ยนภาษานั้นสิ่งแรกที่ต้องทำเลยก็คือการเข้าไปยังหน้า Setting แล้วให้เลือกไปที่ “Time & Language”
ให้กดไปที่ “Add Language” เพิ่มเพิ่มภาษาไทยก่อน เนื่องจากตอนมาใหม่ๆ Windows จะมีแต่ภาษาอังกฤษมาให้เท่านั้น
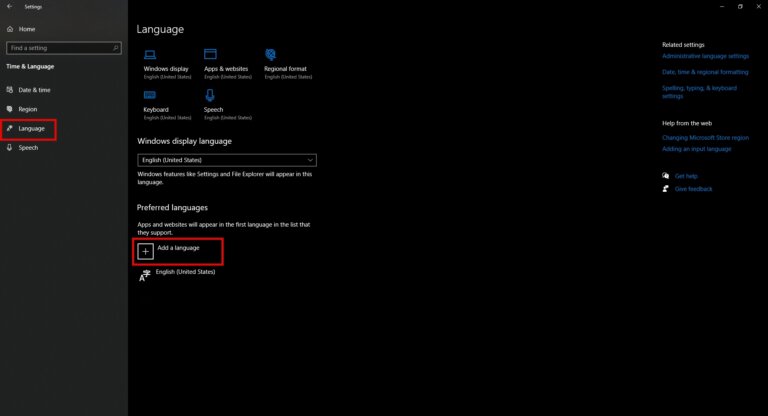
หลังจากกดไปที่ “Add Language” แล้วจะมีป๊อปอัพเด้งขึ้นมาให้เลือกภาษา ให้เพื่อนๆ ทำการพิมพ์ค้นหาภาษาไทย ซึ่งสามารถพิมพ์ได้ทั้ง “Thai”, “thai” หรือ “ไทย” ก็ได้ทั้งนั้น เมื่อเจอแล้วให้กดไปที่ “ไทย” แล้วกดปุ่ม “Next”
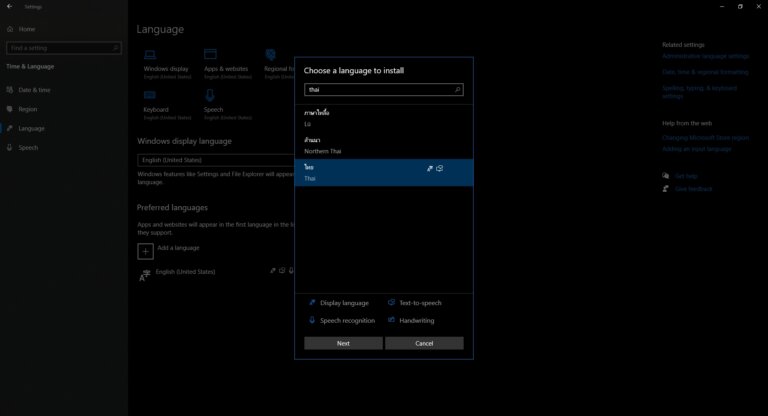
ต่อมาจะมีหน้าที่จะเป็นการติดตั้งภาษาให้กับ Windows ขึ้นมา โดยในขั้นตอนนี้จะมีตัวเลือกขึ้นมาให้ โดยในหัวข้อที่เขียนว่า Install Language Pack และ Set as mu Windows display language นั้นถ้าเพื่อนๆ ไม่ต้องการให้ภาษาในเครื่องเป็นภาษาไทยก็ให้ติ๊กส่วนนี้ออก (แต่ถ้าอยากให้ภาษาที่แสดงทั้งหมดเป็นภาษาไทยก็ให้ปล่อยไว้เฉยๆ เลย) พอเลือกเสร็จแล้วก็ให้กด Install ไป
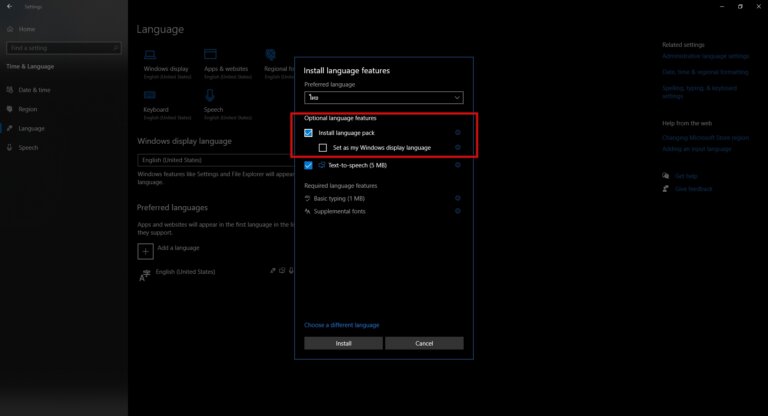
หลังจาก Install แล้วจะมีภาษาไทยขึ้นมาในหัวข้อ Preferred Language ซึ่งสำหรับคนที่ไม่คิดจะใช้ปุ่ม “~” ก็จะจบอยุ่แค่นี้ แต่สำหรับคนที่ต้องการจะใช้ปุ่ม “~” ก็ให้ทำตามข้อต่อไปได้เลย
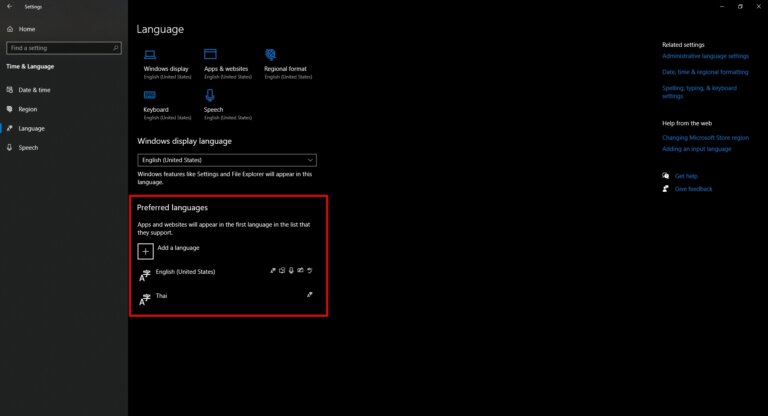
สำหรับคนที่่จะใช้ปุ่ม “~” ให้กดไปที่ “Spelling, typing, & keyboard settings”
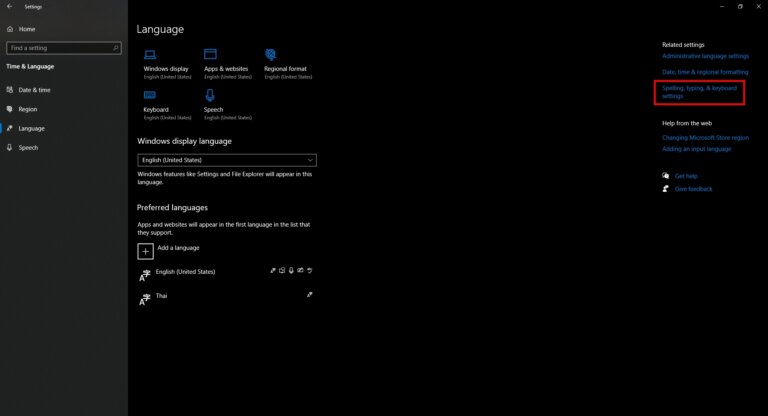
หลังจากกดเข้ามาแล้วให้เลื่อนลงมาที่ข้างล่างสุดแล้วหาคำว่า “Advanced keyboard settings”
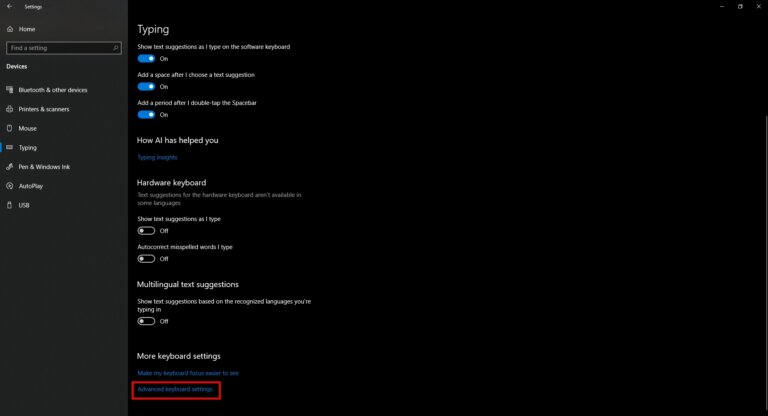
เมื่อเข้ามาในหน้า Advanced keyboard settings แล้วให้กดไปที่ “Language bar options” แล้วจะมีป๊อปอัพเด้งขึ้นมา
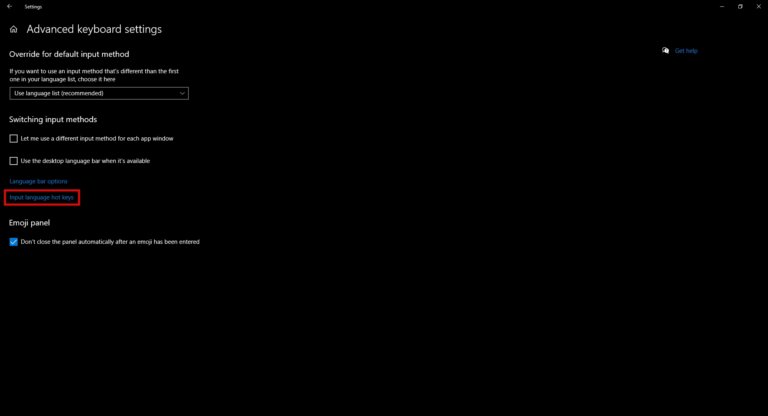
เมื่อป๊อปอัพขึ้นมาแล้วให้กดไปที่แถบที่ชื่อ “Advanced key Settings” แล้วไปกดที่ “Change Key Sequence”
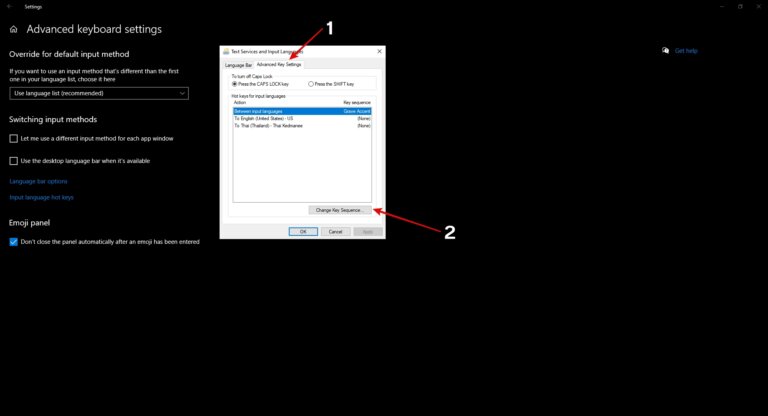
จะมีป๊อปอัพเล็กๆ เด้งซ้อนขึ้นมาอีกที ในขั้นตอนนี้ให้เราเลือกที่หัวข้ออื่นที่ไม่ใช่ Grave Accent แล้วกดไปที่ OK เท่านี้ก็จะสามารถกดปุ่ม “` ” นี้เพื่อพิมพ์ “~” ได้แล้ว แล้วก็ต้องจำให้ได้ด้วยว่าเปลี่ยนปุ่มเปลี่ยนภาษาเป็นตัวไหน
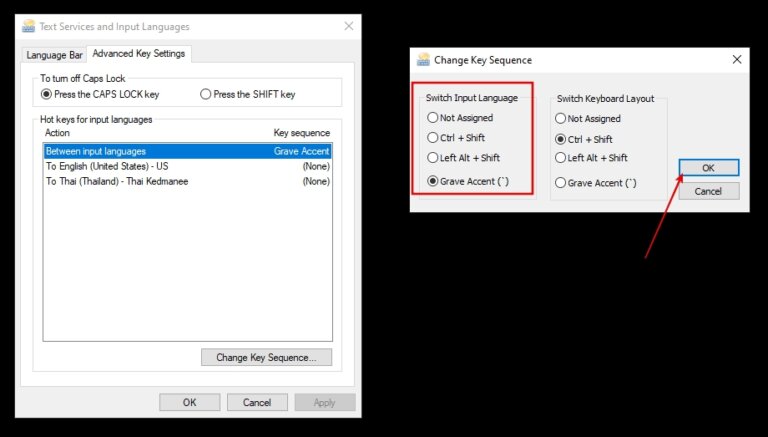
บทความที่เกี่ยวข้อง