
วิธีแคปหน้าจอ Mac จากการใช้ปุ่มลัดบนแป้นพิมพ์ทำยังไงได้บ้าง มีกี่วิธี แคปจอแล้วภาพไปอยู่ที่ไหน
การแคปหน้าจอ Mac ถือเป็นหนึ่งในทริคง่ายๆ ที่ช่วยให้เราสามารถบันทึกภาพหน้าจอเพื่อใช้งานได้อย่างรวดเร็ว โดยไม่ต้องดาวน์โหลดโปรแกรมเพิ่มเติม วันนี้ทาง Specphone เลยจะมาแนะนำวิธีการแคปหน้าจอ Mac ด้วยตัวเอง สามารถทำได้กี่วิธีในการแคปภาพ สำหรับคนที่เพิ่งใช้งาน Mac และอยากรู้ว่าวิธีแคปหน้าจอบน Mac นั้นทำยังไงแบบง่ายๆ สามารถทำได้หลายรูปแบบ เช่น การแคปทั้งหน้าจอ การเลือกเฉพาะส่วนที่ต้องการ หรือแม้กระทั่งการบันทึกวิดีโอหน้าจอ ทั้งหมดนี้สามารถทำได้ง่ายๆ ผ่านคีย์ลัดบนแป้นพิมพ์ มาดูกันว่ามีวิธีอะไรบ้าง และเมื่อแคปแล้วภาพจะไปอยู่ที่ไหนมาดูกันเลย
วิธีแคปหน้าจอ Mac ทำยังไง มีวิธีทำแบบไหนได้บ้าง?
สำหรับการแคปหน้าจอบน macOS มีฟังก์ชันแคปหน้าจอที่หลากหลาย ซึ่งสามารถเลือกใช้งานได้ตามความต้องการ โดยวิธีการที่จะมาแนะนำนี้จะเป็นวิธีทำสำหรับคนที่ใช้ macOS Sequoia 15 โดยแบ่งเป็นการแคปรูปแบบต่างๆ ได้ดังนี้
1. แคปภาพทั้งหน้าจอ

- กด Shift + Command + 3 เพื่อบันทึกภาพทั้งหน้าจอของ Mac
- วิธีนี้เหมาะสำหรับการเก็บข้อมูลทั้งหมดที่ปรากฏบนหน้าจอในขณะนั้น เช่น หน้าเว็บหรือเอกสารยาวๆ ภายในหนึ่งหน้า
2. แคปภาพบางส่วนของหน้าจอ

- กด Shift + Command + 4 จากนั้นจะมีเคอร์เซอร์ปรากฏขึ้น ให้ลากคลุมพื้นที่ที่ต้องการ
- เหมาะสำหรับการเลือกเฉพาะส่วนสำคัญ เช่น รูปภาพ ข้อความบางส่วน หรือส่วนใดส่วนหนึ่งของหน้าจอ
3. แคปภาพเฉพาะหน้าต่างหรือเมนู

- กด Shift + Command + 4 แล้วตามด้วย Space Bar จากนั้นคลิกเลือกหน้าต่างหรือเมนูที่ต้องการ หรือถ้าจะแคปเมนู ให้เปิดเมนูก่อนจากนั้นลากตัวชี้ไปไว้ด้านบนในเมนูที่ต้องการแคปภาพ
- วิธีนี้จะช่วยให้เราได้ภาพเฉพาะโปรแกรม หรือเมนูที่เปิดอยู่ พร้อมเงาล้อมรอบกรอบหน้าต่าง
4. ใช้เครื่องมือจับภาพหน้าจอ

- กด Shift + Command + 5 เพื่อเปิดเครื่องมือจับภาพหน้าจอ ซึ่งสามารถเลือกได้ว่าจะ:
- แคปทั้งหน้าจอ
- แคปบางส่วน
- บันทึกวิดีโอ
- เครื่องมือนี้เหมาะสำหรับผู้ที่ต้องการปรับแต่ง หรือเลือกพื้นที่อย่างละเอียดก่อนบันทึกอีกครั้ง
5. แคป Touch Bar (สำหรับ MacBook รุ่นที่มี Touch Bar)
- กด Shift + Command + 6 เพื่อจับภาพ Touch Bar บน MacBook Pro รุ่นที่รองรับ
หลังจากแคปหน้าจอ Mac แล้วภาพไปอยู่ที่ไหน?
หลายคนอาจจะงงและสงสัยว่าเมื่อแคปหน้าจอ Mac แล้วภาพไปอยู่ที่ไหน โดยหลังจากที่เราทำการแคปหน้าจอบน Mac ภาพจะถูกบันทึกโดยอัตโนมัติในรูปแบบไฟล์ PNG และเก็บไว้บนหน้าเดสก์ท็อป (Desktop) โดยมีชื่อไฟล์เป็น “Screen Shot (วันที่และเวลา).png” ซึ่งสามารถเปลี่ยนชื่อไฟล์ได้ตามที่เราต้องการ
แต่ถ้าหากเราใช้เครื่องมือจับภาพ (Shift + Command + 5) เราจะเห็นตัวอย่างภาพปรากฏมุมล่างขวาของจอ ซึ่งสามารถคลิกเพื่อแก้ไขหรือย้ายไฟล์ไปยังโฟลเดอร์อื่นได้ทันที ก่อนการบันทึกนั่นเอง
ข้อควรรู้เกี่ยวกับการแคปหน้าจอ Mac
- หากต้องการยกเลิกคำสั่งระหว่างการแคป ให้กด Esc (Escape)
- สามารถปรับแต่งภาพเพิ่มเติมได้ผ่าน Preview หรือโปรแกรมแก้ไขรูปภาพอื่นๆ ที่ติดตั้งในเครื่อง
- การบันทึกวิดีโอผ่าน Shift + Command + 5 เหมาะสำหรับการทำงานที่ต้องจับภาพเคลื่อนไหว เช่น การสอนออนไลน์หรือประชุมทางไกล
- สามารถกำหนดปุ่มลัดแป้นพิมพ์เองได้ ด้วยการเข้าไปตั้งค่าแป้นพิมพ์บน Mac โดยให้เลือกเมนู Apple -> การตั้งค่าระบบ -> แป้นพิมพ์ จากแถบด้านข้าง จากนั้นให้กด ปุ่มลัดแป้นพิมพ์ เลือก ภาพถ่ายหน้าจอ แล้วทำการตั้งค่าได้เลย
วิธีบันทึกวิดีโอหน้าจอ Mac ทำยังไง
1. ใช้ Screenshot Toolbar (Shift + Command + 5)

วิธีนี้เป็นฟังก์ชันที่สะดวกและใช้งานง่ายที่สุดสำหรับ macOS Mojave (10.14) ขึ้นไป มีวิธีทำได้ดังนี้
- กดปุ่ม Shift + Command + 5 บนแป้นพิมพ์เพื่อเปิด Screenshot Toolbar
- เลือกตัวเลือกสำหรับการบันทึกวิดีโอ:
- Record Entire Screen: บันทึกทั้งหน้าจอ
- Record Selected Portion: เลือกพื้นที่เฉพาะที่ต้องการบันทึกโดยลากกรอบด้วย เมาส์ หรือ แทร็คแพด
- หากต้องการปรับแต่งเพิ่มเติม เช่น เปิด/ปิดไมโครโฟน หรือเลือกตำแหน่งที่เก็บไฟล์ ให้คลิกที่ปุ่ม “Options” จากนั้นคลิกปุ่ม Record เพื่อเริ่มบันทึก
- เมื่อต้องการหยุด ให้คลิกไปที่ Stop ในแถบเมนูด้านบน หรือกด Command + Control + Escape ได้เช่นกัน
- ไฟล์วิดีโอจะถูกบันทึกไว้ในตำแหน่งที่เลือกไว้ (ค่าเริ่มต้นคือ Desktop)
2. ใช้ QuickTime Player
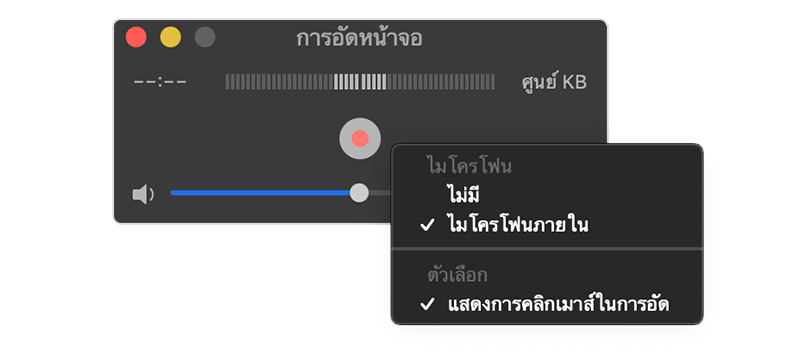
ส่วนอีกหนึ่งวิธีก็คือการใช้ QuickTime Player ซึ่งเป็นอีกหนึ่งวิธีที่ใช้งานง่าย เหมาะสำหรับ macOS รุ่นเก่าหรือผู้ที่ต้องการความยืดหยุ่นในการตั้งค่ามากกว่า มีวิธีทำคือ
- เปิดแอป QuickTime Player จากโฟลเดอร์ Applications
- ไปที่เมนู File > New Screen Recording
- คลิกไอคอนลูกศรข้างปุ่มบันทึกเพื่อเลือก
- ไมโครโฟนสำหรับบันทึกเสียง (หากต้องการเสียงด้วย)
- การแสดงวงกลมรอบตัวชี้เมาส์เมื่อคลิก
- คลิกปุ่ม Record เพื่อเริ่ม:
- คลิกที่ใดก็ได้บนหน้าจอเพื่อบันทึกทั้งหน้าจอ
- ลากกรอบเพื่อเลือกพื้นที่เฉพาะแล้วคลิกเริ่ม
- เมื่อต้องการหยุด ให้คลิกไป Stop ในแถบเมนู หรือกด Command + Control + Escape ได้เหมือนกัน
- หลังจากนั้น QuickTime Player จะเปิดไฟล์วิดีโอที่บันทึกขึ้นมาโดยอัตโนมัติ และก็สามารถเล่น แก้ไข หรือแชร์ได้ทันที
การแคปหน้าจอบน Mac เป็นฟังก์ชันที่ใช้งานง่ายและสะดวก โดยเราสามารถเลือกแคปทั้งหน้าจอ บางส่วน หรือเฉพาะหน้าต่าง รวมถึงการบันทึกวิดีโอได้ด้วยเครื่องมือในตัว macOS ไม่จำเป็นต้องติดตั้งโปรแกรมเพิ่มเติม นอกจากนี้ยังสามารถปรับแต่งตำแหน่งจัดเก็บไฟล์ หรือแก้ไขภาพได้ทันทีหลังแคป ซึ่งการเรียนรู้วิธีใช้คำสั่งเหล่านี้จะช่วยให้เราทำงานได้รวดเร็วขึ้น และตอบโจทย์ทุกความต้องการในการใช้งาน Mac อย่างมีประสิทธิภาพ ใครที่ไม่เคยใช้หรือไม่เคยทำ ก็ลองทำตามวิธีที่ได้บอกกันไปได้เลย
ขอบคุณภาพและข้อมูลทั้งหมดจาก Apple
รวม 5 วิธีแคปหน้าจอไอโฟนทุกรุ่น แคปหน้าจอยาวๆ และแบบอื่นๆ มีวิธีทำยังไงบ้าง
รวมวิธีแคปหน้าจอไอแพด (iPad) ทุกรุ่นทำยังไง ทั้งแบบยาวๆ และแบบไม่ต้องกดปุ่มด้วยวิธีง่ายๆ
หน้าจอเป็นเส้น จอกระพริบ จอเป็นเส้นสีต่างๆ หรือเป็นจุด เกิดจากอะไร มีวิธีแก้ยังไงบ้างในปี 2025
