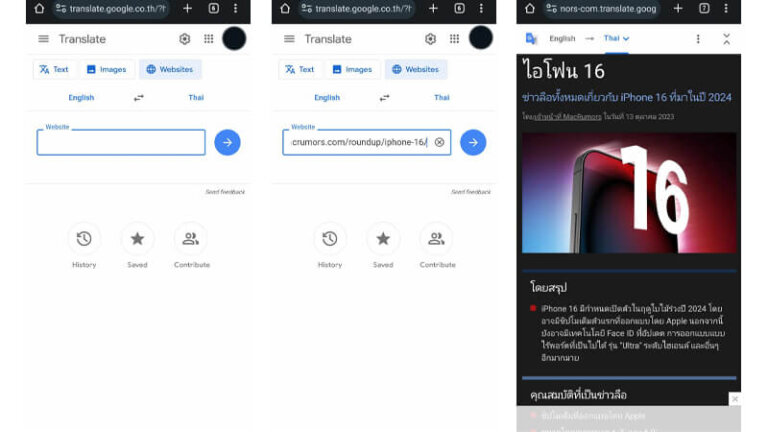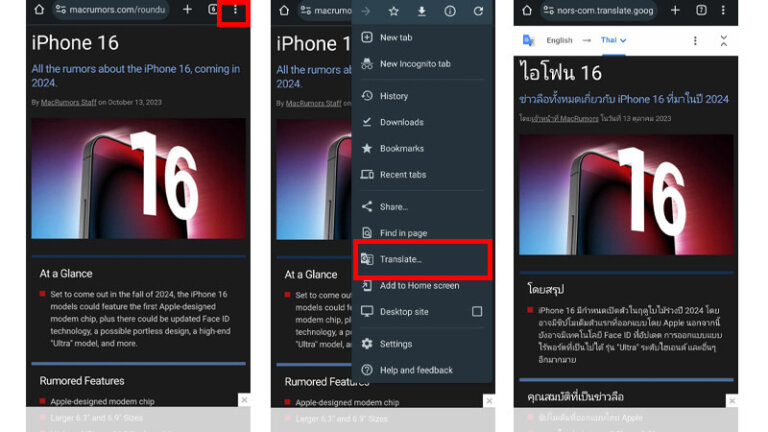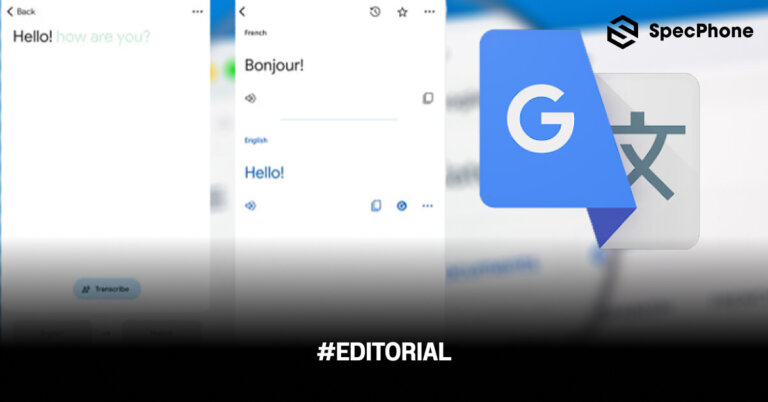
รวมเทคนิคการแปลภาษาด้วย Google Translate แปลด้วยการพิมพ์ พูดคุย ถ่ายรูป และแปลเอกสารได้ง่ายๆ ในปี 2023
สำหรับคนทำงานทั่วไปไม่ว่าจะทำงานเกี่ยวกับด้านภาษา ทำงานทั่วไป หรือว่าการเรียนต่างๆ เชื่อว่าหลายคนต้องเคยได้ใช้ Google Translate ไม่มากก็น้อยในการแปลทั้งภาษาอังกฤษ จีน ญี่ปุ่น และอีกหลายๆ ภาษาที่สามารถแปลออกมาได้อย่างง่ายๆ และยังมีความแม่นยำสูง นอกจากนี้ยังมีวิธีการแปลให้เลือกอย่างหลากหลาย ไม่ว่าจะเป็นการพิมพ์คำศัพท์ ประโยคยาวๆ การพูด หรือแปลด้วยเสียงแบบ Realtime เพื่อพูดคุยกับชาวต่างชาติช แปลจากการถ่ายรูป แปลหน้าเว็บ รวมไปถึงการแปลเอกสารก็สามารถทำได้ นอกจากนี้ยังมีเทคนิคการใช้งานต่างๆ ที่หลายคนอาจยังไม่เคยรู้อยู่ด้วย วันนี้ทาง Specphone จะมารวมเทคนิคและวิธีการแปลภาษาด้วย Google Translate ด้วยวิธีต่างๆ ทั้งการแปลด้วยการพิมพ์ พูดคุย ถ่ายรูป แปลเอกสาร และการแปลแบบอื่นๆ แบบง่ายๆ ในปี 2023
- แปลภาษากับ Google Translate ด้วยการพิมพ์หรือเขียน
- แปลภาษากับ Google Translate ด้วยการใช้เสียง (พูดคุย)
- แปลภาษากับ Google Translate ด้วยรูปภาพ
- แปลภาษากับ Google Translate ทั้งหน้าเว็บ หรือแปลเอกสาร
- แปลภาษากับ Google Translate แบบออฟไลน์
เทคนิคการแปลด้วย Google Translate
สำหรับเทคนิควิธีการแปลด้วย Google Translate ที่เราจะมาแนะนำกันนี้ จะมีทั้งการใช้งานผ่านแอพ Google Translate บนระบบ iOS และ Android ที่สามารถใช้งานฟีเจอร์หลักต่างๆ ได้เกือบทั้งหมด ยกเว้นแต่การแปลหน้าเว็บทั้งหน้าแบบนี้ต้องแปลผ่านหน้าเว็บ และการแปลเอกสารยาวๆ การแปลแบบนี้ต้องแปลผ่านหน้าเว็บของ Google Translate และทำได้แค่บนคอมฯ เท่านั้น พร้อมแล้วก็ไปดูกันเลยว่ามีเทคนิควิธีการแปลแบบไหนได้บ้าง
แปลกับ Google Translate ด้วยการพิมพ์หรือเขียน
เริ่มต้นกันที่วิธีสุดคลาสสิคที่เชื่อว่าหลายคนต้องเคยใช้งานการแปลแบบนี้มาบ้างแล้ว นั่นก็คือการแปลด้วยการพิมพ์ทั้งเป็นคำศัพท์หรือว่าประโยคยาว รวมไปถึงการแปลด้วยการเขียนก็สามารถทำได้เช่นกัน เหมาะกับการแปลแบบรวดเร็วแต่ต้องพิมพ์ภาษาที่ต้องการแปลได้ด้วย วิธีนี้ทำได้ทั้งบนแอพในมือถือหรือแท็ปเล็ต และทำผ่านหน้าเว็บได้ทั้งหมด โดยมีวิธีการแปลได้ดังนี้
แปลด้วยการพิมพ์
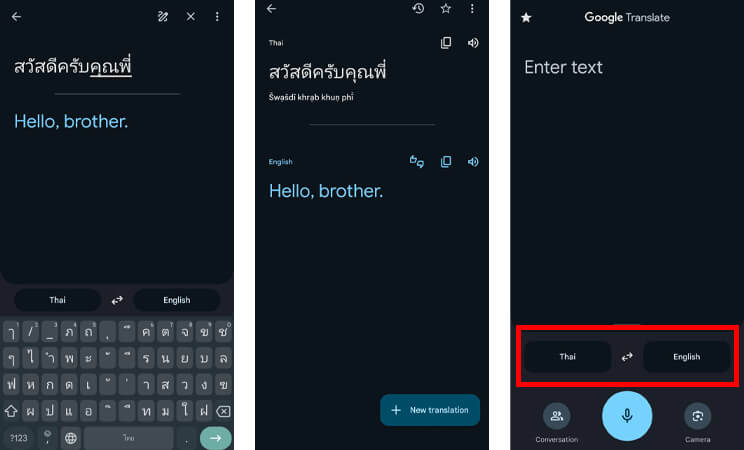
สำหรับการแปลด้วยการพิมพ์นั้นสามารถทำได้รวดเร็ว เพียงแค่เข้าไปยังแอพของ Google Translate ในหน้าแรกก็จะพิมพ์เพื่อแปลของภาษาได้ทันที ส่วนการเปลี่ยนภาษาที่จะแปลนั้น ให้เราเลือกไปที่ปุ่มตัวเลือกภาษาที่ด้านล่างก่อน ว่าต้องการแปลจากภาษาอะไร และแปลเป็นภาษาอะไรออกมา ทั้งนี้จะพิมพ์เป็นคำศัพท์ ข้อความสั้นๆ หรือว่าจะก็อปมาทั้งประโยคและนำมาวางเพื่อแปลยาวๆ ก็สามารถทำได้ และถ้าหากแปลแล้วอยากจะได้คำแปลนั้นไปใช้ต่อก็กดปุ่มคัดลอกไปใช้งานต่อได้เลย
แปลด้วยการเขียน
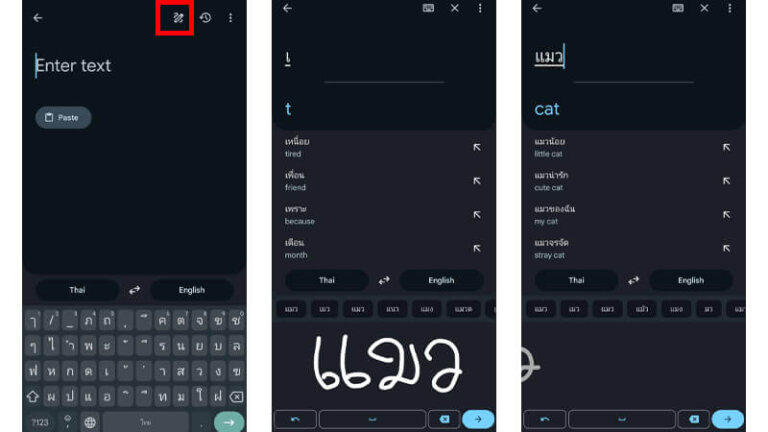
ในส่วนของการเขียนเพื่อแปลเป็นภาษาต่างๆ นั้นจะมีวิธีการทำคล้ายๆ กับการแปลด้วยการพิมพ์ สามารถใช้งานได้ทั้งมือถือหรือแท็ปเล็ตที่มีปากกา Stylus รองรับ หรือว่าถ้ารุ่นไหนไม่มีก็ใช้นิ้วเขียนได้เหมือนกัน โดยให้เรากดไปที่ช่องป้อนข้อความ (Enter Text) จากนั้นให้กดไปที่เครื่องหมายรูปดินสอด้านมุมขวาบน และก็ขีดเขียนคำที่ต้องการแปลลงไปได้เลย ส่วนการเปลี่ยนภาษาก็เปลี่ยนได้จากด้านล่างที่เป็นแถบการเปลี่ยนภาษา เพื่อเลือกภาษาที่ต้องการเขียนและแปลได้เช่นกัน
แปลกับ Google Translate ด้วยการใช้เสียง (พูดคุย)
การแปลด้วยเสียงนั้นจะเหมาะมากสำหรับคนที่ไปเที่ยวต่างประเทศ หรือคนที่ต้องการพูดคุยกับชาวต่างชาติด้วยภาษาต่างๆ รวมไปถึงการแปลด้วยคำพูดสั้นๆ อย่างรวดเร็ว และการถอดภาษาจากคำพูดยาวๆ มาเป็นประโยคทั้งหน้าเลยก็ยังได้ แนะนำว่าให้ใช้งานผ่านแอพ Google Translate จะง่ายและสะดวกมากที่สุด มีวิธีการแปลแบบต่างๆ ดังนี้
แปลด้วยการพูดทั้งพูดสั้นๆ และถอดภาษายาวๆ
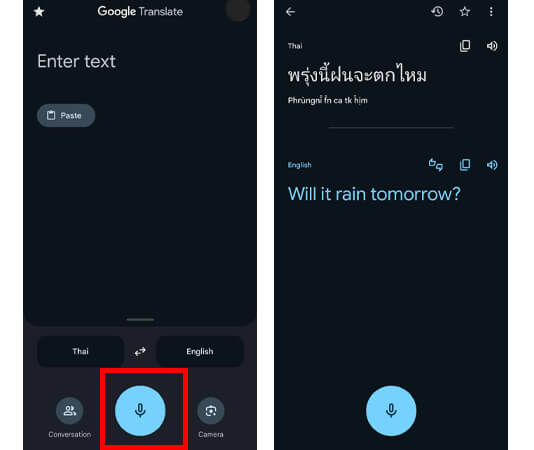
การแปลด้วยวิธีการพูดนั้นจะมีอยู่ 2 แบบก็คือการพูดสั้นๆ เพื่อแปลจากคำที่อยากแปล หรือว่าพูดเป็นประโยคในกรณีที่ต้องการให้อีกฝั่งรู้ความหมายว่าเราต้องการจะสื่ออะไร โดยการเข้าไปที่แอพ Google Translate จากนั้นให้กดไอคอนรูปไมค์ด้านล่าง และให้พูดคำที่ต้องการแปลได้เลยทันที ส่วนการเปลี่ยนภาษาก็เปลี่ยนได้จากแถบการเปลี่ยนภาษาก่อนพูดเหมือนเดิม
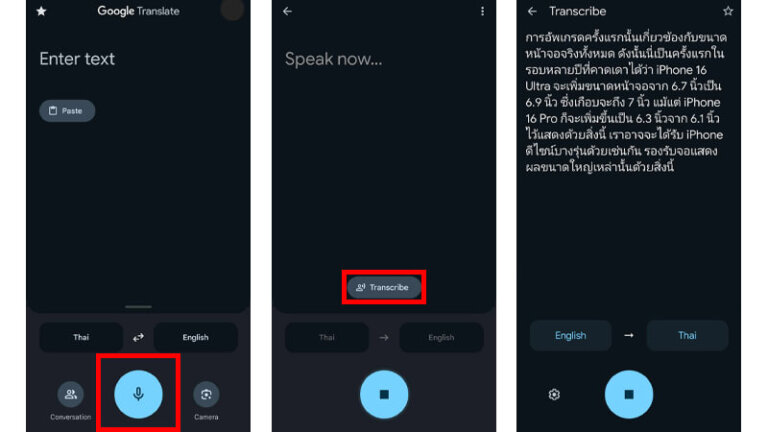
ส่วนอีกแบบกึคือการถอดภาษาจากประโยคยาวๆ หรือว่าการแปลแบบถอดเสียงออกมา เหมาะสำหรับคนที่ต้องการแปลจากคำพูดในห้องประชุม หรือว่าฟังเสียงพูดยาวๆ และแปลออกมาได้แบบง่ายๆ โดยการแปลนี้จะเป็นการแปลแบบ Realtime ซึ่งอาจต้องใช้คำที่ชัดถ้อยชัดคำหน่อย เพื่อให้แปลออกมาได้ถูกต้องมากที่สุด วิธีการทำก็คือให้กดเข้าไปที่ไอคอนรูปไมค์ด้านล่างเหมือนเดิม จากนั้นเลือกไปที่เมนู “ถอดเสียง (Transcribe)” จากนั้นระบบก็จะแปลออกมาให้ทันที
แปลด้วยการสนทนาโต้ตอบกับชาวต่างชาติ
วิธีพูดคุยเวลาไปเที่ยวต่างประเทศที่ดีเยี่ยมและแม่นยำเข้าใจง่ายมากที่สุด ก็คือการแปลจาก Google Translate ด้วยการสนทนากับชาวต่างชาติตรงๆ ไปเลย เพื่อความสะดวกและรวดเร็ว โดยการแปลนี้จะเป็นการแปลแบบ Realtime เช่นกัน สามารถพูดคุยโต้ตอบกันได้ทันที มีวิธีใช้งานคือให้เข้าไปที่แอพ Google Translate จากนั้นเลือกภาษาที่ต้องการพูดคุยที่แถบเลือกภาษา และเลือกไปที่เมนู “การสนทนา (Conversation)” เพื่อคุยโต้ตอบกัน
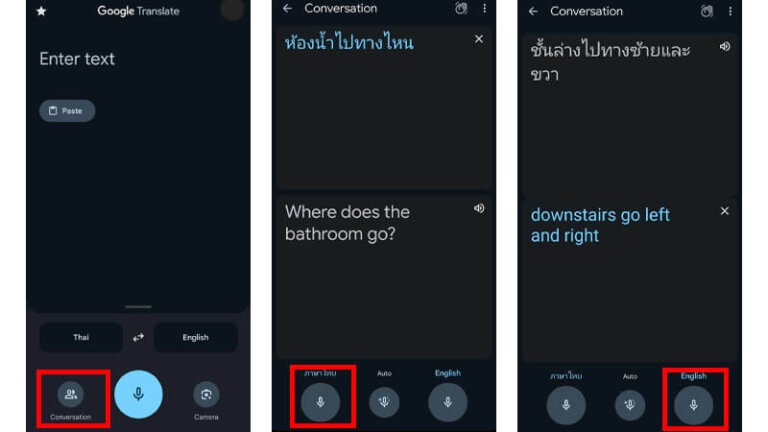
ถ้าหากต้องการแปลจากฝ่ายเรา ก็ให้กดที่ปุ่มด้านซ้ายแล้วพูดออกไปได้เลย ระบบจะทำการแปลเป็นตัวอักษรและพูดออกมาให้อัตโนมัติ เมื่อจบประโยคที่ต้องการ ก็ให้กดไปที่ปุ่มขวาเพื่อให้ชาวต่างชาติอีกฝั่งพูด ระบบก็จะแปลเป็นตัวอักษรและพูดออกมาให้เลยเช่นกัน ทั้งนี้หากไม่รู้ว่าอีกฝั่งพูดภาษาอะไรกันแน่ ให้กดเลือกที่ปุ่มกลางคือแบบอัตโนมัติ เพื่อให้ระบบรับฟังภาษาและแปลออกมาให้เราได้เช่นกัน
แปลกับ Google Translate ด้วยรูปภาพ
มาดูที่เทคนิคการแปลจาก Google Translate ด้วยรูปภาพกันบ้าง ซึ่งวิธีนี้ก็เหมาะมากๆ สำหรับนักท่องเที่ยวที่เดินทางไปต่างประเทศ หรือว่าคนที่ต้องการแปลพวกภาษาจากป้ายบอกทาง หนังสือ หรือจากประโยคต่างๆ ที่หยิบมือถือหรือแท็ปเล็ตขึ้นมาถ่ายและแปลได้เลย โดยการแปลจากรูปภาพนี้จะเป็นการใช้งานในส่วนของ Google Lens ร่วมกันไปด้วยนั่นเอง
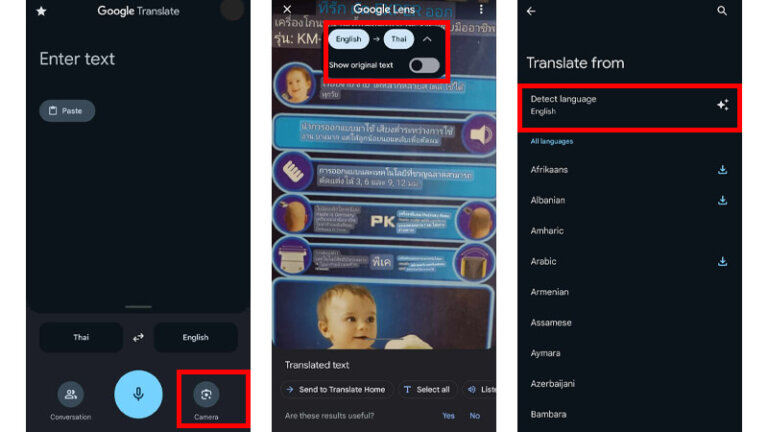
มีวิธีการทำคือเข้าไปที่ Google Translate จากนั้นเลือกเมนู “กล้อง (Camera)” และยกกล้องขึ้นมาถ่ายเพื่อแปลได้เลย โดยการเลือกภาษานั้นจะเลือกเองหรือว่าจะกดเข้าไปที่แถบภาษาจากนั้นเลือก ตรวจหาภาษา (Detect Language) เพื่อให้ระบบหาให้ก็ได้ รวมไปถึงการกดรูปจากอัลบัมรูปภาพของเราเองที่มุมซ้ายล่างขึ้นมา เพื่อแปลจากรูปที่เราเคยถ่ายไว้ได้อีกหนึ่งทาง เมื่อแปลได้ตามต้องการแล้วจะคัดลอกคำแปลไปใช้งานต่อก็ยังได้
แปลกับ Google Translate ทั้งหน้าเว็บ หรือแปลเอกสาร
การแปลหน้าเว็บ หรือการแปลเอกสารนั้นจะขอแยกการใช้งานกันออกไป เพราะบนมือถือหรือแท็ปเล็ตนั้นจะใช้แปลได้เฉพาะหน้าเว็บเพียงอย่างเดียว ถ้าจะแปลเอกสารจะต้องทำผ่านคอมเท่านั้น แต่ทั้งสองวิธีนี้จำเป็นต้องแปลผ่านหน้าเว็บชอง Google Translate ไม่สามารถทำผ่านแอพได้ มีวิธีทำดังนี้
แปลหน้าเว็บด้วย Google Translate
วิธีแรกก็คือการแปลหน้าเว็บทั้งหน้า ที่สามารถทำได้ทั้งบนมือถือหรือแท็ปเล็ต และบนคอมได้ปกติผ่านเว็บบราวเซอร์ของ Google Translate เลย โดยเข้าไปที่เว็บ Google Translate จากนั้นเลือกไปที่เมนู “เว็บไซต์ (Website)” จากนั้นก็กดคัดลอก URL หน้าเว็บเข้ามาวางในกล่องข้อความและกดปุ่มต่อไปเพื่อไปยังหน้าเว็บนั้น ระบบก็จะทำการแปลในหน้าเว็บทั้งหมดให้เลย
หรือถ้าใครใช้ Chrome เป็นบราวเซอร์อยู่แล้วสามารถเลือกไปที่ปุ่มตัวเลือก (จุด 3 จุดมุมขวาบน) จากนั้นเลือกเมนู “แปล ภาษา (Translate)” ระบบก็จะแปลหน้าเว็บนั้นให้ทั้งหน้าเช่นกัน
แปลเอกสารด้วย Google Translate
มาดูวิธีแปลเอกสารกันบ้าง อย่างที่บอกไปเลยว่าวิธีนี้สามารถทำได้แค่บนคอมฯ ผ่านเว็บบราวเซอร์ของ Google Translate โดยมีเงื่อนไขในการแปลคือต้องเป็นเอกสารขนาดไม่เกิน 10 MB ในรูปแบบชองไฟล์ .docx, .pdf, .pptx, .xlsx โดยไฟล์ PDF และอื่นๆ ต้องมีขนาดไม่เกิน 300 หน้า
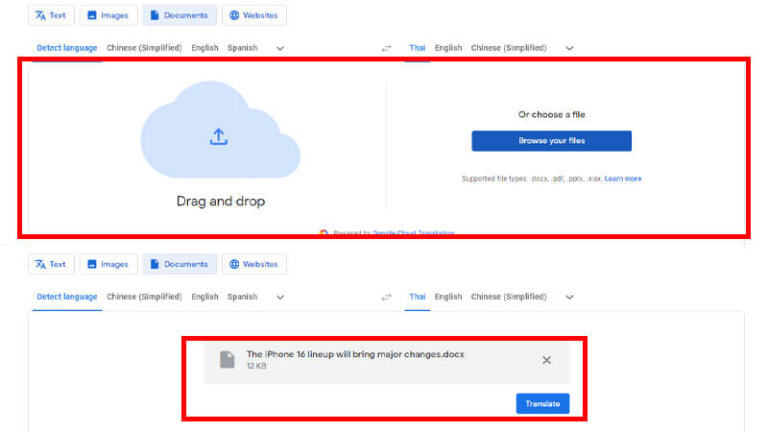
วิธีทำก็คือให้เข้าไปที่เว็บ Google Translate จากนั้นเลือกไปที่ปุ่ม “เอกสาร (Documents)” จากนั้นเลือกอัพโหลดไฟล์ หรือจะลากมาวางในหน้าเว็บก็ได้ เมื่อไฟล์อัพโหลดเรียบร้อยแล้วให้เรากด ” แปลภาษา (Translate)” เมื่อระบบแปลเสร็จแล้วก็กดดาวน์โหลดไฟล์ที่แปลออกมาได้เลย เพียงเท่านี้ก็จะสามารถแปลเอกสารได้แล้วแบบง่ายๆ แถมยังเอามาแก้ไขเพิ่มเติมในรูปแบบของไฟล์ที่อัพโหลดขึ้นไปได้ด้วย
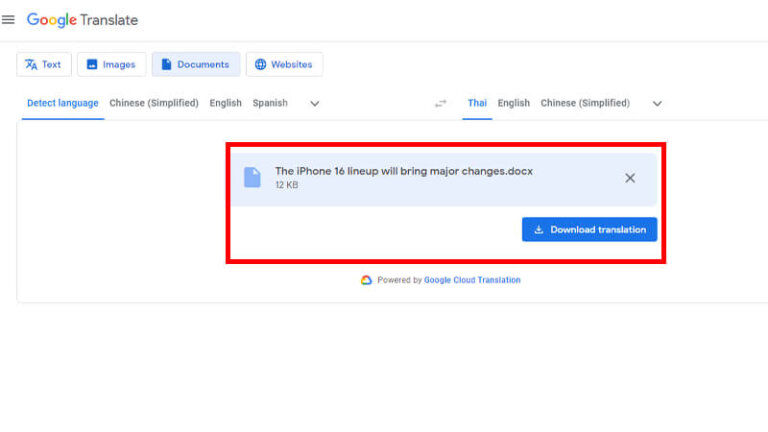
แปลกับ Google Translate แบบออฟไลน์
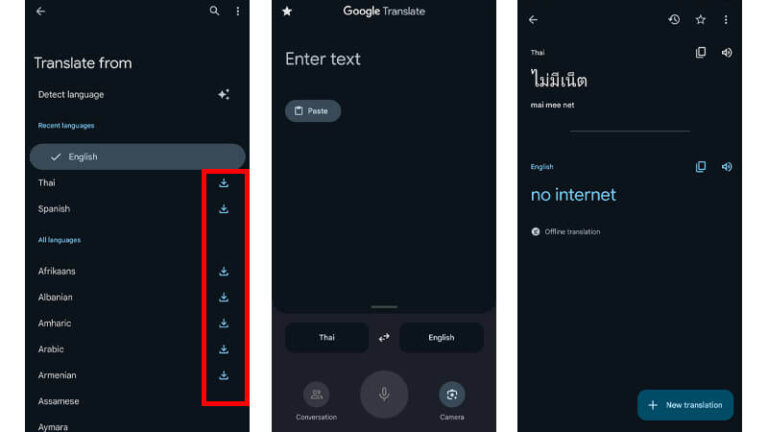
ปิดท้ายกันด้วยการแปลแบบออฟไลน์ที่เป็นอีกหนึ่งตัวเลือกสำหรับคนที่เดินทางไปต่างประเทศ หรือว่าไม่อยากใช้เน็ตในการแปล ทางแอพ Google Translate ก็มีฟีเจอร์ออฟไลน์มารองรับการใช้งานด้วยเหมือนกัน สามารถแปลได้ทั้งข้อความด้วยการพิมพ์ หรือว่าแปลจากการถ่ายรูปก็ได้ แต่จะไม่สามารถแปลจากเสียงพูด หรือการสนทนาโต้ตอบได้ ซึ่งก่อนจะใช้งานให้เราเข้าไปยังแถบการเลือกภาษา จากนั้นให้กดดาวน์โหลดภาษาที่ต้องการแปล (ไอคอนด้านหลังภาษา) เมื่อโหลดมาได้แล้วก็จะสามารถแปลข้อความจากการพิมพ์ หรือจากรูปภาพได้แล้วแบบไม่ต้องใช้เน็ต
ทั้งหมดนี้ก็เป็นเทคนิคและวิธีต่างๆ ที่เอาไว้แปลภาษาจาก Google Translate ทั้งการพิมพ์หรือการเขียนเพื่อแปลออกมาได้อย่างรวดเร็ว เหมาะกับการแปลคำสั้นๆ หรือคำที่ก็อปมาวางเพื่อแปลความหมายอย่างง่าย การแปลจากการใช้เสียงที่เหมาะสำหรับคนที่ไปเที่ยวต่างประเทศ หรือต้องการพูดคุยกับชาวต่างชาติ โดยสามารถพูดเพื่อแปลได้ทั้งคำสั้นๆ คำยาวที่แปลแบบ Realtime และการสนทนาโต้ตอบได้อย่างรวดเร็ว การแปลจากรูปภาพแค่เพียงถ่ายรูปก็แปลได้ง่ายๆ และสุดท้ายคือการแปลทั้งหน้าเว็บ และการแปลเอกสารเยอะๆ ได้ด้วย ใครที่ต้องการใช้งานแบบไหนก็นำไปใช้ตามกันได้เลย แล้วถ้ามีเรื่องไหนน่าสนใจอีก เราก็จะนำมาฝากกันเรื่อยๆ เลยนะครับ
ขอบคุณรูปทั้งหมดจาก Google Translate