หากคุณมี iPhone เครื่องเก่า(หรือจะใหม่) แล้วอยากใช้เป็นเมาส์ไร้สายสำหรับเครื่องคอมพิวเตอร์แล้วล่ะก็ มาดูวิธีการที่ง่ายที่สุดกันว่าจะทำอย่างไร

หากคุณมีโน๊ตบุ๊คไม่ว่าจะใช้ระบบปฎิบัติการ Windows, MacOS หรือ Linux คุณอาจมีความรู้สึกสะดวกสบายกว่าเมื่อได้ใช้เมาส์กับเครื่องมากกว่าแทร็คแพดที่มากับโน๊ตบุ๊คเครื่องนั้นๆ อย่างไรก็ดีอาจจะมีหลายๆ สถานการณ์ที่คุณไม่ได้อยู่บนโต๊ะทำงานแต่ต้องการใช้งานคอมพิวเตอร์เช่นเวลาที่คุณกำลังเดินทางหรือนอนอยู่บนเตียง การใช้เมาส์แบบมีสายต่ออาจจะยุ่งยาก เช่นเดียวกันกับเมาส์แบบไร้สายที่อาจจะทำให้คุณต้องเสียเวลาไปเชื่อมต่อตัวเชื่อมเมาส์กับคอมพิวเตอร์ ถ้าคุณมี iPhone อยู่ด้วยล่ะก็ปัญหาดังกล่าวนั้นจะหายไปในทันที
iPhone เองนั้นไม่ได้มาพร้อมกับฟีเจอร์ใช้งานเป็นเมาส์ได้ด้วยตัวของมันเอง ทว่าด้วยแอปพลิเคชั่นบางแอป คุณสามารถทำให้ iPhone ของคุณเป็นเมาส์ไร้สายสำหรับคอมพิวเตอร์ Mac, Windows หรือ Linux ได้ด้วยวิธีการง่ายๆ ในบทความนี้
โหลดแอปเปลี่ยน iPhone ให้เป็นเมาส์ไร้สาย
วิธีที่ง่ายที่สุดในการเปลี่ยน iPhone ของคุณให้เป็นเมาส์ไร้สายสำหรับคอมพิวเตอร์ของคุณคือการติดตั้งแอปพลิเคชั่นที่สร้างขึ้นมาเพื่อการนี้โดยเฉพาะ แอปพลิเคชั่นเหล่านี้มีหลายแอปพลิเคชั่นซึ่งจะรองรับกับคอมพิวเตอร์ ระบบปฎิบัติการ Mac, Windows PC และ Linux แตกต่างกันไปขึ้นอยู่กับแอปพลิเคชั่นที่คุณเลือกใช้
เพื่อความง่ายของคุณในการเลือกแอปพลิเคชั่นทางเราจึงขอแนะนำแอปพลิเคชั่นที่รองรับการใช้งานร่วมกับคอมพิวเตอร์ทั้ง 3 ระบบปฎิบัติการ โดยการใช้งานนั้นก็ง่ายเพียงแค่ขอให้คุณติดตั้งแอปบน iPhone และบนคอมพิวเตอร์โดยที่ต้องให้ iPhone คอมพิวเตอร์ของคุณอยู่บนเครือข่าย Wi-Fi เดียวกันเพื่อให้แอปสามารถทำงานได้ ตัวแอปที่เราจะขอแนะนำมีดังต่อไปนี้
Remote Mouse
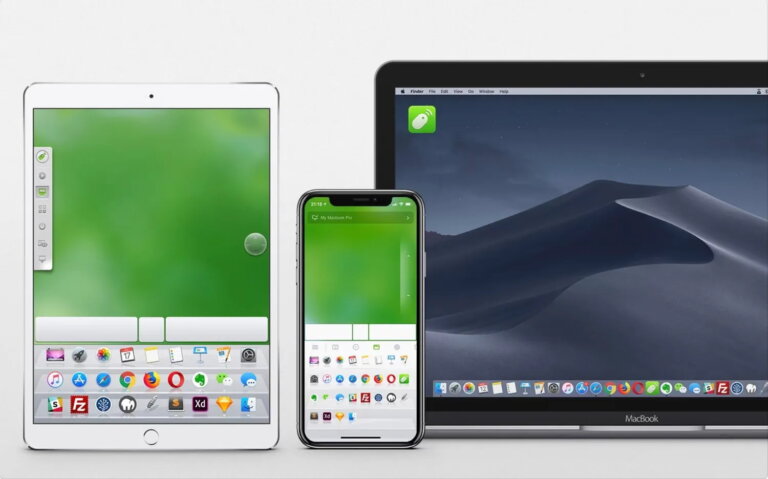
Remote Mouse เป็นแอปพลิเคชั่นที่จะเปลี่ยน iPhone ของคุณให้เป็นเมาส์ไร้สายได้อย่างยอดเยี่ยม นอกจากไปจากนั้นแล้วแอปนี้ยังเปลี่ยน iPhone ของคุณให้เป็นอุปกรณ์ควบคุมคอมพิวเตอร์ได้ด้วยการใช้งานท่าทางแบบมัลติทัช(เหมือนกับการสั่งงานด้วยท่าทางบนแทร็คแพดของ Mac) สำหรับการเลื่อน, ซูม ฯลฯ ดังนั้นเราจึงแนะนำแอปพลิเคชั่นนี้เป็นอย่างยิ่งสำหรับผู้ใช้ MacBook โดยเฉพาะ (ยังไม่หมดแค่เพียงเท่านั้นเพราะแอปนี้ยังใช้เป็นแป้นพิมพ์ iPhone บนคอมพิวเตอร์ได้ด้วยอีกต่างหาก)
นอกจากนี้ Remote Mouse ยังมีแผงควบคุมพิเศษที่ให้คุณทำสิ่งต่างๆ เพิ่มได้อีกเช่นการสลับระหว่างแอปที่เปิดอยู่บนคอมพิวเตอร์กับรายการโปรดหรือบุ๊กมาร์กในเบราว์เซอร์อย่างรวดเร็ว ฟีเจอร์ที่เจ๋งที่สุดคงหนีไม่พ้นการที่แอปนี้สามารถให้คุณเขียนตามคำพูดที่คุณพูดในไมโครโฟนของ iPhone เพื่อพิมพ์คำนั้นๆ ลงในคอมพิวเตอร์ของคุณได้อีกด้วย
อย่างไรก็ตามแต่แล้วนั้นฟีเจอร์บางอย่างของแอปพลิเคชันนี้จะสามารถใช้งานได้ก็ต่อเมื่อคุณทำการสมัครสมาชิกสำหรับฟังก์ชันเสริม ซึ่งฟังก์ชันที่จะได้เพิ่มขึ้นมานั้นก็จะอย่างเช่นใช้งานเป็นเครื่องเล่นมีเดียและเครื่องควบคุมระดับเสียงจากระยะไกล
Download: Remote Mouse for iOS | Android | macOS | Windows | Linux (Free, subscription available)
Mobile Mouse Remote
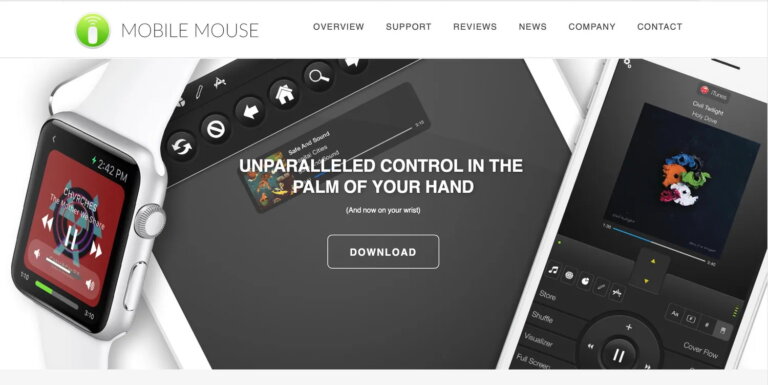
เช่นเดียวกับแอป Remote Mouse แอป Mobile Mouse Remote ช่วยให้ iPhone ของคุณทำหน้าที่เป็นแทร็คแพดแบบมัลติทัชสำหรับคอมพิวเตอร์ของคุณได้แบบง่ายๆ แถมยังใช้งานเป็นเมาส์ไร้สายได้ด้วยอีกต่างหาก นอกจากนี้คุณยังใช้แป้นพิมพ์ iPhone เป็นแป้นพิมพ์ของคอมพิวเตอร์ได้ด้วย(หรือจะตั้งให้เป็นปุ่มลัดสำหรับการทำงานด่วนก็ได้อีกเช่นเดียวกัน)
แอปนี้ยังใช้ไจโรสโคป(การตรวจจับการเคลื่อนที่)ใน iPhone ของคุณเพื่อให้คุณควบคุมคอมพิวเตอร์ด้วยการเคลื่อนโทรศัพท์ไปรอบๆ รวมถึงการสัมผัสหน้าจอ Mobile Mouse Remote ช่วยให้คุณเปิด, ปิดและสลับระหว่างแอปพลิเคชันต่างๆ ได้อย่างรวดเร็ว หรือเรียกง่ายๆ เลยว่าด้วยแอปนี้คุณสามารถที่จะใช้ iPhone เป็นเมาส์ไร้สายได้อย่างเต็มรูปแบบนั่นเอง
แอปนี้ทำงานบนได้ทั้งบน iPhone, iPad, Mac และ Windows ทว่าฟีเจอร์การใช้ iPhone เป็นเมาส์ไร้สายสำหรับคอมพิวเตอร์นั้นจะสามารถได้เฉพาะกับคอมพิวเตอร์ระบบปฎิบัติการ Mac เท่านั้น และเครื่อง Mac นั้นจะต้องใช้ชิปเซ็ทของทาง Apple เองอีกด้วยต่างหาก(เช่น Apple M1 หรือ M2 เป็นต้น)
Download: Mobile Mouse Remote for iOS | macOS | Windows
ซิงค์แอป Wireless Mouse ระหว่าง iPhone กับคอมพิวเตอร์
เมื่อคุณเลือกแอปที่จะใช้ได้แล้ว คุณต้องทำตามขั้นตอนสองสามขั้นตอนเพื่อให้แอปนั้นใช้งานได้บนคอมพิวเตอร์และ iPhone ของคุณ ก่อนอื่นคุณจะต้องติดตั้งแอปบน iPhone ของคุณ ไปที่ App Store แล้วค้นหาแอปที่คุณต้องการ Remote Mouse และ Mobile Mouse Remote มีอยู่ใน App Store อยู่แล้ว(ดังนั้นจึงมั่นใจเรื่องความปลอดภัยได้)
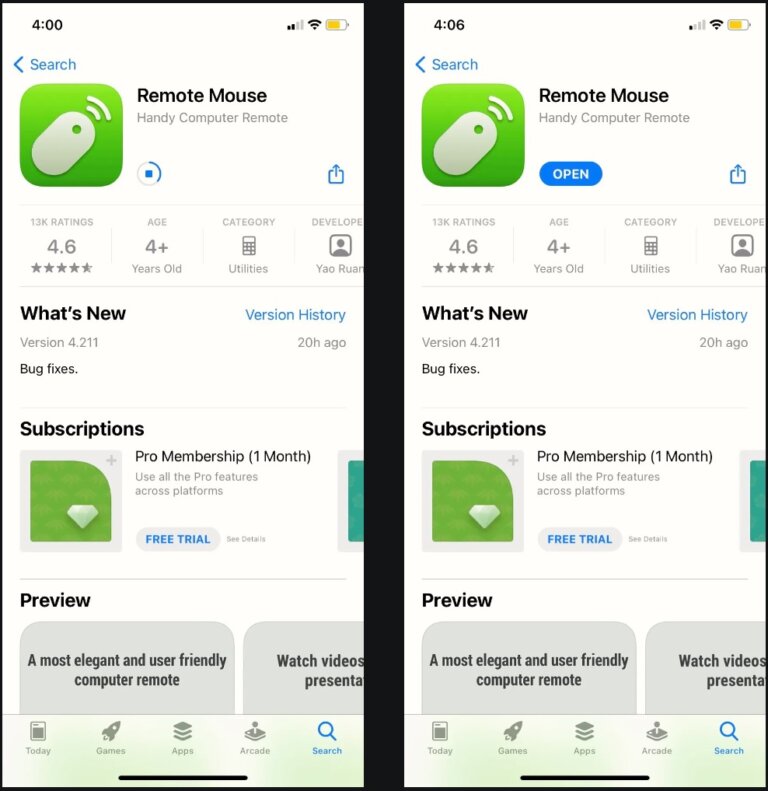
ต่อไป คุณจะต้องดาวน์โหลดเซิร์ฟเวอร์ของแอปที่คุณเลือกลงในคอมพิวเตอร์ของคุณ โดยทั่วไปจะทำผ่านเว็บไซต์ของแอป ซึ่งตัวแอปนั้นจะมีการบอกเว็บไซต์สำหรับการดาวน์โหลดเซิร์ฟเวอร์สำหรับคอมพิวเตอร์ในตัวแอปอยู่แล้ว
เลือกระบบปฏิบัติการของคอมพิวเตอร์ของคุณบนเว็บไซต์ของแอปและดาวน์โหลดไฟล์สำหรับการติดตั้ง สำหรับ Mac ส่วนใหญ่จะเป็นไฟล์ DMG สำหรับ Windows คุณจะเป็นไฟล์ EXE และสำหรับ Linux อาจจะเป็นไฟล์ TAR เมื่อโหลดมาแล้วให้ดับเบิลคลิกที่ไฟล์ที่คุณดาวน์โหลดและเรียกใช้โปรแกรมติดตั้งเพื่อรับเซิร์ฟเวอร์บนคอมพิวเตอร์ของคุณ
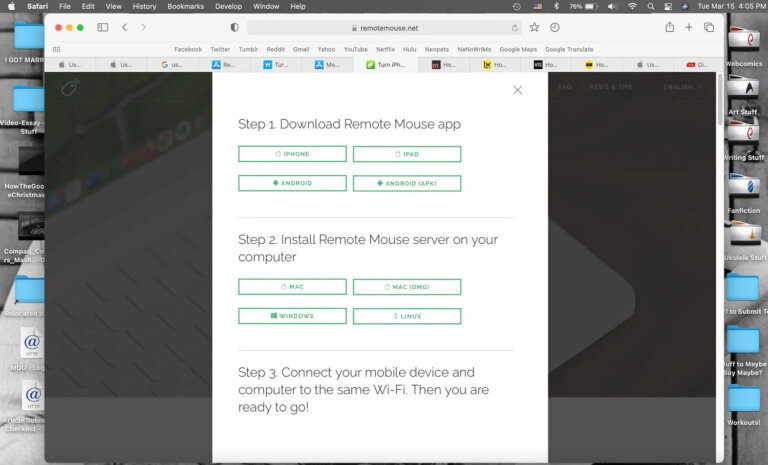
เมื่อติดตั้งแอปทั้งบน iPhone และคอมพิวเตอร์แล้ว ต่อมาคุณต้องแน่ใจว่า iPhone และคอมพิวเตอร์ของคุณอยู่ในเครือข่าย Wi-Fi เดียวกัน เพราะไม่อย่างนั้นแล้วคุณจะไม่สามารถใช้งานแอปได้
iPhone และคอมพิวเตอร์ของคุณอาจขอการเข้าถึงบลูทูธสำหรับแอปและขอสิทธิ์ในการค้นหาอุปกรณ์ในพื้นที่ที่จะเชื่อมต่อด้วย ให้คุณตกลงสำหรับการขอเข้าถึงสิทธิ์ทั้งสองนี้
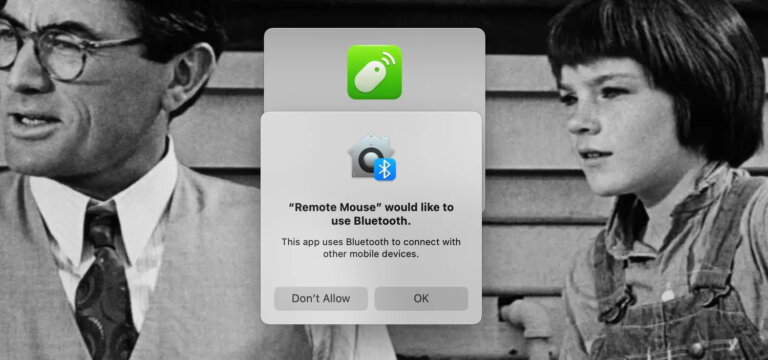
ใน Mac คุณอาจต้องเปิดการอนุญาตความปลอดภัยเพื่อใช้แอปของคุณด้วยซึ่งสามารถทำได้ตามขั้นตอนต่อไปนี้
- ไปที่ System Preferences > Security & Privacy คลิกที่แท็บความเป็นส่วนตัวแล้วเลือกเมนู Accessibility
- คลิกที่ไอคอนล็อคและป้อนรหัสผ่านของคุณหรือใช้ Touch ID เพื่อทำการยืนยัน
- เลื่อนไปที่แอปเมาส์ที่คุณติดตั้งไว้และทำเครื่องหมายที่ช่องข้างๆ เพื่ออนุญาตให้แอปควบคุมคอมพิวเตอร์ของคุณได้ จากนั้นให้คลิกล็อคอีกครั้งเพื่อบันทึกการเปลี่ยนแปลงของคุณ
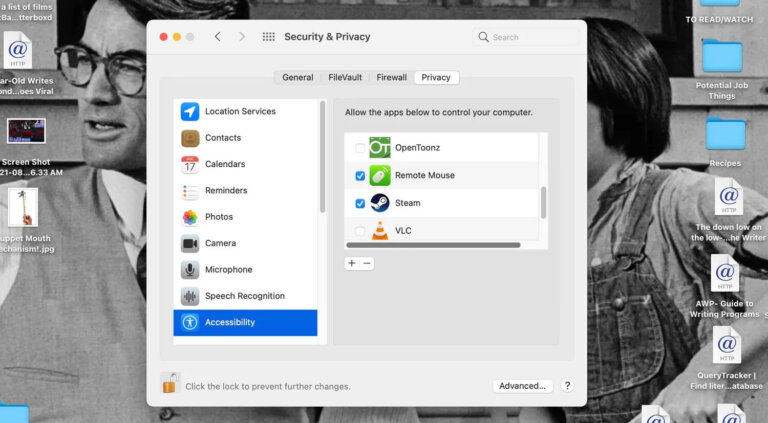
เมื่อทำทั้งหมดเสร็จแล้ว คุณจะเห็นตัวเลือกในแอป iPhone ของคุณสำหรับคอมพิวเตอร์หรืออุปกรณ์ที่คุณต้องการเชื่อมต่อเป็นเมาส์ เลือกคอมพิวเตอร์ที่คุณติดตั้งเซิร์ฟเวอร์และคุณควรจะสามารถเริ่มใช้หน้าจอ iPhone ของคุณเป็นเมาส์ได้ทันที
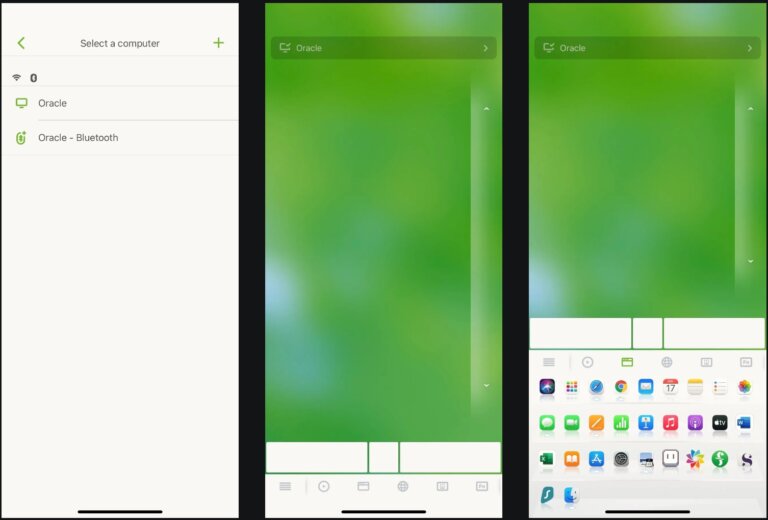
ทั้งนี้การใช้งานแอปพลิเคชั่นสำหรับแปลง iPhone เป็นเมาส์ไร้สายอาจจะแตกต่างกันเล็กน้อยในแต่ละแอป ทว่าโดยทั่วไปคุณสามารถใช้งานได้โดยการลากนิ้วบนหน้าจอ iPhone เพื่อเลื่อนเคอร์เซอร์และแตะบนหน้าจอเพื่อคลิก หากต้องการหยุดใช้ iPhone เป็นเมาส์ ให้ปิดแอปเมาส์ไร้สายบน iPhone แล้วปิดแอปบนคอมพิวเตอร์ ด้วยขั้นตอนแค่นี้คุณก็สามารถเปลี่ยน iPhone เป็นเมาส์ให้กับเครื่องคอมพิวเตอร์ของคุณได้แล้ว
ที่มา : makeuseof
