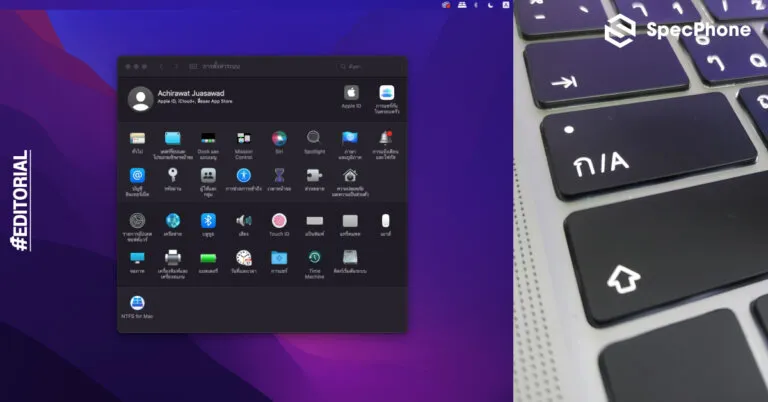
วันนี้เราจะมาสอนวิธีตั้งค่าปุ่มเปลี่ยนภาษา Macbook ให้กลายเป็น Command + Spacebar ว่าต้องทำอย่างไรบน macOS Monterey ที่เป็น macOS เวอร์ชั่นล่าสุดกัน ซึ่งถึงแม้บน Macbook จะมีปุ่มลัดสำหรับเปลี่ยนภาษามมาให้ แต่ก็ใช่ว่าจะใช้สะดวก เนื่องจากปุ่มเปลี่ยนภาษานี้เป็นปุ่มเดียวกับปุ่ม Capslock ซึ่งทำให้อาจลั่นไปกดเป็น Capslock แทนการเปลี่ยนภาษาได้ อีกทั้งบ้างครั้งกดปุ่มเพื่อเปลี่ยนภาษาแล้วก็ยังไม่เปลี่ยนให้ (อันนี้ผู้เขียนเป็นบ่อย) ดังนั้นวิธีแก้ที่ง่ายที่สุดเลยก็คือการเปลี่ยนปุ่มเปลี่ยนภาษาให้กลายเป็นปุ่มอื่นแทน โดยปุ่มที่ได้เราๆ เคยชินที่สุดเลยก็คือปุ่ม Command + Spacebar ที่ใช้มาตั้งแต่เมื่อก่อนแล้วนั่นเอง

วิธีตั้งค่าปุ่มเปลี่ยนภาษา Macbook ที่ใช้ macOS Monterey
ก่อนจะไปดูวิธีกันก็ต้องบอกเลยว่าถึงแม้่เราจะมาสอนด้วย macOS Monterey แต่ทว่าหน้าตาในส่วนของการตั้งค่าก็ไม่ได้ต่างไปจากรุ่นก่อนๆ มากนัก ทำให้วิธีการเข้าไปตั้งค่าก็จะเหมือนๆ กัน ดังนั้นใครที่เข้ามาดูบทความนี้แต่ยัลใช้ macOS รุ่นเก่าอยู่่ก็สามารถทำตามได้เช่นกันนะครับ โดยการตั้งค่าจะมีขั้นตอนดังนี้
1. เข้าไปที่หน้าตั้งค่าระบบแล้วเลือกไปที่แป้นพิมพ์
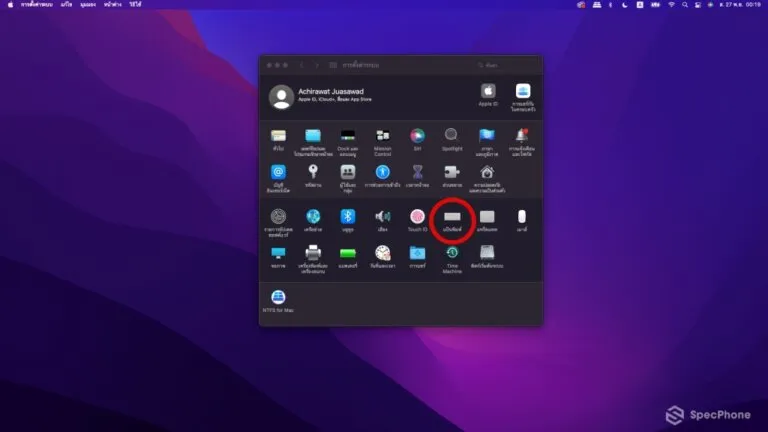
2. ไปที่หัวข้อปุ่มลัด
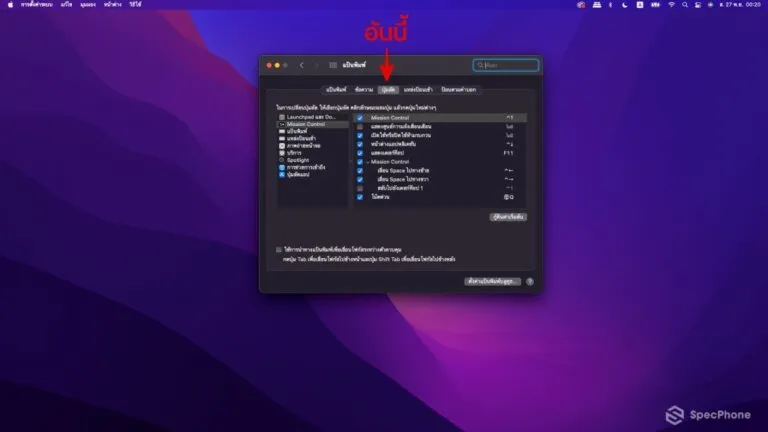
3. กดเลือกที่ “แหล่งป้อนเข้า”
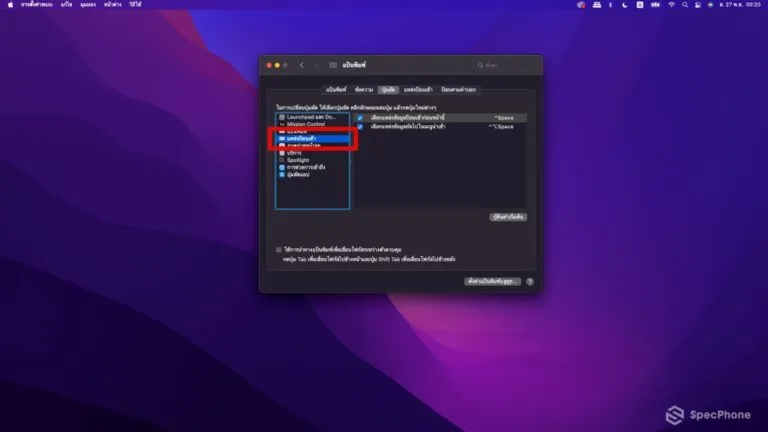
4. เอาเมาส์กดไปที่ “^Space” แล้วทำการกดไปที่ Command + Spacebar เพื่อกำหนดวิธีเปลี่ยนภาษาใหม่
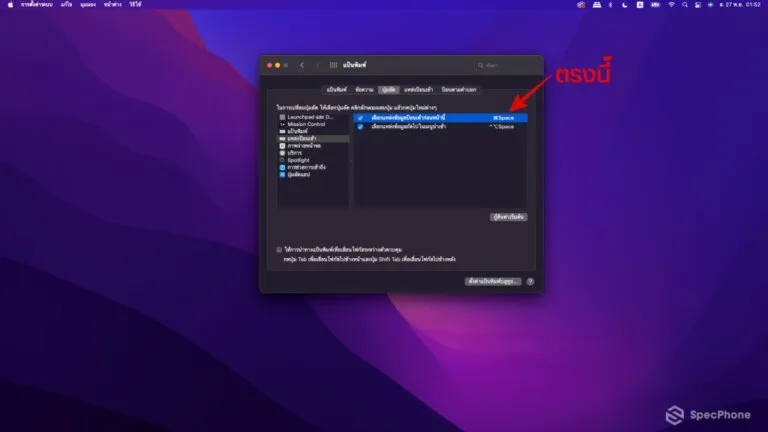
5. ไปที่หัวข้อ Spotlight แแล้วเปลี่ยนวิธีเรียกให้เป็น “^Space” แทน
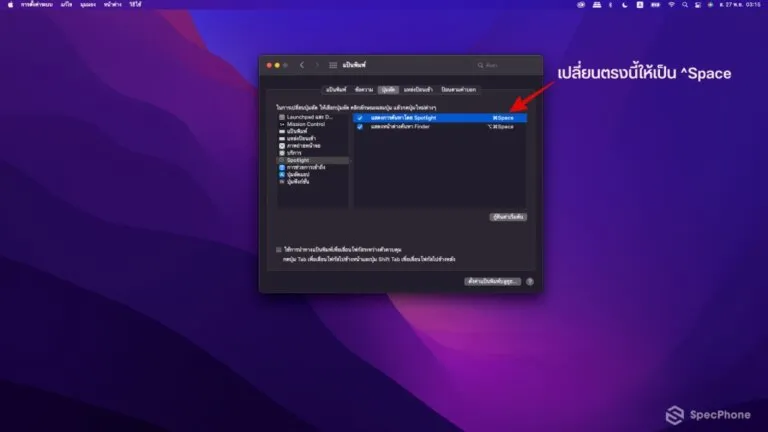
วิธีตั้งค่าก็มีง่่ายๆ เพียงแค่ 5 ขั้นตอนนี้เท่านั้นเองครับ ไม่ได้ยากเย็นอะไรเลย แต่ก็ต้องบอกเอาไว้ก่อนว่าตั้งค่าเปลี่ยนภาษาให้เป็นปุ่ม “~” หรือที่เราเรียกว่าปุ่มตัวหนอนไม่ได้นะครับ
บทความที่เกี่ยวข้อง
รีวิว MacBook Air M1 ใช้งานจริงเป็นยังไง แรงแค่ไหน และจำเป็นไหมต้อง RAM 16GB
เทียบสเปค Macbook Pro 14 vs Macbook Pro 16 (2021)
เปรียบเทียบ MacBook Pro M1 vs MacBook Pro 14 2021 ซื้อรุ่นไหนดี?
สเปค MacBook Pro 16” 2021 กับชิป M1 Pro M1 Max มีอะไรใหม่บ้าง?
