การอัดเสียงบนสมาร์ทโฟน Android นั้นมีหลายวิธีเป็นอย่างมาก หากคุณต้องการอัดเสียงให้ดีที่สุด ในบทความนี้เราจะแนะนำวิธีอัดเสียงบนสมาร์ทโฟน Android ให้ทุกท่านได้รู้กัน

ระบบปฏิบัติการ Android นั้นเป็นระบบของสมาร์ทโฟนที่มีผู้ใช้มากที่สุดในโลกซึ่งแต่ละครั้งที่มีการปล่อยอัปเดทเวอร์ชันใหม่ออกมานั้นก็จะมีการอัปเดทฟีเจอร์ต่างๆ เพิ่มมากขึ้น หนึ่งในฟีเจอร์ที่ได้รับการอัปเดทมาเรื่อยๆ นั้นก็คือฟีเจอร์การอัดเสียงภายนอกที่ผู้ใช้จะสามารถใช้งานเพื่อการอัดเสียงสภาพแวดล้อมได้
นอกเหนือไปจากแอปของทาง Android เองแล้ว บน Play Store เองก็มีแอบสำหรับอัดเสียงมากมายที่วางจำหน่ายหรือให้โหลดใช้งานได้ฟรีๆ อยู่ สำหรับท่านใดที่สนใจจะใช้ฟีเจอร์ดังกล่าวนี้ให้เกิดประโยชน์ในบทความนี้เราจะแนะนำวิธีการจำนวน 4 วิธีการอัดเสียงสภาพแวดล้อมได้ จะมีวิธีอะไรบ้างนั้นไปติดตามกันได้เลย
- บันทึกเสียงพูดหรือเสียงของคุณด้วยเครื่องบันทึกในตัวโทรศัพท์ของคุณ
- ใช้คุณสมบัติบันทึกหน้าจอโทรศัพท์ของคุณ
- บันทึกเสียงด้วยแอปของผู้พัฒนารายอื่น
- บันทึกเสียงบนโทรศัพท์ของคุณโดยใช้ไมโครโฟนภายนอก
บันทึกเสียงพูดหรือเสียงของคุณด้วยเครื่องบันทึกในตัวโทรศัพท์ของคุณ
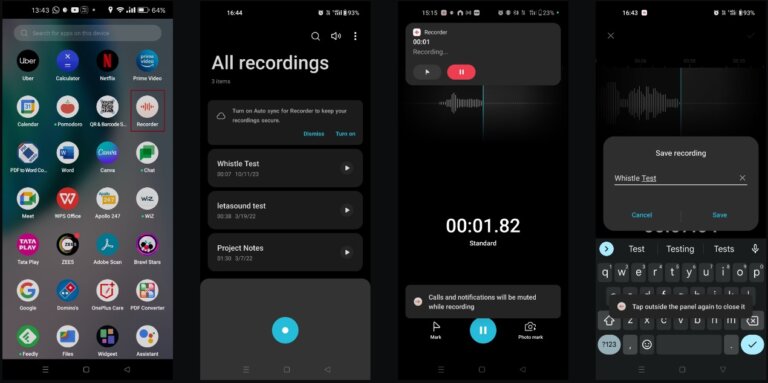
โทรศัพท์ Android รุ่นล่าสุดมาพร้อมกับเครื่องบันทึกเสียงหรือแอปเครื่องบันทึกที่ติดตั้งไว้ ดังนั้นเราจะแสดงขั้นตอนในการบันทึกเสียงด้วยแอปดังกล่าว ขั้นตอนสำหรับแอปบันทึกในโทรศัพท์ของคุณอาจแตกต่างกันเล็กน้อยแต่ก็จะคล้ายๆ กันตามวิธีการดังต่อไปนี้
- ปัดขึ้นจากด้านล่างของหน้าจอโทรศัพท์เพื่อเปิดลิ้นชักแอป ค้นหาแอป Recorder แล้วเปิดใช้งาน
- แตะปุ่มไมโครโฟนทรงกลมที่ด้านล่างเพื่อเริ่มการบันทึก หากคุณยังไม่ได้เปิดใช้งานคุณจะต้องให้สิทธิ์แก่แอป Recorder เพื่อใช้ไมโครโฟน
- พูดใส่ไมโครโฟนเพื่อบันทึกเสียงของคุณ ไมโครโฟนของโทรศัพท์ส่วนใหญ่จะอยู่ใต้หูโทรศัพท์ ดังนั้นควรรักษาระยะห่างจากไมโครโฟนเล็กน้อยเมื่อคุณพูด หากคุณกำลังบันทึกเสียงอื่น ให้หันไมโครโฟนไปทางทิศทางของเสียง อย่าใช้มือบังไมโครโฟนโดยไม่ตั้งใจขณะถือโทรศัพท์
- เมื่อการบันทึกเริ่มต้นขึ้น คุณสามารถใช้ตัวจับเวลาที่ปรากฏเพื่อติดตามระยะเวลาได้ เมื่อคุณบันทึกเสร็จแล้ว ให้แตะปุ่มหยุดชั่วคราว
- จากนั้น หากต้องการบันทึกการบันทึก ให้แตะเครื่องหมายถูกที่มุมขวาบนหรือปุ่มหยุด ทั้งนี้ขึ้นอยู่กับอุปกรณ์ของคุณ การดำเนินการนี้จะแสดงตัวเลือกในการตั้งชื่อการบันทึกและบันทึก หากคุณไม่พอใจกับการบันทึก ให้แตะปุ่ม X ที่มุมซ้ายบนแล้วแตะลบ
ด้วยวิธีนี้ คุณสามารถบันทึกเสียงบนโทรศัพท์ได้อย่างง่ายดายโดยไม่ต้องใช้แอปของผู้พัฒนารายอื่นหรือฮาร์ดแวร์เพิ่มเติม การบันทึกที่บันทึกไว้ทั้งหมดจะพร้อมใช้งานในแอป Recorder ในการบันทึกทั้งหมดเมื่อคุณเปิดแอป
หากต้องการแชร์การบันทึกของคุณบนโซเชียลมีเดียหรืออีเมล ให้เปิดการบันทึกทั้งหมดในแอปตัวบันทึก กดการบันทึกค้างไว้แล้วเลือกแชร์จากเมนูด้านล่าง จากนั้นเลือกแพลตฟอร์มที่คุณต้องการ สำหรับคลี
ใช้คุณสมบัติบันทึกหน้าจอโทรศัพท์ของคุณ
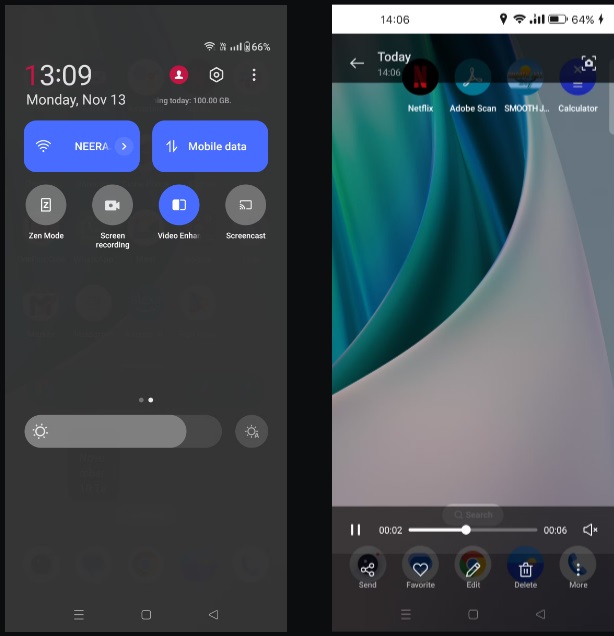
โทรศัพท์ส่วนใหญ่ที่ใช้ Android 10 ขึ้นไปมีคุณสมบัติการบันทึกหน้าจอในตัว ซึ่งคุณสามารถใช้บันทึกเสียงได้ ขั้นตอนอาจแตกต่างกันเล็กน้อยขึ้นอยู่กับอุปกรณ์ของคุณ แต่นี่คือขั้นตอนสำหรับโทรศัพท์ตัวอย่างอย่าง OnePlus Android
- ปัดลงจากด้านบนของหน้าจอโทรศัพท์สองครั้งเพื่อเปิดเมนูการตั้งค่าด่วน คุณอาจต้องปัดไปทางซ้ายเพื่อค้นหาคุณสมบัติบันทึกหน้าจอ แตะที่ตัวเลือกนั้น จากนั้นเมนูตัวบันทึกหน้าจอจะปรากฏบนหน้าจอพร้อมปุ่มสำหรับบันทึก, เสียง, ไมโครโฟนและปิดหรือหยุด
- แตะที่ปุ่มเสียงหรือไมโครโฟน ตัวเลือกในการบันทึกเสียงระบบหรือบันทึกเสียงไมโครโฟนจะปรากฏบนหน้าจอ
- เลือก เสียงไมโครโฟนเพื่อบันทึกเสียงของคุณหรือเสียงภายนอกอื่นๆ โดยใช้ไมโครโฟนของโทรศัพท์
- หากคุณต้องการบันทึกเสียงของแอพหรือเกม ให้เลือกตัวเลือกบันทึกเสียงระบบ เลือกแอปหรือเกมที่คุณต้องการบันทึกแล้วแตะปุ่มบันทึกสีแดง การบันทึกหน้าจอจะเริ่มขึ้นและเครื่องจับเวลาก็จะเริ่มเช่นกัน
- แตะปุ่มหยุดชั่วคราวเพื่อหยุดการบันทึกชั่วคราวและแตะปุ่มเล่นเพื่อเล่นต่อ
- เมื่อคุณบันทึกเสร็จแล้ว ให้แตะเครื่องหมายถูกสีขาวเพื่อบันทึกรายการอัด การบันทึกหน้าจอของคุณจะถูกบันทึกไว้ในแกลเลอรี่ของโทรศัพท์ คุณยังสามารถเข้าถึงการบันทึกหน้าจอได้โดยไปที่ส่วนวิดีโอในแอปไฟล์ของฉัน
คุณสามารถใช้คุณสมบัติบันทึกหน้าจอเพื่อแชร์การเล่นเกมและบันทึกความเห็นของคุณได้ ให้เลือกทั้งตัวเลือก เสียงระบบบันทึกเสียงและบันทึกเสียงไมโครโฟน จากนั้นเล่นเกมของคุณและพูดใส่ไมโครโฟนของโทรศัพท์เพื่อเน้นช่วงเวลาที่คุณต้องการจะแสดง ณ เวลานั้นๆ
คุณสามารถดูวิดีโอที่บันทึกหน้าจอ, แก้ไขและตัดแต่ง, ใช้ฟิลเตอร์เจ๋งๆ หรือแม้แต่เพิ่มเพลงลงไปได้ คุณยังสามารถแชร์การบันทึกผ่านอีเมล, โซเชียลมีเดียหรือสาย USB ได้อีกด้วย
บันทึกเสียงด้วยแอปของผู้พัฒนารายอื่น
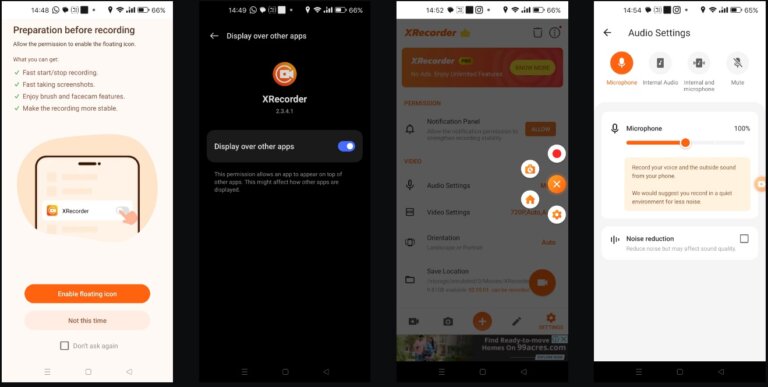
ในกรณีที่โทรศัพท์ของคุณไม่มีเครื่องบันทึกหน้าจอ คุณสามารถดาวน์โหลดได้จาก Google Play Store สำหรับบทความนี้ เราได้เลือก XRecorder โดย InShot เป็นหนึ่งในเครื่องบันทึกหน้าจอที่ดีที่สุดสำหรับ Android และมีคุณสมบัติมากมายรวมถึงความสามารถในการบันทึกเสียงทั้งภายในและภายนอกพร้อมกัน
Download: XRecorder (Free, in-app purchases available)
เปิดแอป XRecorder บนอุปกรณ์ Android ของคุณแล้วทำตามขั้นตอนด้านล่างดังต่อไปนี้
- เลือก เปิดใช้งานไอคอนแบบลอย จากนั้นเลือก แสดงบนแอปอื่นๆ เพื่อแสดงเมนูไอคอนลอยที่ด้านบนของแอป จากนั้นอนุญาตให้ XRecorder เข้าถึงรูปภาพและวิดีโอ
- แตะไอคอนรูปเฟืองในแอปเพื่อไปที่การตั้งค่า จากนั้นเลือกการตั้งค่าเสียงใต้ส่วนวิดีโอ
- เลือกไมโครโฟน เสียงภายในหรือภายในและไมโครโฟน ขึ้นอยู่กับสิ่งที่คุณวางแผนจะบันทึก
- ตอนนี้ เปิดแอปหรือเกมที่คุณต้องการบันทึก แตะไอคอนลอยของ XRecorder บนหน้าจอ
- เลือกปุ่มบันทึกเพื่อเริ่มการบันทึก ตัวจับเวลาการบันทึกจะปรากฏขึ้นทันที
- เมื่อเสร็จแล้ว ให้แตะไอคอนลอยแล้วกดปุ่ม Stop สีแดง วิดีโอของคุณจะถูกบันทึกไว้ในแอป XRecorder และคุณสามารถแก้ไขได้ก่อนแชร์
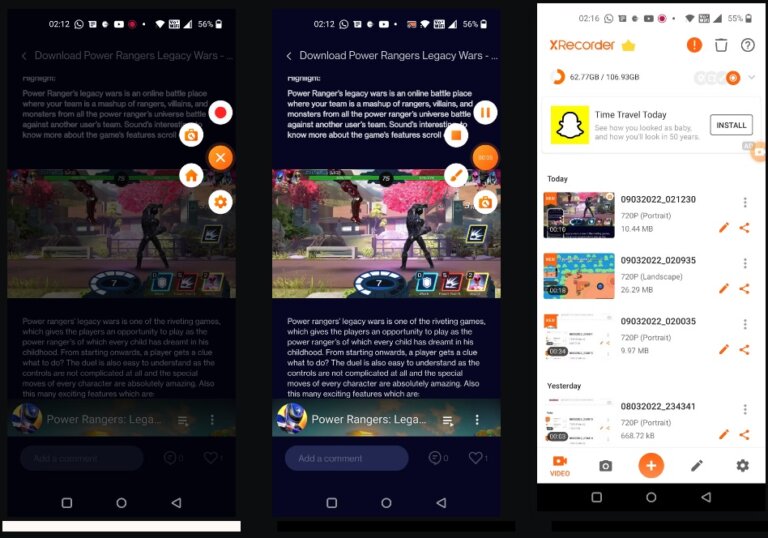
มีหลายวิธีในการบันทึกหน้าจอโทรศัพท์ Android ของคุณนอกเหนือจากการใช้แอปอย่าง XRecorder ดังนั้นอย่าลังเลที่จะสำรวจตัวเลือกอื่น ๆ หากคุณไม่ชอบฟีเจอร์ของแอปนี้
บันทึกเสียงบนโทรศัพท์ของคุณโดยใช้ไมโครโฟนภายนอก
หากคุณเป็นผู้สร้างเนื้อหาหรือ vlogger คุณจะรู้ว่าคุณภาพเสียงเป็นสิ่งสำคัญในการส่งข้อความของคุณไปยังผู้ชม แม้ว่าไมโครโฟนในตัวของโทรศัพท์ของคุณจะทำงานได้อย่างเป็นอย่างดี แต่การลงทุนกับไมโครโฟนภายนอกจะช่วยให้มั่นใจได้ว่าการบันทึกเสียงมีคุณภาพสูงขึ้น
คุณมีตัวเลือกไมโครโฟนหลายตัวสำหรับโทรศัพท์ Android เพื่อให้เหมาะกับงบประมาณของคุณ รวมถึงไมโครโฟนแบบหนีบเสื้อราคาไม่แพงที่คุณสามารถเสียบเข้ากับแจ็คหูฟังขนาด 3.5 มม. ของโทรศัพท์ได้
หากโทรศัพท์ของคุณไม่มีแจ็คหูฟัง คุณสามารถเลือกไมโครโฟน USB-C เพื่อเสียบเข้ากับอุปกรณ์ของคุณและบันทึกเสียงได้ และหากไม่สะดวกพอคุณสามารถซื้อไมโครโฟน Bluetooth ไร้สายที่สามารถหนีบไว้บนเสื้อเพื่อบันทึกเสียงขณะทำวิดีโอบล็อกก็ได้อีกด้วย
ที่มา : makeuseof
