Google Maps คือแอปแผนที่ครบวงจรที่เต็มไปด้วยการนำทาง, การค้นหาเชิงพื้นที่และเครื่องมือปรับแต่งต่างๆ เคล็ดลับและคำแนะนำเหล่านี้จะช่วยให้คุณใช้งานมันได้โปรมากขึ้น
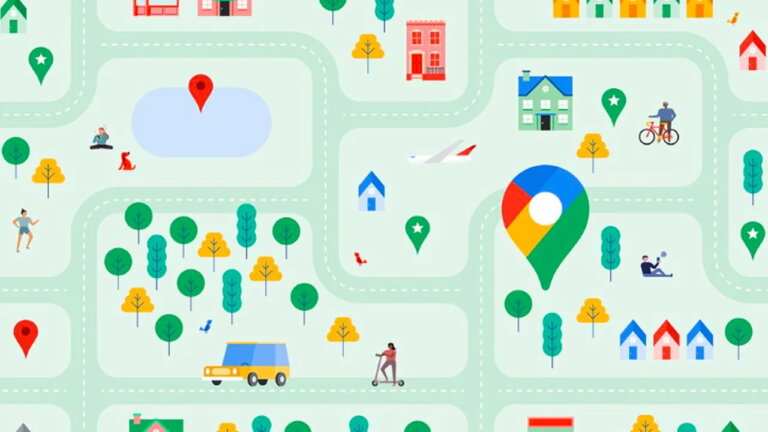
Google Maps ได้เปลี่ยนวิธีการสำรวจโลกของเราไปจากเดิมไม่ว่าจะทั้งแอปบนเดสก์ท็อปและมือถือของ Google กลายเป็นมากกว่าแอปบอกวิธีเดินทางจากจุด A ไปยังจุด B ด้วยรถยนต์, การขนส่งสาธารณะหรือการเดินเท้าเท่านั้นอีกต่อไป บริการของ Google ที่แพร่หลายยังเป็นเครื่องมือค้นหาเชิงพื้นที่สำหรับโลกรอบตัวเราอีกด้วย
Google ยังคงปรับปรุงผลิตภัณฑ์แผนที่ของตนอย่างต่อเนื่อง ในการปรับปรุงแต่ละครั้งของ Google Maps นั้นก็มีเครื่องมือที่ปรับแต่งได้มากมายและฟังก์ชันที่ซ่อนอยู่ซึ่งรวมอยู่ใน Google Maps เพิ่มเข้ามาเรื่อยๆ ซึ่งคุณอาจไม่รู้ว่ามีมันอยู่ด้วยซ้ำเช่น โหมดไม่ระบุตัวตน ใบบทความนี้เราจะขอแนะนำเคล็ดลับในการเพิ่มประสิทธิภาพการใช้งานของ Google Maps ให้ทุกคนได้ทราบกัน จะมีอะไรบ้างนั้นไปติดตามกันได้เลย
- ปลดล็อกเส้นทางของคุณ
- ดูแผนที่ด้วยเทคโนโลยี AR แบบถ่ายทอดสด
- การเข้าถึงภายใน
- พล็อตสถานที่หลายแห่งบน Google Maps
- ปรับแต่งไอคอนยานพาหนะของคุณ
- Hey Google, ฉันจะไปที่ไหน
- เข้าถึง Google Maps ออฟไลน์
- รับของชำของคุณจากร้านขายของชำที่คุณต้องการ
- ปล่อยให้คนอื่นขับรถ
- ค้นหาเส้นทางและสถานที่ขนส่งที่เข้าถึงได้
- เปลี่ยนขนาดตัวอักษร
ปลดล็อกเส้นทางของคุณ
แทนที่จะเปิด Google Maps ทิ้งไว้ในขณะที่คุณเดินทางจากจุด A ไปยังจุด B คุณสามารถดูเส้นทางของการทางพิเศษแห่งประเทศไทยและทางเลี้ยวที่กำลังจะมาถึงได้บนหน้าจอล็อคของคุณด้วยคุณสมบัติที่เรียกว่า Glanceable Directions หากต้องการเปิดใช้งาน ให้เปิด Google Maps ไปที่การตั้งค่าและเลือกการนำทางสำหรับผู้ใช้บน iOS หรือการตั้งค่าการนำทางสำหรับผู้ใช้งานบน Android จากนั้นเลื่อนลงเพื่อค้นหาเส้นทางที่มองเห็นได้ชัดเจนขณะนำทางและเปิดแถบเลื่อน ตามที่ Lifehacker บันทึกไว้จะปรากฏเป็นการแจ้งเตือนของระบบบน Android และกิจกรรมสดบน iOS
ดูแผนที่ด้วยเทคโนโลยี AR แบบถ่ายทอดสด
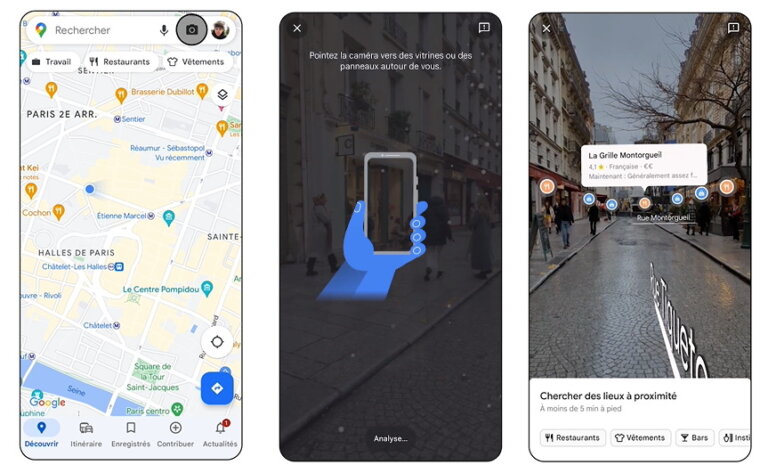
คุณสามารถรับมุมมอง AR ของถนนที่คุณอยู่ได้ถ้าหากถนนนั้นอยู่ในอัมสเตอร์ดัม, ดับลิน, ฟลอเรนซ์, ลอนดอน, ลอสแอนเจลิส, นิวยอร์ก, ปารีส, ซานฟรานซิสโก, โตเกียวหรือเวนิส วิธีการก็คือเปิดแผนที่(Maps) จกานั้นคลิกไอคอนกล้องที่ด้านบน แล้วทำการยกโทรศัพท์ขึ้นเพื่อสแกนตำแหน่งของคุณ คุณจะได้รับภาพซ้อนทับของสถานที่ทั้งหมดที่คุณเห็นบนแผนที่ ซึ่งนั่นจะทำให้คุณสามารถค้นหาร้านอาหาร, ร้านค้าและอื่นๆ ได้อย่างง่ายดาย
ในขณะเดียวกัน Immersive View สำหรับเส้นทางซึ่งเปิดตัวในเดือนตุลาคมของปี 2023 ที่ผ่านมาจะทำให้คุณเห็นภาพเส้นทางจากมุมสูงพร้อมภาพ 3 มิติตลอดทาง ไม่ว่าคุณจะเดิน, ปั่นจักรยานหรือขับรถ ซึ่งยังคงสามารถใช้งานค้นหาได้ในเฉพาะบางเมืองเท่านั้นเช่น อัมสเตอร์ดัม, ลอนดอน, นิวยอร์กและโตเกียว
การเข้าถึงภายใน
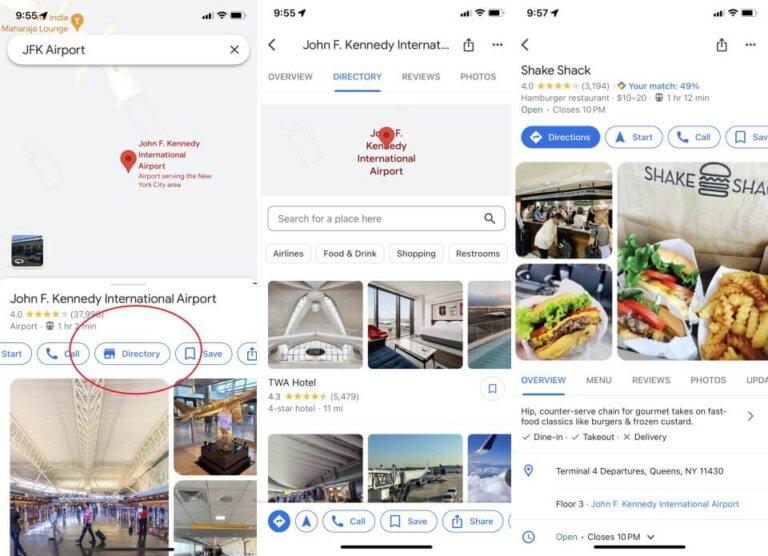
Google Maps ไม่ได้มีไว้สำหรับกิจกรรมกลางแจ้งเท่านั้น คุณยังสามารถใช้มันเพื่อนำทางไปตามห้างสรรพสินค้า, สนามบินและอาคารขนาดใหญ่อื่นๆ ได้โดยค้นหาตำแหน่งใน Maps คลิกที่ตำแหน่งนั้น จากนั้นเลื่อนไปที่ Directory คุณจะไม่หลงทางในการมองหาร้านค้าโปรดในห้างสรรพสินค้าใหญ่อีกต่อไป คุณลักษณะนี้มีให้บริการในกว่า 10,000 แห่งทั่วโลก(ในไทยเราก็มีในบางห้างด้วยนะ)
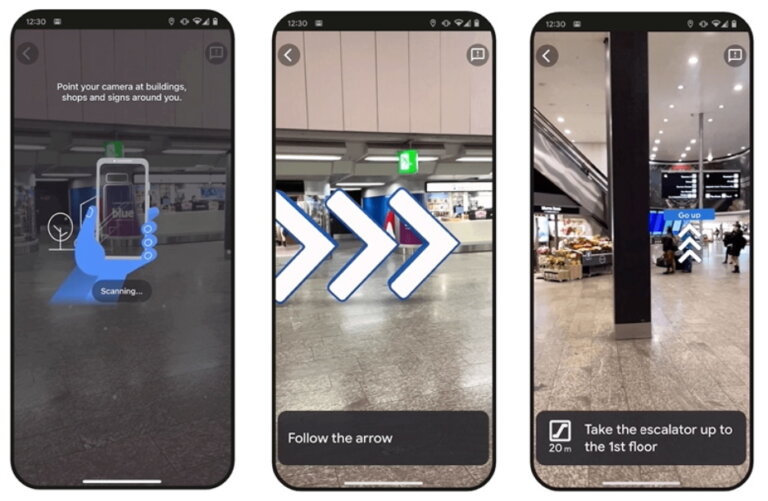
สถานที่บางแห่งรองรับ Live View ภายในด้วย โดยที่ลูกศรแบบเคลื่อนไหวจะนำทางคุณไปรอบๆ สนามบิน, สถานีรถไฟและห้างสรรพสินค้า ฟีเจอร์นี้เปิดตัวในปี 2564 ในสหรัฐอเมริกา, ซูริกและโตเกียว และในช่วงต้นปี 2566 บริษัทได้ประกาศแผนที่จะขยายไปยังสถานที่ใหม่มากกว่า 1,000 แห่งในบาร์เซโลนา, เบอร์ลิน, แฟรงก์เฟิร์ต, ลอนดอน, มาดริด, เมลเบิร์น, ปารีส, ปราก, เซาเปาโล, สิงคโปร์, ซิดนีย์และไทเป เพียงยกโทรศัพท์ของคุณขึ้นในภูมิภาคที่รองรับเพื่อเข้าสู่ Live View เท่านั้น
พล็อตสถานที่หลายแห่งบน Google Maps
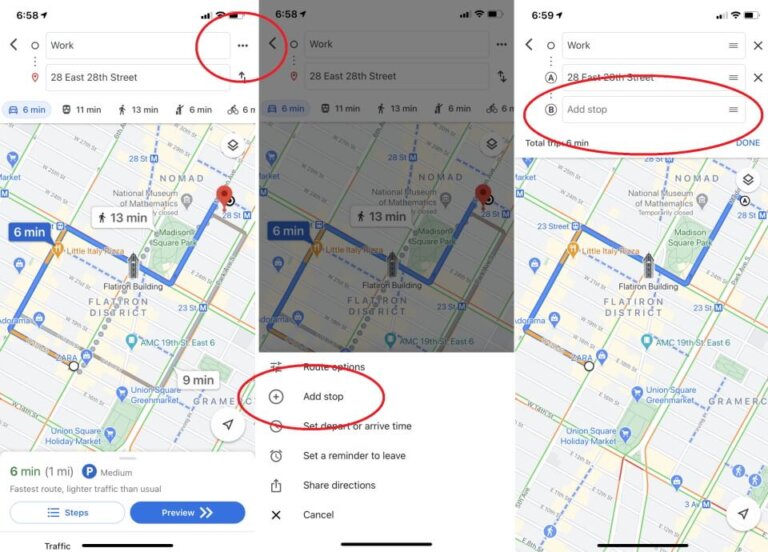
การเดินทางด้วยรถยนต์ที่ไม่ค่อยเกิดขึ้นประกอบด้วยการเดินทางจากจุด A ไปยัง B; บ่อยกว่านั้น มันยังเป็นเหมือน A-to-cafe-to-library-to-house-to-B โชคดีที่ Google ช่วยให้คาดการณ์การเดินทางได้จริง หากต้องการเพิ่มจุดหมายปลายทางหลายแห่งในแอป Google Maps บนอุปกรณ์เคลื่อนที่ ให้ป้อนจุดเริ่มต้นและจุดหมายปลายทางสุดท้ายของคุณ จากนั้นคลิกเมนูสามจุดที่มุมขวาบน คุณจะได้รับการแจ้งเมนูป๊อปโอเวอร์พร้อมตัวเลือกให้ “เพิ่มจุดหยุด” คลิกแล้วคุณสามารถสร้างเส้นทางที่มีจุดจอดหลายจุดได้ คุณยังสามารถลากและวางจุดแวะภายในแผนการเดินทางของคุณได้(วิธีนี้ใช้ไม่ได้ผลเมื่อคุณใช้ตัวเลือกระบบขนส่งมวลชน)
ปรับแต่งไอคอนยานพาหนะของคุณ
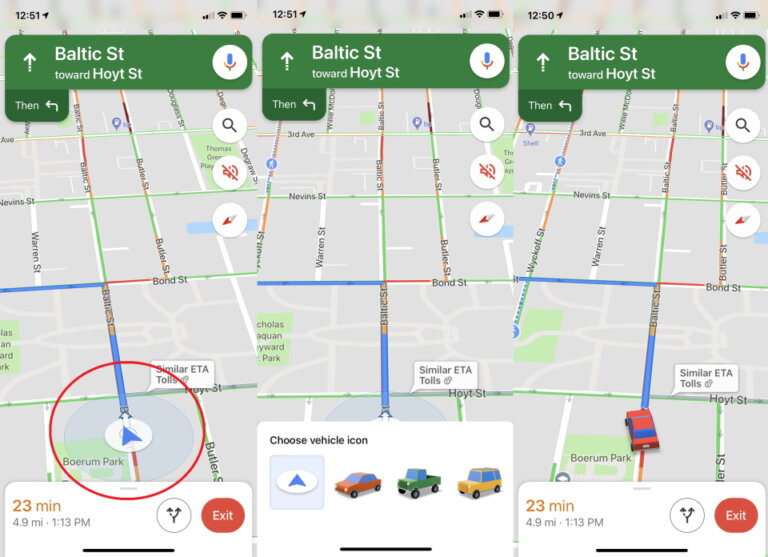
เมื่อคุณขับรถ Google ให้คุณเลือกประเภทรถที่จะแสดงบนการนำทางในแอป iOS และ Android ได้ โดยในแอปให้ตั้งจุดหมายปลายทางของคุณและเริ่มแสดงเส้นทางการขับขี่ แตะไอคอนที่แสดงตำแหน่งปัจจุบันของคุณ จากนั้นเมนูป๊อปอัปจะปรากฏขึ้นพร้อมกับตัวเลือกไอคอนรถหลายรายการไม่ว่าจะเป็นรถเก๋ง, รถกระบะหรือ SUV
Hey Google, ฉันจะไปที่ไหน
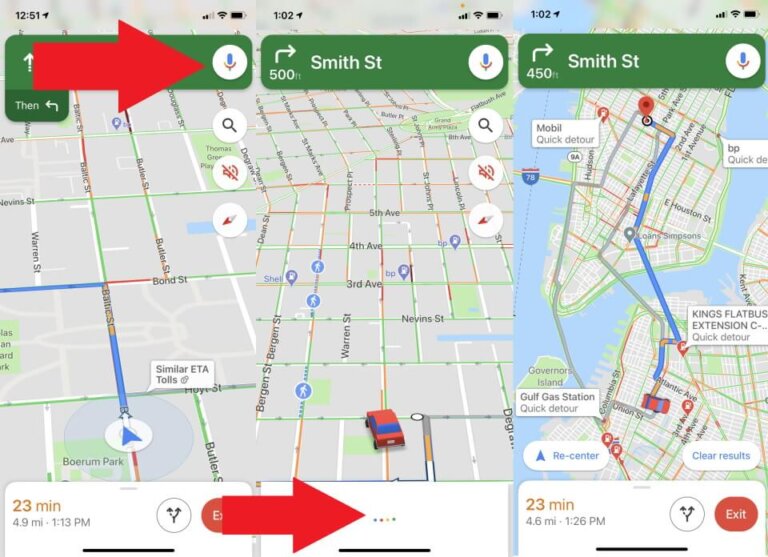
คุณอาจต้องการโต้ตอบกับ Maps ในขณะขับรถ แต่คุณคงไม่อยากละสายตาจากท้องถนน ด้วยคำสั่งเสียง “Ok Google” ในแอป Google Maps สำหรับ Android คุณไม่จำเป็นละสายตาจากถนนอีกต่อไป ตัวอย่างเช่นหากคุณสังเกตเห็นว่าน้ำมันกำลังจะหมด ให้พูดว่า “Ok Google ค้นหาปั๊มน้ำมัน” จากนั้นปั๊มน้ำมันจะแสดงบนแผนที่ (ซึ่งคุณสามารถดูได้เมื่อคุณมาถึงไฟแดงเป็นต้น) คุณยังสามารถถามคำถามเช่น “เลี้ยวต่อไปของฉันคือเมื่อไหร่”, “จะถึงทางด่วนของฉันกี่โมง” และ “การจราจรข้างหน้าเป็นอย่างไรบ้าง” บน Android ให้ตั้งค่า Google Assistant เท่านี้คุณก็พร้อมจะใช้งานฟีเจอร์นี้แล้ว(คุณจะต้องมีโทรศัพท์ที่ใช้ Android เวอร์ชัน 9.0 ขึ้นไปและโทรศัพท์ของคุณต้องมี RAM 4GB ขึ้นไป) บน iOS (ตามภาพด้านบน) ให้แตะไอคอนไมโครโฟนที่มุมขวาบน จากนั้นถามคำถามผ่านเสียง
เข้าถึง Google Maps ออฟไลน์
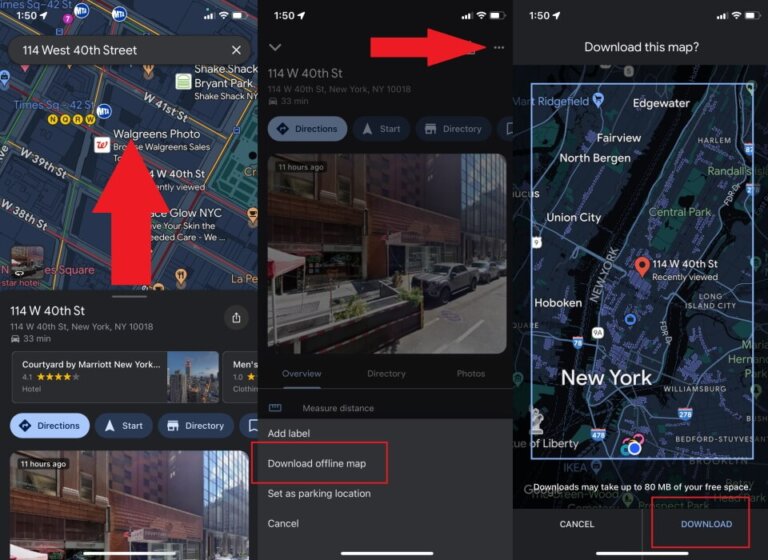
ทุกวันนี้ Maps มีประโยชน์มากที่สุดบนมือถือซึ่งทำให้เกิดปัญหาขึ้นคือเมื่อคุณต้องการใช้ Maps เพื่อนำทางไปยังที่ใหม่ๆ ที่ไม่เคยไปมาก่อน คุณอาจพบว่าตัวเองอยู่ในพื้นที่ที่มีพื้นที่ให้บริการจำกัด(เช่นสัญญาณ 4G หรือ 5G หาย หรือแน่กว่านั้นคือไม่มีสัญญาณโทรศัพท์เลย)
เพื่อช่วย Google Maps รองรับการเข้าถึงแบบออฟไลน์ ให้คุณพิมพ์ที่อยู่หรือพื้นที่ จากนั้นปัดขึ้นบนเมนูที่ด้านล่างของหน้าจอ แล้วทำการแตะไอคอนจุดไข่ปลาที่ด้านบนขวาและเลือกดาวน์โหลดแผนที่ออฟไลน์ หากคุณมีพื้นที่เก็บข้อมูลเพียงพอในอุปกรณ์ของคุณ แผนที่ดังกล่าวจะถูกบันทึกไว้ หากต้องการเข้าถึงในภายหลังให้แตะอวาตาร์ของคุณ > แผนที่ออฟไลน์ จากนั้นคุณจะได้รับข้อมูลเกี่ยวกับธุรกิจในภูมิภาคและเส้นทางแบบเลี้ยวต่อเลี้ยวภายในส่วนที่ดาวน์โหลดเอาไว้แล้วโดยไม่ต้องโหลดใหม่อีก(แต่หากมีสัญญาณอินเทอร์เน็ตเมื่อไรและหากแผนที่มีการอัปเดทคุณจะได้รับแจ้วเตือนให้ทำการอัปเดทแผนที่ที่คุณโหลดเอาไว้)
รับของชำของคุณจากร้านขายของชำที่คุณต้องการ
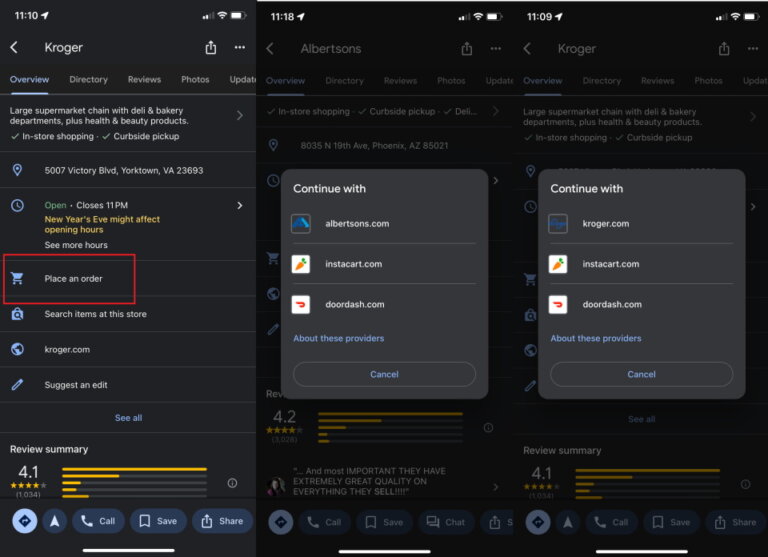
Google ได้รวมฟังก์ชันการสั่งของชำและรับสินค้าไว้ใน Maps สำหรับแบรนด์ที่ได้รับการคัดเลือกเอาไว้แล้ว(หรือแบรนด์ที่ทำการร่วมงานกับทาง Google) สิ่งต่างๆ เริ่มต้นขึ้นเมื่อไม่กี่ปีก่อนท่ามกลางความนิยมในรถกระบะข้างทางในช่วงที่มีการระบาดโควิดครั้งใหญ่
ในต้นปี 2023 Google กล่าวถึงการปรับปรุงที่ทำกับฟังก์ชัน ETA ใน Google Maps สำหรับรถปิคอัพ Kroger แต่ร้านขายของชํายังสามารถเพิ่มตัวเลือกสั่งซื้อลงในโปรไฟล์ธุรกิจ Maps ของตนได้ นอกจากร้าน Kroger(ซึ่งรวมถึง Fry’s, Ralphs และ Marianos ด้วย) แล้ว ยังมีให้บริการสำหรับร้าน Albertson’s และ Fred Meyer อีกด้วย(น่าเสียดายที่เมืองไทยเรายังไม่มีบริการนี้ เอาไว้สำหรับผู้ที่ได้ไปเที่ยวต่างประเทศแล้วอยากสั่งของง่ายๆ ก็สามารถลองฟีเจอร์ดังกล่าวนี้ได้)
ปล่อยให้คนอื่นขับรถ
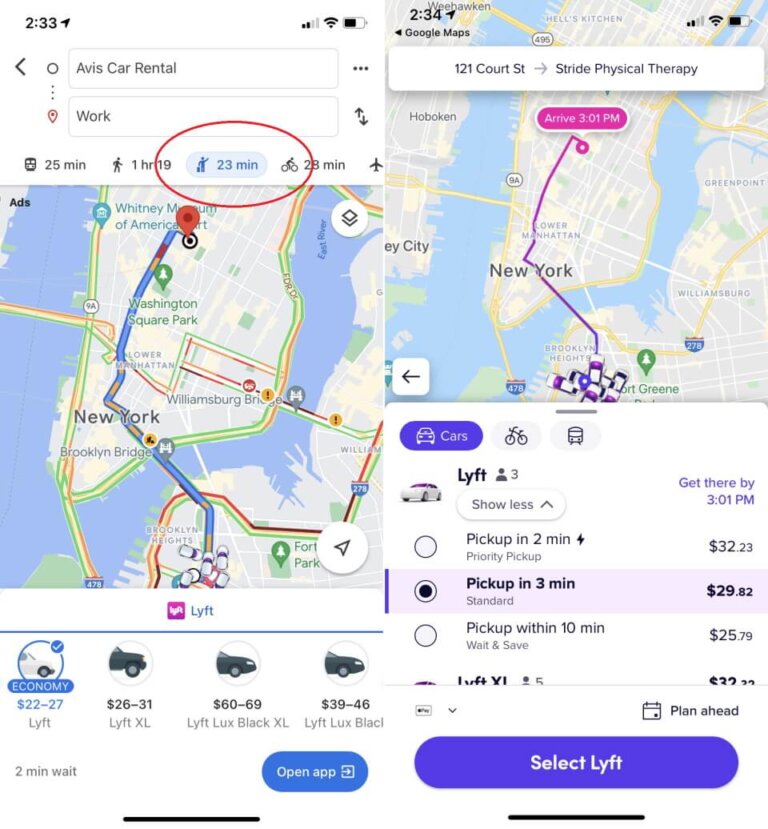
บริการแชร์รถเป็นส่วนสำคัญของการผสมผสานการคมนาคมสมัยใหม่ ดังนั้น Google จึงเพิ่มตัวเลือกการเดินทางจากบริษัทต่างๆ เช่น Lyft ลงในแอปมือถือ เมื่อคุณป้อนจุดหมายปลายทางแล้วให้แตะที่ร่างเล็กๆ ที่พยายามจะเรียกแท็กซี่หรือตัวเลือกระบบขนส่งมวลชน จากนั้นคุณจะเห็นตัวเลือกการแชร์รถในบริเวณใกล้เคียงพร้อมด้วยเวลาที่มาถึงและค่าโดยสารโดยประมาณ หากคุณต้องการจองให้แตะเปิดแอปเพื่อจองรถของคุณ(เช่นเดียวกันฟีเจอร์นี้ยังไม่เปิดใช้งานอย่างเป็นทางการในประเทศไทย ครั้งหนึ่งเคยใช้งานได้ตอน Uber ยังอยู่แต่หลังจาก Uber เลิกทำตลาดในไทยฟีเจอร์ดังกล่าวก็หายไป โดยส่วนใหญ่แล้วผู้ให้บริการรถเช่านั้นจะออกแอปแของตัวเองออกมาต่างหากเพื่อเลี่ยงการเสียค่าโฆษณาให้กับทาง Google)
ค้นหาเส้นทางและสถานที่ขนส่งที่เข้าถึงได้
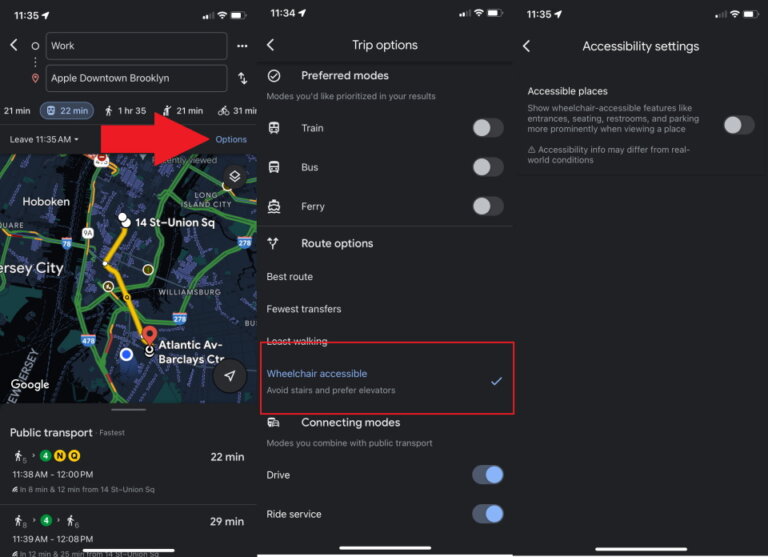
ผู้ที่มีปัญหาด้านการเคลื่อนไหวสามารถค้นหาเส้นทางขนส่งสำหรับผู้ใช้รถเข็นได้โดยแตะตัวเลือก > สะดวกสำหรับผู้ใช้เก้าอี้รถเข็น เมื่อค้นหาเส้นทางรถไฟหรือรถประจำทาง, เมื่อคุณไปถึงจุดหมายปลายทาง ในขณะเดียวกันการตั้งค่าสถานที่ที่เข้าถึงได้จะเสนอข้อมูลการรองรับเก้าอี้รถเข็นเกี่ยวกับสถานที่นั้น
เปิดใช้งานผ่านการตั้งค่า > การเข้าถึง > สถานที่ที่สามารถเข้าถึงได้ “เมื่อเปิดสถานที่ที่เข้าถึงได้ ไอคอนรถเข็นจะระบุทางเข้าที่สามารถเข้าถึงได้ และคุณจะสามารถดูได้ว่าสถานที่นั้นมีที่นั่ง ห้องน้ำ หรือที่จอดรถที่สามารถเข้าถึงได้หรือไม่ หากได้รับการยืนยันแล้วว่าสถานที่นั้นไม่มีทางเข้า ทาง Google จะแสดงข้อมูลนั้นบนแผนที่ให้คุณได้รู้ด้วย ถือว่าเป็นฟีเจอร์สำหรับผู้ที่มีปัญหาด้านการเดินทางแบบปกติได้เป็นอย่างมาก
เปลี่ยนขนาดตัวอักษร
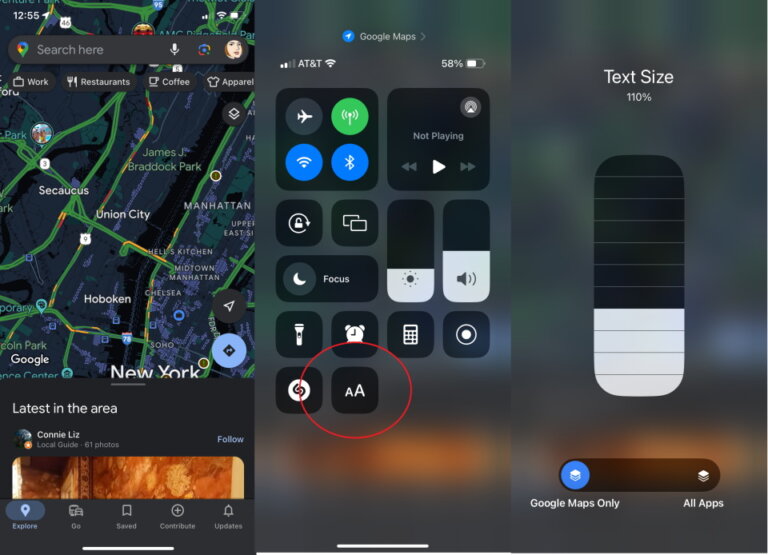
หากคำบน Google Maps เล็กเกินกว่าจะอ่านได้คุณสามารถที่จะทำการปรับให้ใหญ่ขึ้นได้
บน iPhone ตรวจสอบให้แน่ใจว่าคุณมี iOS 15 ขึ้นไปผ่านการตั้งค่า > ทั่วไป > เกี่ยวกับ จากนั้นไปที่การตั้งค่า > ศูนย์ควบคุม ภายใต้การควบคุมเพิ่มเติมคุณจะเห็นขนาดข้อความ แตะไอคอนบวกสีเขียวทางด้านซ้าย ซึ่งจะย้ายไปด้านบนใต้การควบคุมที่รวมอยู่ เปิด Google Maps แล้วปัดลงจากมุมขวาบนตรงที่คุณเห็นไอคอนแบตเตอรี่ แตะที่ปุ่มขนาดข้อความ (ไอคอน A เล็กถัดจาก A ขนาดใหญ่) ที่ด้านล่าง ให้เลือกว่าคุณต้องการเพิ่มขนาดตัวอักษรบน Google Maps เท่านั้นหรือในแอปทั้งหมด จากนั้นคุณสามารถเพิ่มขนาดตัวอักษรด้วยแถบสีขาว ปิดศูนย์ควบคุมและการปรับแบบอักษรของคุณควรอัปเดตโดยอัตโนมัติ
บน Android คุณสามารถเปลี่ยนขนาดแบบอักษรหรือจอแสดงผลได้ แต่นี่จะเป็นการเปลี่ยนแปลงแบบในแอปทั้งหมดของอุปกรณ์ วิธีการให้เปิดการตั้งค่าจากนั้นเลือกการช่วยสำหรับการเข้าถึง คุณสามารถสร้างคำให้ใหญ่ขึ้นได้โดยการแตะขนาดแบบอักษร จากนั้นตั้งค่าขนาดตัวอักษรที่คุณต้องการ หรือเปลี่ยนขนาดการแสดงผลโดยแตะขนาดการแสดงผลจากนั้นตั้งค่าขนาดไอคอนที่คุณต้องการ
ที่มา : pcmag, pocket-lint
