AirDrop ฟีเจอร์โอนไฟล์ของอุปกรณ์ iOS ที่หลายๆ ท่านใช้งานกันอยู่นั้นเป็นฟรเจอร์ที่สะดวกมาก แต่ถ้ามันเกิดไม่ทำงานตามปกติจะทำอย่างไร มาดูวิธีแก้ไขเบื้องต้นกัน
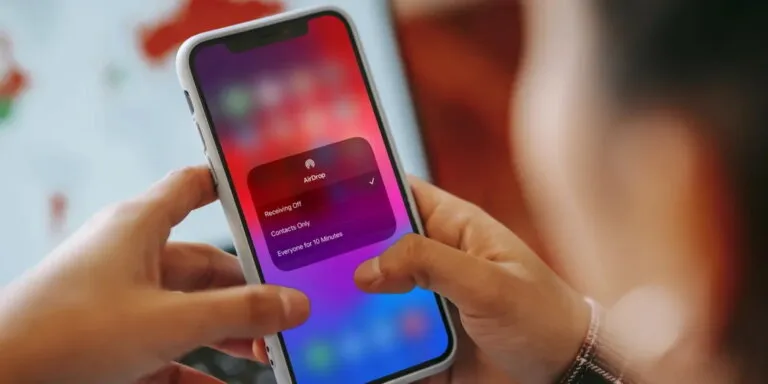
ฟีเจอร์การแชร์ไฟล์อย่าง AirDrop นั้นมีประโยชน์เป็นอย่างมากโดยเฉพาะกับผู้ใช้งานสมาร์ทโฟนของทาง Apple อย่าง iPhone(รวมไปถึง iPad) เนื่องจากความสะดวกรวดเร็วความง่าย ฯลฯ ในการแชร์ไฟล์จากเครื่องหนึ่งไปอีกเครื่องหนึ่ง
อย่างไรก็ตามถึงแม้ว่า AirDrop จะเป็นฟีเจอร์ที่ดีมากเพียงใด แต่บางครั้งมันก็อาจจะไม่ทำงานขึ้นมาเอาดื้อๆ ได้ หากท่านเป็นคนหนึ่งที่ใช้ฟีเจอร์ AirDrop บ่อยๆ แล้วเจอปัญหาฟีเจอร์ AirDrop ไม่ทำงานขึ้นมาแล้วล่ะก็ ในบทความนี้เราจะพอทุกท่านไปดูวิธีการแก้ไขฟีเจอร์ AirDrop ไม่ทำงานเบื้องต้นที่คุณสามารถทำได้เองกัน จะมีอะไรบ้างนั้นไปติดตามกันได้เลย
- เปลี่ยนการตั้งค่าการมองเห็น AirDrop ของคุณ
- เตรียมอุปกรณ์ทั้งสองเครื่องเพื่อรับคำขอ AirDrop
- ปิดข้อจำกัด(Restrictions) AirDrop
- เปิดใช้งาน AirDrop ผ่านเซลลูล่าร์(สัญญาณเครือข่าย)
- อนุญาตการแบ่งปันโดยนำอุปกรณ์มารวมกัน
- ปิดโหมดห้ามรบกวน
- รีสตาร์ท Wi-Fi และ Bluetooth บนอุปกรณ์ทั้งสองเครื่อง
- ใช้ AirDrop จากอุปกรณ์ Apple เครื่องอื่น
- ลองส่งไฟล์เดียวแทนที่จะส่งหลายไฟล์
- ตรวจสอบโฟลเดอร์ดาวน์โหลดเพื่อหาไฟล์ที่หายไป
- ปิด VPN ของคุณเพื่อให้ AirDrop ทำงานได้
- เปิดไฟร์วอลล์ของ Mac ของคุณเพื่อเชื่อมต่อเพิ่มเติม
- ลงชื่อเข้าใช้บัญชี Apple ID ของคุณอีกครั้ง
- อัปเดตระบบปฏิบัติการ
- รีสตาร์ทอุปกรณ์ทั้งสอง
- รีเซ็ตการตั้งค่าเครือข่ายบนอุปกรณ์ของคุณ
เปลี่ยนการตั้งค่าการมองเห็น AirDrop ของคุณ
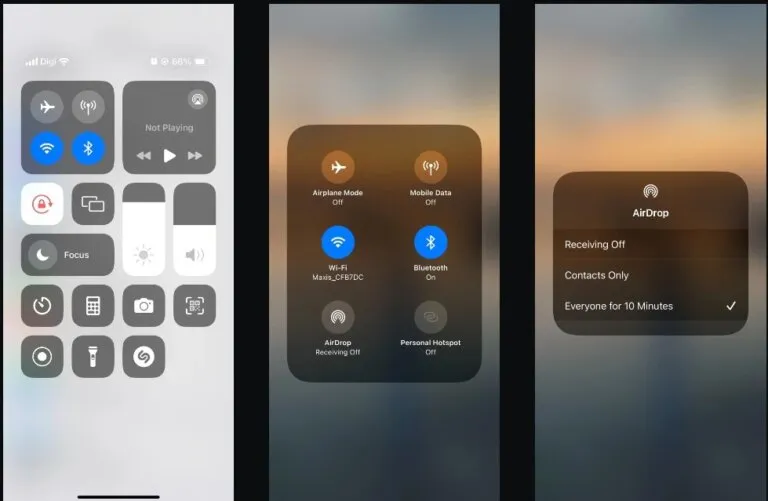
AirDrop มีตัวเลือกการมองเห็นสามแบบให้คุณซึ่งประกอบไปด้วย ปิดการรับไฟล์, รายชื่อติดต่อเท่านั้นและการรับเปิดให้ทุกคนได้รับโดยมีระยะเวลาจำกัดอยู่ที่ 10 นาที หากอุปกรณ์ของคุณไม่แสดงบน AirDrop ของเครื่องที่จะส่งนั่นอาจจะมาจากสาเหตุว่าคุณเลือกการตั้งค่า AirDrop ให้อยู่ในสถานะปิดการรับ ดังนั้นให้สลับไปที่ทุกคนหรือที่ติดต่อเท่านั้น ทั้งนี้ขึ้นอยู่กับผู้รับว่าอยู่ในรายชื่อผู้ติดต่อของคุณหรือไม่(หากผู้รับอยู่ในรายชื่อการติดต่อจะมีความปลอดภัยมากขึ้น)
วิธีการสำหรับเครื่อง iPhone และ iPad ก็คือให้คุณเปิดศูนย์ควบคุม(Control Center)บน iPhone หรือ iPad ของคุณ จากนั้นแตะค้างไว้ในส่วนซ้ายบนเพื่อแสดงปุ่ม AirDrop เลือกตัวเลือกที่คุณต้องการ
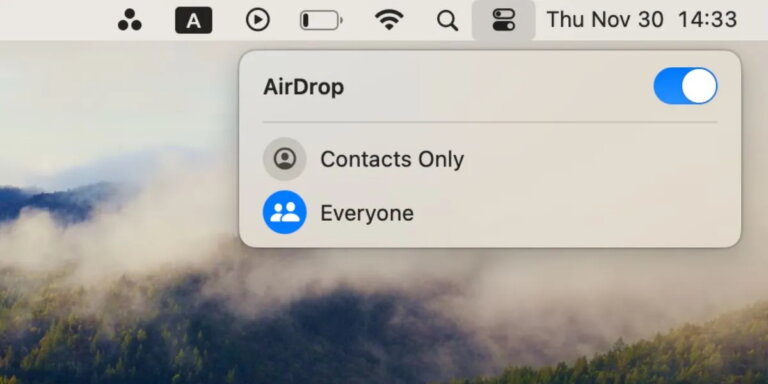
บน Mac ให้เปิดศูนย์ควบคุม(Control Center) แล้วคลิก AirDrop จากส่วนด้านซ้ายบน ในหน้าต่างที่ปรากฏขึ้น ให้เลือกทุกคนหรือผู้ติดต่อเท่านั้น
เตรียมอุปกรณ์ทั้งสองเครื่องเพื่อรับคำขอ AirDrop
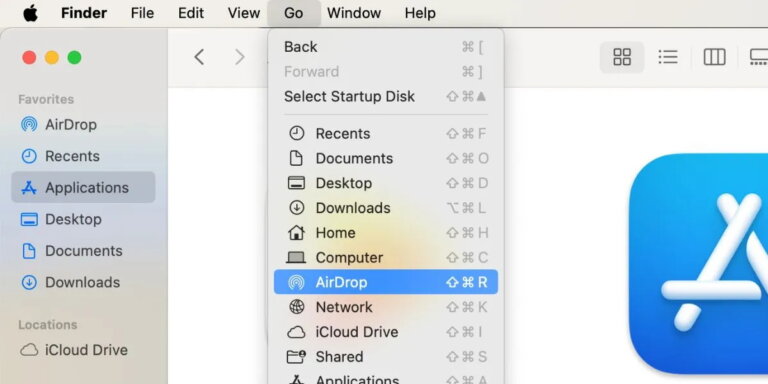
บางครั้งการที่ไม่สามารถใช้งาน AirDrop ได้เพราะไม่พบอุปกรณ์ของคุณอาจจะมาจากการที่คุณล็อกอุปกรณ์นั้นๆ อยู่หรืออยู่ในโหมดสลีป คุณต้องเตรียมอุปกรณ์ของคุณสำหรับการถ่ายโอน AirDrop ที่เข้ามาโดยการเปิดเครื่องและเปิดหีเจอร์ AirDrop เอาไว้
วิธีการนั้นให้ทพตามดังนี้ สำหรับ iPhone หรือ iPad ให้คุณปลดล็อค iPhone หรือ iPad ของคุณแล้วปล่อยทิ้งไว้บนหน้าจอโฮมเพื่อเตรียมพร้อม สำหรับบน Mac ให้เปิดหน้าต่าง Finder ใหม่แล้วเลือกไปที่ > AirDrop จากแถบเมนูเพื่อเตรียมพร้อมสำหรับคำขอ AirDrop
ปิดข้อจำกัด(Restrictions) AirDrop
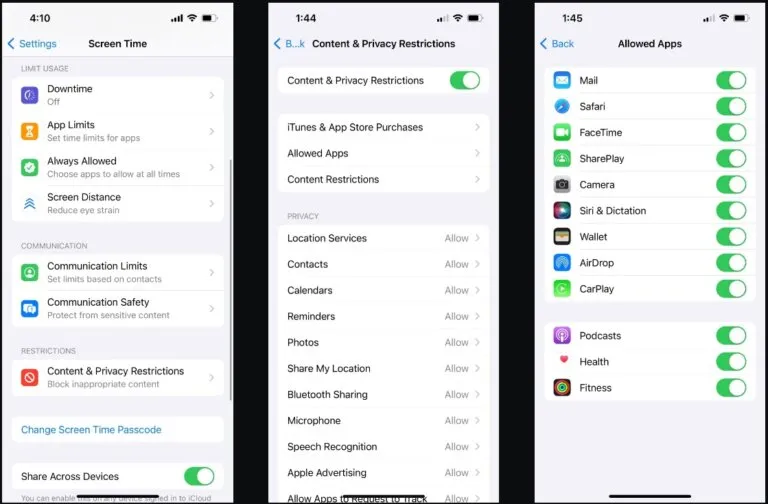
หาก AirDrop ไม่ปรากฏขึ้นเลย คุณอาจบล็อก AirDrop ไว้ในข้อจำกัดเนื้อหาและความเป็นส่วนตัวสำหรับ(Content & Privacy Restrictions) ใน Screen Time เอาไว้ ดังนั้นวิธีแก้ไขก็คือบน iPhone หรือ iPad ให้เลือกไปที่การตั้งค่า > เวลาหน้าจอ > จำกัดเนื้อหาและความเป็นส่วนตัว > แอพที่อนุญาต(Settings > Screen Time > Content & Privacy Restrictions > Allowed Apps)
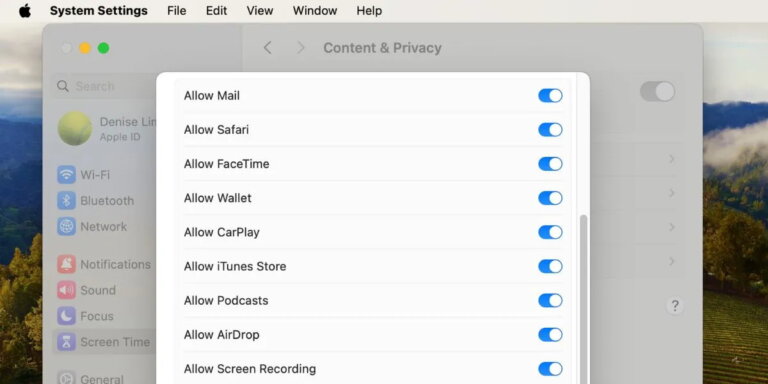
สำหรับบน Mac ให้ไปที่การตั้งค่าระบบ > เวลาหน้าจอ > เนื้อหาและความเป็นส่วนตัว > การจำกัดแอพ(System Settings > Screen Time > Content & Privacy > App Restrictions)
ตรวจสอบให้แน่ใจว่าคุณได้ทำการเปิด AirDrop สำหรับแต่ละอุปกรณ์แล้ว ทั้งนี้คุณอาจต้องป้อนรหัสผ่านของ Screen Time เพื่อทำการเปลี่ยนแปลงเหล่านี้หากคุณตั้งค่าในส่วนของ Screen Time เอาไว้
เปิดใช้งาน AirDrop ผ่านเซลลูล่าร์(สัญญาณเครือข่าย)
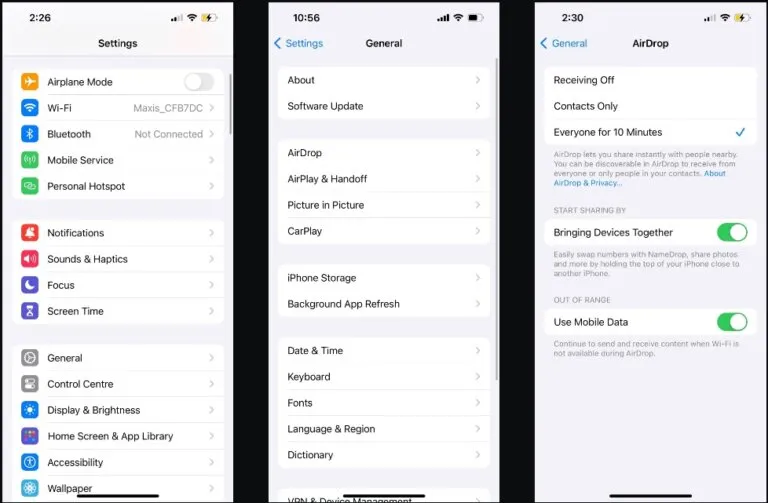
ระยะของ AirDrop (ซึ่งใช้งาน Bluetooth) จะอยู่ที่ประมาณ 30 ฟุต(ประมาณเกือบ 10 เมตร) ดังนั้นหากคุณเคลื่อนที่เกินระยะนั้น AirDrop จะไม่ทำงานอีกต่อไป แต่ถ้าคุณได้อัปเดทอุปกรณ์ของคุณเป็น iOS/iPadOS 17.1 (หรือใหม่กว่า) คุณสามารถเปิดใช้งานการตั้งค่าเพื่ออนุญาตให้ถ่ายโอนไฟล์ AirDrop ดำเนินการต่อได้แม้ว่าคุณจะออกจากช่วงแล้วก็ตาม
สำหรับบน iPhone หรือ iPad ของคุณให้ไปที่การตั้งค่า > ทั่วไป > AirDrop(Settings > General > AirDrop) แล้วสลับไปที่ใช้ข้อมูลเซลลูลาร์เพื่อให้แน่ใจว่าการถ่ายโอนจะเกิดขึ้นผ่าน LTE หรือ 5G
อนุญาตการแบ่งปันโดยนำอุปกรณ์มารวมกัน
การแก้ไขนี้ใช้ได้เฉพาะกับฟีเจอร์ NameDrop ซึ่งเป็นฟีเจอร์ที่ Apple เปิดตัวพร้อมกับ iOS 17 เท่านั้นโดยคุณสามารถใช้ NameDrop เพื่อแชร์ข้อมูลผู้ติดต่อโดยวางขอบด้านบนของ iPhone สองเครื่องไว้ใกล้กัน
หาก NameDrop ไม่ทำงาน ให้ตรวจสอบว่าอุปกรณ์ของคุณมีการตั้งค่าที่ถูกต้องหรือไม่ บน iPhone ของคุณ ให้ไปที่การตั้งค่า > ทั่วไป > AirDrop(Settings > General > AirDrop) และสลับไปที่การนำอุปกรณ์มารวมกัน(Bringing Devices Together) หากคุณยังไม่ได้เปิด
ทั้งนี้ทั้งนั้น NameDrop ให้คุณแบ่งปันข้อมูลติดต่อใหม่เท่านั้น คุณไม่สามารถอัปเดตผู้ติดต่อที่มีอยู่ด้วย NameDrop ได้
ปิดโหมดห้ามรบกวน
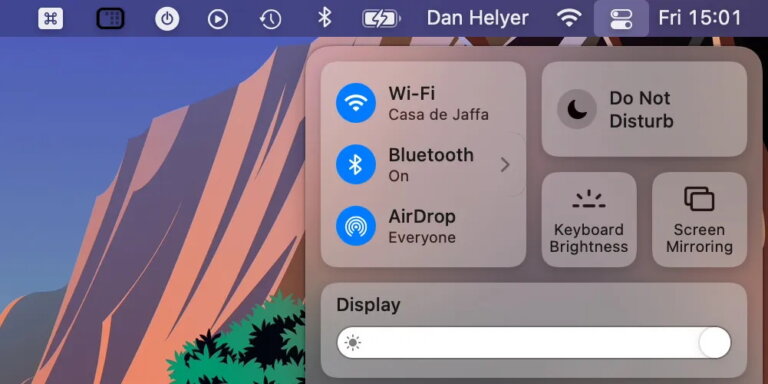
อุปกรณ์ของคุณอาจไม่ได้รับคำขอถ่ายโอนจาก AirDrop หากเปิดใช้งานโหมดห้ามรบกวนหรือโหมดโฟกัสอื่นๆ เอาไว้ ดังนั้นให้แก้โดยการเปิดศูนย์ควบคุมแล้วกดไอคอนโฟกัส (ค่าเริ่มต้นคือไอคอนรูปพระจันทร์เสี้ยว) เพื่อปิดบน iPhone, iPad หรือ Mac ของคุณ
รีสตาร์ท Wi-Fi และ Bluetooth บนอุปกรณ์ทั้งสองเครื่อง
วิธีแก้ปัญหาที่มีประโยชน์อย่างยิ่งหาก AirDrop ไม่ทำงานคือการปิดการใช้งานและเปิดใช้งาน Wi-Fi และ Bluetooth อีกครั้ง ซึ่งคุณสามารถทำได้โดยเปิดศูนย์ควบคุมบน iPhone, iPad หรือ Mac ของคุณแล้วกดไอคอน Wi-Fi และบลูทูธเพื่อปิด จากนั้นเลือกอีกครั้งเพื่อเปิดใช้งานอีกครั้ง
ใช้ AirDrop จากอุปกรณ์ Apple เครื่องอื่น
วิธีนี้อาจไม่ใช่ตัวเลือกสำหรับทุกคน แต่ถ้าหากคุณมีอุปกรณ์ Apple สำรอง คุณสามารถลองใช้อุปกรณ์สำรองนั้นเพื่อเชื่อมต่อผ่าน AirDrop โดยปกติ หาก iPhone, iPad หรือ Mac ของคุณแสดงบนอุปกรณ์ใหม่นี้ ก็จะปรากฏขึ้นบนอุปกรณ์เดิมทันทีเช่นกัน
ลองส่งไฟล์เดียวแทนที่จะส่งหลายไฟล์
AirDrop ให้คุณแชร์ไฟล์หลายประเภทพร้อมกันได้ แต่หาก AirDrop ไม่ทำงาน คุณควรพิจารณาลดความซับซ้อนของเรื่องโดยส่งไฟล์ทีละไฟล์แทน
ไฟล์ AirDrop จะเปิดขึ้นโดยอัตโนมัติในแอปที่เกี่ยวข้อง ตัวอย่างเช่นรูปภาพที่เปิดในแอปรูปภาพ แต่ไฟล์หลายประเภทไม่ได้เปิดในแอพเดียวกันเสมอไป ซึ่งนี่อาจอธิบายได้ว่าทำไมการถ่ายโอน AirDrop ของคุณจึงล้มเหลว
ตรวจสอบโฟลเดอร์ดาวน์โหลดเพื่อหาไฟล์ที่หายไป
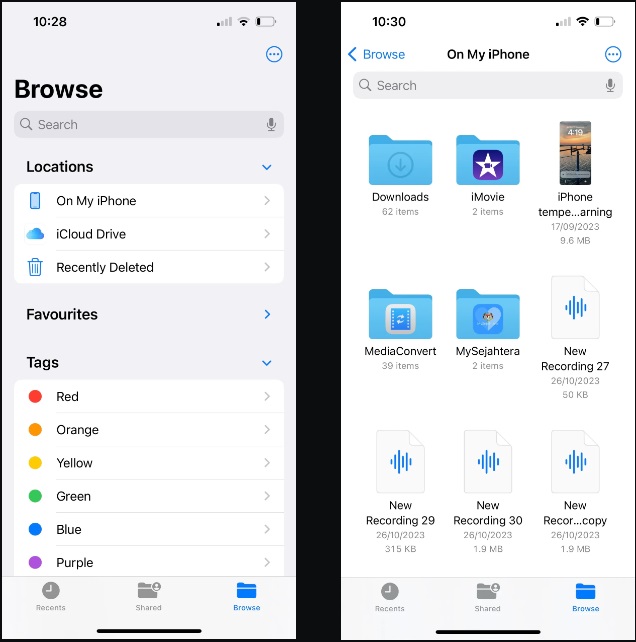
หาก AirDrop ส่งไฟล์ไปยังอุปกรณ์ของคุณแต่คุณหาไม่พบ ให้ดูในโฟลเดอร์ดาวน์โหลด บน iPhone ให้เปิดแอป Files แล้วเลือกแท็บเรียกดูจากด้านล่าง จากนั้นมุ่งหน้าไปที่ iCloud Drive หรือบน iPhone ของฉัน(On My iPhone) แล้วแตะเข้าไปในโฟลเดอร์ดาวน์โหลด
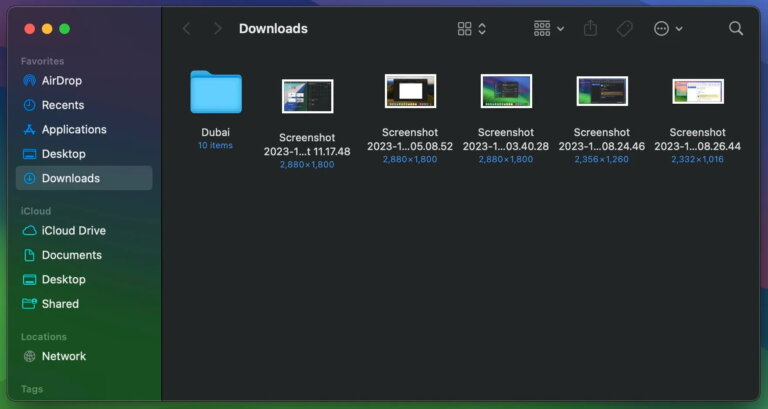
สำหรับ Mac คุณมักจะค้นหาโฟลเดอร์ Downloads ได้โดยเปิดหน้าต่าง Finder ใหม่แล้วกด Option + Command + L คุณอาจพบโฟลเดอร์นี้อยู่ข้างถังขยะบน Dock ของคุณ
ปิด VPN ของคุณเพื่อให้ AirDrop ทำงานได้
ผู้ใช้บางรายพบว่า AirDrop ไม่ทำงานจนกว่าจะปิด VPN บน iPhone หรือ Mac คุณอาจต้องดำเนินการนี้ในแอป VPN หรือการตั้งค่าอุปกรณ์ของคุณ
สำหรับบน iPhone หรือ iPad ให้ไปที่การตั้งค่า > VPN(Settings > VPN) สำหรับผู้ใช้ Mac ให้ไปที่การตั้งค่าระบบ > เครือข่าย > VPN(System Settings > Network > VPN)
เปิดไฟร์วอลล์ของ Mac ของคุณเพื่อเชื่อมต่อเพิ่มเติม
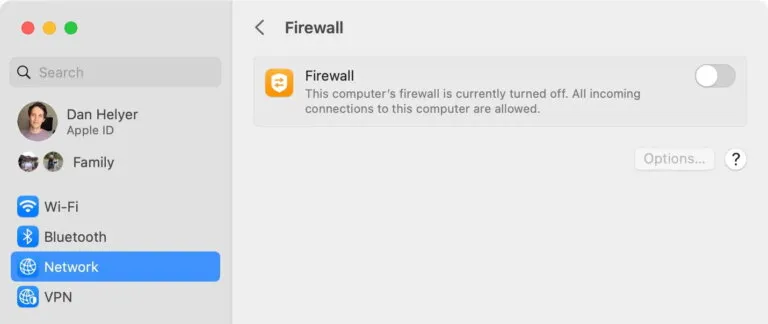
ไฟร์วอลล์บน Mac ของคุณอาจถูกตั้งค่าให้บล็อกการเชื่อมต่อขาเข้าทั้งหมด ซึ่งมักจะมีการถ่ายโอน AirDrop ใหม่ด้วย คุณจะต้องคลายข้อจำกัดเหล่านี้จากการตั้งค่าระบบหาก AirDrop ยังคงไม่ทำงาน
ไปที่การตั้งค่าระบบ > เครือข่าย > ไฟร์วอลล์(System Settings > Network > Firewall) สลับปิดไฟร์วอลล์(Firewall) แล้วป้อนรหัสผ่านผู้ดูแลระบบของ Mac หากได้รับแจ้ง
ลงชื่อเข้าใช้บัญชี Apple ID ของคุณอีกครั้ง
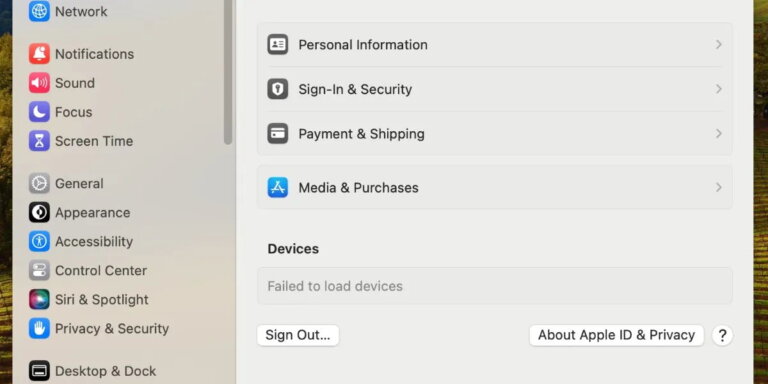
ไปที่การตั้งค่าหรือการตั้งค่าระบบ(Settings หรือ System Settings) บน iPhone หรือ Mac ของคุณตามลำดับ จากนั้นเลือก [ชื่อของคุณ] ที่ด้านบนของเมนู และเลือกออกจากระบบ(Sign Out) ที่ด้านล่างของหน้าถัดไป เลือกข้อมูลที่จะเก็บไว้ในอุปกรณ์ของคุณ จากนั้นยืนยันว่าคุณต้องการออกจากระบบ
มันไม่สำคัญมากนักหากคุณเก็บข้อมูลไว้ในอุปกรณ์ของคุณ เนื่องจากคุณวางแผนที่จะลงชื่อเข้าใช้บัญชีเดิมอีกครั้ง หลังจากออกจากระบบแล้วให้กลับไปที่การตั้งค่าหรือการตั้งค่าระบบเพื่อลงชื่อเข้าใช้ Apple ID ของคุณอีกครั้งแล้วตรวจสอบการใช้งาน AirDrop อีกครั้ง
อัปเดตระบบปฏิบัติการ
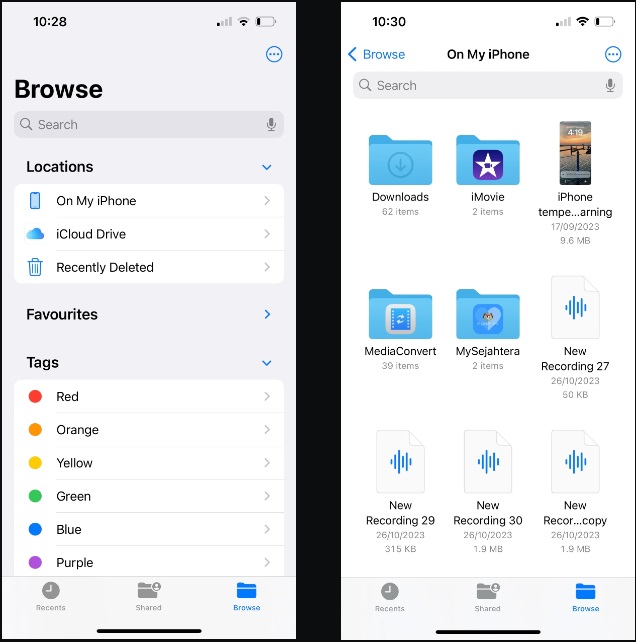
Apple ปล่อยอัปเดต iOS, iPadOS และ macOS บ่อยครั้งซึ่งไม่เพียงแต่เพิ่มคุณสมบัติใหม่เท่านั้นแต่ยังแก้ไขข้อบกพร่องของซอฟต์แวร์และแก้ไขปัญหาด้านความปลอดภัยอีกด้วย หาก AirDrop ยังคงไม่ทำงาน ให้คุณลองติดตั้งการอัปเดตล่าสุดสำหรับอุปกรณ์ของคุณเพื่อหวังว่าจะแก้ไขได้
สำหรับบน iPhone หรือ iPad ให้ไปที่การตั้งค่า > ทั่วไป > การอัปเดตซอฟต์แวร์(Settings > General > Software Update) ส่วนบน Mac ให้ไปที่การตั้งค่าระบบ > ทั่วไป > การอัปเดตซอฟต์แวร์(System Settings > General > Software Update) เพื่อตรวจสอบเวอร์ชันที่ใหม่กว่า
รีสตาร์ทอุปกรณ์ทั้งสอง
นี่เป็นเคล็ดลับการแก้ไขปัญหาแบบคลาสสิกเนื่องจากมีประสิทธิภาพมากซึ่งนั่นก็คือการรีสตาร์ท iPhone, iPad หรือ Mac ซึ่งวิธีนี้อาจเป็นวิธีที่สามารถทำให้คุณกลับมาใช้ฟีเจอร์ AirDrop ทำงานอีกครั้งได้แบบทันที แถมมันใช้เวลาเพียงไม่นานเท่านั้นในการลองทำดู
รีเซ็ตการตั้งค่าเครือข่ายบนอุปกรณ์ของคุณ
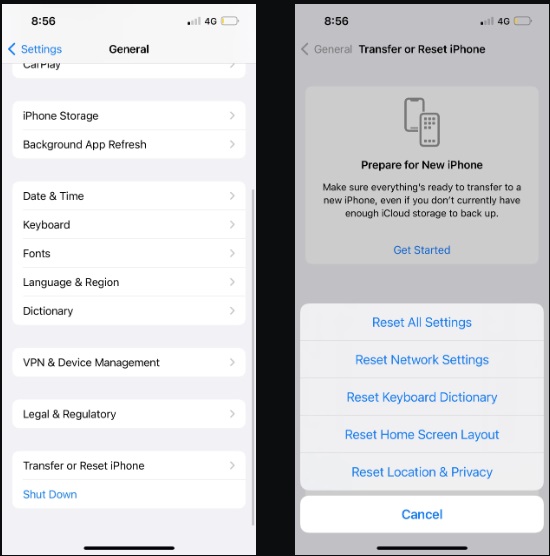
คุณสามารถรีเซ็ตการตั้งค่าเครือข่ายบน iPhone หรือ iPad เพื่อแก้ไขปัญหา Wi-Fi หรือบลูทูธทุกประเภท รวมถึงปัญหาในการทำให้ AirDrop ทำงานได้ เมื่อคุณรีเซ็ตการตั้งค่าเหล่านี้ อุปกรณ์ของคุณจะลืมรหัสผ่าน Wi-Fi ที่คุณบันทึกไว้ ดังนั้นคุณจะต้องเชื่อมต่อกับเครือข่ายที่เชื่อถือได้อีกครั้งด้วยตนเอง
หากคุณยังต้องการดำเนินการต่อ ให้ไปที่การตั้งค่า > ทั่วไป > ถ่ายโอนหรือรีเซ็ต [อุปกรณ์] > รีเซ็ต(Settings > General > Transfer or Reset [Device] > Reset) แล้วแตะรีเซ็ตการตั้งค่าเครือข่าย(Reset Network Settings) ป้อนรหัสผ่านของคุณ จากนั้นยืนยันว่าคุณต้องการรีเซ็ตการตั้งค่าเครือข่าย(Reset Network Settings)
