หากคุณใช้สมาร์ทโฟน Samsung Galaxy คุณไม่ต้องทนทุกข์ทรมานจากค่าเริ่มต้นจากโรงงานอีกต่อไป ด้วยเคล็ดลับการปรับเปลี่ยนให้เหมาะกับการใช้งานในแบบของคุณในบทความนี้

ด้วยโทรศัพท์รุ่นล่าสุดของ Samsung ที่เพิ่มคุณสมบัติที่ยอดเยี่ยมมากมาย ผู้คนจำนวนมากขึ้นจึงนำสมาร์ทโฟนเครื่องเก่าของตนไปแลกกับอุปกรณ์ที่เป็นนวัตกรรมของบริษัท หากการตั้งค่าบางอย่างรู้สึกว่าไม่ถูกต้องนักในโทรศัพท์ Samsung เครื่องใหม่ของคุณ ก็มีวิธีเปลี่ยนแปลงได้เสมอ
Samsung (และโทรศัพท์ Android โดยทั่วไป) มีตัวเลือกการปรับแต่งมากมายที่สามารถช่วยทำให้โทรศัพท์ของคุณเป็นของคุณโดยสิ้นเชิง ต่อไปนี้เป็นวิธีปรับแต่งเกือบทุกอย่างเกี่ยวกับโทรศัพท์ Samsung ของคุณ
- ปรับปรุงวอลเปเปอร์และการแสดงสีของคุณ
- เปลี่ยนธีม
- เปลี่ยนโฉมไอคอนของคุณใหม่
- ติดตั้งคีย์บอร์ดอื่น
- ปรับแต่งการแจ้งเตือนหน้าจอล็อคของคุณ
- ปรับแต่งการแสดงผลตลอดเวลาของคุณ
- ซ่อนหรือแสดงรายการบนแถบสถานะของคุณ
- ปรับแต่งแผงขอบของคุณ
- เปลี่ยนสไตล์การจัดแสงที่ขอบของคุณ
- เพิ่มความละเอียดหน้าจอของคุณ
- ย้ายปุ่มย้อนกลับไปทางด้านซ้าย
- เปลี่ยนประเภทการนำทางของคุณ
- เปลี่ยนขนาดตัวอักษรและสไตล์
- สร้างโปรไฟล์เสียงแบบกำหนดเองสำหรับหูของคุณ
- ซ่อนแอปที่ไม่ได้ใช้จากหน้าจอแอป
ปรับปรุงวอลเปเปอร์และการแสดงสีของคุณ
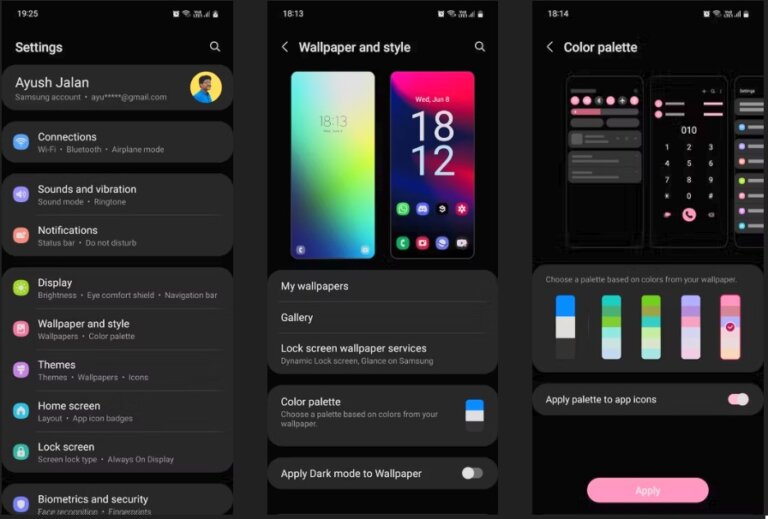
การเปลี่ยนวอลเปเปอร์เป็นวิธีที่ง่ายที่สุดในการทำให้โทรศัพท์ของคุณรู้สึกเหมือนใหม่อีกครั้ง และปรับแต่งตามสไตล์ที่เป็นเอกลักษณ์ของคุณ คุณไม่จำเป็นต้องยึดติดกับวอลเปเปอร์และชุดสีทั่วไปที่ Samsung มอบให้
วิธีการคิือให้ไปที่การตั้งค่า > วอลเปเปอร์และสไตล์(Settings > Wallpaper and styles) และเลือกแกลเลอรีเพื่อค้นหาวอลเปเปอร์ที่เหมาะสมจากรูปภาพส่วนตัวของคุณ คุณสามารถนำไปใช้กับหน้าจอหลัก, หน้าจอล็อคหรือทั้งสองอย่างได้ คุณยังสามารถเลือกที่จะตั้งวอลเปเปอร์วิดีโอเป็นหน้าจอล็อคของคุณได้
หลังจากเปลี่ยนวอลเปเปอร์แล้ว โทรศัพท์จะขอให้คุณตั้งค่าชุดสีที่กำหนดเอง ให้คุณเลือกอันที่คุณคิดว่าตรงกับวอลเปเปอร์มากที่สุด โปรดจำไว้ว่าการแสดงสีที่คุณเลือกจะถูกนำไปใช้ทุกที่ในโทรศัพท์ของคุณ
เปลี่ยนธีม
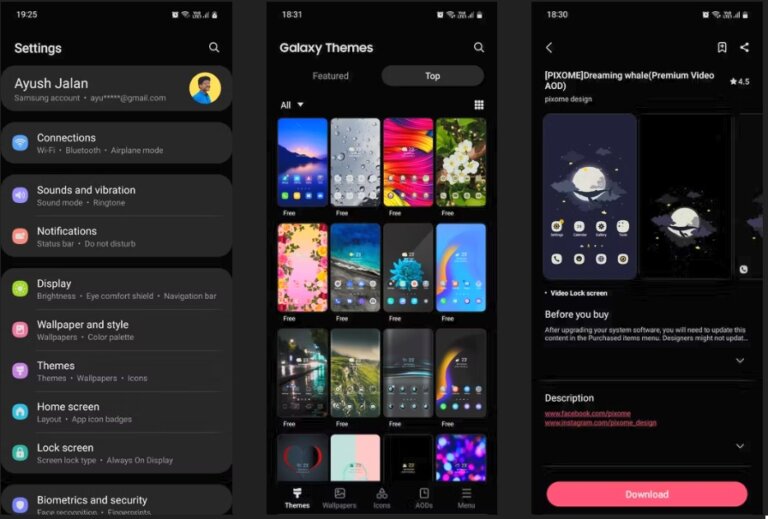
หากคุณไม่ต้องการยุ่งยากในการพยายามค้นหาวอลเปเปอร์และหน้าจอล็อคที่ตรงกัน เพียงติดตั้งธีม ธีมจะเปลี่ยนหน้าจอล็อคและวอลเปเปอร์ของคุณและบางธีมก็เปลี่ยนไอคอนของคุณด้วย
คุณสามารถเข้าถึงธีมต่างๆ ได้โดยไปที่การตั้งค่า > ธีม(Settings > Themes) หรือเพียงแค่แตะที่แอป Galaxy Themes ตรวจสอบให้แน่ใจว่าคุณได้เลือกธีมที่แถบเมนูด้านล่าง ที่นี่คุณสามารถเลือกดูธีมฟรีและธีมที่ต้องเสียเงินมากมายที่จะทำให้โทรศัพท์ Samsung ของคุณดูสวยงามยิ่งขึ้น
เปลี่ยนโฉมไอคอนของคุณใหม่
Samsung ยังให้วิธีการเปลี่ยนรูปลักษณ์ของไอคอนของคุณอีกด้วย ไม่ว่าคุณจะเกลียดรูปลักษณ์ของไอคอนเริ่มต้นของ Samsung หรือไม่ชอบไอคอนที่มาพร้อมกับธีมของคุณมากนัก วิธีการคิือให้ไปที่แอป Galaxy Themes เดียวกันแล้วกดไอคอนที่แถบเมนูด้านล่าง
คุณจะพบกับกิจกรรมสนุกๆ มากมายที่นี่ บางอย่างทำให้ไอคอนของคุณดูน่ารัก ในขณะที่บางอย่างทำให้ดูทันสมัย โปรดทราบว่าการติดตั้งธีมไอคอนเหล่านี้จะไม่เปลี่ยนทุกไอคอนที่คุณมี โดยจะมีผลกับแอปมาตรฐานของ Samsung ที่มาพร้อมกับโทรศัพท์ของคุณเท่านั้น
ติดตั้งคีย์บอร์ดอื่น
หากคุณไม่ชอบแป้นพิมพ์เริ่มต้นของ Samsung คุณสามารถเปลี่ยนไปใช้แอป Gboard ที่ติดตั้งไว้ล่วงหน้าในอุปกรณ์ Android ทั้งหมด หรือเลือกแป้นพิมพ์ของผู้พัฒนารายอื่น เช่น SwiftKey แป้นพิมพ์ที่คุณเลือกทั้งหมดนั้นขึ้นอยู่กับความชอบส่วนตัวของคุณ การค้นหาอย่างรวดเร็วบน Play Store ทำให้มีแอปคีย์บอร์ดมากมายให้คุณเลือก ติดตั้งแอปคีย์บอร์ดที่คุณเลือกแล้วเปิด แอปคีย์บอร์ดส่วนใหญ่อนุญาตให้คุณเปลี่ยนตัวเลือกเริ่มต้นได้ด้วยการแตะเพียงไม่กี่ครั้ง
ปรับแต่งการแจ้งเตือนหน้าจอล็อคของคุณ
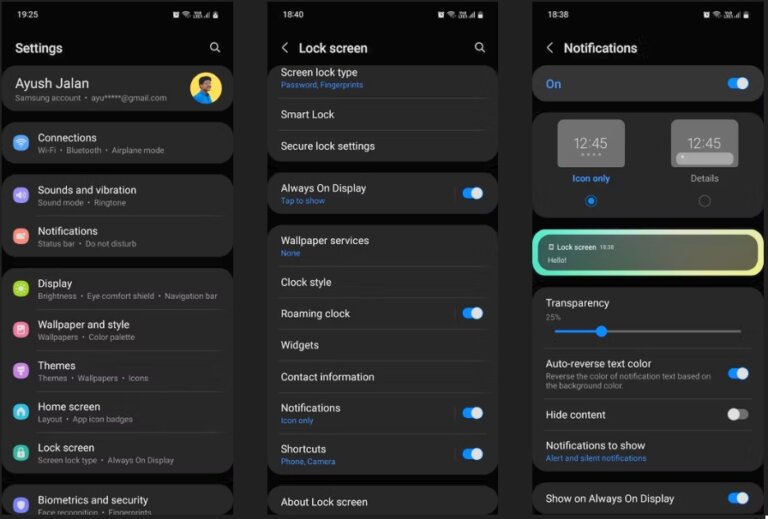
คุณสามารถปรับแต่งการแจ้งเตือนหน้าจอล็อคได้โดยไปที่การตั้งค่า > หน้าจอล็อค > การแจ้งเตือน(Settings > Lock screen > Notifications) ที่นี่ ให้เลือกจาก ไอคอนเท่านั้น หรือ รายละเอียด เพื่อเปลี่ยนสไตล์ในการแสดงการแจ้งเตือนของคุณ เพื่อความเป็นส่วนตัวเพิ่มเติม ให้เปิดตัวเลือกซ่อนเนื้อหา
คุณยังสามารถปรับแถบเลื่อนความโปร่งใสได้ตามรสนิยมของคุณ ด้วยวิธีนี้ ฟองอากาศที่เนื้อหาการแจ้งเตือนปรากฏขึ้นจะจางลงและจะไม่ขัดจังหวะรูปลักษณ์วอลเปเปอร์ของคุณมากเกินไป
บางครั้งสีข้อความของการแจ้งเตือนมืดเกินไปหรือสว่างเกินไปจนมองเห็นได้บนหน้าจอล็อคของคุณ หากเป็นเช่นนั้น ให้เปิดสีข้อความกลับอัตโนมัติ คุณสมบัติที่เป็นประโยชน์นี้จะเปลี่ยนสีข้อความของคุณขึ้นอยู่กับสีของวอลเปเปอร์
ปรับแต่งการแสดงผลตลอดเวลาของคุณ
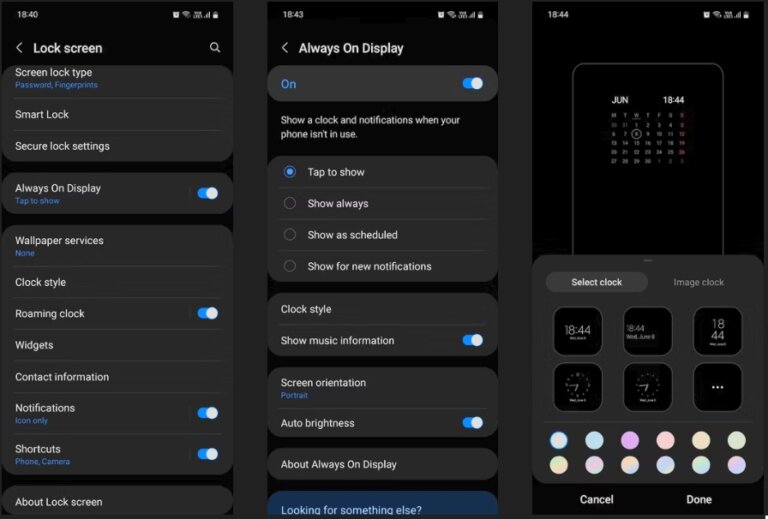
จอแสดงผลเปิดตลอดเวลา (Always On Display หรือ AOD) จะแสดงเวลา, วันที่, เปอร์เซ็นต์แบตเตอรี่และไอคอนการแจ้งเตือนบนพื้นหลังสีดำเมื่อคุณไม่ได้ใช้โทรศัพท์ คุณยังสามารถตั้งค่าให้แสดงปฏิทินรายเดือน, ข้อมูลเพลง เครื่องสแกนลายนิ้วมือและข้อมูลการชาร์จ หากต้องการทำสิ่งนี้ ให้ไปที่การตั้งค่า > หน้าจอล็อค > แสดงผลตลอดเวลา(Settings > Lock screen > Always On Display)
ขั้นแรก ให้เปิดคุณสมบัตินี้และเลือกเวลาที่คุณต้องการดูหน้าจอ AOD เลือกจากแตะเพื่อแสดง, แสดงตลอดเวลา, แสดงตามกำหนดเวลาหรือแสดงการแจ้งเตือนใหม่ จากนั้นเปลี่ยนสไตล์และสีของหน้าจอ AOD โดยแตะสไตล์นาฬิกา สลับไปที่แสดงข้อมูลเพลงเพื่อดูเพลงและชื่อศิลปินที่กำลังเล่นอยู่
หากต้องการดูไอคอนเครื่องสแกนลายนิ้วมือบนหน้าจอ AOD ของคุณ ให้ไปที่การตั้งค่า > ไบโอเมตริกซ์และความปลอดภัย > ลายนิ้วมือ(Settings > Biometrics and security > Fingerprints) และสลับเปิดแสดงไอคอนเมื่อหน้าจอปิดอยู่ หากต้องการดูข้อมูลการชาร์จบนหน้าจอ AOD ของคุณ ให้ไปที่การตั้งค่า > จอแสดงผล( Settings > Display) และสลับเป็นแสดงข้อมูลการชาร์จ
ซ่อนหรือแสดงรายการบนแถบสถานะของคุณ
แถบสถานะของคุณจะอยู่ที่ด้านบนของหน้าจอและแสดงข้อมูลสำคัญของโทรศัพท์ของคุณ เป็นที่ที่คุณตรวจสอบเวลา, ติดตามอายุการใช้งานแบตเตอรี่ของโทรศัพท์และดูว่าการเชื่อมต่อของคุณแรงแค่ไหน เมื่อคุณได้รับการแจ้งเตือนมากมายมันอาจทำให้แถบสถานะดูรกได้อย่างรวดเร็ว
หากต้องการจำกัดจำนวนการแจ้งเตือนที่แสดง ให้ไปที่การตั้งค่า > การแจ้งเตือน > การตั้งค่าขั้นสูง(Settings > Notifications > Advanced settings) จากนั้นแตะแสดงไอคอนการแจ้งเตือน และเลือก 3 รายการล่าสุดเพื่อแสดงเพียง 3 ไอคอนในคราวเดียว หากคุณต้องการยกเลิกไอคอนการแจ้งเตือนโดยสิ้นเชิง ให้เลือกไม่มี(None) คุณยังสามารถเพิ่มเปอร์เซ็นต์แบตเตอรี่ลงในแถบสถานะได้โดยการสลับไปที่แสดงเปอร์เซ็นต์แบตเตอรี่
ปรับแต่งแผงขอบของคุณ
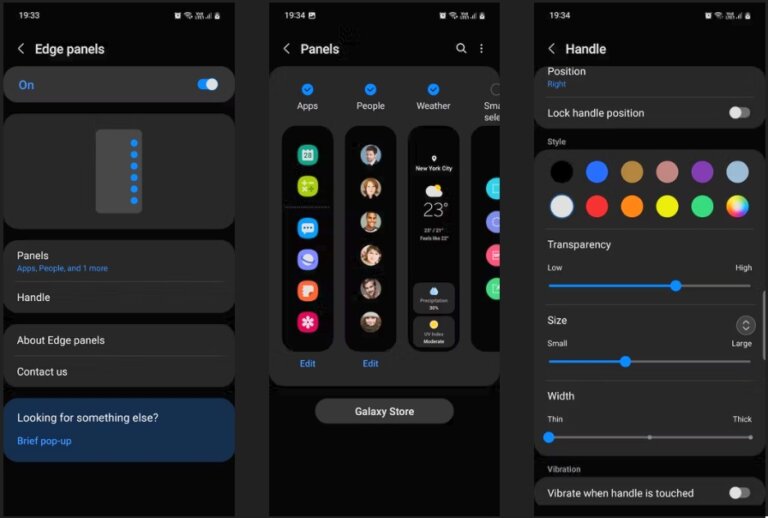
แผง Edge เป็นหนึ่งในคุณสมบัติที่มีประโยชน์ที่สุดในโทรศัพท์ Samsung ของคุณ คุณสามารถใช้มันเพื่อเข้าถึงแอปและผู้ติดต่อที่คุณชื่นชอบได้อย่างรวดเร็วโดยปัดที่ขอบหน้าจอ ไม่เพียงแต่คุณสามารถเปลี่ยนแปลงเนื้อหาของแผงนี้ได้แต่คุณยังสามารถเพิ่มหรือลบแผงทั้งหมดได้อีกด้วย
เมื่อคุณเปิดใช้งานแผงขอบบนโทรศัพท์ Samsung ของคุณแล้ว คุณสามารถปรับแต่งแผงเหล่านั้นตามสไตล์ของคุณได้ ไปที่การตั้งค่า > จอแสดงผล > แผงขอบ(Settings > Display > Edge panels) แล้วแตะแผง(Panels) เพื่อแสดงตัวเลือกแผงต่างๆ นอกเหนือจากแอปแล้ว คุณยังสามารถเพิ่มงาน, สภาพอากาศ, ผู้คนและอื่นๆ ได้อีกมากมาย
สุดท้าย ย้อนกลับแล้วแตะที่จับเพื่อเปลี่ยนสี, ความยาว, ความกว้าง, ตำแหน่งและความโปร่งใสของที่จับแผงขอบ คุณยังสามารถทำให้โทรศัพท์ของคุณสั่นเมื่อสัมผัสที่จับได้อีกด้วย
เปลี่ยนสไตล์การจัดแสงที่ขอบของคุณ
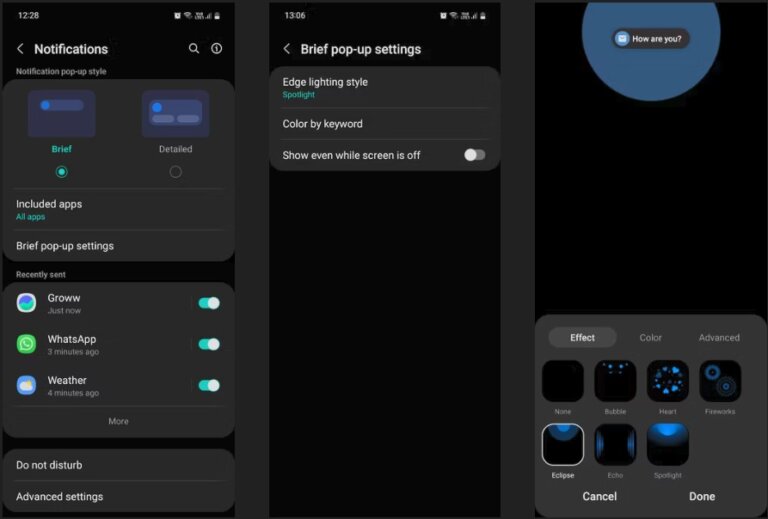
การแจ้งเตือนอาจค่อนข้างรบกวน โดยเฉพาะอย่างยิ่งเมื่อคุณได้รับการแจ้งเตือนระหว่างชมภาพยนตร์หรือเล่นเกม โชคดีที่คุณสามารถเปลี่ยนสไตล์ที่การแจ้งเตือนป็อปอัพบนหน้าจอของคุณได้ ให้ไปที่การตั้งค่า > การแจ้งเตือน > การตั้งค่าป๊อปอัปสั้นๆ > รูปแบบการจัดแสงที่ขอบ(Settings > Notifications > Brief pop-up settings > Edge lighting style) ที่นี่ คุณสามารถเปลี่ยนเอฟเฟกต์, สี, ความโปร่งใสและระยะเวลาของเอฟเฟกต์ป๊อปอัปของการแจ้งเตือนของคุณได้
เพิ่มความละเอียดหน้าจอของคุณ
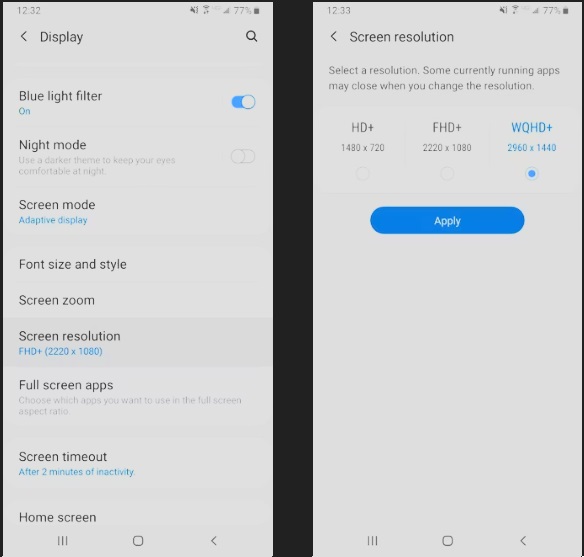
เมื่อคุณเป็นเจ้าของโทรศัพท์ที่ทรงพลังอย่าง Samsung Galaxy S23 Ultra หรือ S24 Ultra คุณควรใช้ประโยชน์จากจอแสดงผลคุณภาพสูงของมัน หากต้องการเพิ่มความละเอียดหน้าจอ ให้ไปที่การตั้งค่า > จอแสดงผล > ความละเอียดหน้าจอ(Settings > Display > Screen resolution)
คุณมีสามตัวเลือกที่แตกต่างกัน: HD+, FHD+ และ WQHD+ อย่าลังเลที่จะตั้งค่าความละเอียดของคุณเป็น WQHD+ ที่ถึงแม้ว่าคุณอาจสูญเสียแบตเตอรี่เพิ่มขึ้นอีกเล็กน้อยกว่าเดิม แต่มันก็คุ้มค่าที่คุณจะลองใช้งาน
ย้ายปุ่มย้อนกลับไปทางด้านซ้าย
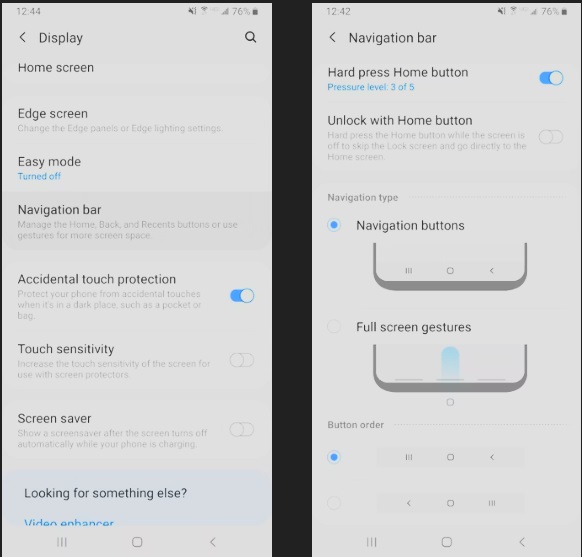
โทรศัพท์อื่นๆ ในตระกูล Android มักจะมีปุ่มย้อนกลับทางด้านซ้ายของแถบนำทาง Samsung วางปุ่มย้อนกลับทางด้านขวาตามค่าเริ่มต้น ไปที่การตั้งค่า > จอแสดงผล > แถบนำทาง(Settings > Display > Navigation bar) และเริ่มปรับแต่ง ที่นี่คุณสามารถเปลี่ยนลำดับของปุ่มและเลือกใช้ท่าทางการปัดเป็นรูปแบบการนำทางได้ตามที่คุณต้องการ
เปลี่ยนประเภทการนำทางของคุณ
ผู้ใช้ Android ส่วนใหญ่คุ้นเคยกับการใช้ปุ่มนำทาง แต่ไม่ใช่วิธีเดียวที่คุณสามารถนำทางโทรศัพท์ของคุณได้ เราขอแนะนำให้เปลี่ยนไปใช้ท่าทางสัมผัสแบบปัดเพื่อการนำทาง เนื่องจากท่าทางสัมผัสจะลื่นไหลและเป็นธรรมชาติมากกว่าการแตะปุ่มคงที่บนแถบนำทาง วิธีการเปลี่ยนสามารถทำได้โดยไปที่การตั้งค่า > จอแสดงผล > แถบนำทาง(Settings > Display > Navigation bar) และเลือกท่าทางการปัด(Swipe gestures) คุณยังสามารถแตะตัวเลือกเพิ่มเติมเพื่อปรับความไวของท่าทางของการนำทางหรือเปิดใช้งานการปัดเพื่อเปิดแอปผู้ช่วยซึ่งจะเรียกใช้ผู้ช่วยโดยที่คุณไม่ต้องพูดคำที่นิยมได้อีกด้วย
เปลี่ยนขนาดตัวอักษรและสไตล์
หากคุณไม่ใช่แฟนของรูปแบบตัวอักษรเริ่มต้นในโทรศัพท์ Samsung ของคุณ คุณสามารถเปลี่ยนเป็นรูปแบบอื่นได้ โดยไปที่การตั้งค่า > จอแสดงผล > ขนาดและลักษณะแบบอักษร(Settings > Display > Font size and style) ที่นี่คุณสามารถปรับขนาดตัวอักษรและทำให้เป็นตัวหนาได้โดยแตะรูปแบบแบบอักษรและเลือกจากแบบอักษรที่ติดตั้งไว้ล่วงหน้าบนโทรศัพท์ของคุณหรือแตะดาวน์โหลดแบบอักษรเพื่อติดตั้งแบบอักษรบุคคลที่สามจาก Galaxy Store ซึ่งแบบอักษรบางแบบต้องชำระเงิน ในขณะที่บางแบบก็ฟรี
สร้างโปรไฟล์เสียงแบบกำหนดเองสำหรับหูของคุณ
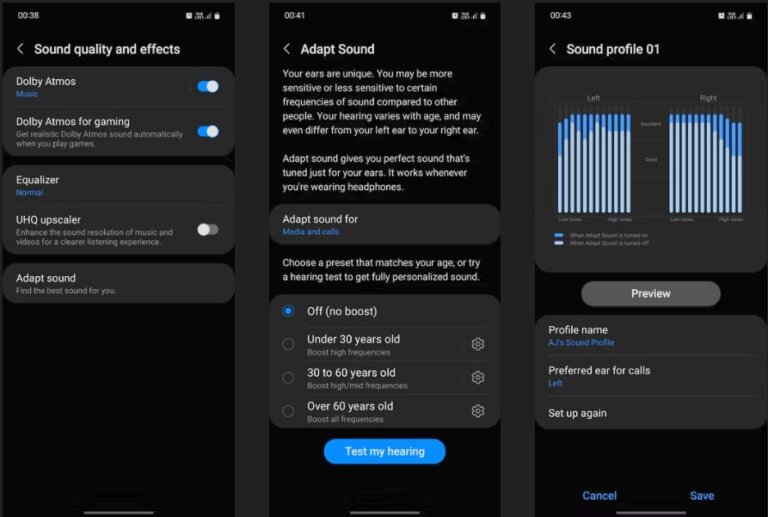
คุณสามารถสร้างโปรไฟล์เสียงที่เป็นเอกลักษณ์ซึ่งปรับให้เหมาะกับหูของคุณได้ เพื่อปรับปรุงคุณภาพเสียงของโทรศัพท์ Samsung ของคุณ ในการทำนั้นต้องทำการดำเนินการโดยให้ไปที่การตั้งค่า > เสียงและการสั่น > คุณภาพเสียงและเอฟเฟกต์ > ปรับเสียง(Settings > Sounds and vibration > Sound quality and effects > Adapt Sound)
ณ ที่นี่ให้เลือกโปรไฟล์เสียงของอุปกรณ์ของคุณตามอายุของคุณ คุณสามารถเลือกจากค่าที่ตั้งไว้ล่วงหน้าสามแบบ (อายุต่ำกว่า 30 ปี, 30 ถึง 60 ปี และอายุมากกว่า 60 ปี) หรือสร้างโปรไฟล์เสียงส่วนบุคคลโดยสมบูรณ์โดยอิงจากการทดสอบการได้ยินโดยละเอียด
ซ่อนแอปที่ไม่ได้ใช้จากหน้าจอแอป
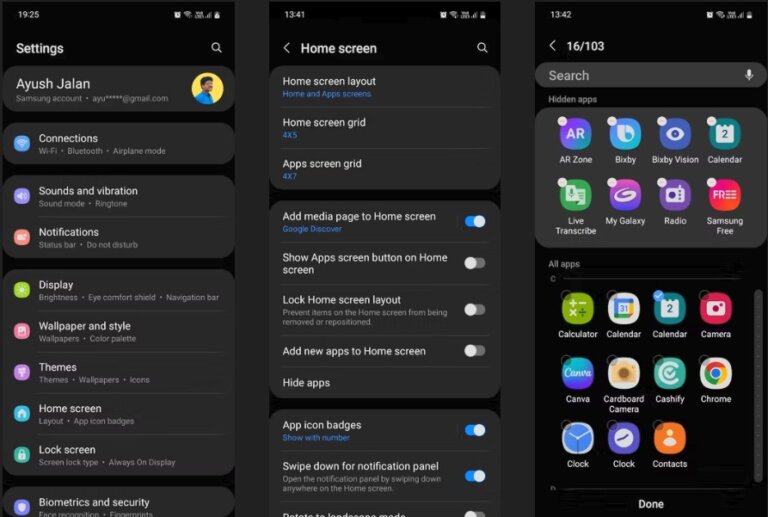
โทรศัพท์ Galaxy มาพร้อมกับแอป Samsung ที่ติดตั้งไว้ล่วงหน้าจำนวนมากและหลายแอปมีประโยชน์เพียงเล็กน้อยสำหรับผู้ใช้ทั่วไป แอปเหล่านี้ส่วนใหญ่สามารถลบหรือปิดใช้งานได้ แต่ก็ไม่ใช่ทั้งหมดเพราะยังคงมีแอปบางแอปที่ไม่สามารถลบได้ สำหรับแอปที่ไม่สามารถลบออกได้ยังดีที่คุณยังสามารถซ่อนแอปเหล่านั้นจากหน้าจอหลักและหน้าจอแอปได้เพื่อไม่ให้เกิดความยุ่งเหยิงอีกต่อไป
วิธีการให้ทำโดยไปที่การตั้งค่า > หน้าจอหลัก > ซ่อนแอปบนหน้าจอหลักและหน้าจอแอป(Settings > Home screen > Hide apps on Home and Apps screens) ในหน้านี้ เลือกแอปที่คุณต้องการซ่อนจากหน้าจอ จากนั้นแตะเสร็จสิ้นเพื่อเสร็จสิ้น
ที่มา : makeuseof
