ทำความรู้จักและเรียนรู้การใช้งานฟีเจอร์แชร์ไฟล์สุดเจ๋งของ Android อย่าง Google Nearby Share ใช้งานง่ายๆ โดยไม่กี่ขั้นตอน สำหรับผู้ชื่นชอบการแชร์ไฟล์แบบไร้สายโดยเฉพาะ
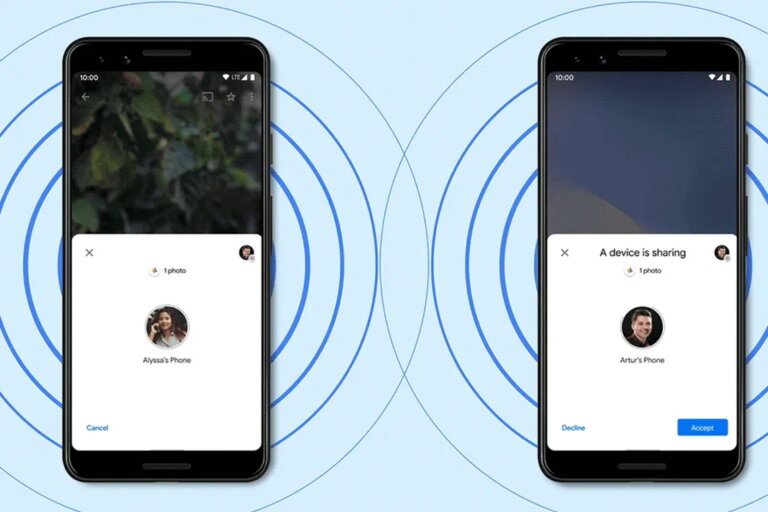
ในปัจจุบันนี้เราๆ ท่านๆ ส่วนใหญ่มักจะแชร์ไฟล์กันผ่านทาง Line หรือไม่ก็แอปพลิเคชั่นแชทอื่นๆ ทว่าข้อเสียของการแชร์ไฟล์ผ่านแอปนั้นก็คือขนาดไฟล์ที่จะแชร์ได้นั้นมีจำกัด หากเป็นรูปภาพก็อาจจะโดนลดความละเอียดลงเพื่อที่จะให้สามารถทำการแชร์ได้ง่ายขึ้น
อย่างไรก็ดีสำหรับผู้ใช้สมาร์ทโฟนจากทาง Apple อย่าง iPhone หรือ iPad(ไปจนกระทั่ง Mac) สามารถที่จะใช้ฟีเจอร์ AirDrop ในการแชร์ไฟล์ได้โดยไม่ต้องผ่านแอป สำหรับผู้ใช้งาน Android นั้นเราๆ ท่านๆ ก็มีฟีเจอร์ที่คล้ายๆ กันนี้อยู่อย่าง Google Nearby Share ที่มีมาให้ใช้งานตั้งแต่ Android เวอร์ชั่น 6 เป็นต้นมา
ในวันนี้เราจะขอแนะนำวิธีการใช้งานฟีเจอร์ Google Nearby Share นี้จากสมาร์ทโฟนไปยังอุปกรณ์ระบบปฏิบัติการ Android ด้วยกันเอง รวมทั้งยังบอกวิธีใช้ฟีเจอร์ Google Nearby Share จากอุปกรณ์ Android ไปยังเครื่องคอมพิวเตอร์พีซีด้วย จะสะดวกสบายมากแค่ไหนนั้นไปติดตามกันได้เลย
- Google Nearby Share ทำงานอย่างไร
- วิธีรับและส่งไฟล์ระหว่างอุปกรณ์ Android ด้วยกันเอง
- วิธีรับและส่งไฟล์ระหว่างอุปกรณ์ Android กับคอมพิวเตอร์
- วิธีแชร์รหัส Wi-Fi
- วิธีแชร์แอปพลิเคชั่น
- วิธีแชร์ไฟล์เพลง
Google Nearby Share ทำงานอย่างไร
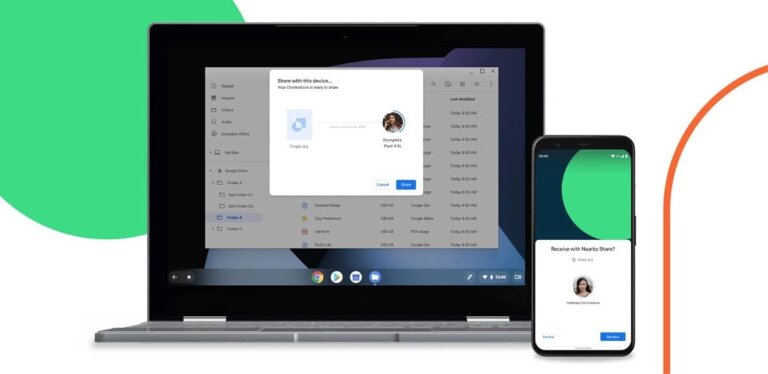
อย่างที่ได้กล่าวไปในตอนต้นว่าฟีเจอร์ Google Nearby Share จริงๆ มีมาตั้งแต่ Android 6 ทว่าตอนนั้นทาง Google ไม่ได้ใช้ชื่อฟีเจอร์นี้ว่า Google Nearby Share และก็ยังคงไม่ได้ใช้วิธีการเดียวกันกับฟีเจอร์ Google Nearby Share จนกระทั่งในปี 2020 เป็นต้นมากับ Android 11 นั้นทาง Google ได้เปลี่ยนมาใช้ชื่อฟีเจอร์นี้เป็น ฟีเจอร์ Google Nearby Share อย่างเป็นทางการ
นอกเหนือไปจากการเปลี่ยนชื่อฟีเจอร์ Google Nearby Share แล้วนั้น บน Android 11 ฟีเจอร์ Google Nearby Share เองก็ได้มีการพัฒนาและเปลี่ยนแปลงหลักการในการทำงานของฟีเจอร์ Google Nearby Share ใหม่ให้เร็วมากขึ้นกว่าและมีการพัฒนามาเรื่อยๆ จนเรียกได้ว่า ณ ตอนนี้นั้นฟีเจอร์ Google Nearby Share เป็นฟีเจอร์แชร์ไฟล์ที่ดี(หรืออาจจะดีกว่า) ฟีเจอร์แร์ไฟล์ของ Apple อย่าง AirDrop ไปเป็นที่เรียบร้อยแล้วด้วยเหตุผลที่ว่าฟีเจอร์ Google Nearby Share นี้นั้นรองรับรูปแบบไฟล์และอื่นๆ สำหรับแชร์กันได้มากกว่า AirDrop นั่นเอง
โดยปกติทั่วไปแล้วนั้นฟีเจอร์ Google Nearby Share จะยังคงใช้ Bluetooth ในการแชร์ไฟล์ แต่ถ้าหากคุณเชื่อมต่ออุปกรณ์ที่จะใช้ฟีเจอร์ Google Nearby Share ให้อยู่ในวง LAN เดียวกัน(ใช้ Wi-Fi จากเราเตอร์เดียวกันโดยที่ไม่ได้มีการเปลี่ยนแปลง IP Address ของเครื่องให้ต่างกัน) ฟีเจอร์ Google Nearby Share จะใช้ Wi-Fi ในการส่งไฟล์ร่วมกับ Bluetooth ด้วยซึ่งทำให้ความเร็วในการโอนถ่ายข้อมูลนั้นเร็วกว่าการใช้งานแค่ Bluetooth เป็นอย่างมาก
ฟีเจอร์ Google Nearby Share ยังสามารถที่จะแชร์ไฟล์ระหว่างอุปกรณ์ได้โดยการใช้สาย USB เชื่อมต่อกันระหว่างอุปกรณ์ได้ด้วยอีกต่างหาก ดังนั้นหากจะบอกว่าวิธีการใช้งานฟีเจอร์ Google Nearby Share นั้นมีหลายรูปแบบมากกว่า AirDrop ก็ไม่ผิดไปจากความจริงเท่าไรนัก คุณสามารถที่จะแชร์ไฟล์ระหว่างอุปกรณ์ Android ด้วยกันเองหรือแชร์ไปยังเครื่องคอมพิวเตอร์พีซีได้เช่นเดียวกันซึ่งในวันนี้เราจะแนะนำการใช้งาน(เกือบ) ทั้งหมดของฟีเจอร์ Google Nearby Share ให้ทุกท่านได้ทราบและสามารถใช้งานฟีเจอร์ Google Nearby Share ได้แบบมือโปร
วิธีเปิดใช้งานฟีเจอร์ Google Nearby Share
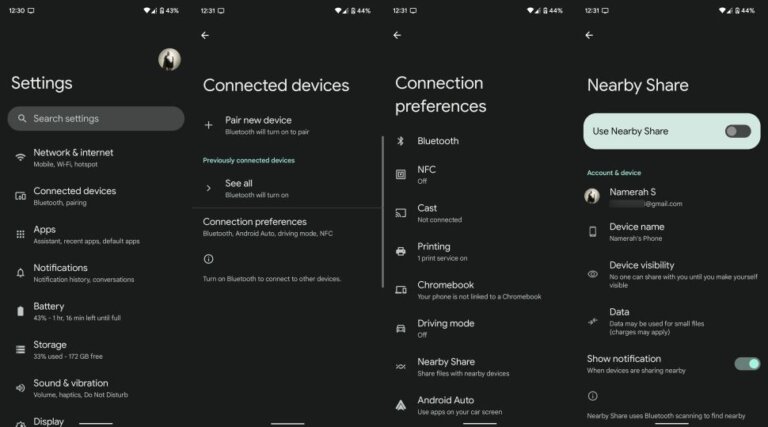
- เปิดการตั้งค่า
- แตะอุปกรณ์ที่เชื่อมต่อ
- มุ่งหน้าสู่การตั้งค่าการเชื่อมต่อ
- เลือก Nearby Share
- เปิดสวิตช์เพื่อใช้ Nearby Share
หลังจากเปิดใช้งาน Nearby Share คุณจะต้องตั้งค่าการมองเห็นอุปกรณ์ของคุณเมื่อมีการใช้งาน Nearby Share โดยที่จะมีสามตัวเลือกที่อนุญาตให้บุคคลต่อไปนี้ค้นพบอุปกรณ์ของคุณได้
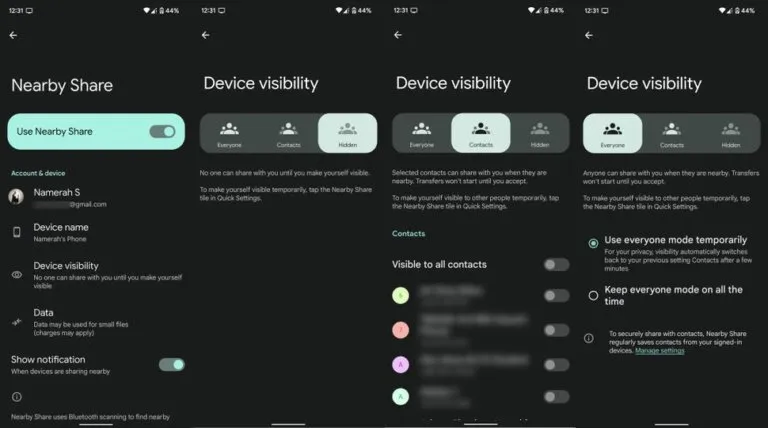
- ซ่อนเร้น(Hidden) – ไม่มีใครสามารถค้นพบโทรศัพท์ของคุณได้
- รายชื่อ(Contacts) – เฉพาะรายชื่อที่คุณเลือกเท่านั้นที่สามารถค้นพบโทรศัพท์ของคุณได้
- ทุกคน(Everyone) – อุปกรณ์ Android และคอมพิวเตอร์ทุกเครื่องในบริเวณใกล้เคียงสามารถค้นพบโทรศัพท์ของคุณได้
นอกจากนี้ ในหน้าจอการตั้งค่านี้ยังเป็นที่ที่คุณสามารถเปลี่ยนชื่ออุปกรณ์ของคุณตามที่คุณต้องการให้ปรากฏต่ออุปกรณ์อื่นๆ ที่ใช้ Nearby Share เมื่อมาถึงจุดนี้คุณได้ตั้งค่า Nearby Share บนอุปกรณ์ Android ของคุณเรียบร้อยแล้ว การแชร์จะมีการใช้งานโดยอัตโนมัติตามค่ากำหนดของคุณทุกครั้งที่คุณเปิดใช้งาน Bluetooth และ GPS
การเตรียมการทางฝั่งของผู้รับที่จะรับสิ่งที่แชร์ผ่าน Nearby Share
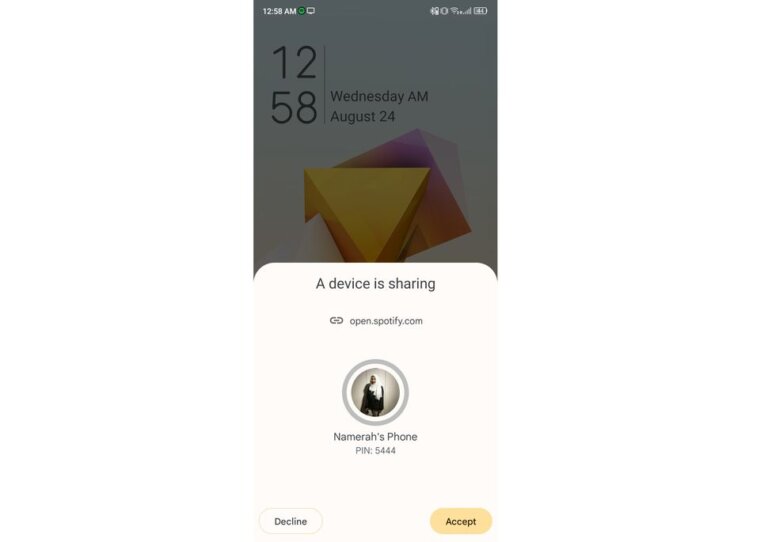
อุปกรณ์รับจะต้องเปิดใช้งาน Nearby Share ก่อนตามขั้นตอนทางด้านต้นซึ่งจะทำให้ผู้ส่งสามารถมองเห็นอุปกรณ์ของคุณได้ หลังจากที่ผู้ส่งได้ทำการส่งแล้วฝั่งผู้รับจะต้องทำตามขั้นตอนต่อไปนี้เพื่อทำการรับไฟล์หรือสิ่งที่แชร์มา
- แตะป๊อปอัปการแจ้งเตือนการแชร์ใกล้เคียง
- จับคู่พินกับอุปกรณ์ของผู้ส่ง
- ยอมรับไฟล์หากพินตรงกัน
วิธีรับและส่งไฟล์ระหว่างอุปกรณ์ Android ด้วยกันเอง
เมื่อคุณได้เปิดใช้งาน Nearby Share แล้ว เราจะมาดูวิธีที่คุณเริ่มต้น Nearby Share บนโทรศัพท์เพื่อแชร์บางอย่างกับผู้ติดต่อ “บางสิ่ง” นี้สามารถเป็นอะไรก็ได้เช่น รูปภาพ, ทวีต, ลิงก์หรือแม้แต่เพลงจาก Spotify
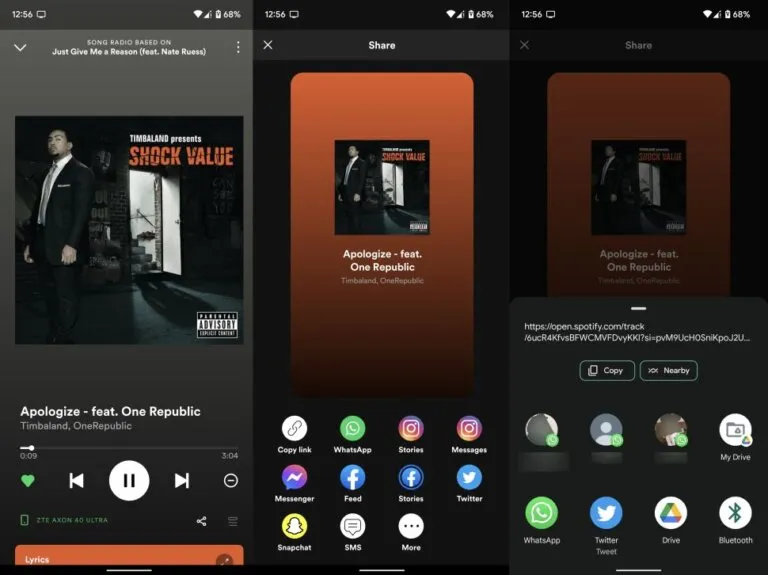
- เลือกสิ่งที่คุณต้องการแบ่งปันและกดปุ่มแชร์
- แตะไอคอน Nearby Share ที่ดูเหมือนเส้นบิดสองเส้นบนสิ่งที่คุณต้องการแชร์
- เลือกอุปกรณ์รับสัญญาณจากอุปกรณ์ใกล้เคียง
- เมื่อผู้รับยอมรับไฟล์แล้ว ระบบก็จะเริ่มการแชร์
วิธีรับและส่งไฟล์ระหว่างอุปกรณ์ Android กับคอมพิวเตอร์
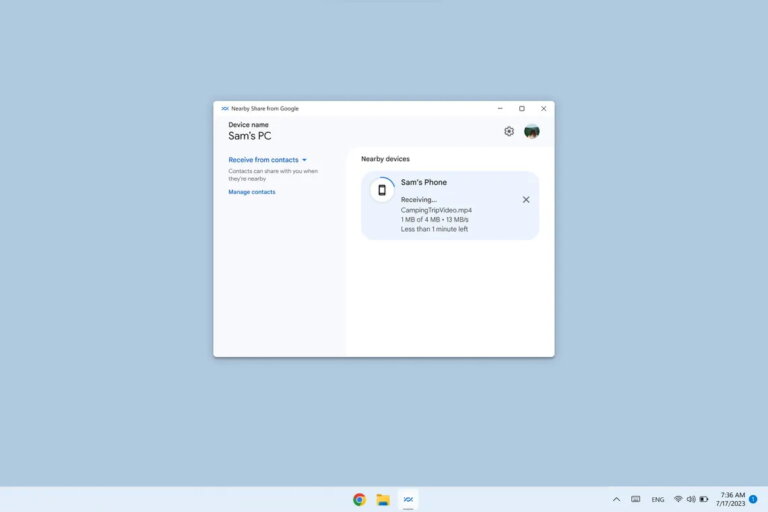
การแชร์ไฟล์แบบไร้สายระหว่างอุปกรณ์ Android และเครื่อง Windows ของคุณสามารถทำได้ด้วย Nearby Share สำหรับ Windows ซึ่งยังอยู่ในช่วงเบต้าแต่ก็สามารถที่จะทำงานได้ดีอย่างที่ควรจะเป็น สำหรับบนเครื่องคอมพิวเตอร์หรือโน๊ตบุ๊คที่ต้องการใช้งาน Nearby Share นั้นให้คุณทำการตั้งค่าดังต่อไปนี้
- เข้าเว็บไซต์นี้เพื่อ ดาวน์โหลด Nearby Share สำหรับ Windows (พีซีของคุณต้องใช้การติดตั้ง x64 ของ Windows 10 หรือใหม่กว่า)
- เรียกใช้โปรแกรมติดตั้งและเปิดแอปพลิเคชัน
- เข้าสู่ระบบด้วยบัญชี Google เดียวกับที่คุณใช้บนมือถือของคุณ
- เลือกการเปิดเผยอุปกรณ์ของคุณและตั้งชื่อพีซีของคุณ(คุณสามารถตั้งค่าพีซีของคุณให้ทุกคนรอบตัว, ผู้ติดต่อของคุณหรืออุปกรณ์ของคุณมองเห็นได้คล้ายๆ กับการตั้งค่าบนโทรศัพท์ของคุณ นอกไปจากนั้นคุณยังสามารถซ่อนพีซีของคุณจากการมองเห็นได้ด้วย)
- เริ่มการแชร์โดยการเลือกไฟล์บน Android หรือพีซีของคุณ จากนั้นเริ่มกระบวนการบนอุปกรณ์ทั้งสองเครื่องตามที่ได้บอกเอาไว้ในขั้นตอนก่อนหน้านี้
วิธีแชร์รหัส Wi-Fi
หากต้องการใช้การแชร์ใกล้เคียงเพื่อแชร์รหัสผ่าน Wi-Fi เพียงทำตามขั้นตอนดังต่อไปนี้
- ไปที่การตั้งค่าแล้วค้นหาเครือข่ายและอินเทอร์เน็ต
- จากนั้นแตะการตั้งค่า Wi-Fi
- เลือกเครือข่าย Wi-Fi ของคุณ
- มองหาปุ่มแชร์
- แตะที่ Wi-Fi ที่คุณต้องการจะแชร์รหัสโดยในหน้าถัดไปคุณจะเห็นตัวเลือกสำหรับ Nearby Share
- แตะเพื่อเปิด Nearby Share ชั่วคราว
- จากนั้นคุณสามารถเลือกการตั้งค่าว่าใครบ้างที่สามารถเห็นอุปกรณ์ของคุณ(เช่นเดียวกับการตั้งค่าทางด้านบน)
- แตะเพื่อเปิด
- จากนั้นทำตามขั้นตอนบนหน้าจอ
วิธีแชร์แอปพลิเคชั่น
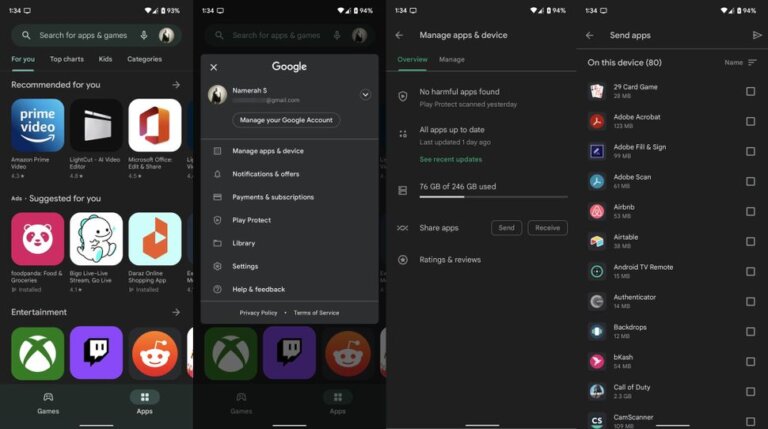
Nearby Share มีความสามารถในการส่งแอปจาก Google Play ไปยังผู้ใช้ Android รายอื่น(ที่อยู่ใกล้เคียง) โดยทำตามขั้นตอนดังต่อไปนี้
- เปิดแอป Google Play จากโทรศัพท์ที่คุณต้องการแชร์
- แตะรูปโปรไฟล์ของคุณที่มุมขวาบน
- เลือกจัดการแอปและอุปกรณ์
- กดส่งถัดจากตัวเลือกแชร์แอป
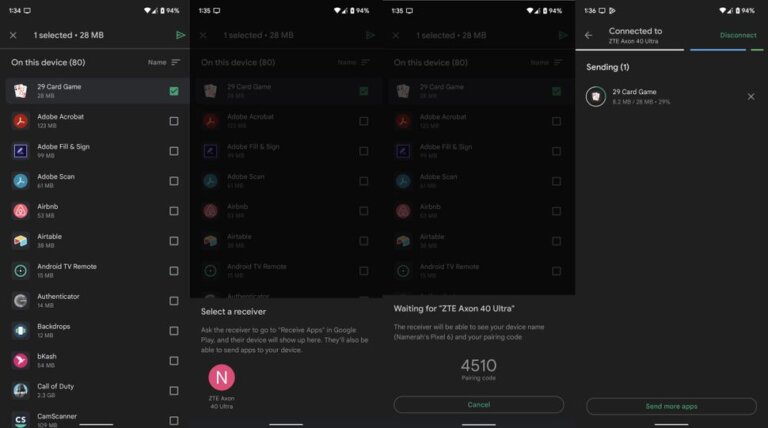
- จากโทรศัพท์ของผู้รับ ให้ทำตามขั้นตอนเดียวกับด้านบน แต่แตะรับ ถัดจากตัวเลือกแชร์แอป
- จากโทรศัพท์ของผู้ส่ง ให้เลือกแอปที่คุณต้องการส่ง แล้วแตะลูกศรส่งที่มุมขวาบน
- จากโทรศัพท์ของผู้ส่ง ให้เลือกผู้รับที่คุณต้องการส่งแอป
- จากโทรศัพท์ของผู้รับ ให้จับคู่พินกับผู้ส่งแล้วกดรับเพื่อยอมรับแอป
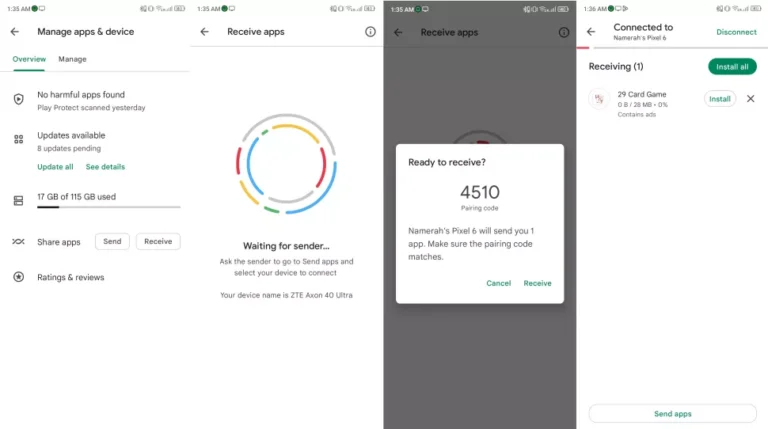
วิธีแชร์ไฟล์เพลง
นอกจากไฟล์ รหัสผ่าน Wi-Fi และแอปต่างๆ แล้ว คุณยังสามารถใช้ Nearby Share เพื่อทำสิ่งง่ายๆ เช่น การแชร์เพลงโปรดของคุณเช่นเพลงบน Spotify หรือจะเป็นเพลย์ลิสต์ได้อย่างง่ายดายด้วย Nearby Share
ในมุมมองของเพลงที่กำลังเล่นอยู่เพียงคลิกปุ่มแชร์ จากนั้นคลิก “เพิ่มเติม” ที่ด้านล่างของตัวเลือกการแชร์ คุณจะเห็นไอคอนใกล้เคียงในหน้าถัดไป(ถัดจากปุ่มคัดลอก) ให้คุณเลือกที่แชร์แล้วทำตามขั้นตอนการรับ-ส่งทางด้านบน
ข้อควรระวัง
ถึงแม้ Nearby Share จะสะดวกและใช้งานง่าย แต่มันก็มีข้อเสียอยู่บ้างตรงที่หากคุณเปิดให้ทุกคนสามารถแชร์ไฟล์ ฯลฯ มาที่เครื่องคุณได้นั้น บางทีอาจจะมีผู้ไม่หวังดีส่งไฟล์ที่มีมัลแวร์แฝงอยู่มาให้คุณได้โดยที่คุณอาจจะเผลอกดรับโดยไม่รู้ตัว ดังนั้นแล้วคุณควรจะเปิด Nearby Share เมื่อต้องการใช้งานเท่านั้นหรือไม่ก็เปิดให้เฉพาะคนที่มีรายชื่ออยู่ในโทรศัพท์ของคุณสามารถทำการแชร์มายังเครื่องของคุณได้
ที่มา : pocket-lint, xda-developers
