Android Developer Options เป็นชุดคำสั่งที่ถูกซ่อนเอาไว้บนระบบปฏิบัติการ Android ซึ่งจะมีคำสั่งเพิ่มเติมสำหรับปรับระบบให้ดียิ้งขึ้นได้ ในวันนี้เราจะขอแนะนำให้ทุกท่านได้รู้จักกับ 15 คำสั่งที่ปรับแล้วไม่มีผลต่อแอปธนาคาร
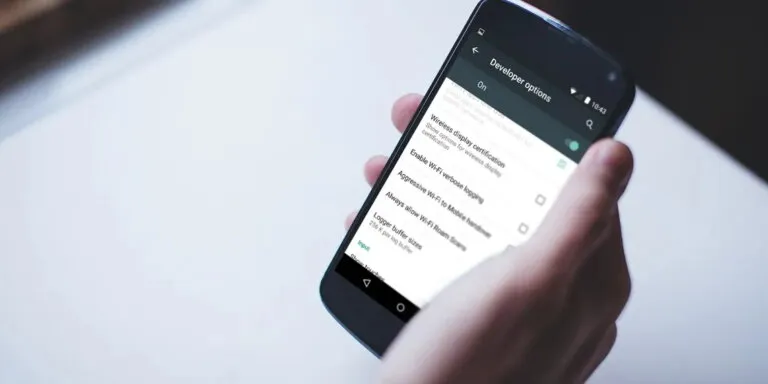
Android มีการปรับแต่งมากมายในแอปการตั้งค่าหลักหรือ Settings เช่นเดียวกับแผงตัวเลือกในแอปต่างๆ แต่คุณรู้หรือไม่ว่าเมนูตัวเลือกสำหรับนักพัฒนาซอฟต์แวร์หรือ Developer options ซ่อนเครื่องมือเพิ่มเติมที่คุณสามารถลองใช้ได้
โดยปกติแล้วส่วนตัวเลือกสำหรับนักพัฒนา(Developer options) จะถูกตั้งค่าให้ซ่อนเอาไว้เป็นค่าเริ่มต้น แต่ทว่าในการเปิดใช้งานจริงนั้นเป็นเรื่องง่ายซึ่งเมื่อเปิดออกมาแล้วนั้นคุณจะได้พบกับชุดคำสั่งการตั้งค่อพิเศษอีกมากมายที่ถูกซ่อนเอาไว้
และในวันนี้เราได้รวม 15 คำสั่งเด็ดๆ ที่คุณสามารถปรับได้ใน Android Developer Options โดยที่จะไม่ส่งผลกับการใช้งานแอปพลิเคชันธนาคารบางธนาคาร ที่ต้องบอกว่าบางธนาคารนั้นเนื่องจากมีแอปพลิเคชันของบางธนาคารนั้นเริ่มทำการตรวจสอบแล้วว่าคุณได้ทำการเปิด Android Developer Options เอาไว้หรือไม่เช่น SCB Easy App ดังนั้นหากเจอแอปไหนที่ไม่สามารถใช้งานได้ก็ทำการปิดฟีเจอร์ Android Developer Options ไปก่อนแล้วค่อยทำการเปิดใหม่อีกครั้งหลังจากที่ใช้งานแอปธนาคารนั้นๆ เสร็จแล้วก็ได้
- วิธีเข้าถึงตัวเลือกสำหรับนักพัฒนา(Developer Options) ใน Android
- Stay Awake
- OEM Unlocking
- Running Services
- USB Debugging
- Feature Flags
- Force Peak Refresh Rate
- Mobile Data Always Active
- Default USB Configuration
- Disable Absolute Volume
- Show Taps and Pointer Location
- Animation Scales
- Override Force-Dark
- Don’t Keep Activities
- Standby Apps
- Select Mock Location App
วิธีเข้าถึงตัวเลือกสำหรับนักพัฒนา(Developer Options) ใน Android
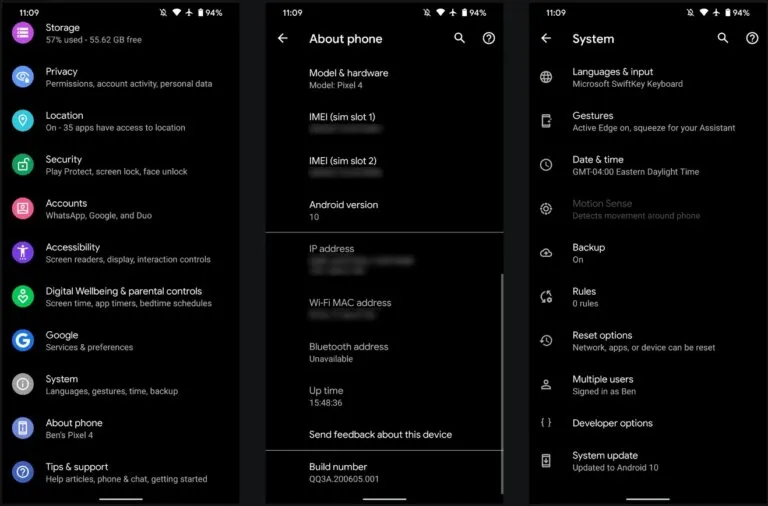
Android ซ่อนเมนูตัวเลือกสำหรับนักพัฒนา(Developer options) ไว้เป็นค่าเริ่มต้น เนื่องจากตัวเลือกนี้ไม่จำเป็นสำหรับการใช้งานตามปกติทั่วไป สาเหตุที่เป็นเช่นนั้นก็เพื่อที่จะป้องกันไม่ให้ผู้ใช้ที่ไม่มีประสบการณ์เปลี่ยนการตั้งค่าซึ่งอาจทำให้เสียประสบการณ์ในการใช้งานและส่งผลกระทบโดยรวมต่อระบบปฏิบัติการทั้งหมดได้ แม้ว่าเราจะอธิบายการตั้งค่าแต่ละรายการใน Developer options ขอให้คุณทำอย่างระมัดระวังเพราะว่าคุณอาจจะเผลอไปเปิดการตั้งค่าอื่นๆ ที่ส่งผลกระทบต่อระบบได้
สำหรับวิธีการปลดล็อกตัวเลือกสำหรับนักพัฒนา(Developer options) นั้นให้เปิดการตั้งค่าและเลื่อนลงไปจนสุดที่ส่วนเกี่ยวกับโทรศัพท์ใกล้กับด้านล่าง หลังจากนั้นให้เลือกเข้าไปที่ตัวเลือกนี้แล้วทำการไปต่อตรงที่ใกล้กับด้านล่างของหน้าแสดงผล คุณจะเห็นรายการ Build Number ให้ทำการแตะหลายๆ ครั้งจนกว่าคุณจะเห็นข้อความที่ระบุว่าคุณเป็นนักพัฒนาแล้ว(หากคุณตั้งค่ารหัสตัวเครื่องเอาไว้คุณจะต้องใส่รหัสเดียวกันกับรหัสที่ตั้งไว้ก่อนเพื่อทำการเปิดตัวเลือก Developer options)
เมื่อดำเนินการแล้วให้กลับไปที่หน้าการตั้งค่าหลักแล้วแตะหมวดหมู่ System แล้วเลื่อนลงไปด้านล่างเกืิอบสุดคุณจะเห็นรายการเมนูตัวเลือกสำหรับนักพัฒนาหรือ Developer options ปรากฎขึ้นมาใหม่
หลังจากขั้นตอนนี้(ตัวเลือกในเมนูและชื่อ) อาจแตกต่างกันหากคุณใช้โทรศัพท์จากผู้ผลิตรายอื่นหรือใช้ Android เวอร์ชันอื่น(ระบบปฏิบัติการ Android ที่ใช้ในการเชียนบทความนี้เป็นระบบปฏิบัติการ Android 12) นอกจากนี้ บางครั้งผู้ผลิตบางแบรนด์อาจจะเปลี่ยนการตั้งค่าในเมนูตัวเลือกสำหรับนักพัฒนา(Developer options) ดังนั้นสิ่งที่อยู่ในบทความนี้อาจจะหายไปก็ได้ในอนาคต
เมื่อคุณได้เปิดเมนูโหมดนักพัฒนา(Developer options) แล้วคุณจะเห็นตัวเลือกสำหรับนักพัฒนาหลายตัวเลือกเพราะมันมีเอาไว้สำหรับนักพัฒนาซอฟต์แวร์ จงจำเอาไว้เสมอว่าไม่ใช่ทุกตัวเลือกที่เกี่ยวข้องกับผู้ใช้ทั่วไป ดังนั้นสำหรับตัวเลือกที่จะสามารถลองเปิดใช้งานดูได้นั้น คุณควรจะทำการเปิดตัวเลือกที่มีแนะนำเฉพาะในบทความนี้เท่านั้น
Stay Awake
เมื่อเปิดใช้งานตัวเลือกนี้ หน้าจอโทรศัพท์ของคุณจะยังสว่างอยู่เสมอเมื่อเสียบเข้ากับที่ชาร์จ สำหรับนักพัฒนาสิ่งนี้มีประโยชน์ในการจับตาดูแอปพลิเคชันที่ถูกพัฒนาเป็นระยะเวลานาน แต่สำหรับผู้ใช้ทั่วไปก็สามารถใช้ประโยชน์จากมันได้เช่นกัน
หากคุณต้องการเปิด Twitter หรือแอปพลิเคชันที่คล้ายกันไว้เพื่อรับการอัปเดตโดยไม่ต้องแตะหน้าจอเป็นประจำเพื่อเปิดหน้าจอให้ใช้งานอยู่เสมอ การตั้งค่านี้สามารถช่วยได้ อย่างไรก็ดีโปรดทราบเอาไว้ว่าหากคุณมีหน้าจอ AMOLED คุณควรระมัดระวังเกี่ยวกับการเปิดหน้าจอทิ้งไว้นานเกินไปเพราะมันอาจจะทำให้เกิดอาการหน้าจอเบิร์นอิน(หน้าจอมีอาการภาพซ้อน) ขึ้นมาได้
OEM Unlocking
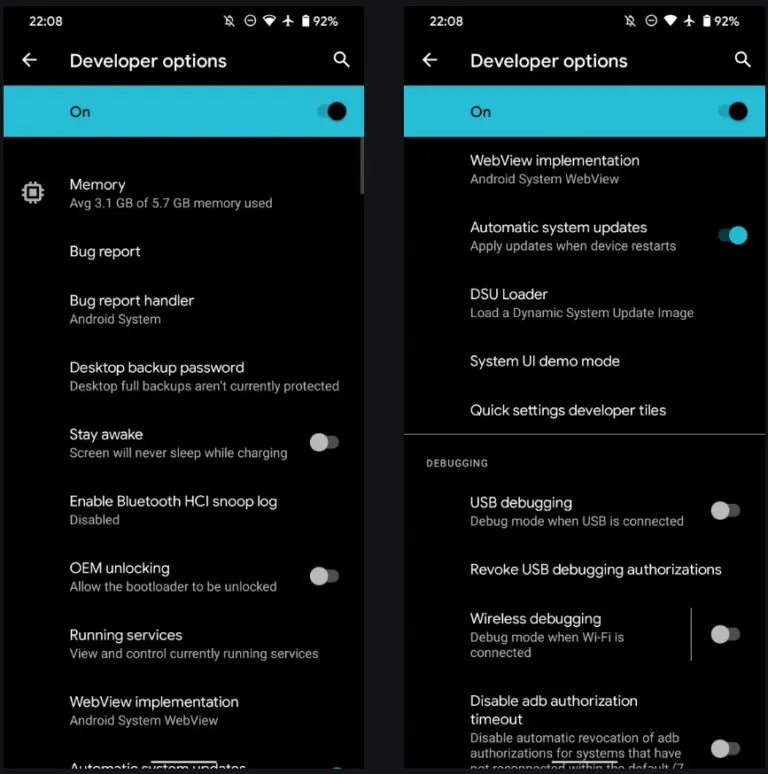
อย่างที่คุณทราบอุปกรณ์ Android ส่วนใหญ่ให้อิสระแก่คุณในการติดตั้ง ROM แบบกำหนดเองตามที่คุณต้องการได้ ซึ่ง ROM ใหม่นั้นจะเข้ามาแทนที่ระบบปฏิบัติการเริ่มต้นของผู้ผลิตสมาร์ทโฟนด้วยระบบปฏิบัติการใหม่ ในการทำเช่นนี้คุณต้องปลดล็อกโปรแกรมโหลดบูต(OEM Unlocking)ของคุณก่อน หากไม่ทำเช่นนั้นกระบวนการแฟลชซึ่งจะเขียนทับระบบปฏิบัติการปัจจุบันจะไม่สามารถที่จะทำงานได้
โปรดทราบว่าการเปิดใช้งานการตั้งค่านี้ไม่ได้เป็นการปลดล็อก bootloader อย่างแท้จริง มันเป็นเพียงการทำให้โทรศัพท์สามารถทำการปลดล๊อค bootloader ได้ในภายหลังโดยใช้คำสั่งผ่านทาง fastboot ดังนั้นคุณไม่ควรเปิดใช้งานสิ่งนี้เว้นแต่ว่าคุณวางแผนที่จะติดตั้ง ROM แบบกำหนดเองบนอุปกรณ์ของคุณ ให้พึงระวังไว้เสมอว่าการเปิดคำสั่งนี้เอาไว้จะทำให้โทรศัพท์ของคุณมีความเสี่ยงมากขึ้นให้การโดนติดตั้งระบบปฏิบัติการใหม่รวมถึงการปลดล๊อค bootloader จากผู้ไม่ประสงค์ดี
Running Services
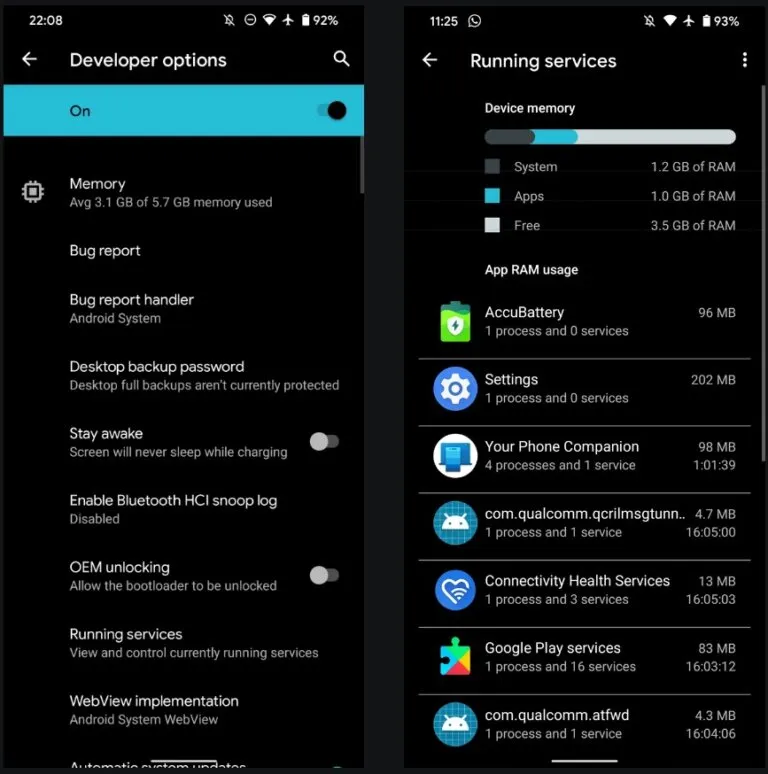
ใน Windows คุณสามารถใช้ Windows Task Manager เพื่อตรวจสอบกระบวนการของงานในปัจจุบันที่กำลังทำงานอยู่ทั้งเบื้องหน้าและเบื้องหลังได้ Android ไม่มีแอปพลิเคชันใดๆ ที่เทียบเท่ากับแอปพลิเคชันอย่าง Windows Task Manager นี้ ทว่าหากคุณทำการเปิดตัวเลือกสำหรับนักพัฒนาซอฟต์แวร์เอาไว้นั้นจะมีชุดคำสั่งหนึ่งนั่นก็คือ Running Services ที่ช่วยให้คุณสามารถดูกระบวนการงานที่กำลังทำงานอยู่ทั้งเบื้องหน้าและเบื้องหลัง รวมไปถึงจำนวน RAM หรือหน่วยความจำที่กำลังแอปพลิเคชันนั้นกำลังใช้งานอยู่ ให้คุณทำการแตะทีหนึ่งบนแอปพลิเคชันที่ต้องการเพื่อดูรายละเอียดเพิ่มเติมของกระบวนการและบริการปัจจุบันของแต่ละแอปพลิเคชันนั้นๆ ที่ถูกเปิดทำงานเอาไว้
แม้ว่านี่จะเป็นข้อมูลที่เป็นประโยชน์ แต่คุณก็ไม่ควรกังวลเกี่ยวกับการจัดการสิ่งที่คุณเห็นที่นี่ Android ทำงานได้ดีในการจัดการ RAM หรือหน่วยความจำได้ด้วยตัวระบบปฏิบัติการเองอยู่แล้ว ดังนั้นคุณจึงไม่จำเป็นต้องเข้าไปแทรกแซงอะไรกับกระบวนการทำงานที่ถูกเปิดใช้งานที่ปรากฎอยู่ในคำสั่งนี้ก็ได้ เราขอแนะนำให้คุณใช้ข้อมูลในตัวเลิือกนี้เพื่อวัตถุประสงค์ในการดูข้อมูลของการใช้งานปรัพยากรของตัวเครื่องโทรศัพท์ของคุณเท่านั้น หากดูเหมือนว่าแอปพลิเคชันต่างๆ ใช้ RAM หรือหน่วยความจำมากเกินไปอย่างสม่ำเสมอ ให้ดูวิธีจัดการหน่วยความจำบนโทรศัพท์ Android อีกครั้งเพื่อทำการจัดการอย่างเช่นการปิดแอปพลิเคชันนั้นอย่างสมบูรณ์หรือการใช้คำสั่ง Force Close ที่ App Info
USB Debugging
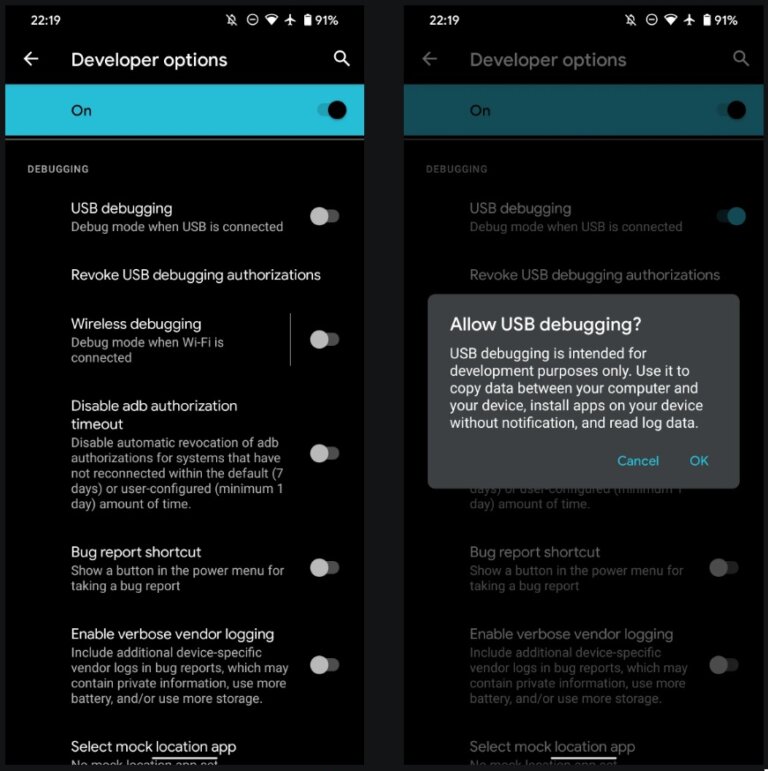
รายการเคล็ดลับตัวเลือกสำหรับนักพัฒนา Android จะไม่สมบูรณ์หากไม่ได้กล่าวถึงชุดคำสั่ง USB Debugging ซึ่งมันจำเป็นสำหรับนักพัฒนาและในขณะเดียวกันก็มีประโยชน์สำหรับผู้ใช้งานทั่วไปด้วยเช่นเดียวกัน USB debugging ช่วยให้อุปกรณ์ Android ของคุณเชื่อมต่อกับคอมพิวเตอร์ได้โดยใช้คำสั่งบางอย่าง เมื่อจับคู่กับ Android SDK(หรืออาจจะรู้จักกันในนามของ ADB) บนคอมพิวเตอร์ของคุณ คุณสามารถออกคำสั่งไปยังโทรศัพท์ของคุณเพื่อติดตั้งแอปพลิเคชัน, รวบรวมข้อมูลการบันทึกหรือแม้แต่รูทอุปกรณ์ ซึ่งการกระทำทั้งหมดนี้ควรจะกระทำด้วยความระมัดระวัง
USB Debugging เป็นฟังก์ชั่นที่ทรงพลัง แต่เพื่อความปลอดภัยคุณควรเปิดใช้งานตัวเลือก USB Debugging นี้เมื่อคุณต้องการเท่านั้น หลังจากที่ใช้งานเสร็จเรียบร้อยแล้วให้ปิด USB Debugging เอาไว้ทุกครั้งเพื่อไม่ให้ผู้ไม่ประสงค์ดีใช้งานฟีเจอร์ USB Debugging ในการจู่โจมหรือขโมยข้อมูลจากโทรศัพท์ระบบปฏิบัติการ Android ของคุณได้
Android ต้องการให้คุณอนุมัติการเชื่อมต่อ USB Debugging ทั้งหมดกับคอมพิวเตอร์เครื่องใหม่ด้วยตนเองเพื่อความปลอดภัย อย่างไรก็ตามคนที่ขโมยโทรศัพท์ของคุณโดยเปิด USB Debugging ไว้อาจยังยุ่งกับมันได้ด้วยการอนุมัติการเชื่อมต่อกับเครื่องของพวกเขาเอง คุณสามารถแตะตัวเลือกเพิกถอนการอนุญาต USB Debugging ที่ด้านล่างแถบเลื่อนเพื่อรีเซ็ตคอมพิวเตอร์ทั้งหมดที่คุณเคยให้เชื่อถือในอดีต
Feature Flags
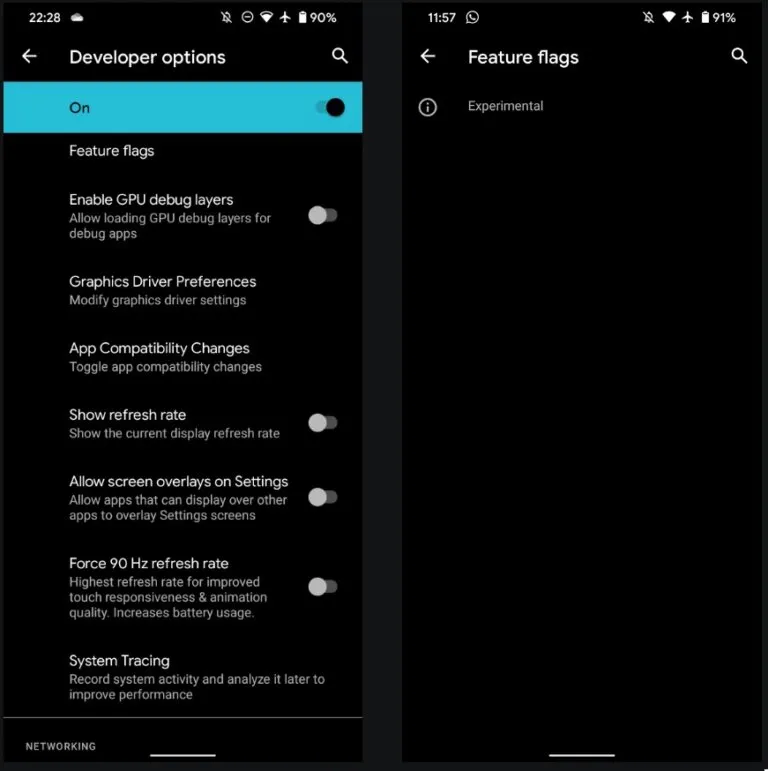
คุณอาจรู้จักคำว่า “flags” จากแอปพลิเคชันอื่นๆ ของ Google เช่น Google Chrome คุณลักษณะเหล่านี้แสดงถึงคุณลักษณะในการทำการทดลองที่ Google อาจเพิ่มลงในรุ่นเสถียรในอนาคตหรืออาจจะถูกยกเลิกทิ้งไปทั้งหมด เมนู Feature Flags เป็นที่ที่คุณสามารถค้นหาคุณลักษณะเหล่านี้สำหรับระบบปฏิบัติการ Android
ในขณะที่เขียนบทความนี้โดยใช้สมาร์ทโฟน Pixel 4 ที่รันด้วยระบบปฏิบัติการ Android 12 เราพบว่าไม่มีชุดคำสั่งใดๆ เลยในฟีเจอร์ flags แต่สำหรับคุณแล้วนั้นอาจเห็นตัวเลือกเพิ่มเติมที่นี่ในช่วงเวลาต่างๆ โดยเฉพาะอย่างยิ่งหากคุณใช้ Android เวอร์ชันเบต้า(ซึ่งเป็นไปได้ยากหากคุณไม่ใช่นักพัฒนาที่ได้รับการรับรองจากทางผู้ผลิตสมมาร์ทโฟนแบรนด์ต่างๆ โดยตรง) หากคุณอยากลองเล่นอะไรใหม่ๆ ดูแล้วล่ะก็ให้คุณลองเข้ามาดูชุดคำสั่งที่อยู่ในนี้ซึ่งอาจจะโผล่ขึ้นมาเป็นระยะๆ แล้วดูว่ามีอะไรที่คุณอยากลองเปิดเพื่อใช้งานดูไหม
Force Peak Refresh Rate
อุปกรณ์ Android รุ่นใหม่บางรุ่น รวมถึงสมาร์ทโฟนสาย Pixel 6 ขึ้นไปจะมีหน้าจอที่สามารถแสดงผลด้วยอัตรารีเฟรชที่สูงขึ้นกว่าในอดีต(ซึ่งส่วนใหญ่ใช้อัตรารีเฟรชเรทอยู่ที่ 60Hz เป็นมาตรฐาน) ทว่าในช่วงหลังๆ เป็นต้นมาพาเนลหน้าจอของสมาร์ทโฟน Android ได้รับการปรับปรุงให้มาพร้อมกับอัตรารีเฟรชเรทให้มีประสิทธิภาพมากขึ้นและสูงขึ้นตามระดับของสมาร์ทโฟน(ยิ่งแพงยิ่งมาพร้อมกับอัตรารีีเฟรชเรทที่มากขึ้นไปด้วย)
หากโทรศัพท์ของคุณเปลี่ยนอัตราการรีเฟรชแบบไดนามิกตามเกณฑ์ที่กำหนด(หรือสามารถที่จะทำการปรับรีเฟรชเรทได้เองตามสื่อที่กำลังแสดงผลบนหน้าจอ) เช่นเดียวกับอุปกรณ์ระดับบนในสมัยใหม่เช่น Samsung Galaxy S22 ซีรีย์เป็นต้น คุณสามารถบังคับให้โทรศัพท์ของคุณใช้อัตราการรีเฟรชสูงสุดเสมอได้ด้วยตัวเลือกดังกล่าวนี้ แต่ก็ขอให้พึงระลึกเอาไว้ว่าการดำเนินการเช่นนี้นั้นจะเพิ่มการใช้งานแบตเตอรี่ซึ่งทำให้ระยะเวลาในการใช้งานของโทรศัพท์ของคุณลดลงไปจากเดิมได้
หากคุณอยากรู้ว่าโทรศัพท์ของคุณใช้อัตรารีเฟรชเท่าใด ให้คุณเปิดใช้งาน แสดงอัตราการรีเฟรช(Show refresh rate) เพื่อแสดงบนอัตรารีเฟรชเรทบนหน้าจออยู่ตลอดเวลาเพื่อทำการเปรียบเทียบดู
Mobile Data Always Active
เมื่อเปิดตัวเลือกนี้แม้ว่าโทรศัพท์ของคุณจะเชื่อมต่อกับเครือข่าย Wi-Fi ก็จะทำให้การเชื่อมต่อข้อมูลของมือถือผ่านไปยังเครือข่ายยังคงเปิดใช้งานอยู่ไปด้วย การเปิดใช้งานฟีเจอร์นี้นั้นจะเป็นการทำให้การสลับเครือข่ายสำหรับการเข้าถึงอินเทอร์เน็ตรวดเร็วมากขึ้น ซึ่งมันจะสะดวกมากหากคุณสลับไปมาระหว่างสองเครือข่ายคือข้อมูลผ่านเครือข่ายผู้ให้บยริการและ Wi-Fi อยู่บ่อยๆ คุณควรใช้คำสั่งนี้หรือไม่ขึ้นอยู่กับรูปแบบการใช้งานของคุณ การเปิดข้อมูลมือถือในพื้นหลังจะทำให้อายุการใช้งานแบตเตอรี่นานขึ้น โดยเฉพาะอย่างยิ่งหากคุณอยู่ในพื้นที่ที่มีการรับสัญญาณเครือข่ายไม่ดีคุณอาจต้องทำการปิดตัวเลือกนี้เอาไว้
อย่างไรก็ตามหากคุณใช้ฟีเจอร์การโทรผ่าน Wi-Fi (Wi-Fi Calling) คุณควรปล่อยให้คำสั่งดังกล่าวนี้เปิดใช้งานเอาไว้ หากไม่มีความสามารถในการโทรศัพท์จะลดลงหากคุณเปลี่ยนประเภทเครือข่ายสลับไปมาระหว่างสัญญาณจากผู้ให้บริการเครือข่ายและ Wi-Fi นอกจากนี้หากคุณยังคงใช้งาน MMS เพื่อส่งข้อความรูปภาพบ่อยๆ อยู่ล่ะก็คุณไม่ควรปิดตัวเลือกนี้เนื่องจาก MMS ใช้งานไม่ได้บน Wi-Fi ในผู้ให้บริการเครือข่ายบางราย หากจะให้ดีที่สุดคือให้เปิดคำสั่งนี้ทิ้งเอาไว้และปิดเฉพาะเมื่อคุณต้องการอายุการใช้งานแบตเตอรี่ที่ยาวนานขึ้น
Default USB Configuration
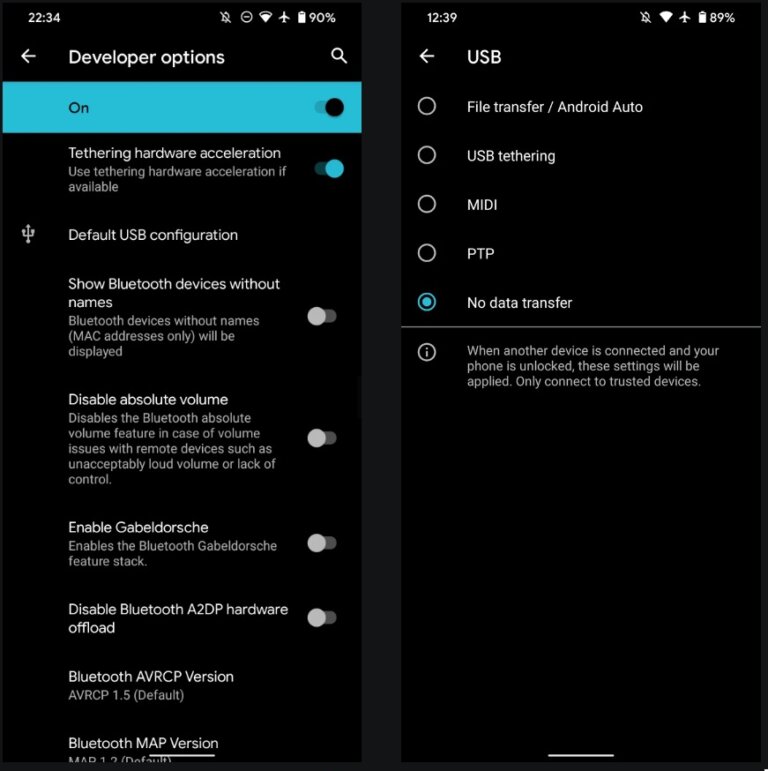
Android มีหลายโหมดที่คุณสามารถใช้เมื่อเชื่อมต่อกับคอมพิวเตอร์ผ่าน USB โดยค่าเริ่มต้นจะเป็้นการชาร์จเฉพาะอุปกรณ์ของคุณเท่านั้น หากคุณต้องการเลือกโหมดการถ่ายโอนข้อมูลในแต่ละครั้งที่เชื่อมต่อโทรศัพท์ของคุณกับคอมพิวเตอร์ คุณจะต้องทำการปรับคำสั่งนี้เองเพื่อที่จะเป็นการเปิดใช้งานความสามารถในการโอนถ่ายข้อมูลซึ่งจะกลายเป็นเรื่องน่าเบื่อหากคุณเชื่อมต่อกับคอมพิวเตอร์เพื่อโอนถ่ายข้อมูลบ่อยๆ
ในตัวเลือกนี้คุณสามารถที่จะทำการเลือกโหมดเริ่มต้นในการเชื่อมต่อโทรศัพท์กับคอมพิวเตอร์ซึ่งจะประกอบไปด้วย PTP, การปล่อยสัญญาณอินเทอร์เน็ตผ่านทาง USB ไปยังคอมพิวเตอร์และอื่นๆ อย่างไรก็ตามเพื่อความปลอดภัยสูงสุดคุณควรปล่อยคำสั่งนี้เอาไว้เป็นคำสั่งตั้งต้นที่เครื่องตั้งมา
Disable Absolute Volume
ตามค่าเริ่มต้นระดับเสียงบลูทูธแบบสัมบูรณ์หรือ Absolute Volume จะเปิดใช้งานบน Android เป็นค่าตั้งต้นซึ่งหมายความว่าปุ่มปรับระดับเสียงบนโทรศัพท์และอุปกรณ์บลูทูธจะควบคุมด้วยระดับเสียงเดียวกัน โดยทั่วไปวิธีนี้สะดวกแต่อาจทำให้เกิดปัญหากับอุปกรณ์ Bluetooth บางอย่างได้
การปิดระดับเสียงสัมบูรณ์(Absolute Volume) หมายความว่าระดับเสียงโทรศัพท์ของคุณและอุปกรณ์ Bluetooth จะใช้ระดับเสียงสองระดับแยกกัน ให้คุณลองทำการเปิดคำสั่งนี้ดูหากระดับเสียงของอุปกรณ์ Bluetooth ของคุณใช้งานกับโทรศัพท์ได้ไม่ถูกต้องหรือหากเสียงดังมากหรือเงียบเกินไป เมื่อปิดใช้งานระดับเสียงสัมบูรณ์(Absolute Volume) คุณสามารถตั้งค่าระดับเสียงของอุปกรณ์ Bluetooth ให้อยู่ในระดับที่คุณต้องการได้ โดยใช้ปุ่มปรับระดับเสียงของโทรศัพท์เพื่อปรับแต่งอย่างละเอียด(เวลาเปิดคำสั่งนี้เอาไว้เมื่อคุณกดปุ่มเพิ่มหรือลดเสียงจะมีแถบเสียงระหว่างลำโพงของตัวเครื่องและ Bluetooth แยกกันออกมาให้คุณปรับเองได้ต่างหาก)
อย่างไรก็ตามในการเปิดใช้งานคำสั่งนี้ คุณอาจต้องยกเลิกการเชื่อมต่อและเชื่อมต่ออุปกรณ์ Bluetooth ที่มีปัญหานั้นๆ ใหม่หรือในบางครั้งคุณอาจจะต้องทำการรีบูตโทรศัพท์เพื่อให้การเปลี่ยนแปลงระดับเสียงมีผล
Show Taps and Pointer Location
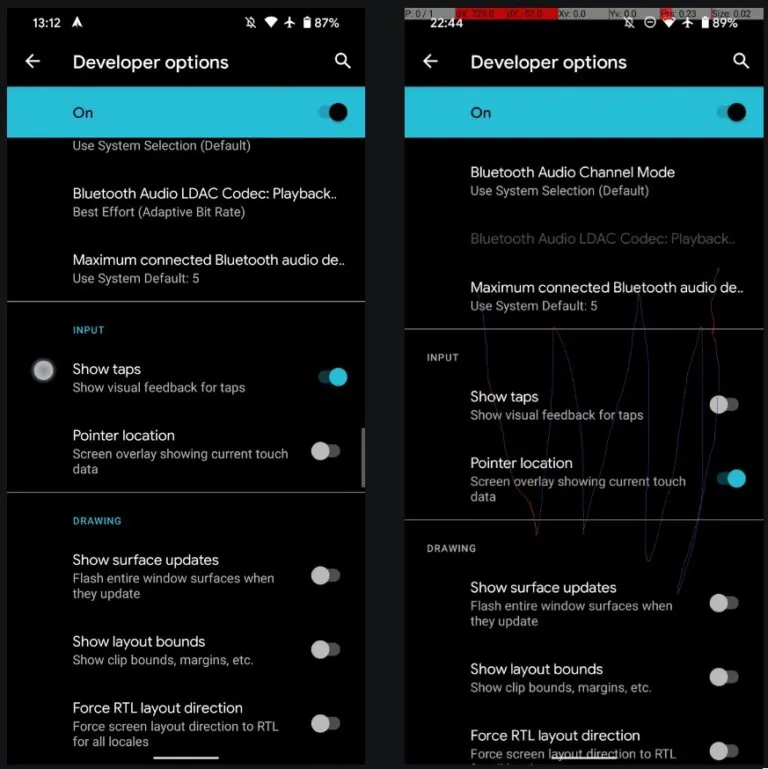
ตัวเลือกคู่นี้ช่วยให้คุณเห็นเพิ่มเติมเกี่ยวกับสิ่งที่คุณสัมผัสบนโทรศัพท์ของคุณ เมื่อเปิดใช้ Show Taps วงกลมเล็กๆ จะปรากฏขึ้นบนหน้าจอทุกที่ที่นิ้วของคุณสัมผัส สิ่งนี้มีประโยชน์ในสองสถานการณ์ ประการแรกคือการช่วยสำหรับการเข้าถึงของผู้ที่มีปัญหาในการเคลื่อนไหวนิ้วมือที่แม่นยำซึ่งอาจชื่นชอบการแสดงตำแหน่งที่พวกเขาสัมผัสด้วยภาพ การมีวงเหล่านี้ยังมีประโยชน์หากคุณกำลังสร้างภาพหน้าจอจากโทรศัพท์ของคุณเช่นกำลังทำการวาดภาพผ่านแอปพลิเคชันต่างๆ ซึ่งจะช่วยให้คุณรู้ว่าตอนนรี้คุณแตะอยู่ที่ตรงไหนของหน้าจออยู่
สำหรับข้อมูลการสัมผัสเพิ่มเติม ให้ลองเปิดใช้งานตำแหน่งตัวชี้ซึ่งจะแสดงเส้นบนหน้าจอโดยมันจะทำการแสดงถึงตำแหน่งที่คุณแตะพร้อมด้วยข้อมูลเกี่ยวกับอินพุตของคุณที่ด้านบนของหน้าจอ สิ่งนี้อาจมีประโยชน์หากคุณกำลังทดสอบเพื่อตรวจสอบสาเหตุที่หน้าจอ Android ของคุณไม่ทำงานหรือทำงานเป็นบางจุดได้
Animation Scales
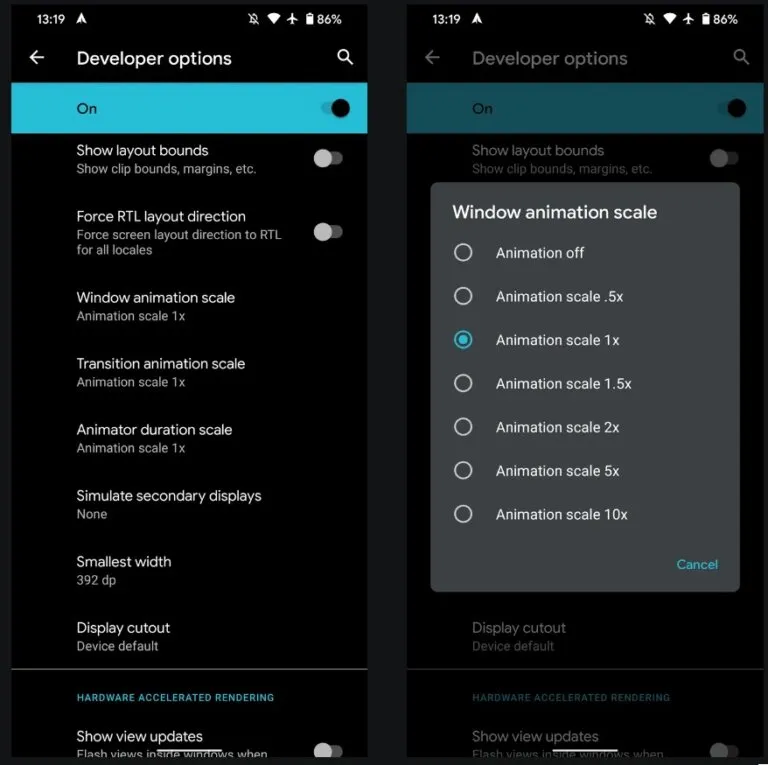
คุณอาจไม่สังเกตเห็นความเร็วของโทรศัพท์(เพราะมันขึ้นอยู่กับความเร็วของโทรศัพท์ของคุณว่าเทพมากแค่ไหน) แต่ Android จะเล่นภาพเคลื่อนไหวเมื่อเปิดหรือสลับระหว่างแอปพลิเคชันต่างๆ การใช้สเกลแอนิเมชั่นหน้าต่าง, สเกลแอนิเมชั่นการเปลี่ยนและสเกลระยะเวลาของแอนิเมเตอร์ เป็นตัวเลือกที่คุณสามารถปรับระยะเวลาในการแสดงผลเพื่อให้เห็นความเปลี่ยนแปลงของอนิเมชันเหล่านี้ได้
ลองตั้งค่าเหล่านี้ที่ 0.5x จากความเร็วเติม(ค่าที่ต่ำกว่าจะเร็วกว่าในขณะที่ค่าที่มากขึ้นจะช้ากว่า) หากคุณต้องการให้อุปกรณ์ Android ของคุณให้ความรู้สึกว่ามีความเร็วมากขึ้นเล็กน้อย อย่างไรก็ตามทั้งหมดทั้งมวลแล้วนั้นขึ้นอยู่กับความเร็วของฮาร์ดแวร์บนอุปกรณ์ของคุณด้วย ภาพเคลื่อนไหวเหล่านี้อาจทำหน้าที่ปกปิดเวลาโหลดที่ซ่อนอยู่เมื่อสลับระหว่างแอปพลิเคชัน ดังนั้นจึงเป็นการดีที่สุดที่จะเปลี่ยนกลับเป็นปกติหากโทรศัพท์ของคุณดูเหมือนจะเกิดอาการช้าลงหลังจากเร่งความเร็วตัวเลือกต่างๆ เหล่านี้
Override Force-Dark
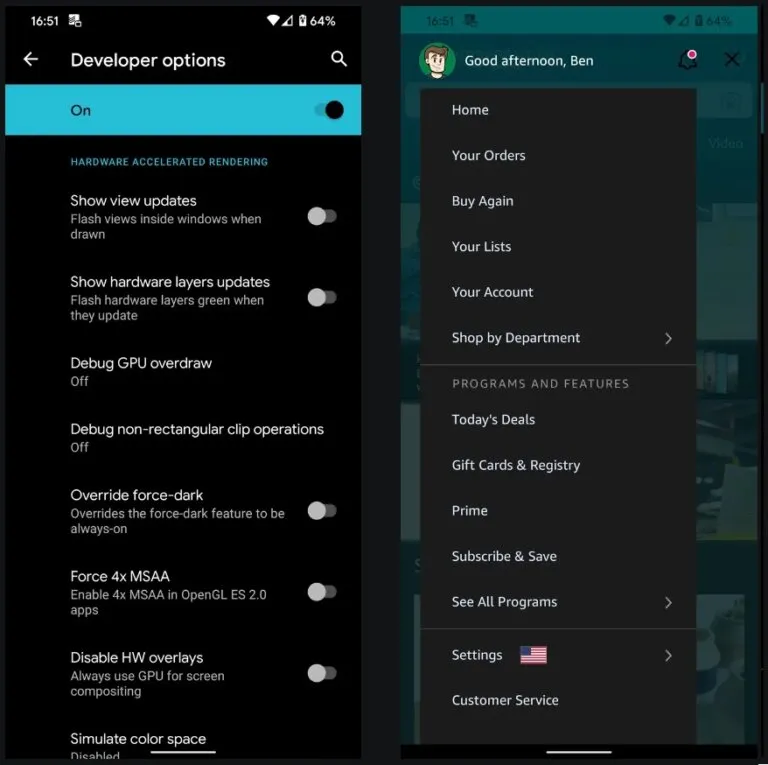
ตั้งแต่ Android 10 เป็นต้นมา ระบบปฏิบัติการ Android มีโหมดมืดทั้งระบบใน ซึ่งใน Android นั้นหากคุณเปิดไว้โฆมดหน้าจอมือเอาไว้ที่การตั้งค่า > จอแสดงผล > ธีมสีเข้ม(Settings > Display > Dark theme) แอปพลิเคชันที่ใช้งานร่วมกันได้กับโหมดมืดควรเปลี่ยนรูปแบบของหน้าจอเป็นโหมดมืดด้วย แต่ทว่าบางแอปพลิเคชันนั้นยังไม่รองรับโหมดดังกล่าวนี้(เช่น Shopee) ดังนั้นการเปิดใช้งานคำสั่งดังกล่าวนี้จะทำให้แอปพลิเคชันนั้นๆ ทั้งหมดใช้โหมดมืดซึ่งดีมากถ้าคุณไม่ชอบโหมดสว่างหรืออยากให้หน้าจอสว่างน้อยลงในช่วงเวลากลางคืน
อย่างไรก็ตามโปรดทราบเอาไว้ว่าผลลัพธ์ที่คุณจะได้รับนั้นจะแตกต่างกันไปตัวอย่างเช่น บางแอปพลิเคชันจะยังคงใช้องค์ประกอบแสงหรือมีข้อความที่อ่านยากบนพื้นหลังสีเข้ม ดังนั้นให้คุณลองดูว่าแอปพลิเคชันโปรดที่คุณใช้ประจำมีหน้าตาเป็นอย่างไรหากเปิดใช้คำสั่งนี้
Don’t Keep Activities
เรารวมตัวเลือกนักพัฒนา Android นี้ไว้เป็นตัวอย่างเพื่อการศึกษา เมื่อคุณเปิดใช้งานแถบเลื่อนนี้ Android จะทำลายทุกกระบวนการของแอปพลิเคชันทันทีที่คุณทำการปิดมัน โดยปกติแล้วนักพัฒนาสามารถใช้งานคำสั่งดังกล่าวนี้เพื่อทดสอบว่าแอปพลิเคชันของตนเองทำงานอย่างไรภายใต้สถานการณ์ต่างๆ สำหรับผู้ใช้งานปกติทั่วไปแล้วนั้นการใช้งานคำสั่งดังกล่าวนี้สามารถใช้เพื่อทำการปิดแอปพลิเคชันบนอุปกรณ์ Android ของคุณตลอดเวลาที่ใช้งานเสร็จ(ซึ่งจริงๆ แล้วนั้นไม่มีความจำเป็นเลย)
การปิดแอปพลิเคชันด้วยตนเองเป็นประจำหรือใช้ task killer จะทำลายกระบวนการที่ทำงานเบื้องหลังของแอปพลิเคชัน ซึ่งเป็นกระบวนการที่ Android ใช้งานได้เพื่อให้แน่ใจว่าคุณสามารถเปลี่ยนกลับไปใช้แอปพลิเคชันอื่นๆ ได้อย่างรวดเร็ว การทำเช่นนี้จะบังคับให้โทรศัพท์ของคุณมีภาระต้องทำงานมากขึ้นหากคุณจะทำการเปิดใช้งานแอปพลิเคชันที่ถูกปิดไปนั้นใหม่ซึ่งการใช้ทรัพยากรนั้นจะมากกว่าปกติหากคุณปล่อยคำสั่งนี้ให้ปิดเอาไว้
คุณสามารถเปิดใช้การตั้งค่านี้หากคุณต้องการสัมผัสกับประสิทธิภาพอันน่าสะพรึงกลัวที่ทำให้ทุกแอปพลิเคชันหยุดทำงาน แต่คุณไม่ควรเปิดทิ้งไว้เมื่อคุณได้ลองใช้งานแล้ว
Standby Apps
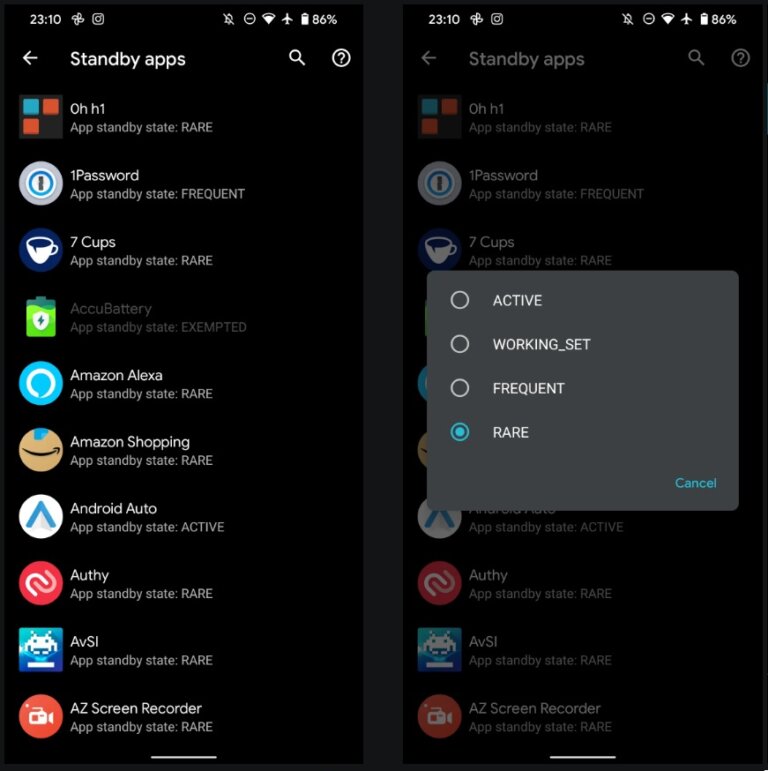
Android เวอร์ชันใหม่จะคอยติดตามว่าแอปพลิเคชันใดที่คุณใช้บ่อยที่สุด ทำให้โทรศัพท์ของคุณสามารถจัดสรรทรัพยากรให้กับแอปตามเวลาที่คุณใช้ไปกับแอปเหล่านั้นได้ สิ่งนี้มักจะเกิดขึ้นในพื้นหลังแต่ถ้าคุณสงสัยว่าโทรศัพท์ของคุณกำหนดความถี่ให้กับแต่ละแอปพลิเคชันไว้อย่างไรหรือต้องการเปลี่ยนแปลงความถือในการให้ทรัพยากรนั้นๆ ให้คุุณทำการเปิดเมนูนี้ หลังจากนั้นถัดไปจากแต่ละแอปพลิเคชัน คุณจะเห็นค่าใดค่าหนึ่งจากค่าต่างๆ และสามารถแตะรายการใดก็ได้เพื่อปรับการตั้งค่าซึ่งจะมีดังต่อไปนี้
- ใช้งานอยู่(Active): ทำให้แอปพลิเคชันนั้นๆ ทำงานอยู่ตลอดเวลาเสมอๆ แต่ก็มีข้อเสียตรงที่มันจะกินทรัพยากรของเครื่องของคุณอยู่ตลอดเวลาด้วยเช่นเดียวกัน
- ชุดการทำงาน(Working Set): แอปพลิเคชันที่ทำงานบ่อยแต่ไม่ได้ใช้งานจะถูกตั้งค่าเอาไว้ในโหมดนี้ โดยปกติแล้วแอปพลิเคชันเหล่านี้คือแอปพลิเคชันที่คุณใช้งานอยู่ทุกวัน ตัวระบบปฏิบัติการ Android จะมีข้อจำกัดเล็กน้อยบางประการเกี่ยวกับการตั้งค่านี้เอาไว้เช่นไม่ให้ใช้งานบางทรัพยากรของเครื่องในช่วงเวลาที่ไม่ได้ทำงานอยู่
- หายาก(Rare): แอปพลิเคชันที่คุณไม่ได้ใช้บ่อยเลยเช่นแอปพลิเคชันที่คุณใช้เฉพาะในบางสถานที่ ตัวระบบปฏิบัติการ Android จะสร้างข้อจำกัดมากมายสำหรับแอปพลิเคชันเหล่านี้ไม่ให้ใช้ทรัพยากรอยู่ตลอดเวลา
- ถูกจำกัด(Restricted): แอปใช้ทรัพยากรจำนวนมาก, แทบไม่เคยใช้เลยหรือดำเนินการในลักษณะที่น่าสงสัยถูกตั้งค่านี้เอาไว้เพื่อไม่ให้ใช้ทรัพยากรใดๆ ของเครื่องเลยเวลาไม่ได้เปิดใช้งาน
หากคุณปิดใช้งานการเพิ่มประสิทธิภาพ Doze ของ Android สำหรับแอปพลิเคชันใดๆ คุณจะเห็นว่าเป็นสีเทาและแสดงสถานะการยกเว้นเอาไว้ นอกจากนี้ยังมีรายการ Never ที่ซ่อนอยู่ ซึ่งจะใช้กับแอปพลิเคชันที่คุณติดตั้งแต่ไม่เคยเปิดเท่านั้น ตัวระบบปฏิบัติการ Android จะจำกัดแอปพลิเคชันเหล่านี้เอาไว้มากกว่าหมวดหมู่อื่นๆ
Select Mock Location App
เป็นเรื่องที่ไม่ใช่ความลับใดๆ อีกต่อไปแล้วกับการที่โทรศัพท์ของเราจะติดตามตำแหน่งของเราเป็นประจำ ซึ่งในบางครั้งก็ทำให้เกิดความกังวลเรื่องความเป็นส่วนตัว ทว่าคุณรู้หรือไม่ว่า Android สามารถรายงานตำแหน่งปลอมแทนตำแหน่งที่คุณอยู่จริงๆ ได้ การตั้งค่านี้กำหนดให้คุณต้องติดตั้งแอปพลิเคชันแยกต่างหากที่สามารถสร้างตำแหน่งจำลองได้เช่น Location Changer.Location ChangerLocation Changer
เมื่อคุณติดตั้งแอปพลิเคชันและเลือกจากตัวเลือกนักพัฒนาซอฟต์แวร์นี้แล้ว คุณสามารถใช้แอปพลิเคชันนี้เพื่อทำให้โทรศัพท์ของคุณรายงานว่าคุณอยู่ที่ใดก็ได้ที่คุณต้องการ อย่างไรก็ตามโปรดทราบว่านี่เป็นเพียงการหลอกพิกัด GPS เท่านั้น แอปพลิเคชันและเว็บไซต์สามารถตรวจจับตำแหน่งที่คุณอยู่จริงผ่านจุดข้อมูลอื่นๆ เช่น IP address ของคุณ ซึ่งคุณอาจต้องการใช้งาน VPN แทนเอา
ที่มา : makeuseof
