วิธีตั้งค่าไอคอนไอโฟน เปลี่ยนไอคอนไอโฟนให้ดูน่ารักสวยงามได้ง่ายๆ ด้วยคำสั่งลัด (Shortcuts)
การใช้งานมือถือ Smart Phone ในแต่ละวันเป็นประจำนั้น สิ่งที่จะขาดไปไม่ได้เลยนั่นก็คือ Application ที่รองรับการใช้งานบนมือถือ Smart Phone รุ่นต่างๆ ที่มีทั้งแอพที่ติดมากับเครื่องอยู่แล้ว หรือว่าแอพที่ต้องโหลดมาใช้งานเพิ่มเติม ไม่ว่าจะเป็นแอพ Social Media, เกม, แอพถ่ายรูป, แต่งรูป และอีกสารพัดแอพที่มีเป็นล้าน แน่นอนว่าเจ้าหน้าตาของแอพแต่ละตัวที่ทำออกมา ก็ต้องเป็นโลโก้ของผู้สร้างแอพนั่นเอง แต่ด้วยความที่เราต้องใช้งานมันทุกวัน บางครั้งก็อยากจะเปลี่ยนหน้าตาไอคอนแอพทั้งหลายบนเครื่อง ให้ดูน่ารักกุ๊กๆ หรือว่าเปลี่ยนไปเป็นรูปแบบอื่นตามธีมที่คิดไว้ ซึ่งถ้าเป็นมือถือของ Android ส่วนใหญ่แล้วก็จะมีแอพที่ทำออกมารองรับ และสามารถเปลี่ยนกันได้ง่ายหน่อยอย่างเช่น X Icon Changer แต่ถ้าเป็นของ iPhone ก็จะมีบางแอพที่เปลี่ยนให้ได้เลย แต่แนะนำว่าให้ใช้คำสั่งลัด หรือแอพ Shortcuts จะดีที่สุด เดี๋ยววันนี้ทาง Specphone จะมาบอกวิธีตั้งค่าไอคอนไอโฟน เปลี่ยนไอคอนแอพ iPhone ให้ดูน่ารักสวยงามง่ายๆ ด้วยคำสั่งลัด (Shortcuts) กัน ไปดูกันเลย
วิธีตั้งค่าไอคอนไอโฟน เปลี่ยนไอคอนแอพ iPhone ด้วยคำสั่งลัด (Shortcuts)
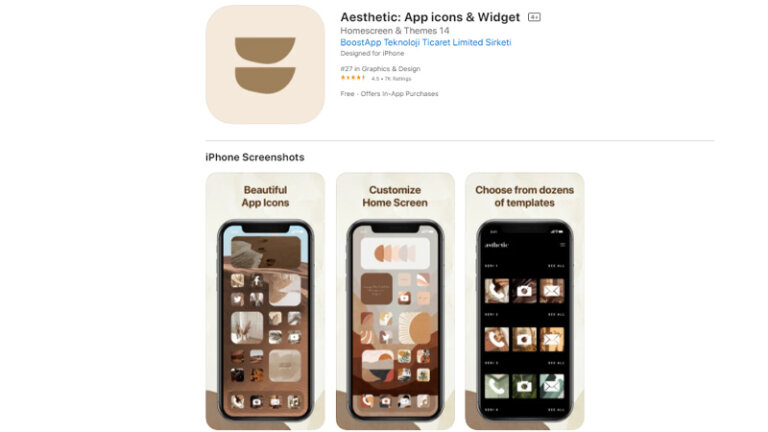
ก่อนอื่นก่อนที่จะตั้งค่าไอคอนไอโฟนเหนือสิ่งอื่นใดเลยก็คือ เราจำเป็นที่จะต้องไปดาวน์โหลดรูปไอคอนต่างๆ ที่อยากได้มาเก็บไว้ในเครื่องก่อนเลย โดยไอคอนแอพของ iPhone จะมีให้เลือกอยู่ในแอพต่างๆ เพียงแค่พิมพ์เข้าไปใน App Store ว่า Icon iPhone แล้วก็เลือกแอพที่ภาพสวยๆ อย่างเช่น Aesthetic, Themes: Widget Icons packs, App Icon และอื่นๆ ที่บางแอพก็ให้โหลดฟรีๆ แต่บางแอพก็ต้องเสียเงินก่อนด้วย
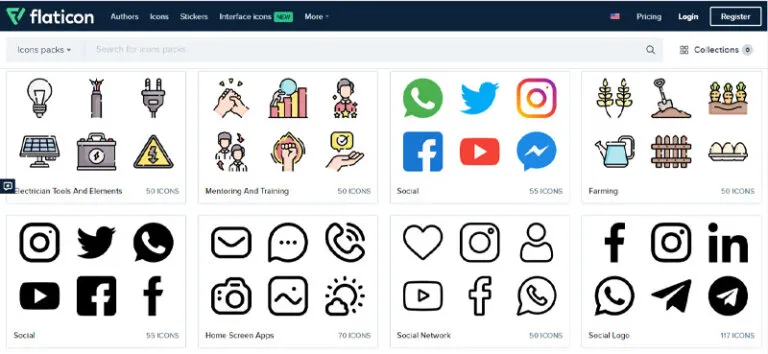
แต่ถ้าใครไม่อยากจะโหลดแอพมาใช้งาน ก็สามารถเข้าไปยังเว็บที่แจกไอคอน iPhone ฟรีๆ ก็ได้เช่น Iconscout, Flaticon, Icons8 หรือถ้าจะให้ง่ายกว่านี้ ก็พิมพ์ค้นหาไปใน Google เลยว่า Icon iPhone จากนั้นก็เลือกหารูปไอคอนแอพที่ต้องการมาเก็บไว้ในเครื่องได้เลย แนะนำว่าให้ลองโหลดมาสักสองสามไอคอนก่อนก็ได้ เผื่อไม่ถูกใจค่อยเปลี่ยนใหม่ หรือบางอันจะให้โหลดเป็นธีมชุดมาเลยก็ง่ายกว่าหน่อย หลังจากที่โหลดรูปไอคอนต่างๆ มาเก็บไว้ในเครื่องเรียบร้อยแล้ว ก็ทำตามขั้นตอนดังนี้
**ที่สำคัญอย่าลืมโหลดแอพ Shortcuts มาไว้ในเครื่องก่อนด้วย กดโหลดที่นี่**
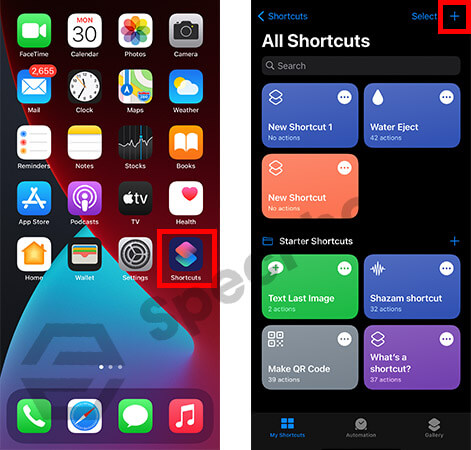
1. เข้าไปยังแอพคำสั่งลัด (Shortcuts) จากนั้นให้กดเพิ่มที่มุมขวาบนของแอพ (เครื่องหมาย +)
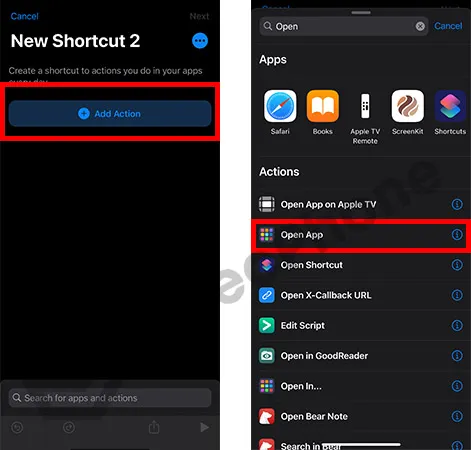
2. จากนั้นให้กดเลือก Add Action (เพิ่มการทำงาน) หรือให้พิมพ์ในช่องค้นหาด้านล่างว่า Open App (เปิดแอพ) เมื่อค้นหาเจอแล้วก็กดเข้าไปได้เลย
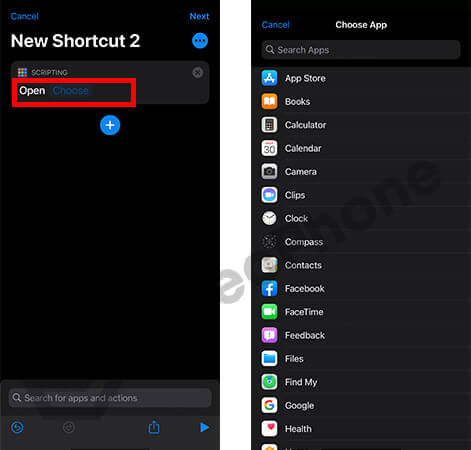
3. หลังจากที่กดเข้ามาแล้วก็ให้กดไปที่ปุ่ม Choose (เลือก) และให้ทำการเลือกแอพที่ต้องการจะเปลี่ยนไอคอนจากหน้านี้ได้เลย โดยเราสามารถเปลี่ยนได้ทีละ 1 ไอคอน
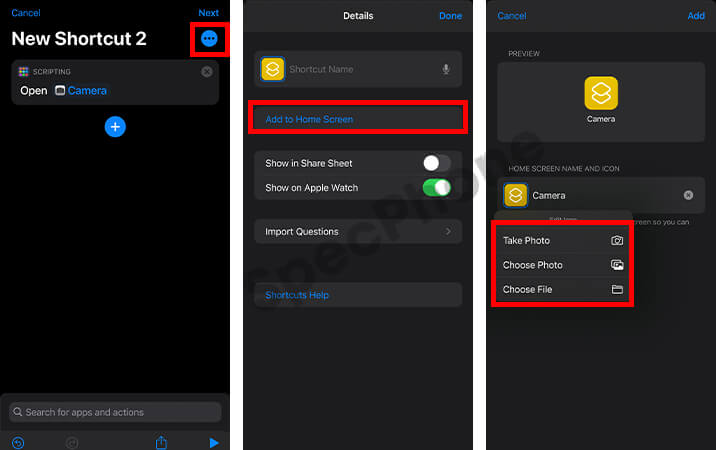
4. พอเราเลือกแอพที่ต้องการจะเปลี่ยนไอคอนไอโฟนได้แล้ว ก็กดไปที่ปุ่ม Details (เครื่องหมายจุด 3 จุด) และก็กดไปที่ปุ่ม Add to Home Screen (เพิ่มไปยังหน้าจอโฮม) จากนั้นให้ใส่ชื่อแอพเข้าไป และกดไปที่รูปไอคอน และเลือกรูปจากในอัลบัมของเราที่ได้โหลดมาตั้งแต่ต้น
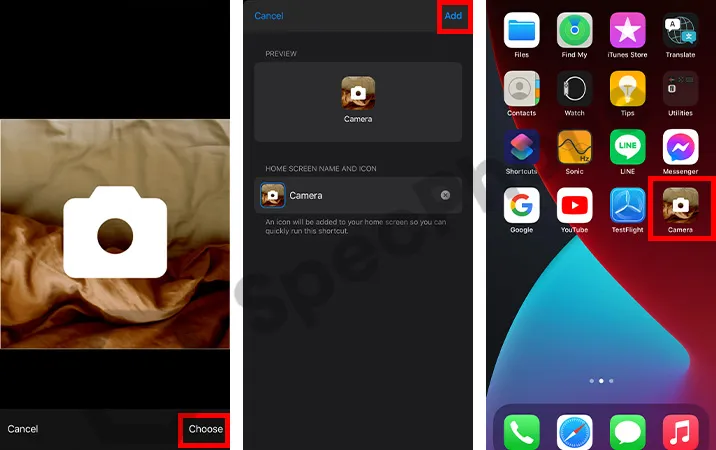
5. เมื่อกดเลือกรูปได้แล้ว ก็จะเห็นได้ว่าตัวอย่างของไอคอนที่เราได้สร้างไว้เป็นอย่างไร ถ้าไม่ชอบก็สามารถกดไปที่รูปไอคอน และเลือกใหม่ได้เหมือนกัน แต่ถ้าพอใจแล้วก็กดที่ปุ่ม Add (เพิ่ม) เพียงเท่านี้ก็จะสามารถตั้งค่าไอคอนไอโฟน และเปลี่ยนไอคอนแอพ iPhone ได้แล้ว
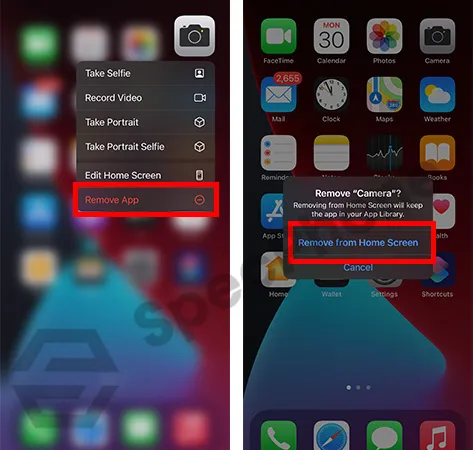
ทั้งนี้ทั้งนั้น เมื่อเพิ่มไอคอนเรียบร้อยแล้ว แอพเดิมจะยังอยู่บนหน้า Screen อยู่ทั้งหมด ให้ทำการย้ายแอพไปเก็บไว้ใน App Library ทั้งหมด ด้วยการกดค้างที่แอพ แล้วเลื่อนยังด้านขวาสุดจนกว่าจะเจอ App Library หรือถ้าง่ายกว่านั้นก็กดเลือก Remove App และเลือก Remove from Home Screen ถ้าเป็นแอพหลักจะไม่สามารถลบถาวรได้อยู่แล้ว แต่ถ้าเป็นแอพที่โหลดมาเองก็อย่างเผลอไปกดผิดลบออกจากเครื่องนะ อันนั้นผิดวิธี ต้อง Remove from Home Screen เท่านั้น (ถ้าจะเอากลับมาก็เลื่อนไปด้านขวาสุด แล้วลากออกมาจาก App Library)
แล้วทั้งหมดนี้ก็เป็นวิธีตั้งค่าไอคอนไอโฟน หรือว่าการเปลี่ยนไอคอนแอพของ iPhone แบบง่ายๆ ที่เราได้นำมาฝากกัน ซึ่งขั้นตอนการทำนั้นดูเหมือนว่าจะยุ่งยาก แต่ถ้าได้ลองทำจริงๆ แล้วก็เพลินมากๆ ยิ่งทำไปหลายๆ แอพก็จะยิ่งทำได้ง่ายมากขึ้น และที่สำคัญก็คืออย่าลืมโหลดรูปภาพที่ต้องการใช้งานมาให้หมดก่อน จะได้ไม่ต้องเสียเวลามานั่งโหลดทีละรูป ซึ่งเว็บส่วนใหญ่จะมีเป็นธีม หรือว่าเป็นชุดแอพให้โหลดมาเลย แต่ถ้าไม่ชอบรูปเหล่านั้น และอยากใส่หน้าตัวเองลงไปก็ยังได้ ส่วนใครที่คิดว่าการใช้คำสั่งลัด (Shortcuts) มันดูวุ่นวายเกินไป จะลองโหลดแอพที่สามารถเปลี่ยนได้ทีเดียวทั้งหมดเลยก็ได้ โดยพิมพ์ค้นหาใน App Store ว่า Icon iPhone แล้วเลือกแอพที่สามารถเปลี่ยนได้เลย แล้วแต่ความถนัดของตัวเองเลย แล้วถ้ามีเรื่องไหนน่าสนใจอีก เราก็จะนำมาฝากกันเรื่อยๆ เลยนะครับ
บทความที่เกี่ยวข้อง
- 4 ทางแก้ iPhone ไม่มีเสียงเรียกเข้า เสียงแจ้งเตือน พร้อมวิธีเช็คไมค์เมื่อ iPhone ไม่มีเสียงพูด
- iPhone ไม่สั่น ไม่แจ้งเตือน มีเสียงแต่ไม่สั่นทำไงดี? มาดูวิธีแก้ง่ายๆ ให้กลับมาใช้ได้เหมือนเดิม 2021
- วิธีลบประวัติการค้นหา Google iPhone ลบแคช และคุกกี้ใน Safari ให้หายเกลี้ยงไม่มีอะไรเหลือ!
- วิธี Backup iPhone และกู้คืน iPhone ทั้งบน iCloud/ลงคอมฯ ป้องกันข้อมูลหายหรือย้ายไปเครื่องใหม่
- วิธีย้ายข้อมูล iPhone ไป iPhone เครื่องใหม่แบบไม่ต้องใช้คอมฯ ไม่ต้องใช้สายก็ได้ข้อมูลแบบครบๆ
- iCloud เต็มทำไงดี! 4 วิธีแก้ปัญหาพื้นที่ไม่พอ ช่วยเพิ่มพื้นที่เมื่อ iCloud เตือนว่าใกล้เต็ม
- วิธีล้างเครื่องไอโฟนให้เหมือนเครื่องใหม่! ก่อนขายด้วยตัวเองง่ายๆ ไม่ต้องให้ร้านทำก็ได้
- 10 เคล็ดลับแก้ปัญหาแบตหมดเร็ว ช่วยประหยัดแบตให้มือถือบน Android และ iOS
- 4 ปัญหาเกี่ยวกับแบตเตอรี่ iPhone เปิดไม่ติด, ไอโฟนเครื่องร้อน, แบตไหล, แบตเสื่อม พร้อมวิธีแก้!! 2021

