ปัญหาการเชื่อมต่อ WiFi ไม่ได้ ทั้งในมือถือ และคอมพิวเตอร์ หรือ Notebook ถือว่าเป็นปัญหาที่หลายคนเจออยู่บ่อยๆ ซึ่งเกิดได้จากปัจจัยหลายอย่าง ตั้งแต่ในระบบ ไปจนถึงอุปกรณ์ที่เสียหายก็ได้

เชื่อว่าทุกวันนี้ การเชื่อมต่อ WiFi เพื่อใช้งานอินเทอร์เน็ต นั้นสำคัญมากๆ ไม่ว่าจะเป็นการเชื่อมต่อด้วย PC, Notebook หรือมือถือ เนื่องจากการใช้งานในโลกดิจิทัลในปัจจุบันนี้ จำเป็นต้องใช้อินเทอร์เน็ตในการเข้าถึง ยิ่งเป็นมือถือด้วยแล้ว การใช้เน็ตเพื่อเชื่อมต่อข้อมูล ในที่ที่อับสัญญาณจากซิมที่ใช้อยู่ หรือในช่วงที่ต้องการความเร็วเน็ตมากๆ เช่น อัพเดทระบบของตัวเครื่อง อัพเดทแอปพลิเคชันต่างๆ ก็ล้วนแล้วจะต้องใช้เน็ตจาก WiFi เพื่อเพิ่มความเร็วในการอัพเดท และไม่เปลืองเน็ตจากซิมที่ใช้อยู่ด้วย หรือถ้าซิมที่ใช้นั้นสมัครแพ็กเกจที่จำกัดความเร็ว และปริมาณด้วยแล้ว ก็ยิ่งจำเป็นจะต้องใช้ WiFi ไปด้วย
นอกจากเรื่องของมือถือ ที่จำเป็นต้องใช้ WiFi ในบางสถานการณ์นั้น การใช้ Notebook และ PC ก็จำเป็นอย่างมาก ในการที่จะต้องเชื่อมต่อ WiFi เพื่อใช้งานต่างๆ เพราะในตัวเครื่องส่วนใหญ่ ไม่มีเน็ตในตัวมาให้ จึงจำเป็นต้องใช้การเชื่อมต่อ WiFi ในการรับส่งข้อมูลกันทั้งนั้น
วันนี้เราจึงได้รวบรวมข้อมูลที่เกิดขึ้นบ่อย ในการแก้ปัญหาการเชื่อมต่อ WiFi ไม่ได้ หรือหาสัญญาณไม่เจอมาฝากกัน มาดูกันเลยดีกว่าว่าเกิดจากอะไร และแก้ไขยังไงได้บ้าง
เชื่อมต่อ WiFi ไม่ได้ เพราะฮาร์ดแวร์ (Hardware)
ก่อนที่จะไปหาปัญหา ที่เกี่ยวเนื่องกับระบบ หรือซอฟต์แวร์ (Software) นั้น สิ่งแรกที่ควรตรวจสอบเลยคือ อุปกรณ์ในการเชื่อมต่อ WiFi ทั้งหลาย อย่าง Router อย่างแรกเลยนั้นควรดูปลั๊ก Router ก่อนเลย ว่าเราได้ทำการเสียบเอาไว้หรือไม่ หรือกดเปิดตัวเครื่อง Router หรือยัง ถ้ายังไม่ได้เสียบปลั๊ก หรือเปิดตัวเครื่องก็แน่นอนแหละ ว่าไม่มีทางหาสัญญาณ WiFi เจออย่างแน่นอน วิธีแก้ก็ต้องเสียบปลั๊ก และเปิดตัวเครื่อง Router ใหม่ แล้วรอให้สัญญาณติด แล้วลองเชื่อมต่อใหม่อีกครั้ง

ปัญหานี้อาจจะดูว่าเป็นเรื่องที่เกิดขึ้นยาก แต่ในความจริงแล้ว หากเป็นสำนักงาน หรือบ้านที่มีมากกว่า 1 ชั้นขึ้นไป การที่ Router ดับเพราะไม่ได้เสียบปลั๊ก เป็นเรื่องที่เกิดขึ้นบ่อยมาก แล้วคนที่ใช้งาน WiFi ส่วนใหญ่ก็มักจะไม่ได้ดูก่อน ว่าตัว Router นั้นได้เปิดหรือยัง หรือในอีกกรณีนึงคือ มีคนดึงปลั๊กออกด้วยความหวังดี แล้วไม่ได้เสียบกลับไปให้ใหม่ ก็อาจจะทำให้คนที่ใช้งาน หาสัญญาณเชื่อมต่อ WiFi ไม่ได้ด้วย ทางที่ดีการเช็คจากจุดเริ่มต้นก่อนเป็นสิ่งที่ดีที่สุด
เชื่อมต่อ WiFi ไม่ได้ เพราะซอฟต์แวร์ (Software)
ปัญหาทางด้านซอฟต์แวร์นั้น ถือว่าเป็นปัญหาที่เกิดขึ้นเยอะที่สุด ไม่ว่าจะเป็นเพราะตัว Router เองด้วย หรือเกิดจากทางตัวเครื่องมือถือ และ Notebook เองก็ตาม ซึ่งปัญหาที่พบส่วนใหญ่มักจะเกิดจาก ไดร์เวอร์รวน หรือเกิดจากการรับสัญญาณของ Router ที่เป็นแบบ 5GHz แต่เครื่องที่ใช้งานอยู่รับได้แค่ 2.4 GHz จึงไม่สามารถค้นหาสัญญาณเจอ (ในสมัยนี้ Router ส่วนใหญ่จึงมีการปล่อยสัญญาณ WiFi ให้ทั้งสองแบบแล้ว) ส่วนถ้าเป็นจาก การตั้งค่า Router ที่มีเงื่อนไขในการใช้งาน (WiFi สาธารณะ) เช่น กำหนดจำนวนในการเชื่อมต่อ ความไกลของการส่งสัญญาณ ฯลฯ หรือถ้าเป็นของที่บ้านอาจจะรวน ให้ลอง Restart โดยการเปิดปิดใหม่อีกครั้ง ทีนี้เรามาดูกันดีกว่า ว่าปัญหาการ WiFi ไม่ได้ ที่เกิดจากซอฟต์แวร์ มันเกิดจากอะไรได้บ้าง และทำอย่างไรได้บ้าง
1. ลืมจ่ายค่าอินเทอร์เน็ต
ข้อนี้ถือว่าเป็นเรื่องเบสิค ที่เกิดขึ้นกับใครหลายๆ คนมาแล้ว เนื่องจากการไม่ได้จ่ายค่าเน็ต แบบรายเดือนนั้น บางครั้งระบบ ก็ไม่ได้เตือนขึ้นมาเป็นหน้าเว็บให้ว่าค้างการจ่ายค่าเน็ตอยู่ แบบอยู่ดีดีก็เล่นไม่ได้เลยก็มี ซึ่งในกรณีแบบนี้ไฟจากตัว Router มันก็จะยังติดอยู่ รวมถึงสัญญาณที่ส่งมายังมือถือ และเครื่อง Notebook ก็ยังคงมีอยู่ เพียงแต่จะขึ้นเครื่องหมายตกใจอยู่ด้วย (!)

วิธีแก้ หากระบบไม่ได้ขึ้น Auto ไปยังหน้าเว็บบราวเซอร์ให้ ให้ลองเข้าไปยังเว็บที่เราสมัครการใช้งานอินเทอร์เน็ตดูก่อน ว่ามีค่าใช้จ่ายค้างไว้หรือไม่ หรือถ้าไม่สามารถเข้าไปยังหน้าเว็บเพื่อดูได้ ให้โทรสอบถาม Call Center เครือข่ายสัญญาณที่ใช้งานอยู่ แล้วทำการจ่ายเงินให้ครบ เท่านี้สัญญาณ WiFi ก็จะกลับมาใช้งานได้เหมือนเดิมแล้ว
2. เปิด Airplane Mode ทิ้งไว้
การเปิด Airplane Mode เอาไว้แต่ไม่รู้ตัวก็เป็นอีกสาเหตุหนึ่ง ที่เกิดขึ้นได้บ่อย ไม่ว่าจะเป็น Notebook หรือมือถือ เนื่องจากบางครั้งเราไปกดเปิดไว้ แล้วไม่ทันได้ดูว่าเป็น Airplane Mode อยู่ ซึ่งในกรณีนี้ในมือถือ อาจจะดูได้ง่ายหน่อย เพราะเพียงแค่ดูด้านบนของจอ หรือเลื่อนดูฟังก์ชันแบบทางลัด (เลื่อนหน้าจอลง) ก็สามารถรู้ได้แล้วว่า มันเปิด WiFi ไมได้เพราะติด Airplane Mode แต่ถ้าเป็น Notebook ถ้าเปิดไว้ จะไม่มีแม้แต่ชื่อ SSID ของ WiFi ขึ้นมาให้เลือกเลย
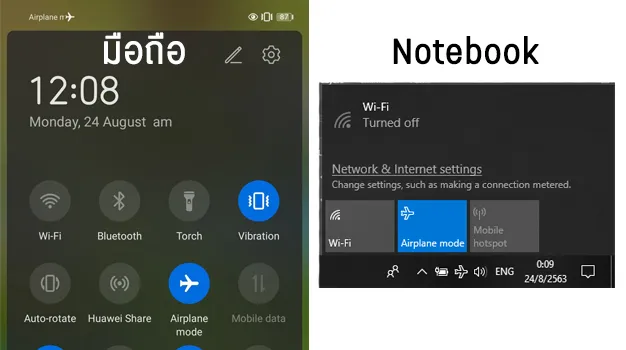
วิธีแก้สำหรับมือถือคือ ให้ปิด Airplane Mode แล้วเปิด WiFi ใหม่ก็จะเชื่อมต่อได้แล้ว แต่ถ้าเป็นใน Notebook ให้กดไปที่ปุ่ม Icon มุมขวาล่าง ซึ่งบางรุ่นอาจจะมีรูปเครื่องบินขึ้นมาให้ แต่บางรุ่นที่ไม่มีก็ให้กดในช่องค้นหา พิมพ์ว่า Airplane Mode แล้วกดปิด ระบบจะเปิด WiFi ให้อัตโนมัติ เพียงเท่านี้ก็จะสามารถต่อ WiFi กลับมาได้แล้ว
3. Reset การเชื่อมต่อใหม่อีกครั้ง
การเชื่อมต่อสัญญาณ WiFi บางครั้งก็มีอาการรวนกันบ้าง ซึ่งอาจะเกิดจากการส่งสัญญาณที่ไม่เสถียร หรือเกิดจากตัวเครื่องของเราเอง ที่รับสัญญาณมาแล้วไม่ติดเอง ส่วนใหญ่จะเกิดจากการเชื่อมต่อแบบ Auto เอาไว้ แล้วสัญญาณไปจำค่าอื่นๆ ให้เอง ถึงแม้จะขึ้นมาต่อให้แล้วก็ตาม ก็ยังเล่นไม่ได้
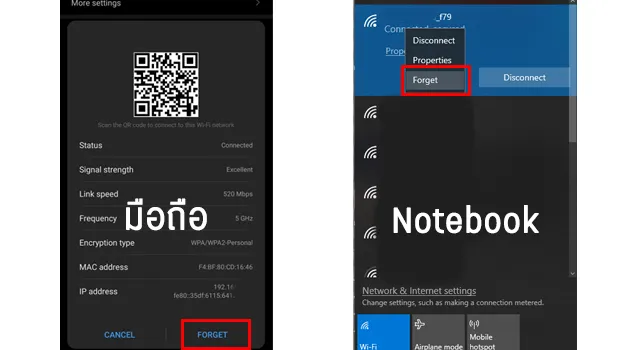
วิธีแก้คือ ในมือถือให้เข้าไปที่การ ตั้งค่าของ WiFi (อันนี้แล้วแต่รุ่นว่าเข้าไปยังไง) เมื่อกดเข้ามาแล้ว ให้กดที่ชื่อ WiFi ที่เชื่อมต่อ แล้วกด Forget ก่อนจะทำการเชื่อมต่อใหม่ ส่วนถ้าเป็น Notebook ให้กดคลิกขวาที่ชื่อ WiFi ที่เชื่อมต่ออยู่แล้วกด Forget ก่อนจะกดเชื่อมต่อใหม่อีกครั้ง แค่นี้ก็สามารถเชื่อต่อ WiFi ได้แล้ว
4. เช็คไดร์เวอร์ WiFi ที่ตัวรับสัญญาณ
ปัญหาการเชื่อมต่อ WiFi ไม่ได้ นี้เกิดขึ้นในกรณีของ PC หรือ Notebook ที่เกิดจากไดร์เวอร์ของตัว Network เอง ส่วนใหญ่จะเกิดขึ้นหลังจากที่ได้ทำการลง Windows ใหม่ ซึ่งจริงๆแล้วเมื่อเราซื้อคอมฯ หรือ Notebook มา มันจะมีไดร์เวอร์ตัวนี้อยู่แล้วในเครื่อง แต่เมื่อเราทำการลง Windows ใหม่ อาจจะทำให้ไดร์เวอร์ที่ลงใหม่ ไม่ตรงกับเครื่องของเรา หรือเกิดปัญหาได้
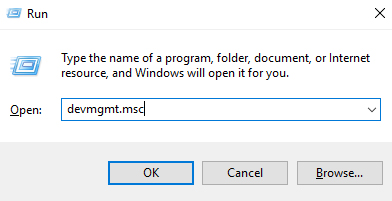
วิธีแก้ไขคือ ให้กดที่เครื่องหมาย Windows บนแป้นพิมพค้างไว้ แล้วกด R เพื่อเรียกหน้าต่าง Run Command ขึ้นมา จากนั้นพิมพ์ devmgmt.msc แล้วกด Enter
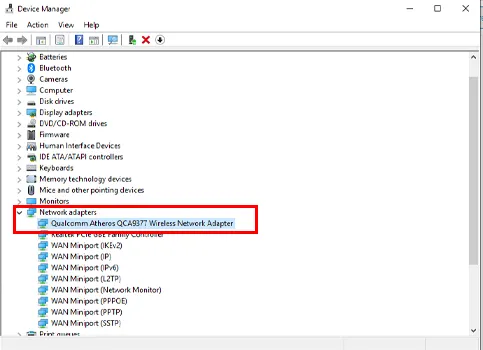
เมื่อกด Enter แล้วจะมีหน้าต่างใหม่ขึ้นมา ให้เราเลื่อนลงไปเลือกที่ Network Adapters และดูว่าเครื่องของเรามีไดร์เวอร์ Wireless Network Adapter อยู่ไหม หรือถ้ามีอยู่แล้วสถานะเป็นปกติหรือไม่ ถ้ามันมีจุดตกใจสีเหลืองขึ้นอยู่ด้วย ก็แสดงว่าผิดปกติอาจจะชำรุดแล้วก็ได้ ให้เราหาไดร์เวอร์มาลงใหม่ให้ตรงกับตัวเครื่อง แล้วลองเชื่อมต่อ WiFi ใหม่ ถ้าทุกอย่างปกติก็จะต่อได้เหมือนเดิม
5. ตรวจสอบ IP ชนกัน
โดยปกติการเชื่อมต่อ WiFi ทั้งมือถือและ Notebook ตัว Router WiFi จะส่ง IP Address ให้กับเครื่องของเรามาโดยอัตโนมัติ แต่บางที IP ที่ส่งมานั้นก็เกิดการชนกัน ทำให้ถึงแม้ว่าจะเชื่อมต่อ WiFi ได้อยู่ แต่ก็ไม่สามารถใช้งานได้แบบปกติ ปัญหาการเชื่อมต่อ WiFi ไม่ได้ในกรณีนี้ สามารถเกิดขึ้นได้ทั้งในมือถือ และ Notebook, Pc ได้ทั้งนั้น
วิธีแก้สำหรับมือถือ สามารถทำได้ทั้ง Android และ iOS แต่ในตัวอย่างนี้จะยกตัวอย่างของ Android ส่วน iOS จะมีการตั้งค่าที่คล้ายกัน เพียงแต่อาจจะเข้าไปสู่หน้า Setting ต่างกันนิดหน่อย วิธีคือ
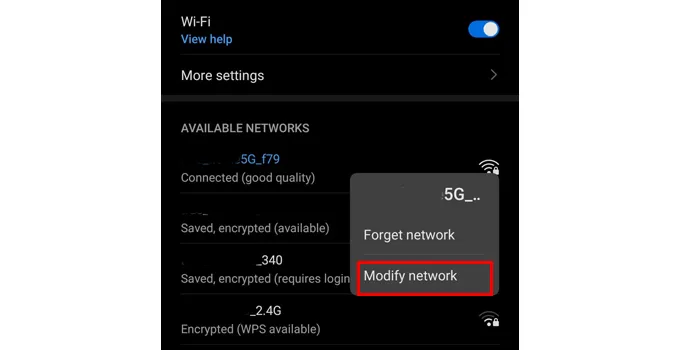
ให้เข้าไปยังหน้าตั้งค่า WiFi ของเครื่อง แล้วกดที่ชื่อ WiFi ที่เชื่อมต่ออยู่ค้างเอาไว้ เลือกเป็น Modify network
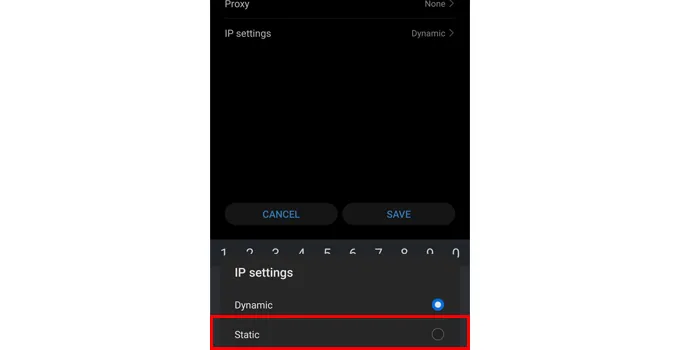
เมื่อกดเข้ามาแล้วให้เลือก Show advanced options กดที่ตัว IP setting แล้วเปลี่ยนจาก Dynamic เป็น Static เพื่อตั้งค่า IP Address ด้วยตัวเอง
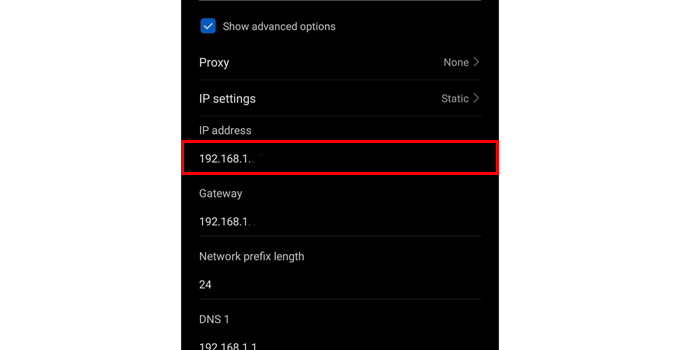
เมื่อกดเข้ามายังหน้านี้แล้วจะเห็นได้ว่าเราสามารถตั้งค่า IP address ของเครื่องเราได้แล้ว ให้เปลี่ยนโดยไม่ให้ซ้ำกับเครื่องอื่นๆ ที่อยู่ใน network เมื่อเปลี่ยนแล้ว ให้ลองเชื่อมต่อใหม่ ก็จะสามารถเล่นได้แล้ว
วิธีแก้สำหรับในคอมฯ และ Notebook นั้นก็จะมีวิธีการที่คล้ายๆ มือถืออยู่บ้าง แต่จะมีขั้นตอนที่ซับซ้อนกว่าเล็กน้อย ถ้าจะเอาง่ายๆ ก็ลอง Restart เครื่องหนึ่งรอบดูก่อน ว่ายังชนกันอยู่หรือไม่ ถ้ายังชนกันอยู่ก็ให้เข้าไปเปลี่ยน IP address โดยสามารถทำได้ดังนี้
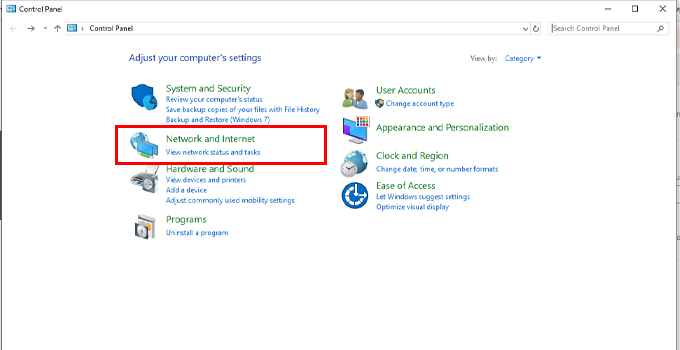
เข้าไปที่ Control Panel แล้วเลือก View network status and tasks
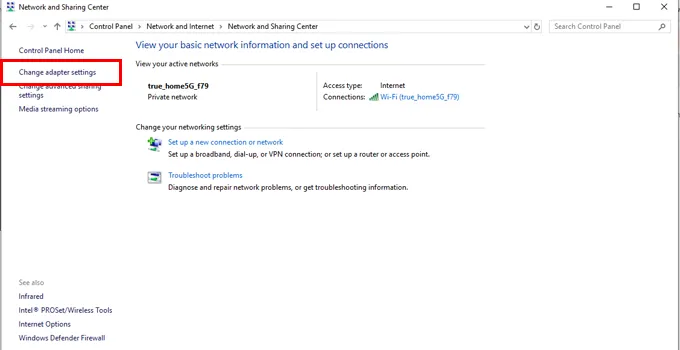
เลือก Change adapter settings ที่ด้านซ้ายของหน้าต่าง
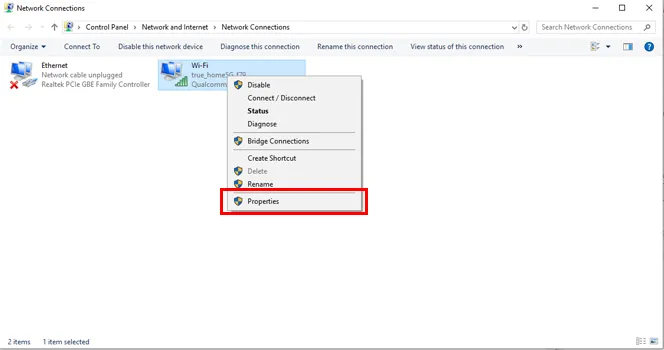
จากนั้นคลิกขวาที่ WiFi แล้วเลือก Properties
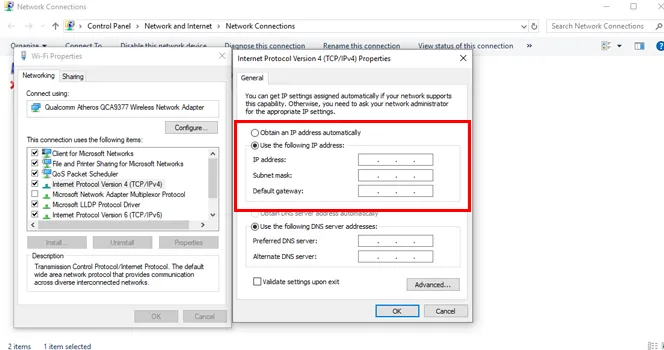
เลือก Internet Protocol Version 4 (TCP/IPv4) แล้วคลิก Properties จากนั้นให้กด Use the following IP address แล้วใส่ตัวเลข IP Address ตามที่เราต้องการ โดยไม่ให้ซ้ำกับเครื่องอื่นๆ ที่อยู่ใน network นี้ จากนั้นก็กด Ok ก็จะสามารถเชื่อมต่อได้โดยไม่ชนกันแล้ว
6. ตรวจสอบ IP และ DNS ว่าถูก Fix ค่าไว้หรือไม่
ในกรณีที่เชื่อมต่อ WiFi ไม่ได้แบบนี้ มักจะเกิดขึ้นกับคอมฯ หรือ Notebook ที่ถูกตั้งค่ามา ขณะที่ใช้ในสำนักงานอยู่ก่อนแล้ว เพื่อเป็นการจัดเรียงข้อมูลการใช้งาน ของทางสำนักงานให้ง่ายขึ้น แล้วถ้าเรานำมาใช้งานโดยไปต่อ WiFi ที่อื่นนอกเหนือจากในสำนักงานของเราเองและ IP ของเครื่องที่ถูก Fix เอาไว้นั้น ก็จะทำให้ไม่สามรารถใช้งาน WiFi ที่อื่นได้อีก ส่วนถ้าเป็นถ้าเป็นเครื่องของตัวเอง จะเกิดปัญหานี้น้อยมาก
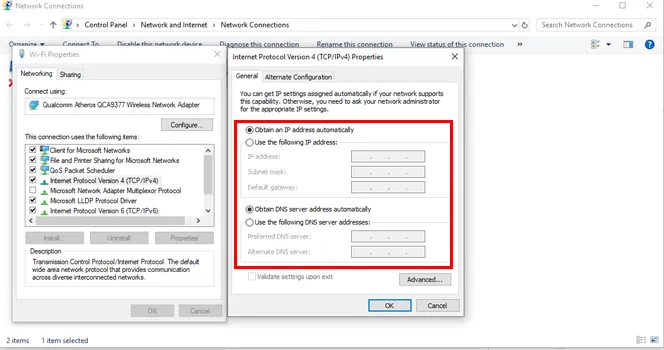
วิธีแก้ของปัญหานี้จะคล้ายๆกับการตรวจสอบ IP ที่ชนกันของข้อที่แล้วเลย โดยจะมีวิธีการเข้าไปสู่หน้าของ WiFi properties เหมือนกัน แต่จะสลับกัน จากการกด Use the following IP address ให้เปลี่ยนเป็นกด Obtain an IP address automatically กับ Obtain DNS server address automatically แทน เพื่อให้ระบบรัน IP โดยอัตโนมัติ เพียงเท่านี้เราก็จะสามารถเล่น WiFi ภายนอกสำนักงานได้แล้ว
สรุป
แล้วทั้งหมดที่กล่าวมานี้ ก็เป็นเพียงปัญหา ที่พบเจอกันได้บ่อยๆ และเป็นวิธีการเบื้องต้นเท่านั้น โดยสามารถตรวจสอบได้เองอย่างง่ายๆ ถ้าลองทำตามวิธีใดวิธีหนึ่ง จากที่ได้เขียนมาทั้ง 6 ข้อแล้ว ยังคงเชื่อต่อ WiFi ไม่ได้ ก็ควรให้ผู้ที่มีความรู้เฉพาะทาง เข้ามาช่วยเหลือ หรือติดต่อสอบถาม Call Center จากเครือข่ายที่ใช้งาน ว่าเกิดจากสัญญาณที่ส่งมาจากทางนู้นหรือเปล่า
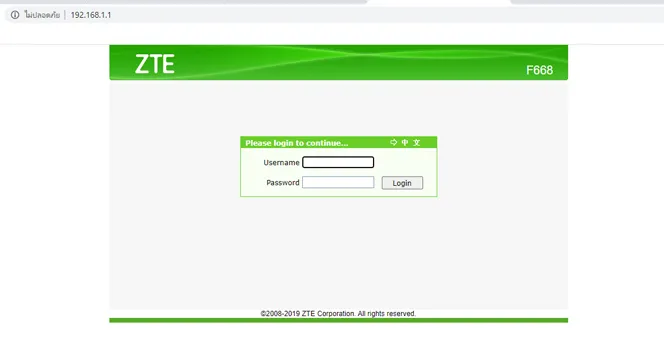
เพราะหากว่าเป็นปัญหาที่เกิดจากการกระจายสัญญาณนั้น จำเป็นต้องเข้าไปที่หน้าการตั้งค่าของอุปกรณ์ ดังนั้น ถ้าหากเป็น WiFi Public ก็ไม่สามารถเข้าไปแก้ไขอะไรได้ทั้งสิ้น แต่ถ้าเป็น WiFi Private ของที่บ้านตัวเอง ก็สามารถเรียกช่างให้เข้ามาดูระบบภายในได้ หรือถ้าใครมีความรู้ และเก่งพอตัว ก็อาจจะลองเข้าไปตั้งค่าจากระบบได้เลย ซึ่งการแก้ไขในระบบระดับสูงนั้น สามารถเปิด Youtube และทำตามได้แล้ว ย้ำว่าต้องมีความรู้พื้นฐานอยู่บ้างนะ ถ้าไม่มีความรู้เลยอาจจะทำให้ระบบเสียหายได้ แล้วคราวนี้คงไม่ได้เล่นกันอีกยาวเลย
และวิธีต่างๆ ที่ได้เขียนไปนั้น ถึงจะเป็นวิธีการตรวจสอบแบบเบื้องต้น แต่ก็สามารถแก้ปัญหา การเชื่อมต่อ WiFi ไม่ได้ หรือหาสัญญาณ WiFi ไม่เจอ ได้อยู่พอสมควรเลย ถ้าหากมีอะไรผิดพลาดผู้เขียนก็ขออภัยไว้ด้วย แล้วถ้ามีเรื่องราวอะไรน่าสนใจอีกทาง specphone ก็จะนำมาฝากกันอีกนะครับ
