Wi-Fi Calling ฟีเจอร์เด็ดสำหรับผู้ใช้ที่จะช่วยให้คุณสามารถประหยัดค่าโทรผ่านผู้ให้บริการเครือข่ายได้ในแบบที่คุยยาวๆ เป็นวันก็ไม่ต้องเสียเงินแม้แต่แดงเดียว วิธีการจะเป็นเช่นไรนั้นไปติดตามกันได้เลย
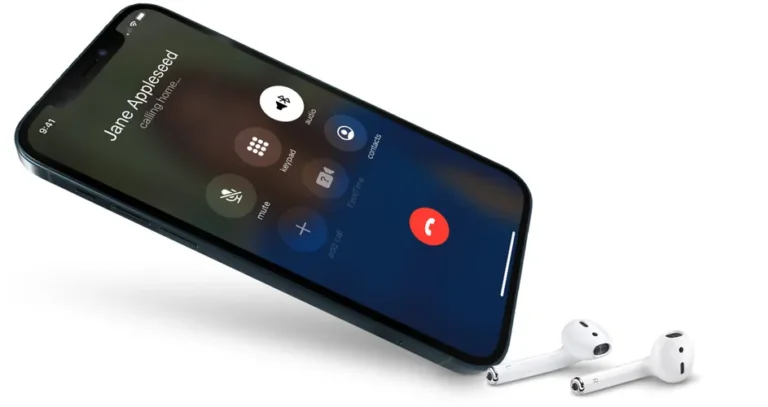
เคยไหมเวลาที่อยู่ในบางพื้นที่ที่ไม่มีสัญญาณโทรศัพท์ของผู้ให้บริการเครือข่ายแต่คุณมีความจำเป็นมากๆ ที่จะต้องโทรหาใครสักคนหนึ่ง แล้วบังเอิญคุณเองก็มีแค่เพียงเบอร์โทรศัพท์ของเขาคนนั้น หากเกิดเหตุการณ์แบบนี้ขึ้นแล้วล่ะก็ไม่ต้องกังวลใจไป ขอเพียงแค่คุณหาสัญญาณ Wi-Fi ให้ได้ เรามีวิธีการที่จะทำให้คุณยังสามารถโทรศัพท์ได้โดยที่ไม่มีสัญญาณมือถือกัน
สำหรับใน iPhone นั้นฟีเจอร์ดังกล่าวนี้ก็คือ Wi-Fi Calling (จริงๆ ใน Android เองนั้นก็มีเช่นเดียวกัน) ฟีเจอร์นี้จะช่วยให้คุณสามารถโทรออกและรับสายได้ตามปกติตราบใดที่ iPhone ของคุณยังคงมีการเชื่มอต่อกับ Wi-Fi อยู่ มาลองดูกันดีกว่าว่า Wi-Fi Calling คืออะไร เปิดใช้ได้ด้วยวิธีไหนและจะสามารถใช้งานได้อย่างไร ว่าแล้วก็ไปติดตามกันได้เลย
- Wi-Fi Calling บน iPhone คืออะไร
- การตั้งค่า Wi-Fi Calling ของ iPhone
- การใช้ Wi-Fi Calling จากอุปกรณ์ Apple อื่น
Wi-Fi Calling บน iPhone คืออะไร
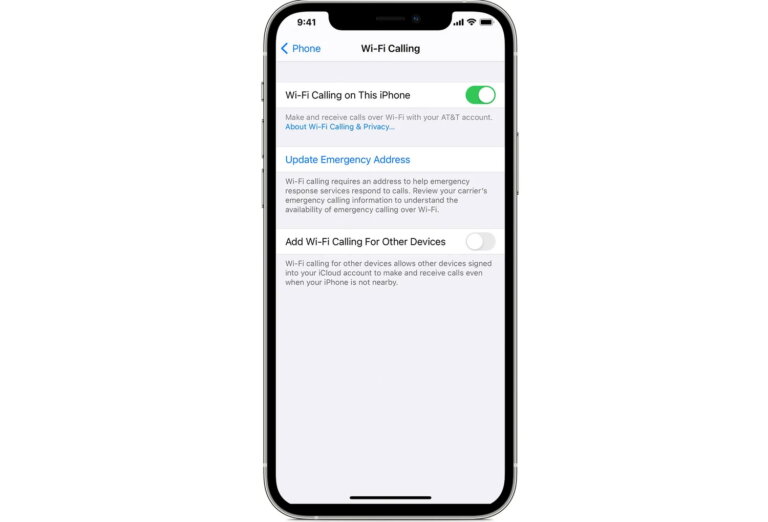
อย่างที่ได้บอกไปในตอนต้นฟีเจอร์ Wi-Fi Calling นั้นคือฟีเจอร์ที่ให้คุณโทรศัพท์ไปยังหมายเลขพื้นฐานได้ผ่านทางช่องสัญญาณ Wi-Fi สำหรับผู้ใช้ iPhone นั้นสิ่งสำคัญที่สุดคือต้องตรวจสอบให้แน่ใจว่า iPhone ของคุณได้ทำการอัปเดทซอฟต์แวร์ล่าสุดแล้วหรือไม่ วิธีการดูว่าอัปเดทล่าสุดแล้วหรือยังให้เข้าไปดูที่ Settings > General > Software Update (คุณควรมั่นใจว่าได้ทำการอัปเดท iPhone ใฟ้เป็น iOS ให้เป็นเวอร์ชันล่าสุดเสมือ)
ต่อมาให้ดูว่าผู้ให้บริการเครือข่ายของคุณรองรับการโทรผ่าน Wi-Fi หรือไม่ซึ่งในเมืองไทยเรานั้นเครือข่ายใหญ่ต่างก็รองรับฟีเจอร์ดังกล่าวนี้แล้ว หลังจากนั้นให้หยิบ iPhone ของคุณเพื่อเปิดใช้งาน Wi-Fi Calling โดยการเลือกไปที่ Settings > Phone > Wi-Fi Calling สลับเป็นการโทรผ่าน Wi-Fi บน iPhone เครื่องของคุณ
ทั้งนี้ก่อนสิ้นสุดการตั้งค่านี้ ระบบอาจให้คุณทำการป้อนหรือยืนยันที่อยู่บ้านของคุณสำหรับบริการฉุกเฉิน เพื่อที่ว่าเวลาที่เกิดเหตุการณ์ฉุกเฉินขึ้นตัวระบบจะสามารถทำการติดต่อผู้ที่คุณบันทึกไว้ได้ทันที(เหตุฉุกเฉินอันเกิดมาจากได้หลายสาเหตุ)
การตั้งค่า Wi-Fi Calling ของ iPhone
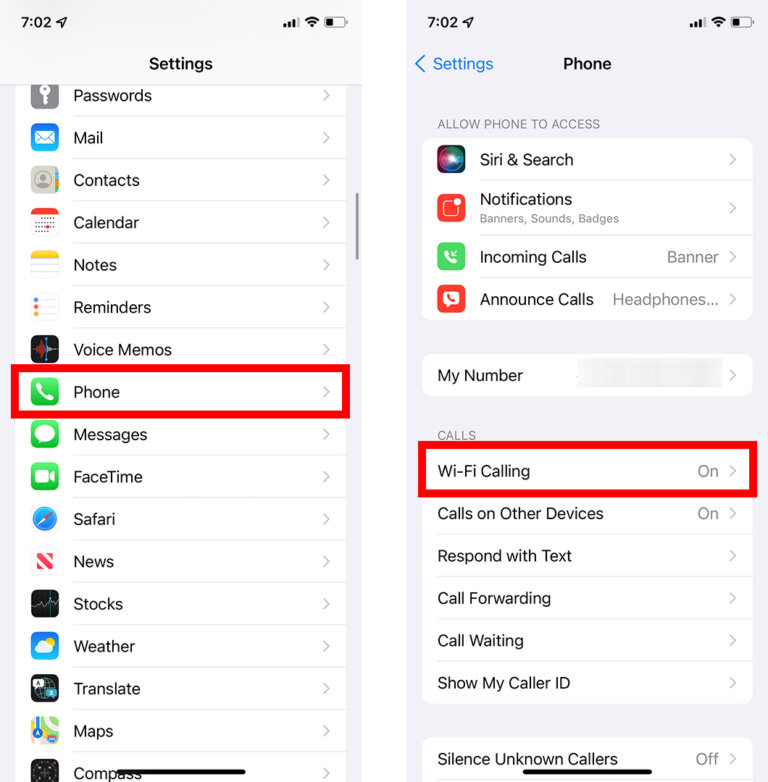
ข่าวดีก็คือคุณไม่จำเป็นต้องดำเนินการใดๆ เพื่อใช้การโทรผ่าน Wi-Fi บน iPhone ของคุณ เมื่อใดก็ตามที่ iPhone ตรวจพบว่าสัญญาณเครือข่ายมือถืออ่อนหรือไม่มีอยู่จริง(ขึ้นแถบหลอก) ตัวเครื่องก็จะสลับไปใช้การโทรผ่าน Wi-Fi โดยอัตโนมัติทันที
แถบสถานะของ iPhone Wi-Fi จะปรากฏหลังชื่อผู้ให้บริการเครือข่าย
การโทรผ่าน Wi-Fi ก็เหมือนกับการโทรผ่านเครือข่ายมือถือ หมายเลขโทรศัพท์ของคุณยังคงเหมือนเดิมและ ID ผู้โทรของคุณจะแสดงข้อมูลที่เชื่อมโยงกับบัญชีเครือข่าย ดังนั้นไม่ว่าคุณจะโทรไปหาใครเบอร์ของคุณก็จะโชว์ที่เครื่องของคนนั้นตามปกติเหมือนการโทรผ่านเครือข่าย
ขณะใช้สาย หากคุณสูญเสียการเชื่อมต่อ Wi-Fi ตัวเครื่อง iPhone จะเปลี่ยนกลับไปเป็นสัญญาณเครือข่ายมือถือโดยอัตโนมัติ ดังนั้นคุณจึงสามารถที่จะคุยได้อย่างต่อเนื่อง สิ่งที่ดีที่สุดก็คือตราบใดที่คุณยังคงใช้งาน Wi-Fi Calling อยู่แล้วล่ะก็ นั่นหมายความว่า ณ เวลานั้นๆ คุณกำลังโทรศัพท์ฟรีอยู่แต่ถ้าหากเกิดการตัดสลับไปยังเครือข่ายมือถือขณะโทรแล้วล่ะก็เมื่อนั้นคุณก็จะโดนคิดเงินทันที
การใช้ Wi-Fi Calling จากอุปกรณ์ Apple อื่น
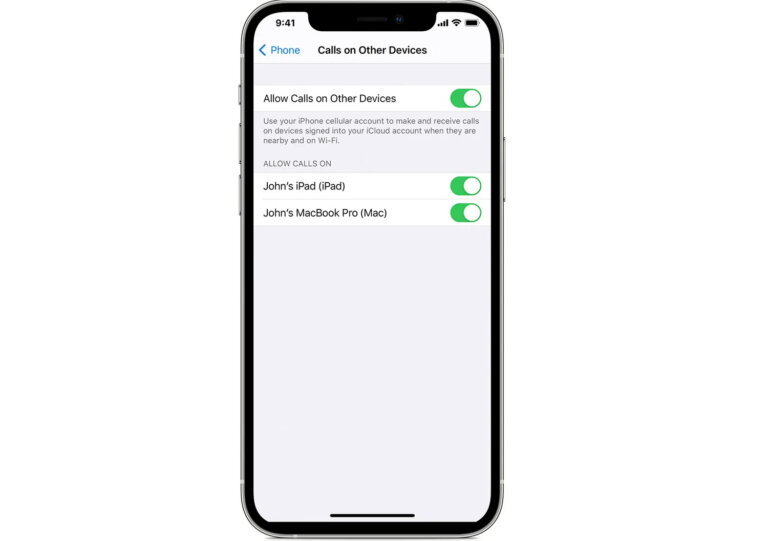
การโทรผ่าน Wi-Fi ไม่ได้มีไว้สำหรับ iPhone ของคุณเท่านั้น หากผู้ให้บริการของคุณรองรับการโทรผ่าน Wi-Fi บนอุปกรณ์ที่เชื่อมต่อ iCloud ด้วยแล้วล่ะก็คุณสามารถรับและวางสายจากอุปกรณ์ Apple อื่นๆ เช่น iPad, Mac และ Apple Watch ได้ด้วยเช่นเดียวกัน
หากต้องการเพิ่มอุปกรณ์อื่นให้ใช้ฟีเจอร์นี้ได้ให้เข้าไปยัง Settings > Phone > Wi-Fi Calling จากนั้นเลือก โทรบนอุปกรณ์อื่น(Calls on Other Devices) สลับเป็นอนุญาตการโทรบนอุปกรณ์อื่น(Allow Calls on Other Devices)
อุปกรณ์ที่มีอยู่ทั้งหมดจะปรากฏใต้อนุญาตการโทร คุณสามารถเลือกเปิดอันไหนก็ได้ไม่จำเป็นต้องเปิดทั้งหมด การโทรผ่าน Wi-Fi จะเปิดใช้งานโดยอัตโนมัติสำหรับ Apple Watch ทุกเรือน เมื่อคุณเปิดอนุญาตการโทรบนอุปกรณ์อื่นนี้ไว้ แค่นี้ก็สามารถโทรผ่านข้อมือได้แล้ว
หากต้องการโทรจาก iPad หรือ Mac ให้เปิด FaceTime แล้วเลือกปุ่ม + ใส่ชื่อผู้ติดต่อหรือหมายเลขโทรศัพท์ จากนั้นแตะข้อมูลนั้นแล้วเลือกไอคอนด้วยโทรศัพท์และคำว่าเสียง
สำหรับการโทรด้วย Apple Watch ให้เปิดแอพโทรศัพท์แล้วเลือกผู้ติดต่อ เลือกไอคอนโทรศัพท์ หากคุณเปลี่ยนใจและต้องการปิดใช้งานการโทรผ่าน Wi-Fi จากอุปกรณ์ ให้ไปที่การตั้งค่า > โทรศัพท์ > การโทรผ่าน Wi-Fi บน iPhone ของคุณ ภายใต้การโทรบนอุปกรณ์อื่นให้ปิดอุปกรณ์ที่เลือก
