Quick Settings Panel หรือแผงการตั้งค่าด่วนบน Android ได้ถูกเปลี่ยนรูปแบบไปตั้งแต่ Android 12 มาดูวิธีปรับแต่งกันดีกว่าว่าจะทำให้คุณใช้งานสมาร์ทโฟนของคุณได้ง่ายขึ้นอีกแค่ไหน
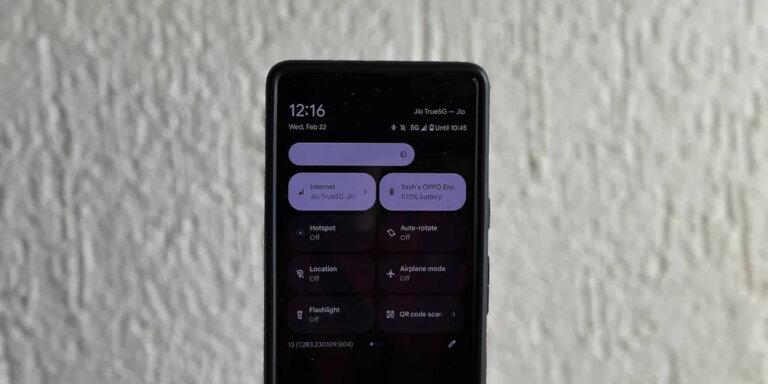
แผงการตั้งค่าด่วน(Quick Settings panel) ของ Android ช่วยให้เข้าถึงคุณลักษณะและการควบคุมต่างๆ ของระบบปำฺบัติการ Android ได้อย่างรวดเร็วและง่ายดาย ตัวอย่างเช่น Wi-Fi, Bluetooth, ตำแหน่งที่ตั้ง(Location), การควบคุมอุปกรณ์และฟีเจอร์การแชร์ไฟล์ให้กับสมาร์ทโฟน Android ที่อยู่ใกล้เคียงอย่าง Nearby Share เป็นต้น
อย่างไรก็ตามนั่นไม่ใช่แผงการตั้งค่าด่วนทั้งหมดที่คุณสามารถเรียกใช้งานได้แบบเร่งด่วนได้ แอปพลิเคชันบางแอปที่ไม่ใช่ของ Google เองนั้นก็มักจะมีตัวเลือกการตั้งค่าด่วนด้วยเช่นเดียวกันเพื่อให้คุณสามารถที่จะเรียกใช้งานฟีเจอร์ของตัวแอปแบบเร่งด่วนได้โดยที่ไม่ต้องเสียเวลาที่ต้องเข้าแอปพลิเคชันนั้นๆ แต่อย่างใด
ตั้งแต่ใน Android 12 มานั้นทาง Google ได้ปรับเปลี่ยนแผงการตั้งค่าด่วนไปเล็กน้อย ทว่าความสามารถในการปรับแต่งแผงการตั้งค่าด่วนนี้นั้นก็ยังมีอยู่เหมือนกับในอดีตที่ผ่านมา สำหรับทุกท่านที่ยังไม่รู้ว่าจะปรับแต่งแผงการตั้งค่าด่วนนี้อย่างไรนั้นในวันนี้ทาง SpecPhone จะขอแนะนำวิธีการพร้อมยกตัวอย่างไทล์(tile) ที่รับรองได้ว่าคุณจะได้ใช้ประโยชน์อย่างแน่นอนให้คุณลองเลือกมากัน จะเป็นอย่างไรบ้างนั้นไปติดตามกันได้เลย
- วิธีการเข้าถึง Quick Settings Panel บน Android
- วิธีเพิ่ม Tiles ใน Quick Settings Panel บน Android
- 8 Quick Settings Tiles ที่คุณควรเพิ่มลงในสมาร์ทโฟนของคุณ
วิธีการเข้าถึง Quick Settings Panel บน Android
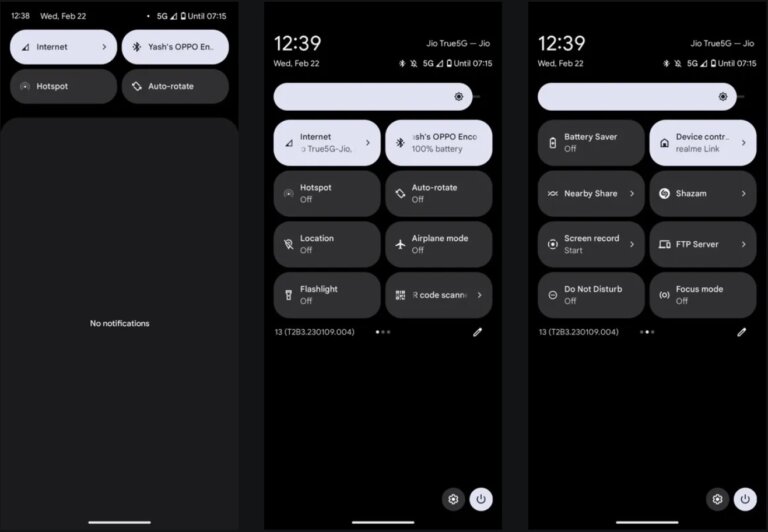
สำหรับสมาร์ทโฟนระบบปฎิบัติการ Android นั้นคุณสามารถที่จะเข้าถึงแผงการตั้งค่าด่วนได้จากทุกหน้าจอไม่ว่าคุณจะอยู่ที่หน้าจอหลักหรืออยู่ในแอปพลิเคชันใดอยู่ วิธีการเข้าถึงแผงการตั้งค่าด่วนนั้นก็แสนง่ายคือเพียงแค่ทำการปัดหน้าตรงบริเวณด้านบน(ที่เป็นแถบแจ้งเตือน) ลงมาเพียงเท่านั้นคุณก็จะเห็นแผงการตั้งค่าด่วนแล้ว
ในแผงการตั้งค่าด่วนนี้นั้นจะแสดงให้เห็นถึงแผงไทล์(tile) ซึ่งตามปกติหากปัดลงมาครั้งแรกนั้นจะเห็นไทล์ที่คุณ(หรือระบบ) ตั้งเอาไว้ 2 – 4 อันดับแรก หากคุณปัดลงอีกครั้งแผงการตั้งค่าด่วนจะขยายออกมาจนเผยให้คุณเห็นไทล์จำนวน 8 – 12 ไทล์ ถ้าคุณมีไทล์มากกว่า 8 – 12 ไทล์แล้วนั้นจะไม่สามารถแสดงในหน้าจอแรกได้หมดแต่คุณก็ยังสามารถเข้าถึงไทล์อื่นๆ ที่ตั้งเอาไว้ได้ด้วยการปัดในแนวนอนเท่านั้น
สำหรับตัวอย่างที่เรายกนำมาให้คุณดูในบทความนี้จะอิงจากระบบปฎิบัติการ Android แบบ Pure Android อย่างเช่นที่คุณพบในสมาร์ทโฟนของ Google อย่าง Pixel เป็นหลัก สำหรับผู้ที่ใช้สมาร์ทโฟนแบรนด์อื่นๆ นั้นก็ไม่ต้องน้อยใจไปเนื่องจากวิธีการปรับแต่งแผงการตั้งค่าด่วนนี้นั้นสามารถที่จะใช้งานได้ด้วยเช่นเดียวกันเพียงแต่ว่าอาจจะมีการแสดงผลแตกต่างกันไปเล็กน้อยจากรูปที่ปรากฎในบทความ(และฟีเจอร์ที่สามารถนำขึ้นมาไว้บนแผงการตั้งค่าด่วนได้นั้นก็อาจจะมีมากน้อยแตกต่างกันไปด้วย)
วิธีเพิ่ม Tiles ใน Quick Settings Panel บน Android

โดยปกติแล้วนั้นสมาร์ทโฟนระบบปฎิบัติการ Android จะนำเอาไทล์ที่มีประโยชน์และผู้ใช้ส่วนใหญ่ใช้งานมาวางไว้ในแผงการตั้งค่าด่วนอยู่แล้ว อย่างไรก็ดีบางท่านอาจจะพบว่าตัวเองไม่ได้ใช้งานไทล์ดังกล่าวสักเท่าไรนัก รวมไปถึงบางแอปพลิเคชันบน Android ก็มาพร้อมกับไฟล์เรียกใช้ฟีเจอร์ด่วนของตัวเองให้คุณสามารถที่จะเลือกเอามาแสดงไว้บนแผงการตั้งค่าด่วนได้อีกด้วย ดังนั้นแผงการตั้งค่าด่วนของ Android นั้นจะค่อนข้างที่จะเปิดอิสระให้ผู้ใช้ได้ทำการเลือกปรับแต่งเป็นอย่างมากทั้งการลบหรือเพิ่ม
เอาล่ะเพื่อเป็นการเริ่มต้นปรับแต่งแผงการตั้งค่าด่วนแล้วนั้นให้คุณปัดลงจากด้านบนของหน้าจอสองครั้งเพื่อเข้าถึงแผงการตั้งค่าด่วนทั้งหมด แล้วแตะไอคอนดินสอที่ด้านล่างของตัวสลับเพื่อเข้าสู่โหมดแก้ไขไทล์

เมื่อคุณเข้ามาในหน้าจอนี้แล้วคุณจะเห็นไทล์จำนวนมากที่คุณสามารถทำการเลือกปรับแต่งให้มาอยู่ที่แผงการตั้งค่าด่วนได้ ทั้งนี้ในส่วนของการปรับแต่งนั้นจะแบ่งด้วยส่วนหัวแบนเนอร์ที่อ่านว่า “กดค้างไว้แล้วลากเพื่อเพิ่มไทล์ ” หรือ “Hold and drag to add tiles” ซึ่งไทล์ทั้งหมดที่อยู่เหนือแบนเนอร์นี้นั้นจะเป็นไทล์ที่มีการตั้งเอาไว้อยู่แล้วว่าให้แสดงในแผงการตั้งค่าด่วน ให้คุณเลื่อนหน้าจอไปด้านล่างคุณจะเห็นไทล์เพิ่มเติมที่ยังไม่ได้ถูกเพิ่มเข้าไว้ในแผงการตั้งค่าด่วนซึ่งจะถูกแบ่งออกเป็น 2 ส่วนโดยส่วนแรกนั้นจะเป็นไทล์ของตัวระบบปฎิบัติการ Android เอง ส่วนด้านล่างสุดที่เป็นส่วนสุดท้ายนั้นจะเป็นไทล์ของแอปพลิเคชันที่คุณลงไว้บนสมาร์ทโฟนของคุณ
หากคุณต้องการเพิ่มไทล์ในแผงการตั้งค่าด่วน ให้กดไทล์ที่ต้องการค้างไว้แล้วลากจากส่วนล่างสุดไปยังพื้นที่เหนือแบนเนอร์แล้วปล่อยเพื่อวางที่นั่น นอกไปจากนั้นหากคุณต้องการจัดเรียงตำแหน่งของไทล์หรือไทล์อื่นๆ บนหน้าใหม่ ให้กดค้างไว้แล้วลากไปยังหน้าหรือพื้นที่ที่คุณต้องการบนหน้าจอได้ด้วย(งานนี้จะช่วยให้คุณปรับตำแหน่งไทล์ที่ใช้งานบ่อยๆ มาไว้เป็นอันแรกๆ ได้)
วิธีลบ Tiles ออกจาก Quick Settings
หากคุณต้องการลบไทล์ออกจากแผงการตั้งค่าด่วน ให้ลากไทล์ออกจากแผงการตั้งค่าด่วนไปยังส่วนด้านล่างของแบนเนอร์แล้วยกนิ้วขึ้นเพื่อวางไทล์ไว้
เมื่อคุณปรับแต่งแผงการตั้งค่าด่วนเสร็จแล้ว ให้แตะปุ่มลูกศรย้อนกลับที่มุมบนซ้ายของหน้าจอ เพียงแค่นี้ระบบก็จำทำการบันทึกการเปลี่ยนแปลงทั้งหมดในแผงการตั้งค่าด่วนที่คุณทำเอาไว้
8 Quick Settings Tiles ที่คุณควรเพิ่มลงในสมาร์ทโฟนของคุณ
1. Nearby Share
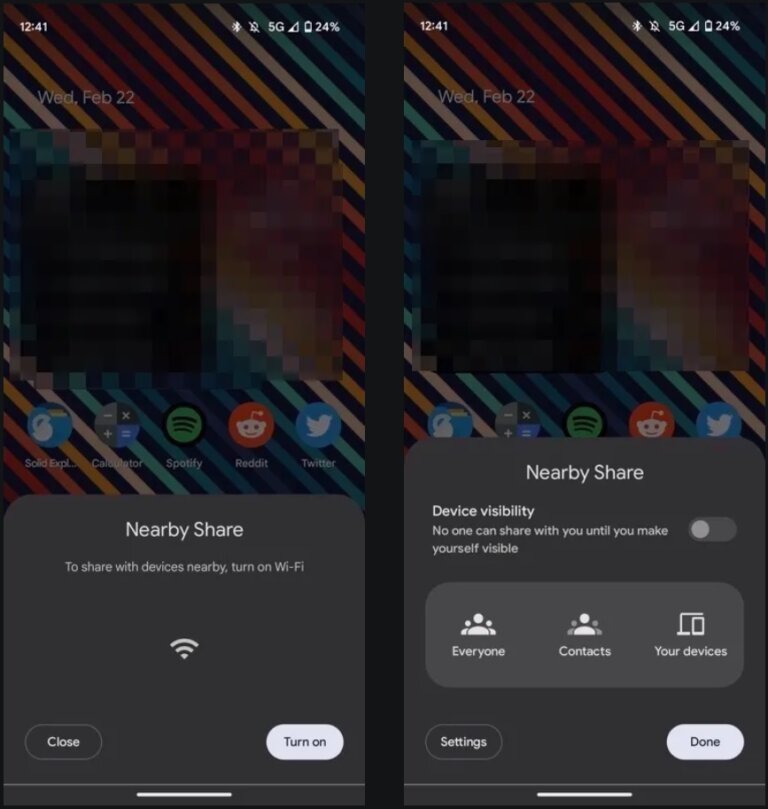
การแชร์ใกล้เคียงหรือฟีเจอร์ Nearby Share นั้นถือว่าเป็นฟีเจอร์ที่มีประโยชน์เป็นอย่างมากสำหรับผู้ที่ชอบแชร์ไฟล์ให้กับเพื่อนบ่อยๆ รู้หรือไม่ว่าฟีเจอร์ดังกล่าวนี้นั้นช่วยให้คุณแชร์ไฟล์, แอป, รูปภาพ, วิดีโอ, ลิงก์และอื่นๆ แบบไร้สายระหว่างสมาร์ทโฟน Android ได้อย่างรวดเร็วและที่สำคัญความเร็วในการถ่ายโอนข้อมูลนั้นก็เร็วมากขึ้นด้วย(เพราะฟีเจอร์นี้ใช้การแชร์ผ่านทาง Wi-Fi และ Bluetooth ร่วมกัน)
ทั้งนี้มีสิ่งหนึ่งที่คุณควรต้องรู้สำหรับการส่งและรับไฟล์ผ่านฟีเจอร์ Nearby Share นั่นก็คือฟีเจอร์ดังกล่าวนี้กำหนดให้คุณต้องเปิดคุณสมบัติและตั้งค่าการเปิดเผยอุปกรณ์สมาร์ทโฟนของคุณด้วย โดยปกตินั้นฟีเจอร์ดังกล่าวนี้จะต้องเข้าไปในส่วนของการตั้งค่าแล้วเลือกไปที่ตัวเลือกการเชื่อมต่อ แต่ทว่าด้วยไทล์ Nearby Share นั้นคุณจะไม่ต้องยุ่งยากเปิดหน้าจอไปมาหลายๆ หน้าจออีกต่อไป
เพียงแตะสวิตช์ในแผงการตั้งค่าด่วนแล้วกดปุ่มเปิดเพื่อเปิดใช้งาน Nearby Share ตัวเครื่องก็จะมีป๊อบอัปตัวเลือกสำหรับการแชร์ที่คุณต้องการ ให้คุณทำการเลือกแล้วกดเปิดเพียงเท่านั้นก็เป็นอันเสร็จเรียบร้อย
2. Extra Dim
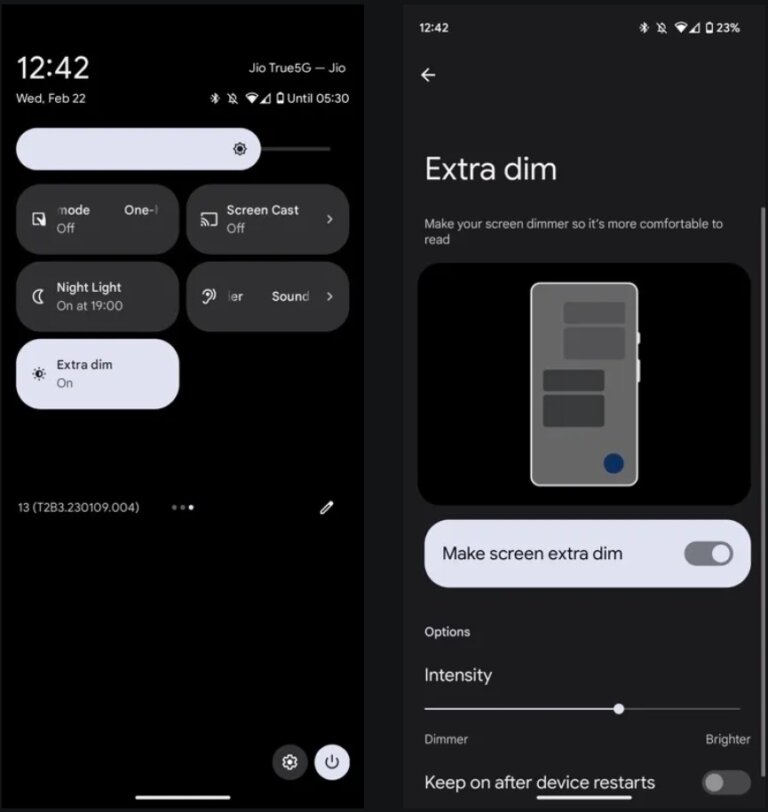
หากคุณเป็นคนที่ชอบใช้สมาร์ทโฟนในเวลากลางคืนโดยที่ไม่ชอบเปิดไฟหัวเตียงไปด้วยแล้วล่ะก็ คุณอาจต้องลดความสว่างลงจนสุดเพื่อให้ใช้งานโดยไม่ทำร้ายดวงตา แต่บางครั้งที่ระดับความสว่างนี้ก็ยังอาจยังดูสว่างเกินไป โดยเฉพาะอย่างยิ่งเมื่ออยู่ในที่มืดสนิท
ฟีเจอร์ Extra Dim แก้ไขปัญหานี้โดยลดความสว่างหน้าจอลงจากที่สามารถทำได้อีก ขอแค่เพียงคุณเพิ่มไทล์ Extra Dim ลงในแผงการตั้งค่าด่วนของโทรศัพท์แล้วเปิดใช้เมื่อคุณใช้โทรศัพท์ตอนกลางคืนเพื่อหลีกเลี่ยงการสร้างความเสียหายให้กับดวงตาของคุณก่อนเวลาอันควร
3. Focus Mode
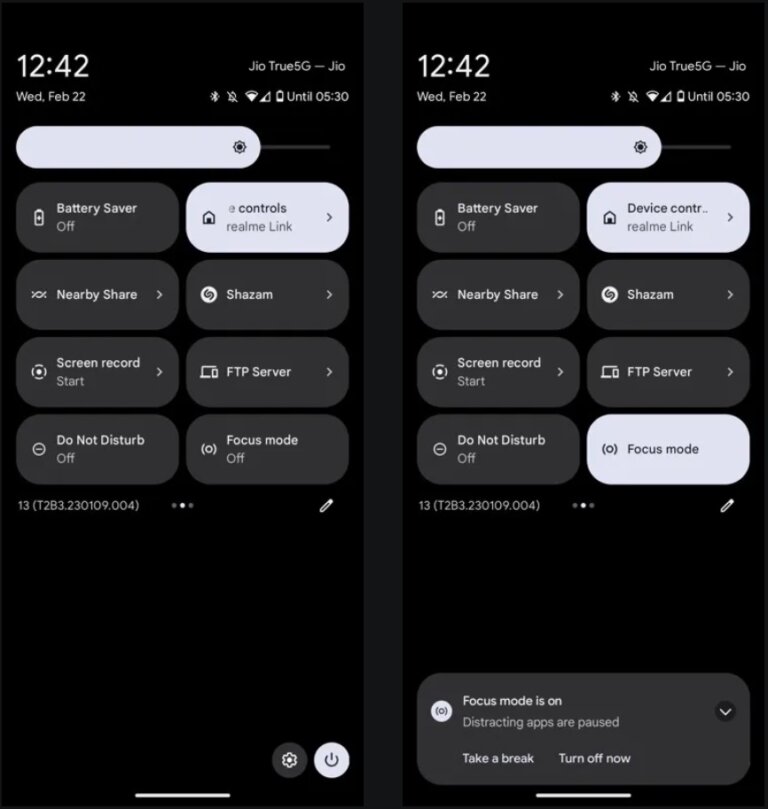
โหมดโฟกัส(Focus Mode) คือเครื่องมือไลฟ์สไตล์ดิจิทัลที่ช่วยให้คุณลดสิ่งรบกวนให้เหลือน้อยที่สุด คุณจึงมีสมาธิกับงานได้ดีขึ้นและทำงานเสร็จเร็วขึ้นเพราะคุณสามารถที่จะกำหนดได้ว่าเมื่อทำการเปิดโหมดนี้แล้วนั้นคุณอยากให้แอปพลิเคชันใดแจ้งเตือนขึ้นมาบ้าง(คล้ายๆ โหมดห้ามรบกวนและโหมดสำหรับการเล่นเกม) ทั้งนี้โหมดโฟกัสต้องมีการตั้งค่าเริ่มต้นก่อนในครั้งแรกที่เรียกใช้งาน
4. QR Code Scanner
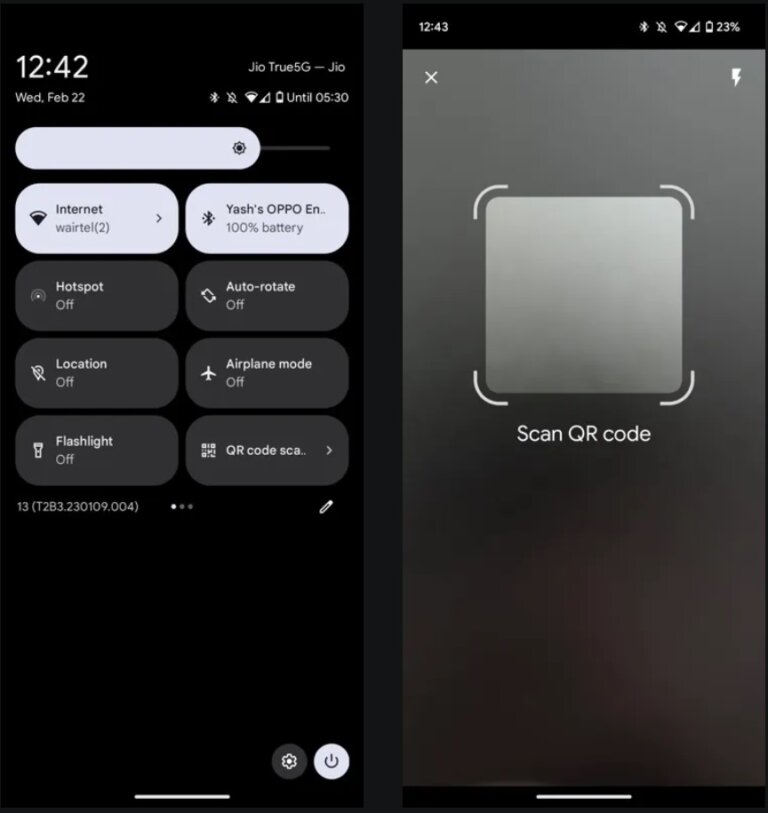
QR Code Scanner เป็นอีกหนึ่งไทล์ที่มีประโยชน์ที่คุณต้องมีในแผงการตั้งค่าด่วน โดยพื้นฐานแล้วไทล์นี้ถือว่าเป็นทางลัดที่เปิดฟังก์ชันการสแกนคิวอาร์โค้ดใน Google Lens เพื่อช่วยให้คุณสแกนคิวอาร์โค้ดบนสมาร์ทโฟน Pixel หรืออุปกรณ์ Android อื่นๆ ได้เร็วขึ้น
5. Shazam
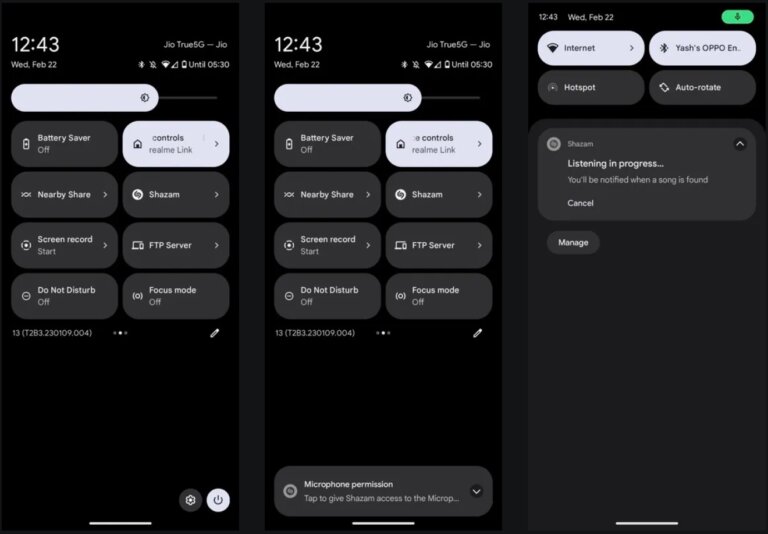
Shazam เป็นบริการค้นหาเพลงที่เร็วที่สุดที่มีให้บริการในรูปแบบแอปบนสมาร์ทโฟน Android ที่สำคัญไปกว่านั้นแอป Shazam ยังมาพร้อมกับไทล์ที่สามารถทำการตั้งค่าด่วนไว้บนแผงการตั้งค่าด่วนได้อีกด้วยต่างหาก งานนี้ไม่ว่าคุณจะเล่นแอปอะไรอยู่แล้วคุณได้ฟังเพลงที่คุณอยากรู้ชื่อเพลงนั้นอย่างรวดเร็วแล้วล่ะก็ รับรองได้ว่าคุณจะลืมการต้องจำเนื้อเพลงแล้วไปพิมพ์หาใน Google หรือให้คนช่วยหาใน Pantip ไปได้แบบไม่หวนย้อนกลับแน่นอน
สำหรับผู้ที่ต้องการใช้งานไทล์นี้ให้ดาวน์โหลดแอป Shazam ลงบนสมาร์ทโฟนของคุณ จากนั้นทำตามขั้นตอนที่ได้อธิบายไว้ข้างบนเพื่อเพิ่มไทล์ Shazam ไปที่แผงการตั้งค่าด่วนโดยคุณจะสามารถเพิ่มไทล์ฟีเจอร์ Shazam ได้ 2 แบบคือ Auto Shazam หรือ Shazam ตามความต้องการของคุณ
Download: Shazam (Free)
6. One-Handed Mode
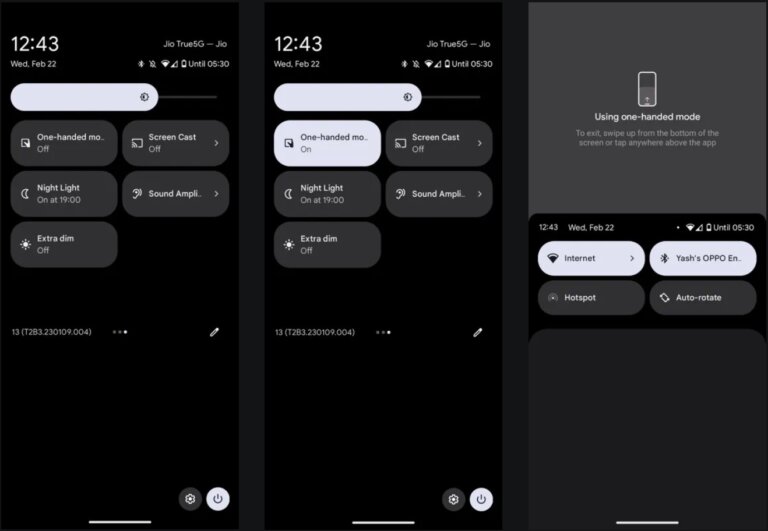
หากคุณเป็นเจ้าของสมาร์ทโฟนที่มาพร้อมกับหน้าจอขนาดใหญ่(ซึ่งในปัจจุบันนั้นก็มีมาตรฐานขนาดหน้าจออยู่ที่ 6 นิ้วขึ้นไปอยู่แล้ว) บางครั้งคุณอาจพบว่าใช้งานด้วยมือข้างเดียวเป็นไปได้ด้วยความยากลำบาก(โดยเฉพาะอย่างยิ่งหากคุณเป็นคนที่มีขนาดมือเล็ก) โหมดมือเดียว(One-Handed Mode) จะได้ถูกเพิ่มเข้ามาบนสมาร์ทโฟนระบบปฎิบัติการ Android เพื่อที่จะช่วยแก้ไขปัญหานี้ โดยกำทำงานของมันนั้นก็คือเมื่อคุณทำการเปิดโหมดนี้แล้วนั้นระบบจะลดส่วนบนของหน้าจอลงครึ่งหนึ่งเพื่อให้คุณเข้าถึงได้ง่ายส่วนต่างๆ ของระบบได้ง่ายมากขึ้น
ปกติโหมดนี้จะถูกซ่อนอยู่ในเมนูการตั้งค่าซึ่งหากคุณต้องการที่จะใช้งานบ่อยๆ คงจะไม่ค่อยสะดวกเท่าไรนัก ดังนั้นหากคุณพบว่าตัวเองเป็นคนหนึ่งที่ชอบใช้โหมดนี้แล้วล่ะก็เราขอแนะนำให้คุณเพิ่มไทล์โหมดมือเดียวนี้เอาไว้เพื่อที่จะสามารถเปิดปิดฟีเจอร์นี้ได้ง่ายขึ้นในแบบที่คุณจะไม่ต้องเสียเวลาในชีวิตมากเท่าไรนัก
7. Screen Record
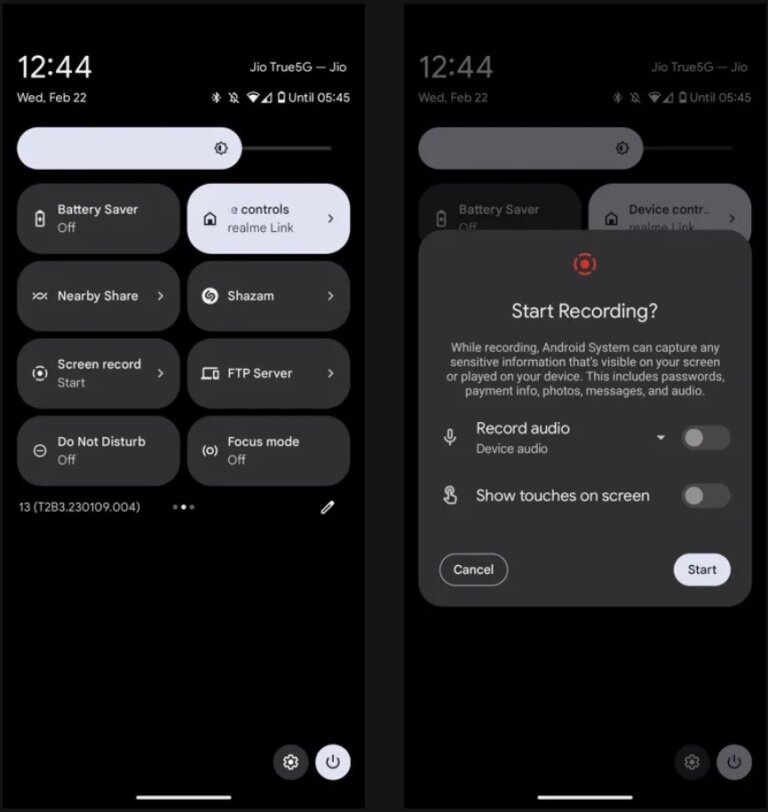
สำหรับบางครั้งที่คุณจำเป็นต้องบันทึกหน้าจอของคุณ ไทล์บันทึกหน้าจอจะสามารถช่วยให้คุณเริ่มการบันทึกใหม่ได้อย่างรวดเร็วจากทุกที่โดยไม่ต้องสลับหน้าจอไปมาระหว่างแอป นอกไปจากนั้นแล้วฟีเจอร์นี้ยังมีมาให้ตั้งแต่ในระบบปฎิบัติการ Android 10 แล้วอีกด้วยต่างหาก
หลังจากที่คุณเพิ่มไทล์ไปยังแผงการตั้งค่าด่วนของคุณแล้ว ให้แตะที่ไทล์แล้วเลือกการตั้งค่าในหน้าจอป๊อบอัปที่แสดงขึ้นมาใหม่ จากนั้นแตะปุ่มเริ่มเพื่อเริ่มการบันทึก เมื่อคุณสิ้นสุดการบันทึกให้แตะปุ่มหยุดในแผงการแจ้งเตือนด่วนเพื่อหยุดการบันทึกหน้าจอแล้วระบบจะทำการบันทึกไฟล์ให้คุณซึ่งอาจจะใช้เวลาสักเล็กน้อยขึ้นกับความแรงของสมาร์ทโฟนของคุณ
8. Device Controls
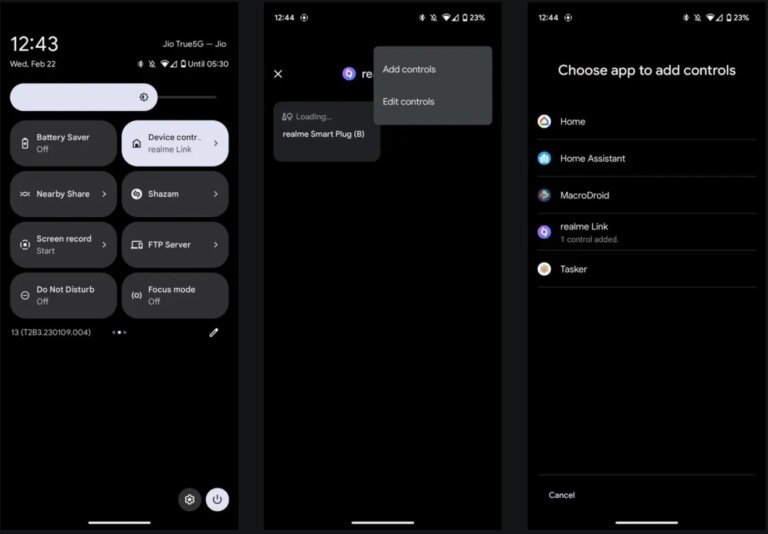
ปฎิเสธไม่ได้เลยว่าในปัจจุบันนี้นั้นหลายๆ ท่านเริ่มใช้อุปกรณ์ IoT ในบ้านกันมากขึ้นไม่ว่าจะเป็นหลอดไฟอัจฉริยะ, เร้าเตอร์, เครื่องฟอกอากาศ ฯลฯ บางครั้งอุปกรณ์อัจฉริยะในบ้างของคุณก็มาจากหลายยี่ห้อทำให้การควบคุมอุปกรณ์นั้นๆ ในเวลาเดียวกันเป็นเรื่องที่อาจทำได้ยาก
บนระบบปฎิบัติการ Android 11 เป็นต้นมานั้นทาง Google ได้เพิ่มฟีเจอร์ที่เรียกว่า Device Controls เข้ามาเพื่อที่จะให้คุณสามารถควบคุมอุปกรณ์อัจฉริยะผ่านทางระบบปฎิบัติการ Android ได้โดยตรง(แต่อุปกรณ์อัจฉริยะของคุณต้องรองรับการใช้งานร่วมกับ Google ด้วยนะ)
ในใช้งานไทล์ Device Controls นั้นจะเข้าถึงการควบคุมเบื้องต้นของอุปกรณ์อัจฉริยะของคุณได้เช่นเปิดหรือปิดอุปกรณ์นั้น อย่างไรก็ตามก่อนที่คุณจะทำการสั่งการผ่านไทล์นี้ได้นั้นคุณต้องเสียเวลาสักนิดในการเพิ่มอุปกรณ์อัจฉริยะนั้นๆ ลงไปในไทล์ Device Controls ก่อนซึ่งทำเพียงแค่ครั้งแรกเพียงครั้งเดียวก็สามารถที่จะใช้งานได้ตลอด
ที่มา : makeuseof
