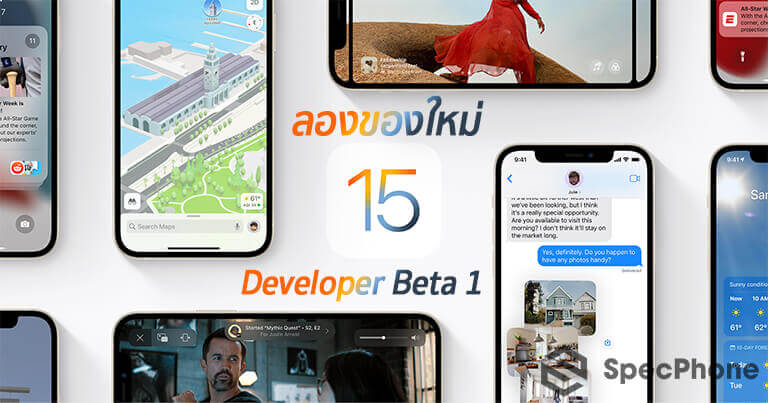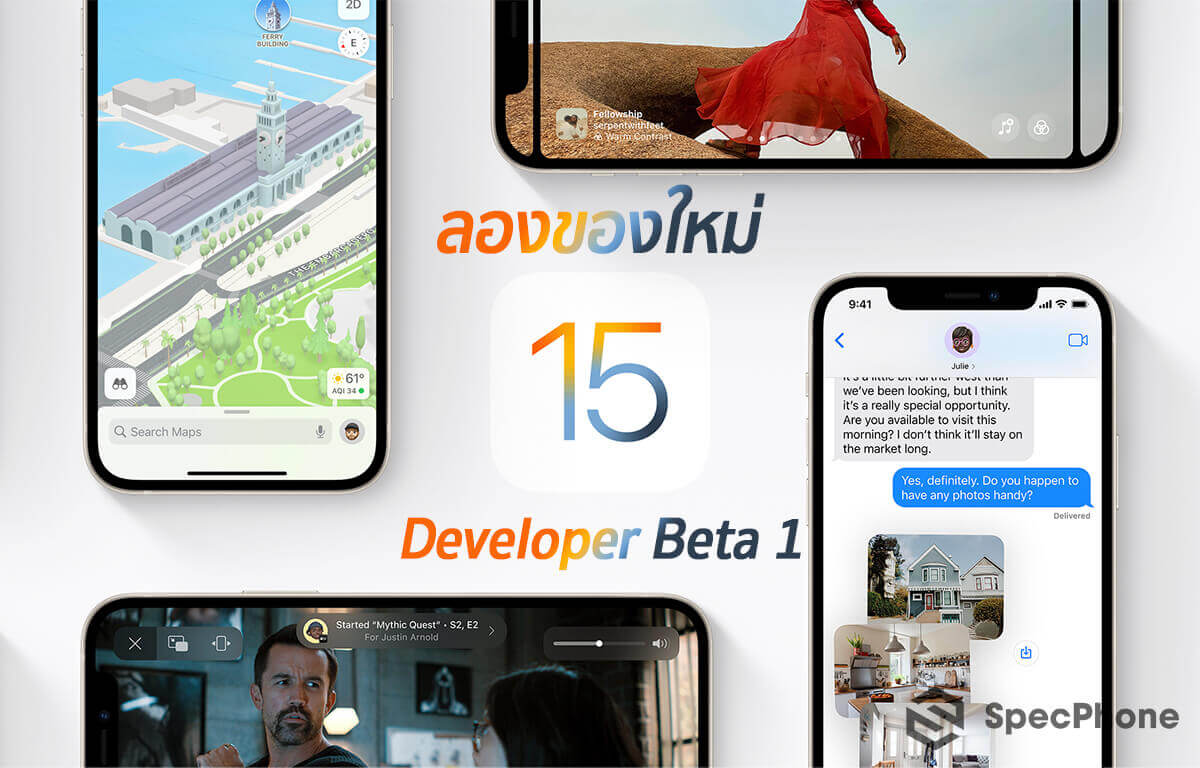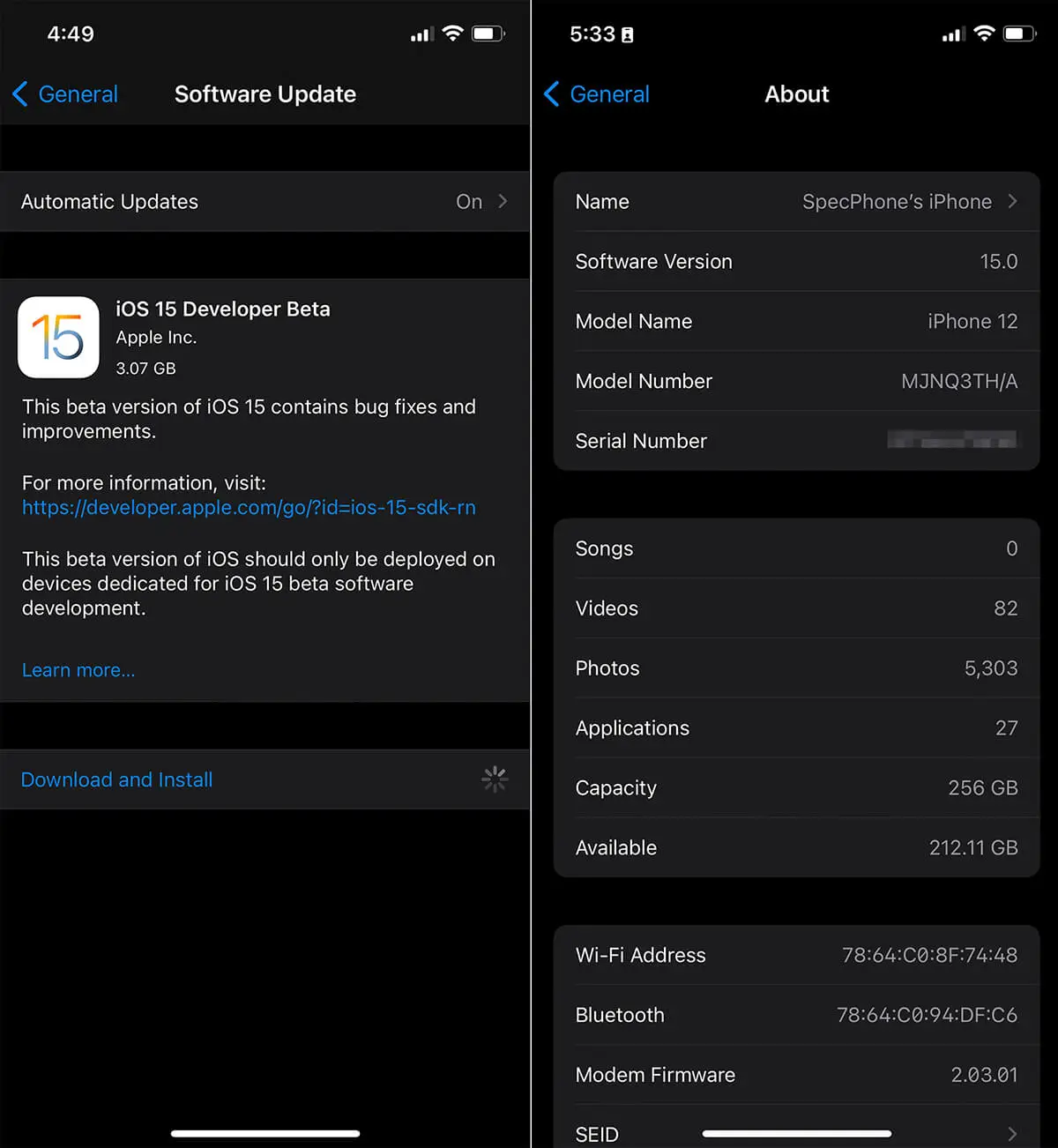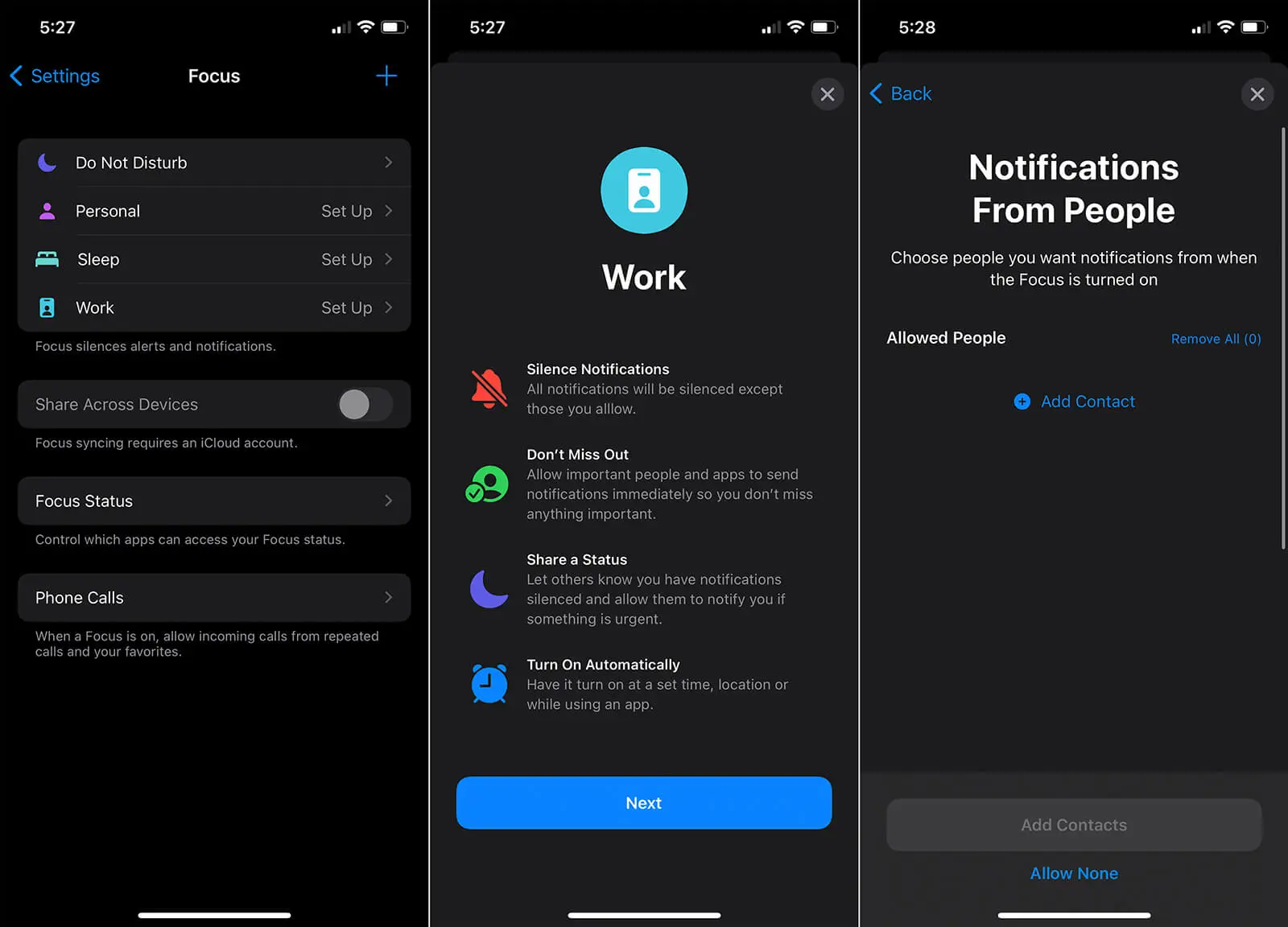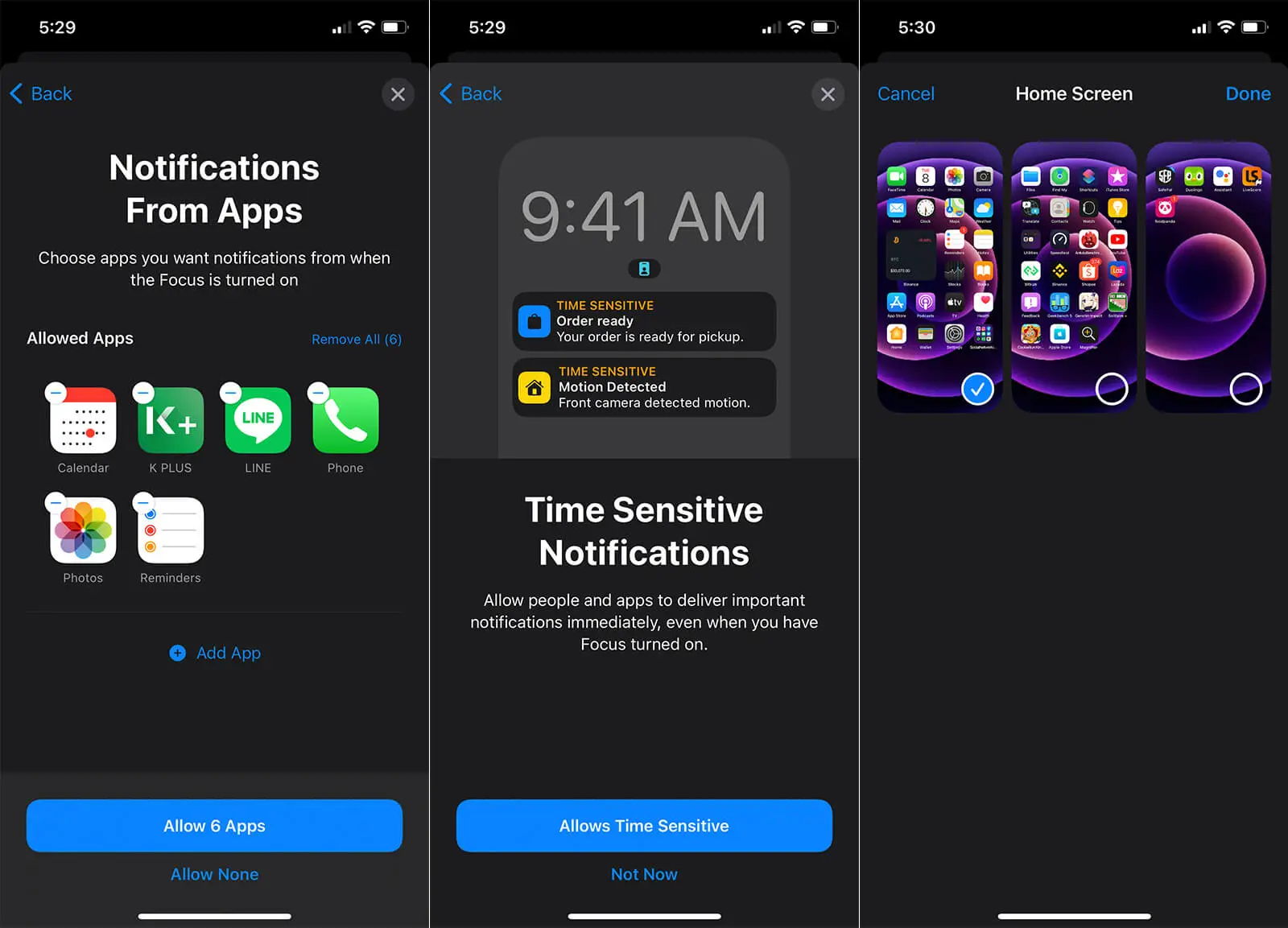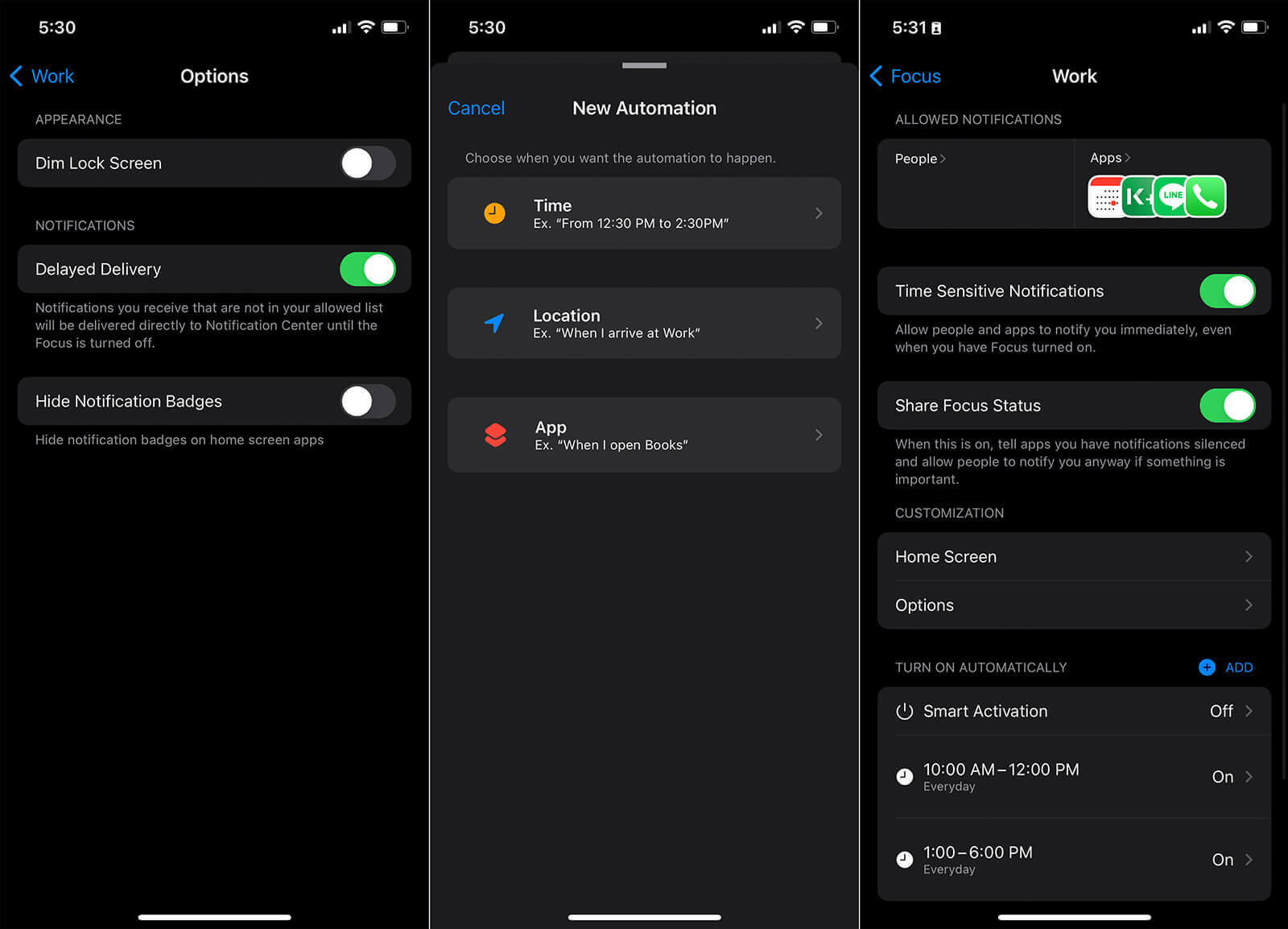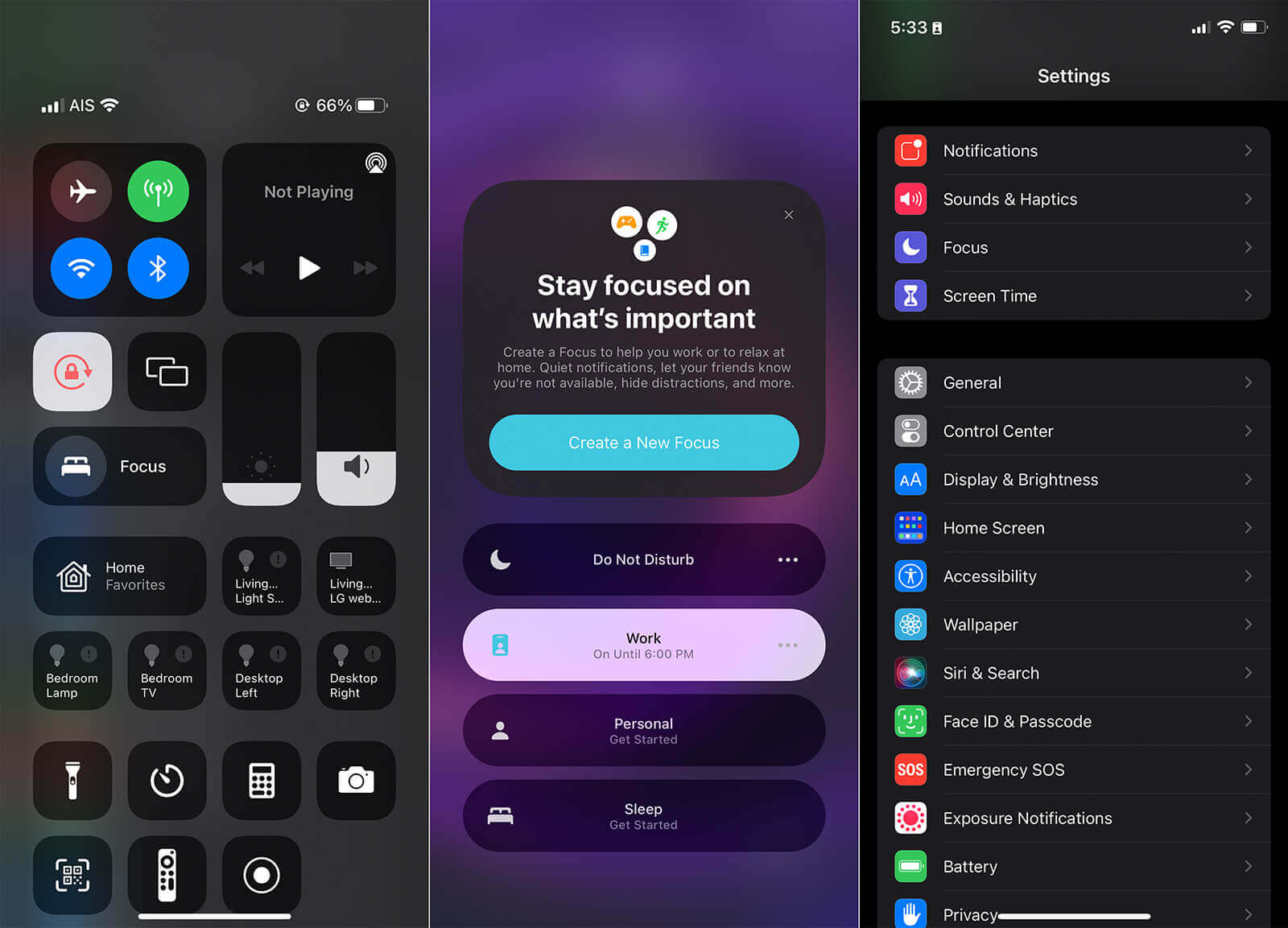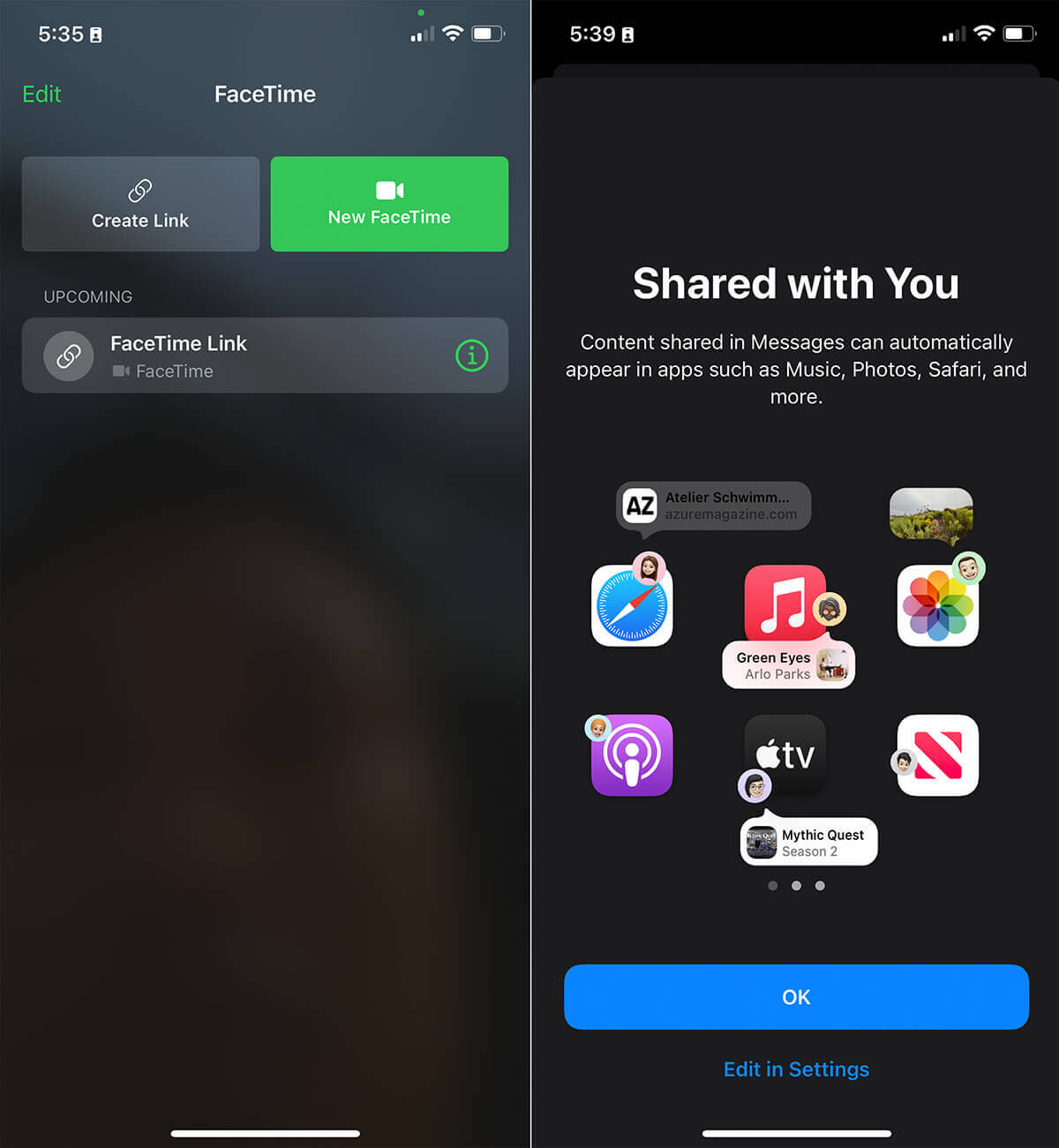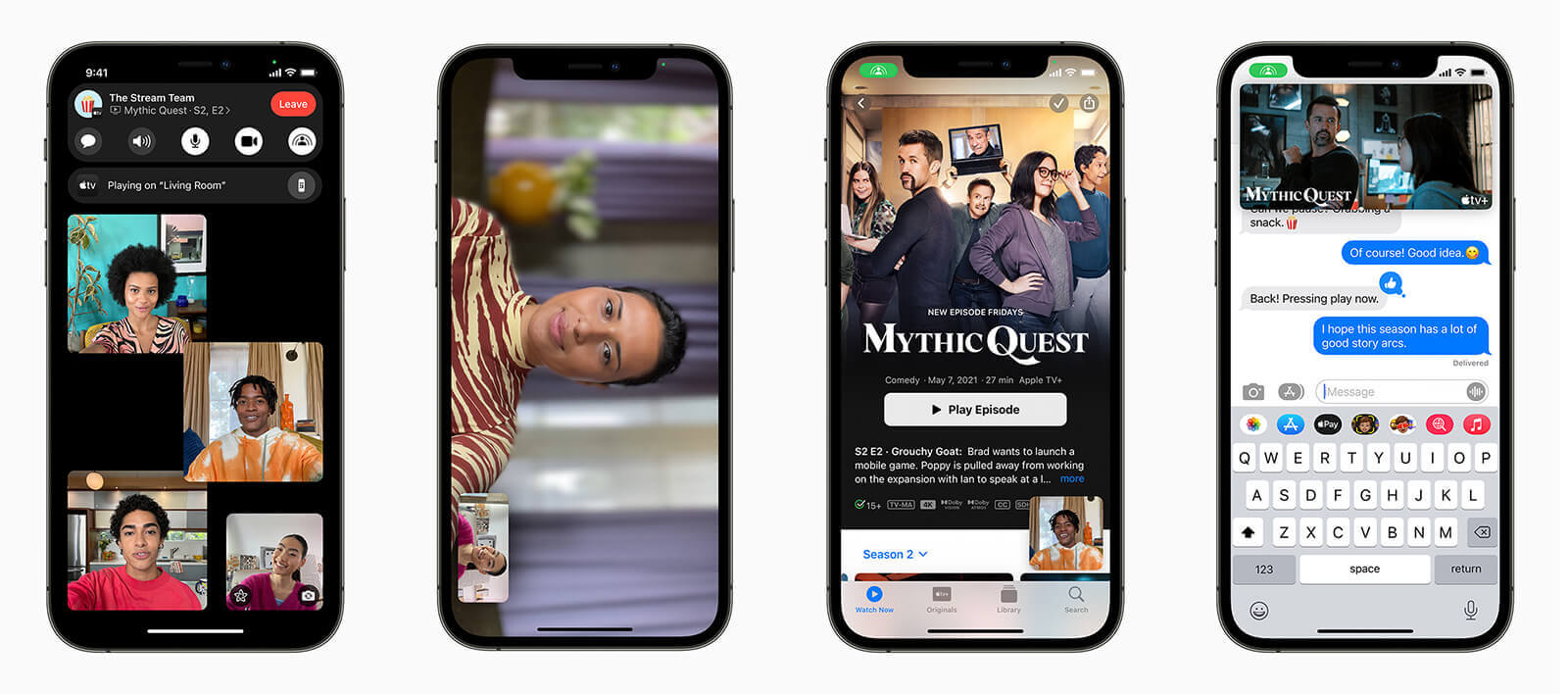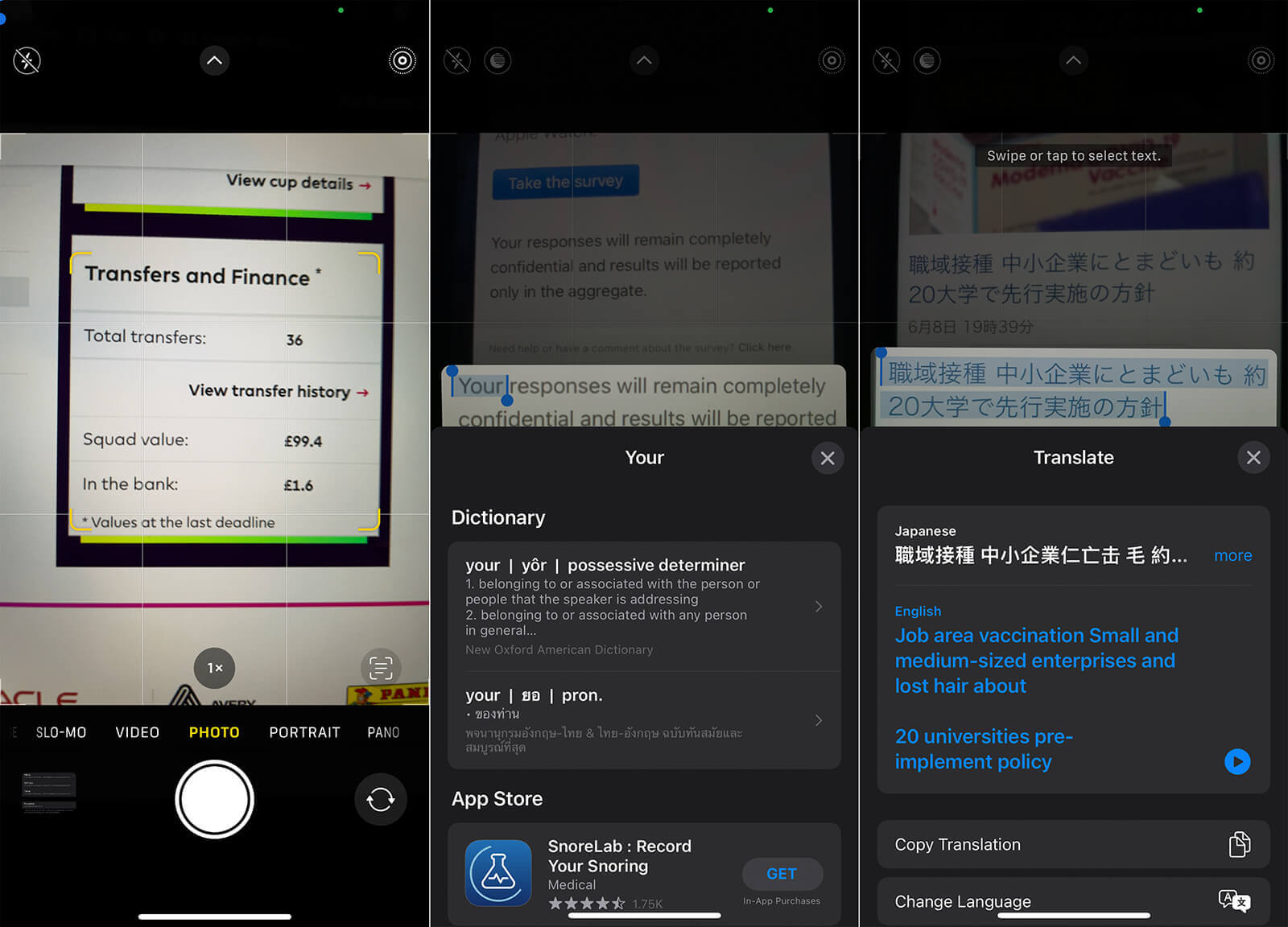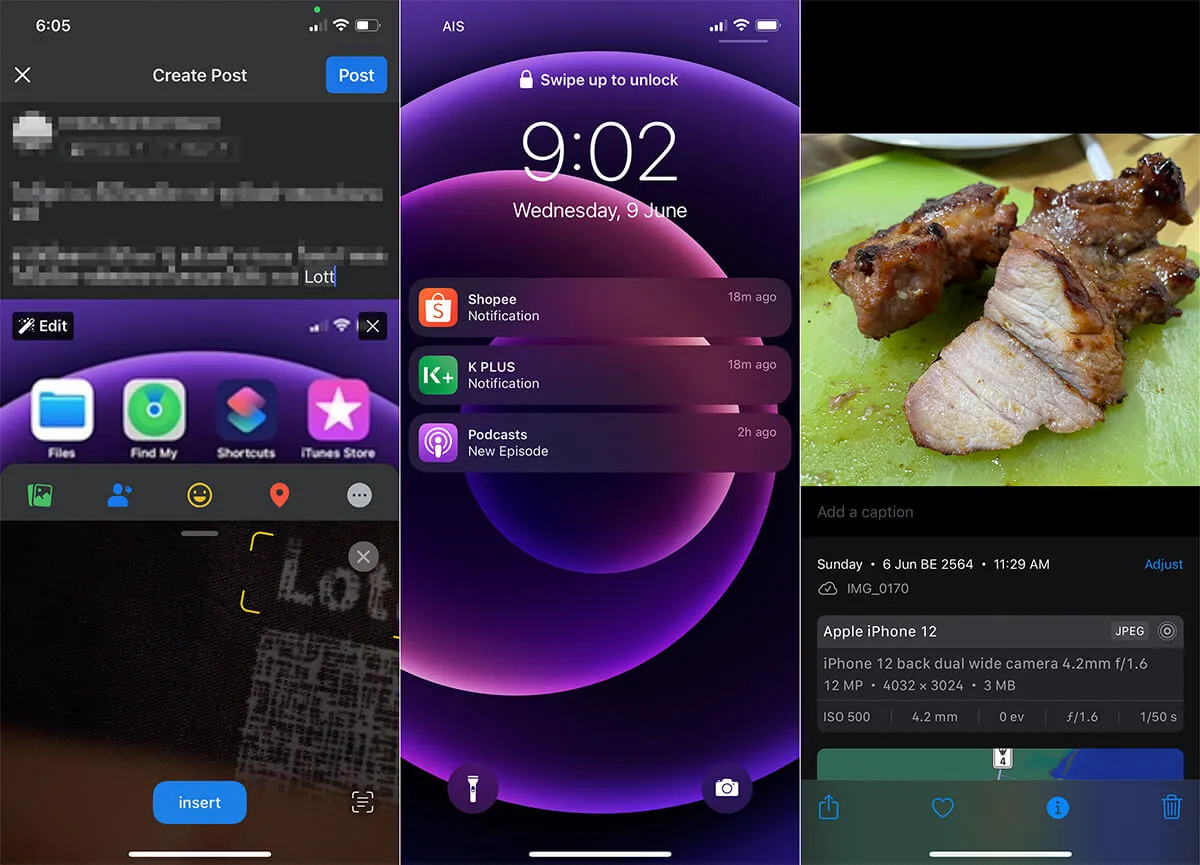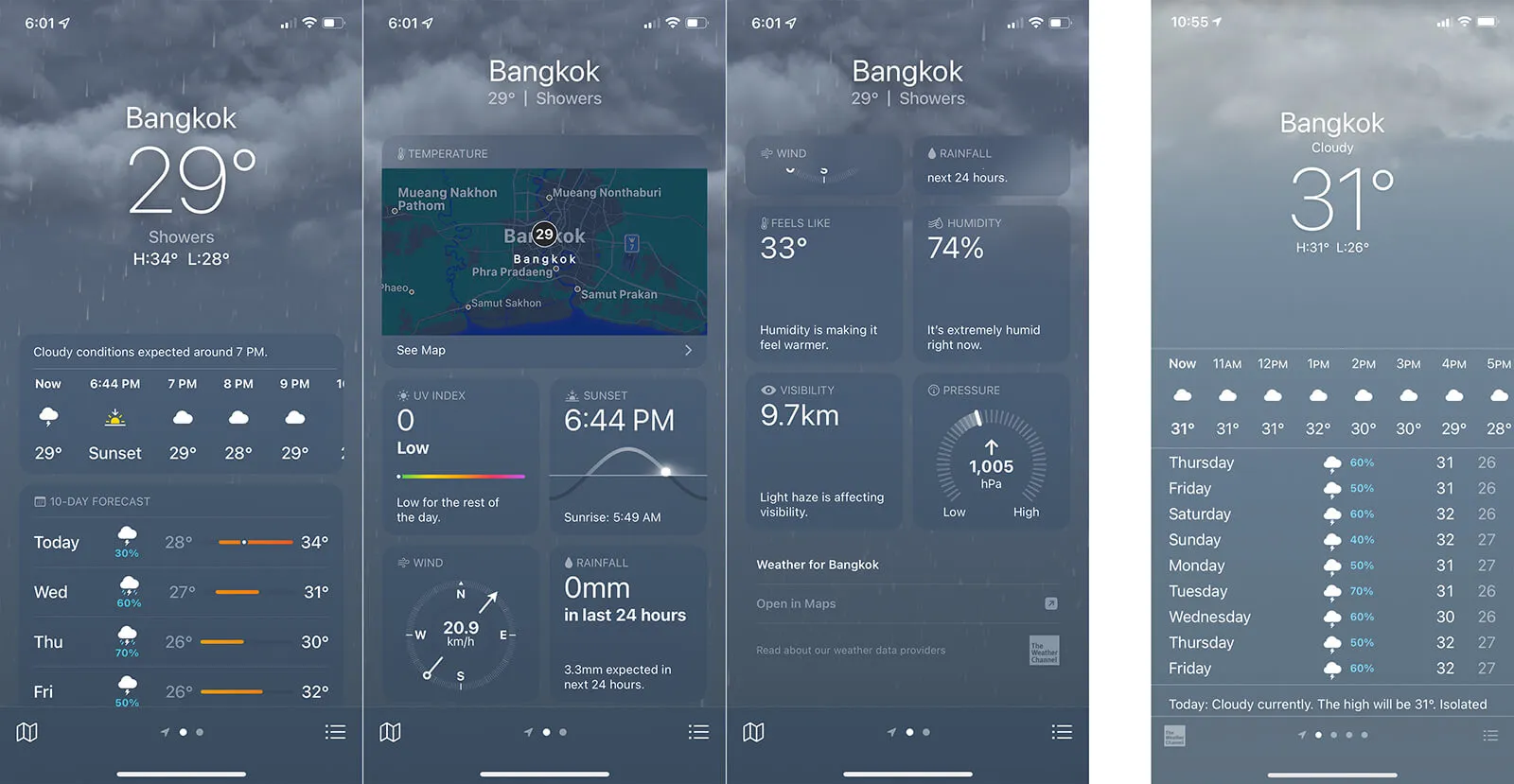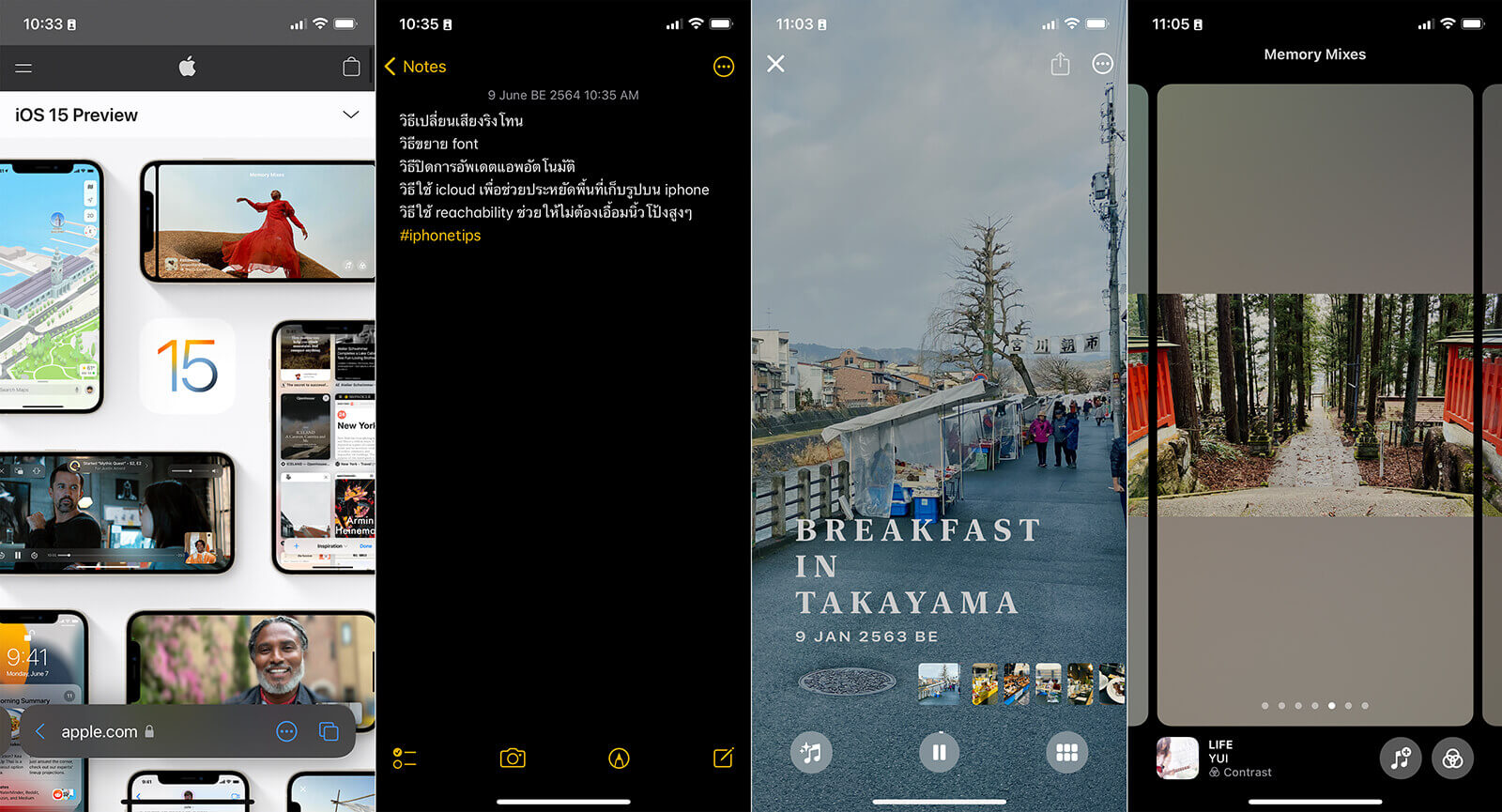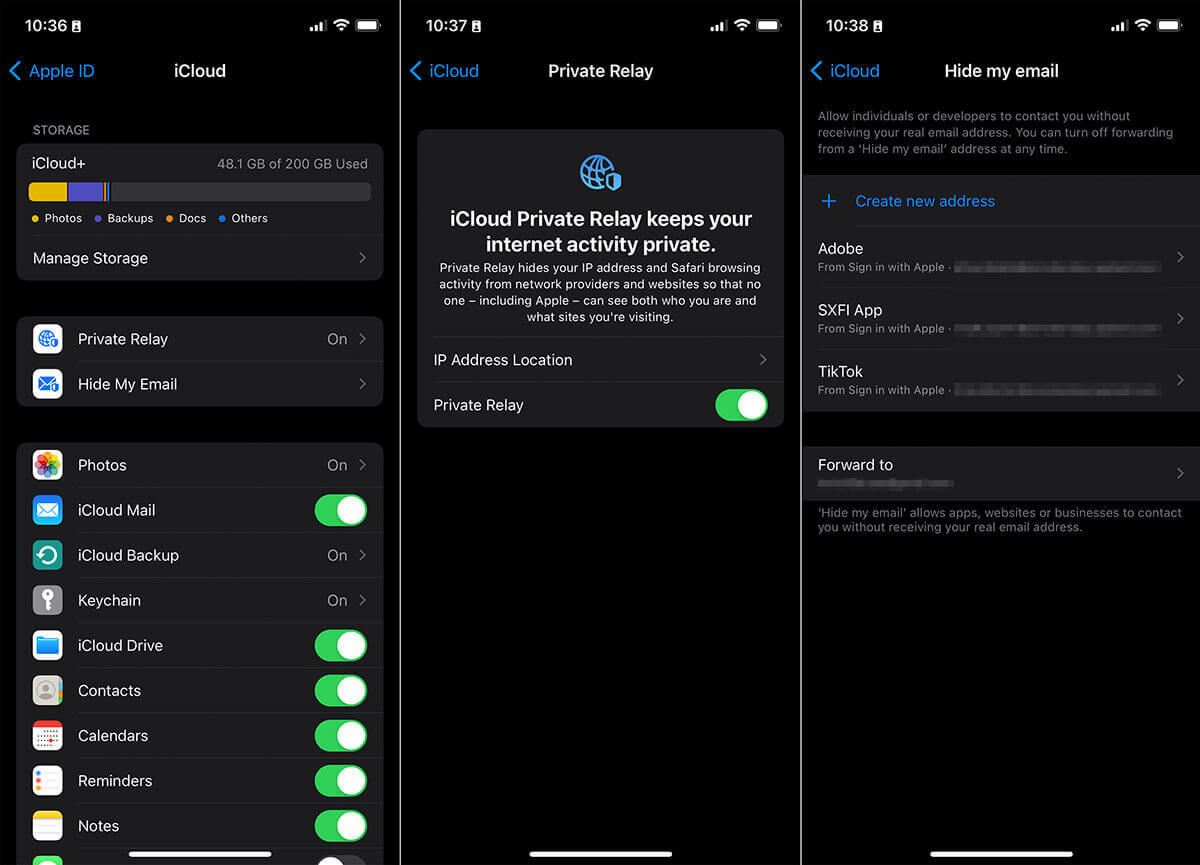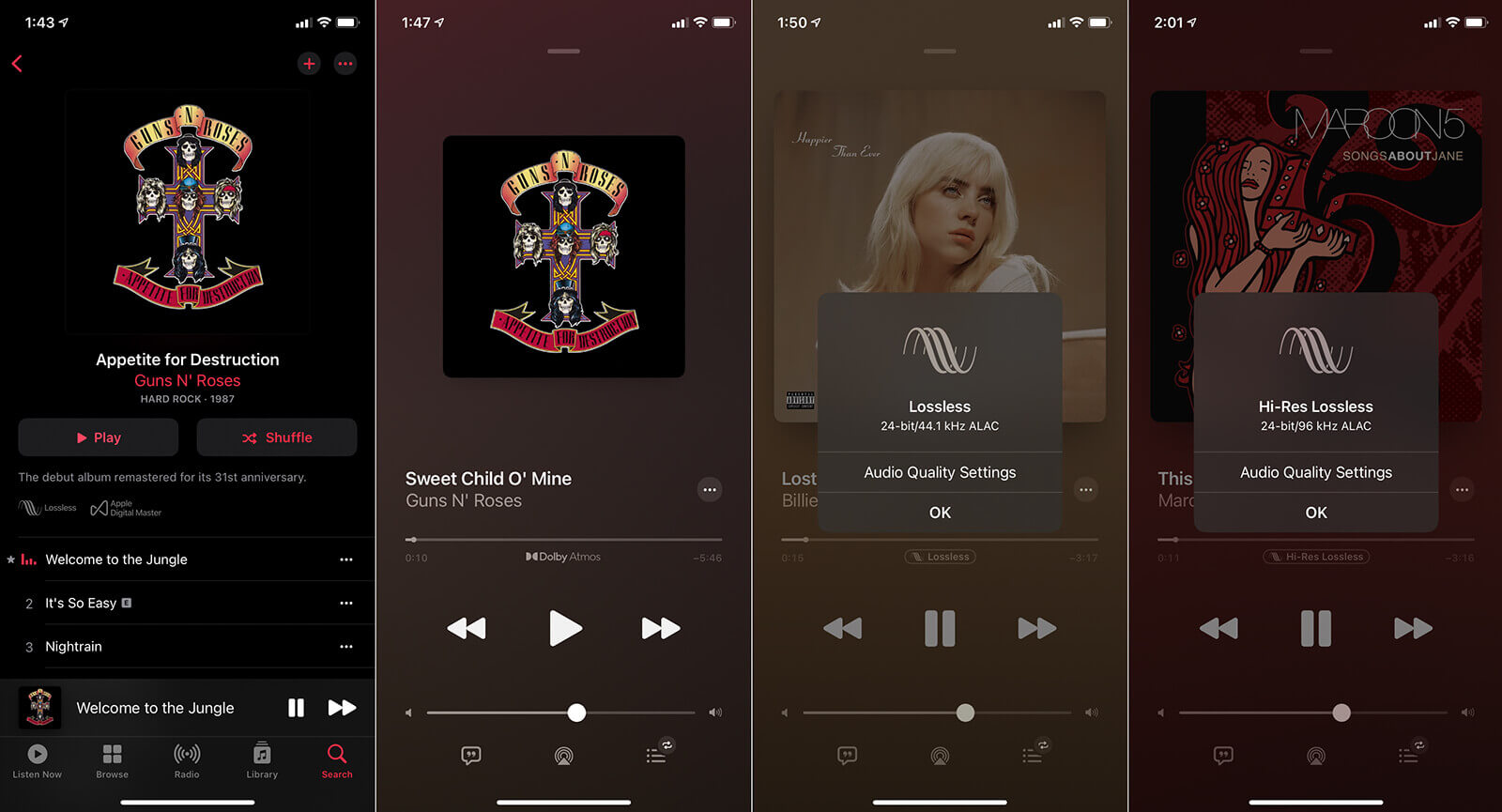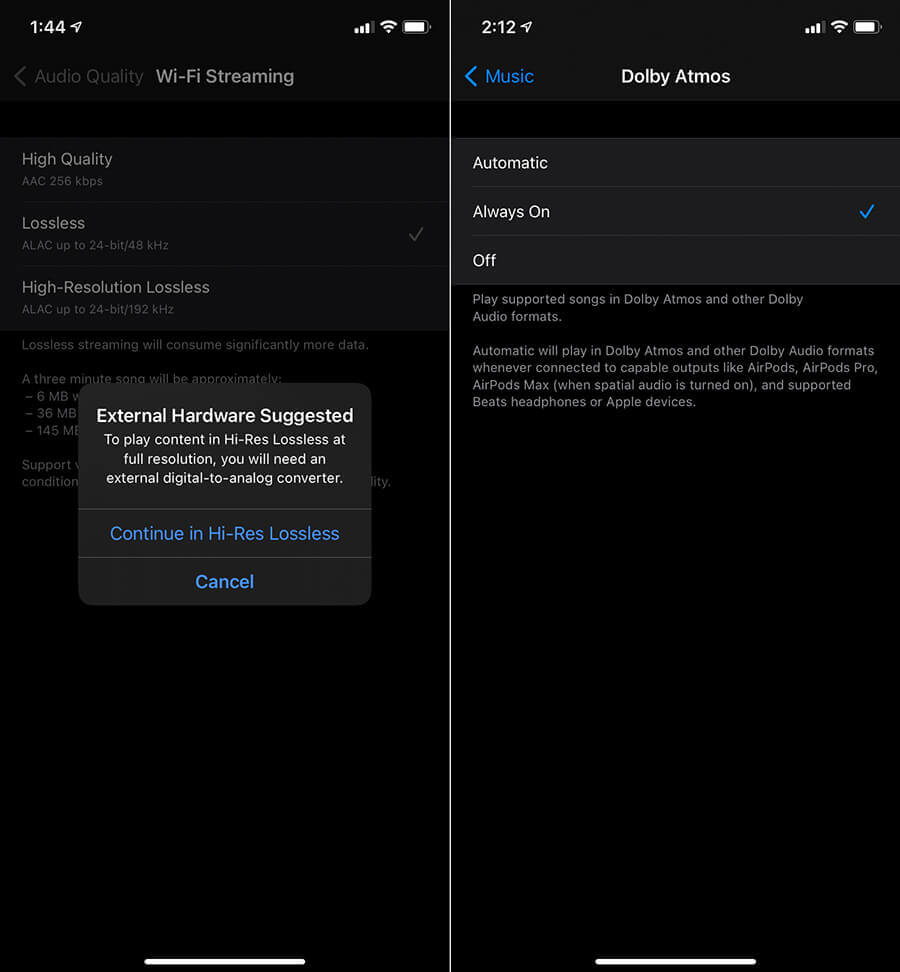ในงาน WWDC 2021 ที่ผ่านมา ได้มีการเปิดตัว iOS 15 รวมถึง iPadOS 15 และระบบปฏิบัติการอื่น ๆ สำหรับผลิตภัณฑ์ Apple ที่จะเปิดให้อัพเดตกันได้ในช่วงปลายปีนี้ในลักษณะของการพรีวิวให้ได้ชมกัน ว่าจะมีฟีเจอร์อะไรบ้าง ทั้งในส่วนของผู้ใช้งานทั่วไป และส่วนของนักพัฒนาแอปพลิเคชัน ซึ่งแน่นอนว่าสิ่งที่เป็นไฮไลท์ที่สุดของฝั่งโมบายล์ก็คือ iOS 15 ที่ในตอนนี้ได้เปิดให้นักพัฒนาได้ทดลองใช้งานกันแล้วในรูปแบบ Developer Beta 1 ที่ในบทความนี้ทางเราได้ลองติดตั้งใน iPhone 12 และได้ทดลองฟีเจอร์เด่น ๆ ไปบ้างแล้ว จะมีอะไรน่าสนใจบ้าง มาดูกันเลยดีกว่าครับ
การอัพเดต iOS 15
ในการติดตั้ง iOS 15 Developer Beta นั้น จะต้องมีบัญชีนักพัฒนาด้วย เพื่อติดตั้งโปรไฟล์ จากนั้นก็สามารถกดอัพเดตซอฟต์แวร์เพื่ออัพเกรดจาก iOS 14 มาเป็น iOS 15 Developer Beta ได้ทันที
โดยไฟล์ติดตั้งสำหรับ iPhone 12 จะมีขนาดประมาณ 3 GB ซึ่งก็ต้องบอกไว้ก่อนเลยว่าระบบยังอาจจะมีบั๊กอยู่ และอาจยังไม่สามารถใช้งานบางแอปพลิเคชันได้อย่างสมบูรณ์นัก (แอป Kbank ใช้ได้)
หลังติดตั้งเสร็จแล้วก็จะขึ้นเลขเวอร์ชันเป็น 15.0 build 19A5261w
ส่วนเครื่องที่สามารถอัพเป็น iOS 15 ได้ บอกได้เลยว่าเครื่องไหนที่ใช้ iOS 14 ได้ ก็อัพเดตกันได้ทั้งหมดเลยครับ ไล่ตั้งแต่ iPhone 12 | iPhone 12 mini | iPhone 12 Pro | iPhone 12 Pro Max | iPhone 11 | iPhone 11 Pro | iPhone 11 Pro Max | iPhone XS | iPhone XS Max | iPhone XR | iPhone X | iPhone 8 | iPhone 8 Plus | iPhone 7 | iPhone 7 Plus | iPhone 6s | iPhone 6s Plus | iPhone SE (1st generation) | iPhone SE (2nd generation) | iPod touch (7th generation)
Focus
ฟีเจอร์ที่เพิ่มเข้ามาและ Apple ให้ความสำคัญในงานเปิดตัวพอสมควรเลยก็คือ Focus ที่เป็นการอัพเกรดจากระบบ do not disturb ที่ช่วยลดการรบกวนจากการแจ้งเตือนต่าง ๆ ขึ้นมาอีกขั้น คือสามารถปรับรูปแบบการทำงานของเครื่องให้เหมาะสมกับการใช้งานในแต่ละช่วงของวันได้ เช่น ระหว่างทำงาน สิ่งที่ต้องโฟกัสก็คือการทำงาน ดังนั้นเราก็อาจจะอยากได้รับการแจ้งเตือนเฉพาะจากแอปที่จำเป็นสำหรับการทำงาน หรือไม่ต้องการให้มีคนโทรมารบกวนมากนัก
ซึ่งฟังก์ชัน Focus ก็จะมาตอบโจทย์ในส่วนนี้ อย่างในภาพด้านบน ผมลองกำหนดค่าให้กับโปรไฟล์ Work ดู โดยในขั้นตอนแรกจะเป็นการกำหนดก่อนเลยว่าเราจะอนุญาตให้ระบบแจ้งเตือน เมื่อมีสายจากใครโทรเข้ามาระหว่างที่ใช้งานโปรไฟล์ Work ได้บ้าง โดยจะสามารถเลือกได้เฉพาะจาก contact ของระบบเท่านั้น ไม่สามารถเลือก contact จากแอปอื่นเช่น Line หรือ Facebook ได้
ถัดมาก็เป็นการอนุญาตว่าจะให้ระบบแสดงการแจ้งเตือนจากแอปใดได้บ้าง ก็สามารถจิ้มเลือกได้อย่างอิสระเลย เสร็จแล้วก็จะเป็นส่วนของ Time Sensitive ที่จะเป็นการสร้างข้อยกเว้นให้ระบบแสดงการแจ้งเตือนที่ระบบมองว่ามีความสำคัญขึ้นมาก่อนได้ แม้ว่าแอปนั้นจะไม่ได้รับอนุญาตให้แสดงการแจ้งเตือนระหว่างที่ใช้งาน Focus อยู่ก็ตาม
ส่วนภาพขวาสุดก็เป็นอีกเมนูที่สามารถปรับแต่งในการใช้งาน Focus ได้ คือการเลือกหน้าโฮมที่สามารถแสดงขึ้นมาได้ระหว่างที่ใช้งาน Focus เช่น ถ้าผมเลือกให้ใช้งานได้แค่หน้าแรกทางซ้ายสุด ตอนที่ใช้งานจริงก็จะไม่สามารถเลื่อนไปหน้า 2 และ 3 ได้เลย ช่วยจำกัดการใช้งานแอปได้เป็นอย่างดี
ส่วนการตั้งค่าอื่น ๆ ที่น่าสนใจก็เช่น Delayed Delivery ที่จะช่วยส่งข้อความแจ้งเตือนจากแอปที่ไม่ได้รับอนุญาตให้แจ้งเตือน ไปไว้ในแผง notification ให้ เพื่อให้สะดวกกับการเรียกดูในภายหลัง
สำหรับการเรียกใช้งาน Focus บน iOS 15 นั้น นอกจากจะกดเรียกใช้งานเองแล้ว เรายังสามารถตั้งค่าให้ทำงานขึ้นมาโดยอัตโนมัติได้ด้วย โดยสามารถตั้งได้ทั้งแบบ
- ตามช่วงเวลาที่ต้องการ เช่น เมื่อถึงเวลา 9 โมง ก็ให้เปิดใช้ Focus สำหรับช่วงเวลางาน เป็นต้น
- ตามตำแหน่งสถานที่ เช่น เมื่อกลับมาถึงบ้าน ก็เปิดใช้ Focus แบบ Personal เพื่อการใช้งานส่วนบุคคล
- ให้เปิด Focus ทันที เมื่อเปิดแอปที่ตั้งค่าไว้ขึ้นมา
ซึ่งสำหรับข้อสาม อันนี้น่าสนใจมากครับ เพราะสามารถนำไปใช้สร้างโปรไฟล์ที่ผูกกับเกมได้ เช่น เราอาจจะตั้งโปรไฟล์เกมไว้ ให้ปิดการแจ้งเตือน และสายเรียกเข้าทั้งหมด เมื่อเปิดเกม Genshin Impact ขึ้นมา เพื่อทำให้ไม่มีข้อความรบกวนระหว่างเล่นเกม และเมื่อปิดเกม ตัวโปรไฟล์ก็จะปิดให้โดยอัตโนมัติ
หรือถ้าต้องการเลือกเปิด/ปิด Focus เอง ก็สามารถเข้าไปจัดการได้จาก Control Center ได้เช่นกันครับ เพียงกดค้างไว้ ก็สามารถเลือกจากรายการของโปรไฟล์ได้ทันที
ทีนี้ถ้าสังเกตพวก UI ดี ๆ จะเห็นว่าพวกกรอบข้อความเมนูต่าง ๆ มีความโค้งมนกว่าใน iOS 14 อย่างเห็นได้ชัดด้วย โดยเฉพาะในหน้า Settings ที่ในของเดิมจะเป็นกรอบสี่เหลี่ยมตั้งฉากกับขอบจอไปเลย
Facetime / iMessage / SharePlay
ทั้ง FaceTime และ iMessage (Message) ใน iOS 15 ได้รับการเสริมประสิทธิภาพให้สามารถทำงานร่วมกันกับแอปอื่น ๆ ในเครื่องได้ดีขึ้น โดยเฉพาะด้านการแชร์เนื้อหา แชร์ข้อมูลร่วมกัน เช่น การดึงเอาเพลงที่เพื่อนแชร์มาให้ ไปแสดงไว้ในแอป Apple Music เป็นต้น รวมถึงยังมีการเพิ่มระบบ SharePlay เข้ามา ที่ทำให้สามารถดูหนัง ฟังเพลงไปพร้อม ๆ กับคนอื่นที่คุย FaceTime กันอยู่ได้ เหมาะกับการสร้างปาร์ตี้ดูหนังฟังเพลง แม้จะอยู่กันคนละบ้านก็ตาม โดยจุดที่น่าสนใจคือระบบจะทำการซิงค์ให้แต่ละคนได้ดู/ฟังเนื้อหาในช็อตเดียวกัน ไม่ต้องกลัวว่าจะมีคนสปอยก่อน
สำหรับ FaceTime นี้จะมีการเสริมความสามารถในการสร้างลิงค์ของ FaceTime call ซึ่งสามารถส่งให้ผู้อื่นตามเข้ามาพูดคุยกันได้ ลักษณะเดียวกันกับการสร้างห้องประชุมใน Zoom และ Google Meet เลย ที่สำคัญคือ Apple ประกาศด้วยว่าผู้ใช้ Android และ Windows จะสามารถคุย FaceTime ได้ในอนาคต โดยอาศัยการเข้าไปตามลิงค์ FaceTime ที่มีผู้สร้างขึ้นมา เพื่อเริ่มใช้งานผ่านเว็บเบราเซอร์ได้ด้วย แต่คงต้องรอการอัพเดตจากทาง Apple อีกที
นอกจากนี้ก็ยังจะมีฟังก์ชันเสริมอื่นอีกเช่น การเรียงภาพจากกล้องของแต่ละคนในหน้าจอ ที่ทำให้สามารถแยกแยะได้ว่าใครกำลังพูดอยู่ รวมถึงยังมีการใส่โหมด portrait มาให้กับกล้อง ทำให้สามารถเบลอพื้นหลังระหว่างคุยได้ทันที และก็มีการนำระบบ spatial audio มาช่วยปรับเสียง ที่มีให้ใช้งานทั้งแบบเน้นเสียงพูด (พยายามตัดเสียงรอบตัวออก) และก็แบบที่รับเสียงรอบตัวเข้าไปในไมค์ด้วย
Live Text
ถ้าให้เข้าใจกันง่าย ๆ ตรง ๆ เลยก็คือจะคล้ายกับ Google Lens ครับ คือแอปกล้องจะสามารถตรวจจับข้อความที่อยู่ในเฟรมได้ตั้งแต่ตอนพรีวิวก่อนถ่ายเลย ซึ่งเราจะสามารถนำข้อความที่อยู่ในภาพไปใช้งานต่อได้ เช่น จะคัดลอก หาความหมาย หรือแชร์ข้อความต่อไปยังแอปอื่นได้ทันทีโดยไม่ต้องพิมพ์เอง
สำหรับในการใช้งาน ระบบจะเปิดฟังก์ชัน Live Text ให้อัตโนมัติอยู่แล้ว โดยเมื่อแพนกล้องไปยังจุดที่มีข้อความอยู่ (ถือกล้องให้นิ่ง) ตรงบริเวณมุมขวาล่างจะมีปุ่มไอคอนที่เป็นกรอบ 4 มุมขึ้นมา พร้อมกับในภาพพรีวิวเองก็จะมีกรอบสีเหลืองแสดงบริเวณที่ระบบอ่านได้ว่ามีข้อความอยู่ขึ้นมาตามในภาพซ้ายบน ถ้าต้องการใช้งานข้อความนั้น ก็ให้กดที่ปุ่มทางขวาล่าง จากนั้นจะมีป๊อปอัพขึ้นมา แล้วให้เลือกว่าจะทำอย่างไรกับข้อความที่จับได้ อย่างข้างบนนั้นผมก็ลองสั่งให้แปลคำและข้อความดู ซึ่งถ้าเป็นข้อความก็ค่อนข้างโอเคอยู่ แต่ถ้าเป็นข้อความยาว ๆ นั้นอาจจะใช้แค่พอจับใจความได้เท่านั้น
ที่สำคัญคือฟังก์ชัน Live Text นี้ยังไม่รองรับภาษาไทยนะครับ ตอนนี้ที่ใช้ได้ก็จะเป็นภาษาอังกฤษ ญี่ปุ่น จีนแมนดาริน ฝรั่งเศส อิตาเลียน เกาหลี รัสเซีย สเปน เยอรมัน เป็นต้น
ฟังก์ชันเสริมนิด ๆ หน่อย ๆ
1) นอกเหนือจากการใช้ในแอปกล้องแล้ว ตัวของฟังก์ชัน Live Text เองก็ยังถูกนำไปผนวกอยู่ในเมนูย่อยตอนที่จิ้มหน้าจอค้างไว้ระหว่างพิมพ์ข้อความด้วย จากที่ปกติจะมีเมนูย่อยมาให้เลือกว่าจะ Copy, Paste, เลือกข้อความ คราวนี้จะมีเมนูใหม่เพิ่มเข้ามาคือ Text from Camera ที่หลังจากกดเลือกแล้ว บริเวณครึ่งจอล่างจะมีหน้าจอแอปกล้องขึ้นมา แล้วระบบจะเปิดใช้ Live Text เพื่อดึงข้อความที่ปรากฏในเฟรมนั้นมาใส่ให้โดยอัตโนมัติ
2) ข้อความแจ้งเตือนต่าง ๆ ดูจัดเป็นหมวดหมู่ดีขึ้น ด้วยการปรับไอคอนแอปให้ใหญ่ขึ้นกว่าเดิม และมีการแสดงภาพของผู้ติดต่อให้ด้วย เพื่อให้สามารถมองเห็นภาพรวม และระบุได้ง่ายขึ้นว่าเป็นการแจ้งเตือนมาจากอะไรบ้าง
3) สามารถดูข้อมูล EXIF จากรูปถ่ายได้ทันทีในแอป Photos เพื่อเรียกดูพวกค่ารูรับแสง ความเร็วชัตเตอร์ ISO ได้ทันที จากที่แต่ก่อนอาจจะต้องโอนรูปเข้ามาดูในคอม หรือติดตั้งแอปเสริมเพื่อเรียกดู EXIF ของแต่ละรูป ส่วนวิธีเรียกขึ้นมาดูก็แค่ปาดรูปขึ้นไปด้านบน หรือกดที่ปุ่มรูปตัว i ที่เพิ่มเข้ามาตรงแผงควบคุมด้านล่างตอนเรียกดูแต่ละรูปก็ได้
แอปพยากรณ์อากาศ (Weather)
หลัก ๆ คือมีการปรับเปลี่ยนดีไซน์ให้ดูข้อมูลต่าง ๆ ได้ง่ายขึ้น เป็นสัดเป็นส่วนขึ้นกว่าเดิม อย่างในภาพด้านบน 3 ภาพซ้ายเป็นแอป Weather ใน iOS 15 ส่วนภาพขวาสุดนั้นมาจาก iOS 14 ครับ จะเห็นว่าหน้าตาต่างกันจริง ๆ
Safari / Notes / Photos
ตัวของ Safari ที่จริงมีการปรับในหลาย ๆ จุดอยู่เหมือนกัน แต่ที่ผู้ใช้ทั่วไปจะเห็นได้ชัดเจนสุดคือการปรับหน้าตาให้ดูคลีนขึ้น ย้ายแถบ address bar และเมนูต่าง ๆ มาไว้ด้านล่างทั้งหมด ซึ่งในตอนที่เลื่อนหน้าจอ แถบนี้ก็จะถูกซ่อนไป สามารถเรียกกลับขึ้นมาได้ด้วยการเลื่อนหน้าจอขึ้นเร็ว ๆ หรือจิ้มที่แถบด้านล่างสุดของจอก็ได้
ด้านของ Notes ก็มีการเสริมความสามารถเข้ามาเช่น สามารถใส่ # เพื่อช่วยให้สามารถค้นหา note ที่ต้องการได้ง่ายขึ้น นอกจากนี้ยังสามารถแท็กชื่อคนอื่นที่แชร์ note ร่วมกันได้ด้วย
ส่วน Photos ก็มีการปรับฟังก์ชัน Memories ที่มีอยู่แล้วใน iOS เวอร์ชันปัจจุบันให้สามารถสื่ออารมณ์ได้ดีขึ้น เช่น ระบบจะประมวลผลภาพที่อยู่ในชุด Memory นั้น ๆ แล้วเลือกเพลงที่เหมาะสมจากใน Apple Music มาประกอบให้อัตโนมัติ นอกจากนี้ผู้ใช้ยังสามารถเข้าไปปรับธีมสีของภาพใน Memory นั้นได้ ซึ่งเมื่อเปลี่ยนธีมสีไป ระบบก็จะเปลี่ยนเพลงให้เหมาะสมตามธีมด้วย ซึ่งเท่าที่ผมลอง รู้สึกว่ามันแนะนำเพลงมาได้ค่อนข้างเหมาะกับภาพอยู่เหมือนกัน
iCloud+
ที่จริงก็คือ iCloud เดิมนี่แหละครับ แต่มีการเสริมฟังก์ชันด้านความปลอดภัย และการรักษาความเป็นส่วนตัวให้มากขึ้น โดยจะได้รับการอัพเกรดฟรีโดยอัตโนมัติ ซึ่งจากที่ผมลอง iOS 15 บน iPhone 12 นี้ก็พบว่ามีสองเมนูเพิ่มเข้ามาในหน้าจอแสดงข้อมูล iCloud คือ Private Relay และ Hide My Email
Private Relay คือฟังก์ชันที่จะช่วยซ่อนไอพี และข้อมูลการใช้งาน Safari ไม่ให้ผู้บริการอินเตอร์เน็ต และทางเว็บไซต์ปลายทางสามารถเก็บข้อมูลได้ แม้กระทั่ง Apple เองก็ไม่สามารถเรียกเก็บข้อมูลนี้ได้เช่นกัน เพื่อเพิ่มความเป็นส่วนตัวในการใช้งาน ภายในฟังก์ชันก็จะมีตัวเลือกเรื่องการระบุตำแหน่งของหมายเลขไอพีได้ด้วย ว่าจะให้ระบบเลือกแชร์ location แบบคร่าว ๆ เพื่อให้เว็บสามารถแสดงเนื้อหาที่ยังเหมาะกับการใช้งานของเราอยู่ หรือจะเลือกแบบระบุแบบกว้างสุด ๆ ที่อาจทำให้การแสดงเนื้อหาบนเว็บไม่ค่อยตรงกับการใช้งานก็ได้ด้วย
ซึ่งในจุดนี้ผมก็ลองดูแล้วครับ ด้วยการลองค้นหาคำว่า apple บนหน้าเว็บ Google ดู พบว่าตอนที่ยังไม่ได้เลือกให้แชร์ location บางครั้ง Google จะแนะนำเว็บไซต์ Apple Singapore ขึ้นมาเป็นเว็บแรก แทนที่จะเป็น Apple USA หรือ Apple Thailand
ส่วน Hide My Email อันนี้ก็จะไปผูกกับระบบ Sign in with Apple ที่เปิดให้ใช้งานกันมาระยะหนึ่งแล้ว ในคราวนี้จะมีเมนูเข้ามาให้จัดการและเรียกดูข้อมูลได้ง่ายมาก ๆ โดยสามารถเข้ามาดูได้ว่ามีบริการไหนบ้างที่เราใช้ระบบอีเมลจำลองของ Apple ในการลงชื่อเข้าใช้งาน รวมถึงยังสามารถเข้าไปเลือกเปลี่ยนอีเมลจริงของเราที่ถูกระบบซ่อนให้อยู่ ซึ่งเป็นเมลที่จะได้รับการ forward อีเมลต่าง ๆ ที่แต่ละบริการส่งมาได้ด้วย
Lossless Music / Spatial Audio
ที่จริงฟังก์ชันนี้ ตอนนี้สามารถใช้งานได้แล้วทุกเครื่องนะครับ ไม่ได้จำกัดเฉพาะ iOS 15 เท่านั้น สิ่งที่จำเป็นก็คือต้องสมัครเป็นสมาชิก Apple Music และมีอินเตอร์เน็ตที่เร็วพอสมควร เพื่อการใช้งานที่ราบรื่น เพราะการที่จะฟังเพลงจากไฟล์ระดับ lossless แน่นอนว่าขนาดของไฟล์นั้นจะใหญ่กว่าปกติพอตัว โดยเฉพาะอย่างยิ่งถ้าคุณต้องการโหลดไฟล์ lossless จาก Apple Music มาเก็บไว้ในเครื่อง ความจุของเครื่องก็ต้องเหลือกินเหลือใช้ด้วยเช่นกัน
ตัวไฟล์ lossless เองก็จะมีการแบ่งระดับอีกครับ คือเป็น lossless ปกติ กับ lossless แบบ Hi-Res ที่มีความละเอียดสูงกว่า ซึ่งก็ขึ้นอยู่กับว่าไฟล์เพลงนั้นรองรับสูงสุดที่ระดับไหน ประกอบกับการตั้งค่าของเครื่องด้วย อย่างไรก็ตาม ถ้าต้องการฟังเพลงที่เป็นไฟล์ lossless จะต้องใช้หูฟังมีสายเท่านั้น ส่วนพวก AirPods ทั้งหลาย จะใช้ได้แค่ Spatial Audio เท่านั้น
ประสบการณ์การฟังเพลงแบบ lossless ในตอนนี้ ส่วนตัวผมพบปัญหาบ้างคือการโหลดเพลงไม่ทัน กดเล่นแล้วเพลงไม่เล่นตาม หรือบางทีก็หยุดเล่นไปดื้อ ๆ ระหว่างเพลงก็มี ทั้งที่ใช้ WiFi บ้านตลอดเวลา
Spatial Audio จะเป็นการฟังเพลงโดยมีการจำลองทิศทางของเสียงจากแต่ละเครื่องดนตรีในเพลงให้มีมิติมากยิ่งขึ้น โดยอาศัยเทคโนโลยี Dolby Atmos เพื่อให้เสมือนว่าเราอยู่ท่ามกลางวงดนตรี และเมื่อลองหันศีรษะดู เสียงก็จะปรับทิศทางเพื่อเพิ่มความสมจริงขึ้น เช่น ตอนแรกเราหันหน้าตรง เสียงของนักร้องก็จะเหมือนพุ่งมาจากข้างหน้า แต่พอลองหันศีรษะไปทางขวา ระบบจะย้ายเสียงนักร้องให้มาออกที่หูฟังข้างซ้ายข้างเดียว ทำให้รู้สึกได้ว่านักร้องนั้นยืนอยู่ข้างหน้าเราจริง ๆ เป็นต้น
ซึ่งในตอนนี้ Apple ก็มี playlist สำหรับเพลงที่รองรับ Spatial Audio ให้ฟังกันค่อนข้างเยอะพอสมควร แต่สำหรับเพลงไทย เท่าที่ผมลองดู ตอนนี้ยังไม่มีครับ แม้กระทั่งเพลงที่ระบุว่ารองรับ พอฟังจริง ๆ บางเพลงก็ยังไม่สามารถจัดการเรื่องทิศทางเสียงได้สมบูรณ์นัก ส่วนโทนเสียงที่ได้ จากที่ฟังกับ AirPods Pro พบว่าโทนเบสจะค่อนข้างเด่นขึ้นกว่าตอนฟังแบบสเตอริโอปกตินิดนึง และได้มิติเสียงที่โอบล้อมมากขึ้น แต่เสียงจะเบาลงจากเดิม
เมนูตั้งค่าเกี่ยวกับพวก lossless และ Spatial Audio จะอยู่ใน Settings > Music
สำหรับเมนู Audio Quality ภายในก็จะมีให้เลือกเลยครับ ว่าจะให้เครื่องโหลดไฟล์ระดับไหนมา เมื่อใช้งานใน 3 รูปแบบ หนึ่งคือสตรีมมิ่งตอนใช้ 5G/4G ถัดมาเป็นการสตรีมโดยใช้ WiFi และก็ปิดท้ายด้วยการดาวน์โหลดไฟล์มาเก็บในเครื่อง ซึ่งแต่ละรูปแบบก็จะมีให้เลือกทั้งการโหลดไฟล์คุณภาพสูง (แบบปกติที่ใช้มาตลอด) แบบ lossless ธรรมดา และก็แบบ lossless Hi-Res ซึ่งแบบหลังสุดนี้ แนะนำว่าควรมี DAC ต่อภายนอกด้วยอีกชิ้น เพื่อการขับเสียงได้อย่างเต็มประสิทธิภาพที่สุด แต่จะใช้หูฟังธรรมดาก็ไม่มีปัญหาครับ แค่อาจจะใช้งานได้ไม่เต็มที่นัก
ส่วนฝั่ง Spatial Audio ก็จะมีให้ปรับการใช้งานในเมนู Dolby Atmos ที่มีให้เลือกระหว่างใช้งานอัตโนมัติตามไฟล์เพลง บังคับเปิดตลอดเวลา และก็บังคับปิดตลอดเวลา
ใครที่อยากลองใช้งาน iOS 15 ดู ตอนนี้แนะนำว่ารออัพเดตตามรอบ Public Beta ที่จะเปิดให้ทดสอบในเดือนกรกฎาคมจะดีกว่าครับ เพราะตอนนี้เป็น build สำหรับนักพัฒนาที่อาจจะยังมีบั๊กที่รบกวนการใช้งานทั่วไปในชีวิตประจำวันอยู่ โดยเฉพาะอย่างยิ่งคนที่ต้องใช้ iPhone เป็นเครื่องหลัก แนะนำว่ารอเดือนหน้า หรือไม่ก็รออัพเดตตัวเต็มตอนช่วงเดือนตุลาคมจะดีที่สุด สำหร้บข้อมูล iOS 15 แบบเต็ม ๆ สามารถเข้าไปดูได้จากหน้าเว็บ Apple ได้เลย
ในการใช้งานทั่ว ๆ ไป เท่าที่ผมทดสอบดู พบว่าพวกแอปหลักก็ทำงานได้ราบรื่นดี จะมีเรื่องคีย์บอร์ดที่ผมรู้สึกว่ามันจับตำแหน่งได้ไม่แม่นเท่าเดิม ทำให้พิมพ์ผิดบ่อยขึ้นอย่างเห็นได้ชัด ที่เหลือก็ยังไม่เจอจุดที่เป็นบั๊กรายแรงอะไร