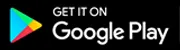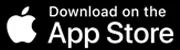เคยไหมที่ต้องมานั่งวิ่งหาร้านหรือตู้ถ่ายภาพสำหรับติดบัตรหรือใช้สมัครงานที่ต่าง ๆ เรื่องเหล่านี้ในปัจจุบันนั้นกลายเป็นอดีตไปแล้ว ถึงแม้ในไทยจะยังมีให้ใช้รูปติดเอกสารอยู่ก็ตาม แต่การที่ต้องหาที่ถ่ายนั้นมันล้าสมัยไปแล้ว วันนี้เราจะมานำเสนอวิธีถ่ายรูปติดบัตรด้วยมือถือแบบง่าย ๆ ด้วยแอพ PicsArt ซึ่งเป็นแอพแต่งรูปที่ครบ จบ ในแอพเดียว แถมฟรีอีกด้วย ด้วยแอพนี้เพื่อน ๆ ไม่จำเป็นต้องไปหาที่ ๆ มีพื้นหลังสีขาวหรือสีฟ้าถ่ายให้ยุ่งยาก จะถ่ายที่ไหนก็ได้ทั้งนั้น ซึ่งวิธีการถ่ายรูปติดบัตรจะต้องทำอย่างไรบ้างนั้นไปชมกันได้เลย
วิธีถ่ายรูปติดบัตรด้วยมือถือด้วยแอพ PicsArt
PicsArt เป็นแอพแต่งรูปที่มีทั้งบน Android และ iOS โดยสามารถดาวน์โหลดได้ที่นี่เลย
ลงทะเบียน
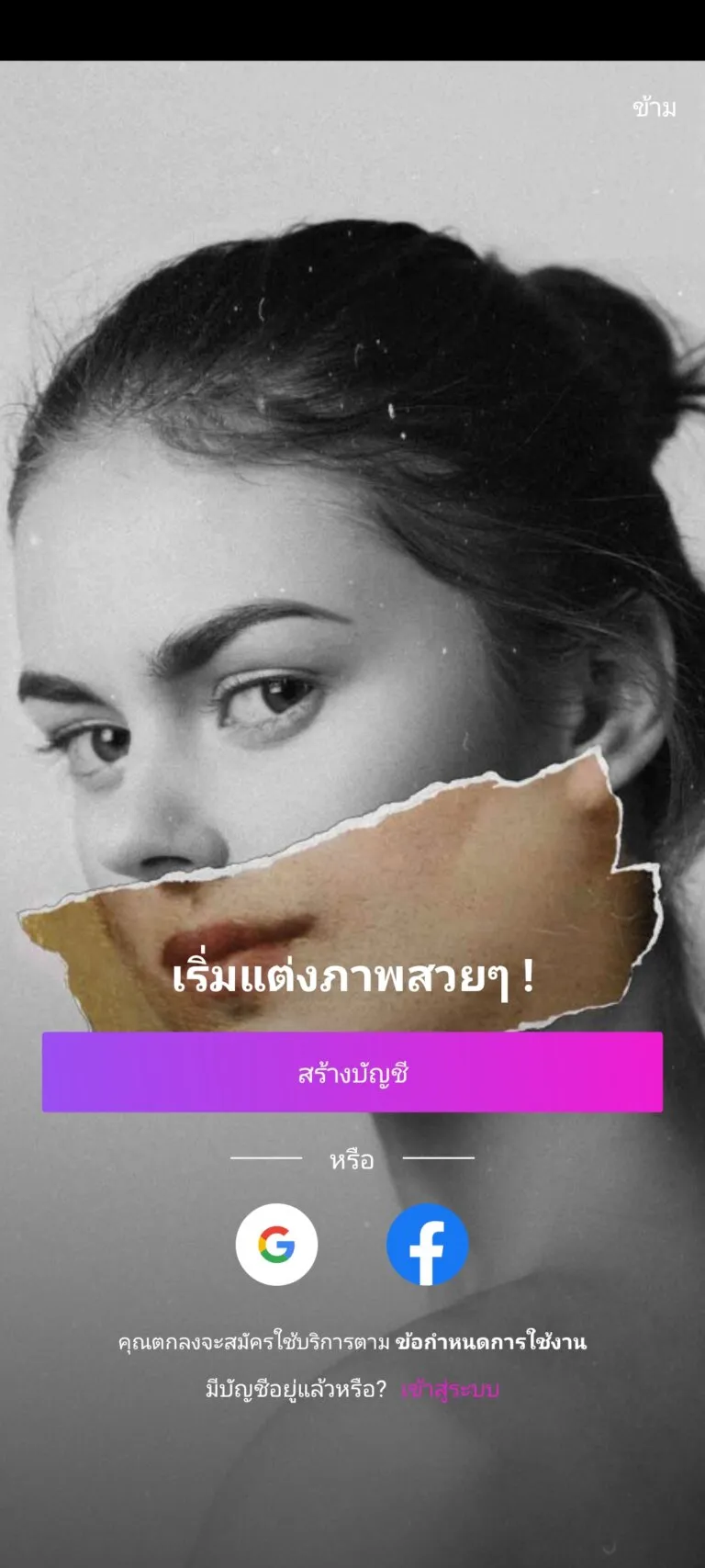
สิ่งแรกเลยที่ต้องทำหลังจากโหลดแอพมาก็คือการลงทะเบียน ซึ่งเราสามารถล็อคอินด้วย Google หรือ Facebook ก็ได้ หรือจะลงทะเบียนด้วย E-mail ใหม่ก็ยังได้
ถ่ายภาพ
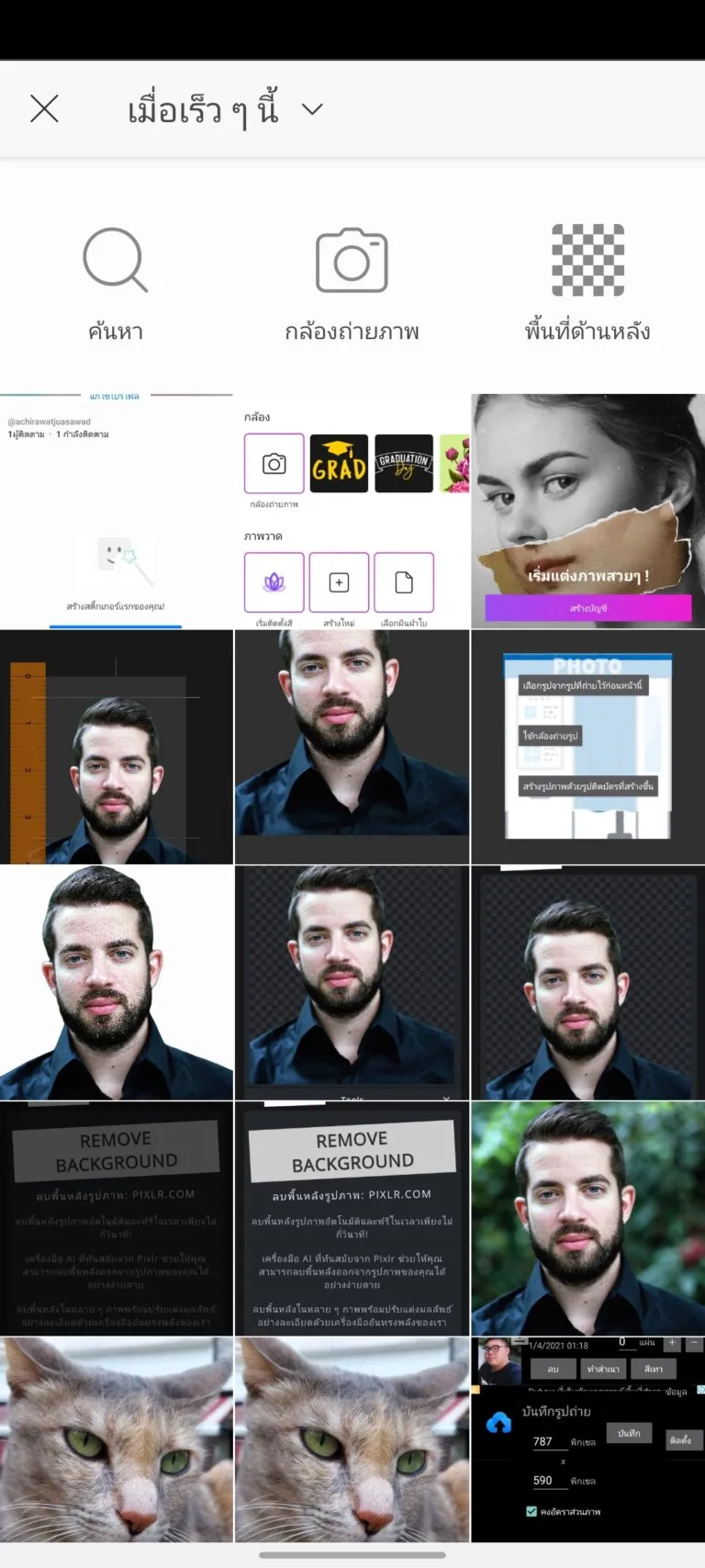
ต่อมาคือสื่งที่ต้องใช้อย่างแน่นอนเลยก็คือภาพตัวเรานั่นเอง ซึ่งสามารถเลือกได้ 2 วิธีคือถ่ายภาพใหม่เลย หรือหาภาพจากในคลังรูปก็ได้ โดยการถ่ายภาพสามารถฝช้ได้ทั้งแอพกล้องของเครื่องหรือจะใช้ฟีเจอร์ถ่ายภาพของแอพ PicsArt ก็ได้
สำหรับคนที่จะใช้กล้องของเครื่องถ่ายหรือเอารูปจากที่อยู่ในคลัง สามารถเลือกภาพได้จากในแอพเลย
ลบส่วนที่ไม่ต้องการของภาพออก
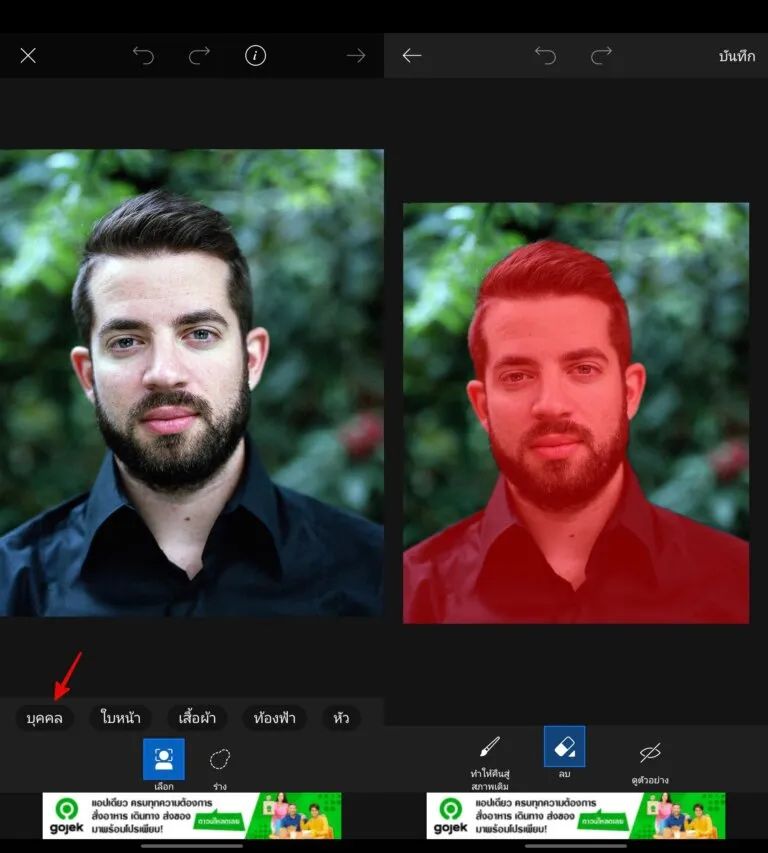
หลังจากที่เอาภาพของเราเข้ามาในแอพแล้วสิ่งแรกเลยที่ต้องทำก็คือการเอาพื้นหลังออก เนื่องจากเวลาจะใช้รูปนั้นมีกฎอยู่ว่าพื้นหลังต้องเป็นสีขาวหรือสีฟ้าเท่านั้น ดังนั้นเราจึงจะมาเปลี่ยนพื้นหลังกัน โดยหลังจากเลือกรุปที่เราต้องการแล้ว ให้กดที่ “บุคคล” แล้วตัวแอพจะทำการเลือกให้อัตโนมัติ โดยจะทำไฮไลท์เป็นสีแดงไว้ ซึ่งตรงนี้เราสามารถเก็บรายละเอียดเพิ่มเองได้ โดยการกดไอคอนรูป “แปรง” เพื่อเลือกส่วนที่ต้องการเพิ่ม หรือจะลบไฮไลท์ที่เกินออกด้วยการกดไอคอน “ยางลบ” ซึ่งเมื่อทำการเลือกส่วนที่ต้องการเรียบร้อยแล้วก็ให้กดไปที่ “บันทึก” หรือเครื่องหมายติ๊กถูกได้เลย
- กดที่ “บุคคล”
- กดไอคอนรูป “แปรง” เพื่อเลือกส่วนที่ต้องการเพิ่ม หรือ กดไอคอน “ยางลบ” เพื่อลบไฮไลท์ที่เกินออก
- กดไปที่ “บันทึก” หรือเครื่องหมายติ๊กถูก เพื่อทำการบันทึกภาพ
ใส่ background
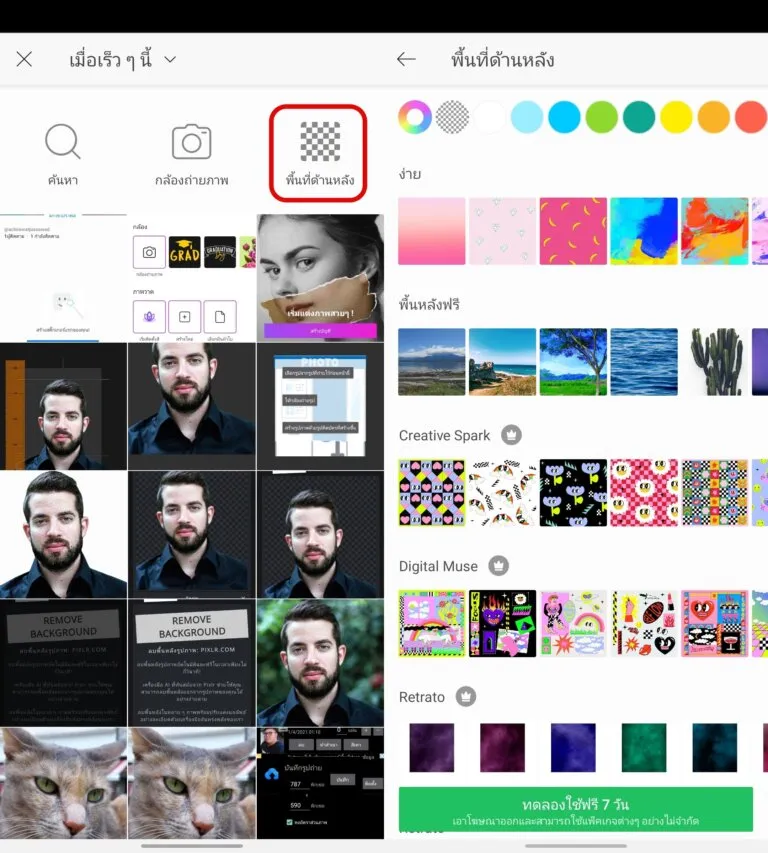
ทีนี้ก็มาถึงขั้นตอนการใส่พื้นหลังแล้ว โดยตรงนี้ให้เรากลับมาที่หน้าเลือกรูปอีกครั้ง โดยให้สังเกตุแถวด้านบนรูปทางฝั่งขวาจะมีหัวข้อ “พื้นที่ด้านหลัง” อยู่ ซึ่งพอกดเข้าไปแล้วจะมัีพื้นหลังมากมายให้เลือกใช้ ซึ่งในที่นี้เราจะต้องเลือกพื้นหลังสีขวาหรือสีฟ้าที่เป็นรูปวงกลมอยู่แถวบนสุด
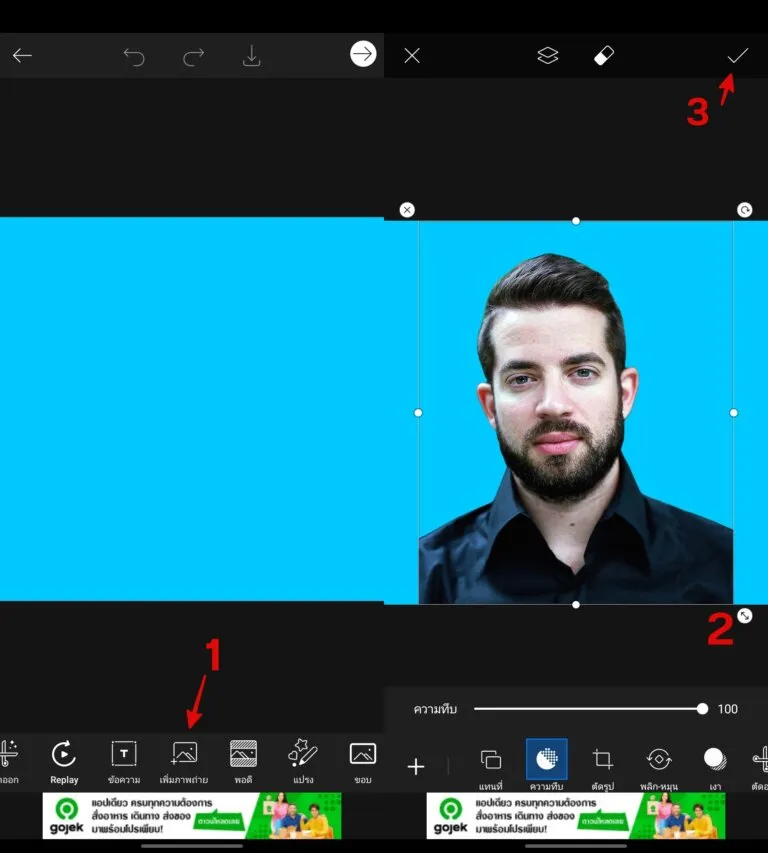
หลังจากที่กดเลือกพื้นหลังแล้ว (ในที่นี้ขอใช้สีฟ้าละกัน) ตัวแอพจะพาเข้ามาหน้าแบบเดียวกับตอนที่ตัดพื้นหลังภาพตัวเราออก ในตอนนี้สิ่งที่ต้องทำคือกดเครื่องหมาย กากบาท เพื่อออกมาสู่หน้าปกติ ซึ่งหลังจากที่ออกมาแล้วให้เลื่อนแถบด้านล่างไปทางซ้ายเล็กน้อยก็จะเจอกับหัวข้อ “เพิ่มภาพถ่าย” เพื่อนำรูปตัวเราเข้ามาซ้อนลงบนภาพพื้นหลัง ในขั้นตอนนี้ให้เราปรับขนาดภาพให้พอดีกับขนาดพื้นหลัง (เน้นขยายจากความสูงเป็นหลัก)
- เลือกภาพ background
- กดที่ “เพิ่มภาพถ่าย”
- นำภาพที่เตรียมไว้มาใส่เเล้วปรับขนาด เเล้วกดที่ “นำไปใช้” หรือเครื่องหมาย ติ๊กถูก
crop ภาพ
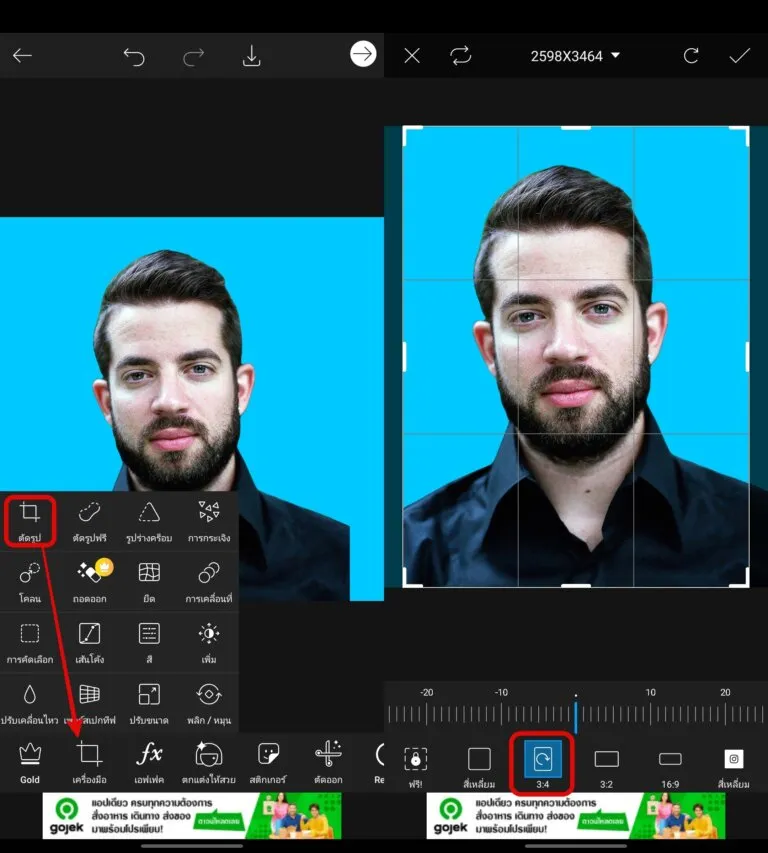
หลังจากที่ปรับขนาดภาพตัวเราให้พอดีกับพื้นหลังแล้ว ทีนี่ก็จะมาสุ่ขั้นตอนการ crop ภาพให้พอดีกันบ้าง โดยให้ไปกดที่ “เครื่องมือ” แล้วเลือก “ตัดรูป” หลังจากนั้นให้เราเลือกขนาดที่ต้องการจะ crop ซึ่งอัตราส่วนที่พอดีสำหรับรูปที่ใช้ติดบัตรก็คือ 3:4 ทีนี่ก็กด “นำไปใช้” หรือเครื่องหมายติ๊กถูก หลังจากนั้นให้ทำการเซฟภาพโดยกดเครื่องหมาย “ดาวโหลด” ที่อยู่แถบด้านบนหรือกดที่เครื่องหมายลูกศร “ไปต่อ” เพื่อส่งออกภาพ ซึ่งตอนเซฟภาพนั้นจะให้เลือกอยู่ 2 วิธีคือเก็บภาพไว้ในแอพ PicsArt หรือจะเซฟภาพลงเครื่อง ซึ่งหากเลือกเซฟลงเครื่องปุ๊บ ตัวภาพจะถูกเซฟลงเครื่องทันที พร้อมด้วยการแสดงทางเลือกในการส่งรูปขึ้นแอพโซเชียลต่าง ๆ อีกด้วย
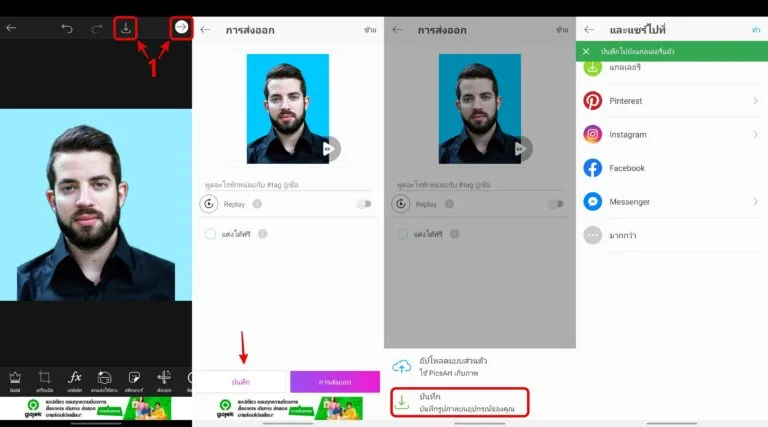
เท่านี้เพื่อน ๆ ก็สามารถนำรูปไปใช้งานต่อได้ไม่ว่าจะเป็ฯการใส่รูปลงไปในเอกสารแบบอิเล็กทรอนิกส์หรือเอาไปพิมพ์เป็นรูปออกมาแปะเอกสารก็ได้ แต่ทว่าในการทำรูปเพื่อไปใช้ทำวีซ่านั้นจำเป็นต้องใช้ขนาดรูปให้พอดีเป๊ะกับที่กำหนดไว้ ซึ่งปัญหานี้ PicsArt กำหนดขนาดรูปให้พอดีขนาดนั้นไม่ได้ เราจึงจะมาแนะนำอีกแอพที่ช่วยแก้ปัญหาตรงนี้ให้ โดยแอพนี้เป็นแอพที่คนไทยทำขึ้นมาทำให้หน้าตาอาจจะดูไม่มีอะไร แต่ก็แลกมาด้วยความใช้ง่ายแบบสุด ๆ
ปล. ตัวอย่างภาพจาก PIXABAY ผสมรูปตัวผู้เขียนเอง
วิธีใช้แอพ Passport Photo Maker หรือที่ชื่อ ถ่ายรูปติดบัตร ปรับขนาดรูป
สำหรับแอพ ถ่ายรูปติดบัตร นั้นเป็นแอพที่เรียกได้ว่าค่อนข้างใช้งานง่าย ไม่มีฟีเจอร์อะไรที่วับซ้อน เหมาะกับคนที่ต้องการใช้รูปด่วนที่มีเงื่อนไขคือขนาดรูปต้องเป๊ะกับที่ถุกกำหนดไว้ ซึ่งโดยทั่วไปแล้วเอกสารทางการต่าง ๆ จะใช้รุปขนาด 1.5 นิ้วเป็นหลัก ซึ่งแอพ ถ่ายรูปติดบัตร ก็มีให้เลือกเช่นกัน เราไปดูการใช้งานแอพ ถ่ายรูปติดบัตร กันดีกว่า
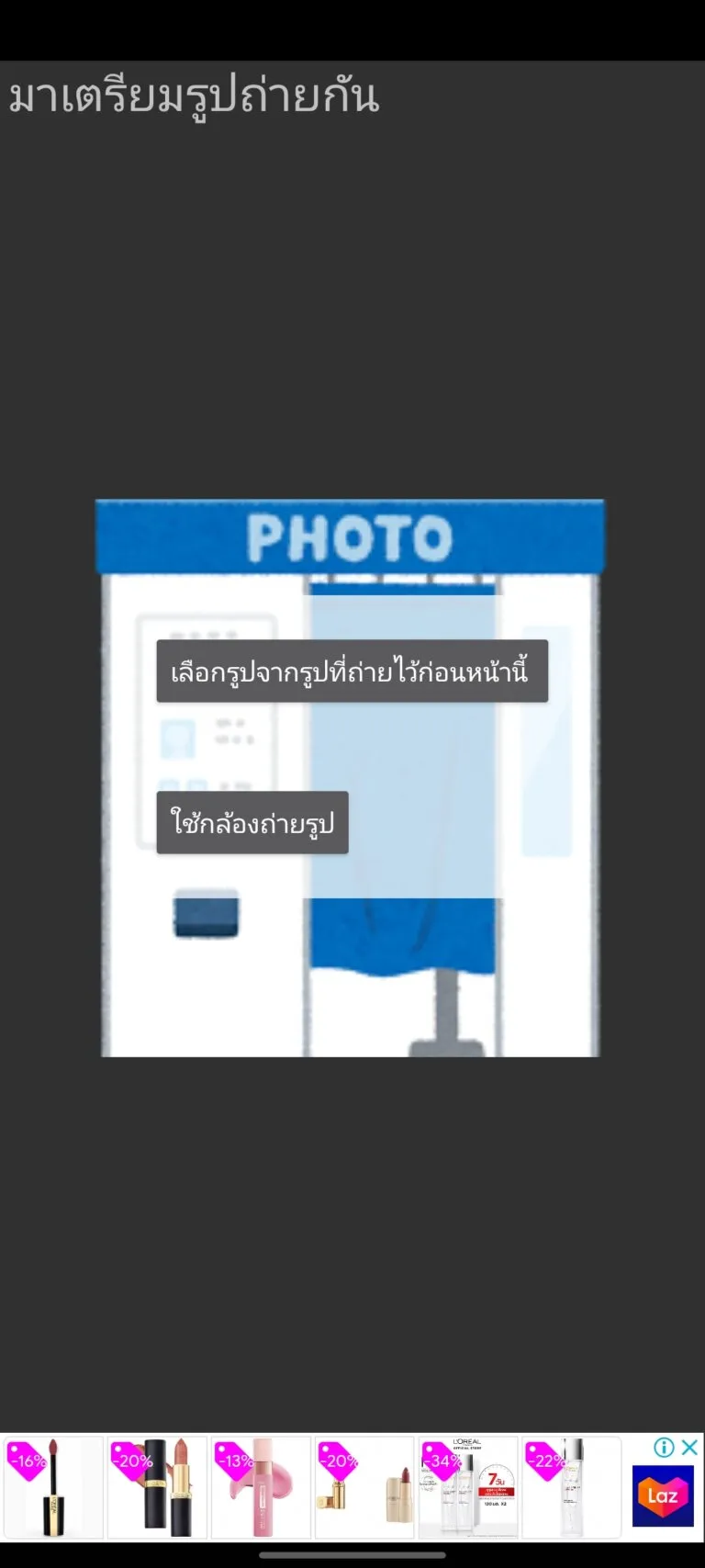
ทันทีที่กดเข้าแอพมาสิ่งแรกที่เจอเลยก็คือกรอบเล็ก ๆ กลางหน้าจอที่จะให้เราเลือกว่าจะใช้รุปจากที่มีอยู่แล้วในเครื่องหรือจะถ่ายรูปใหม่
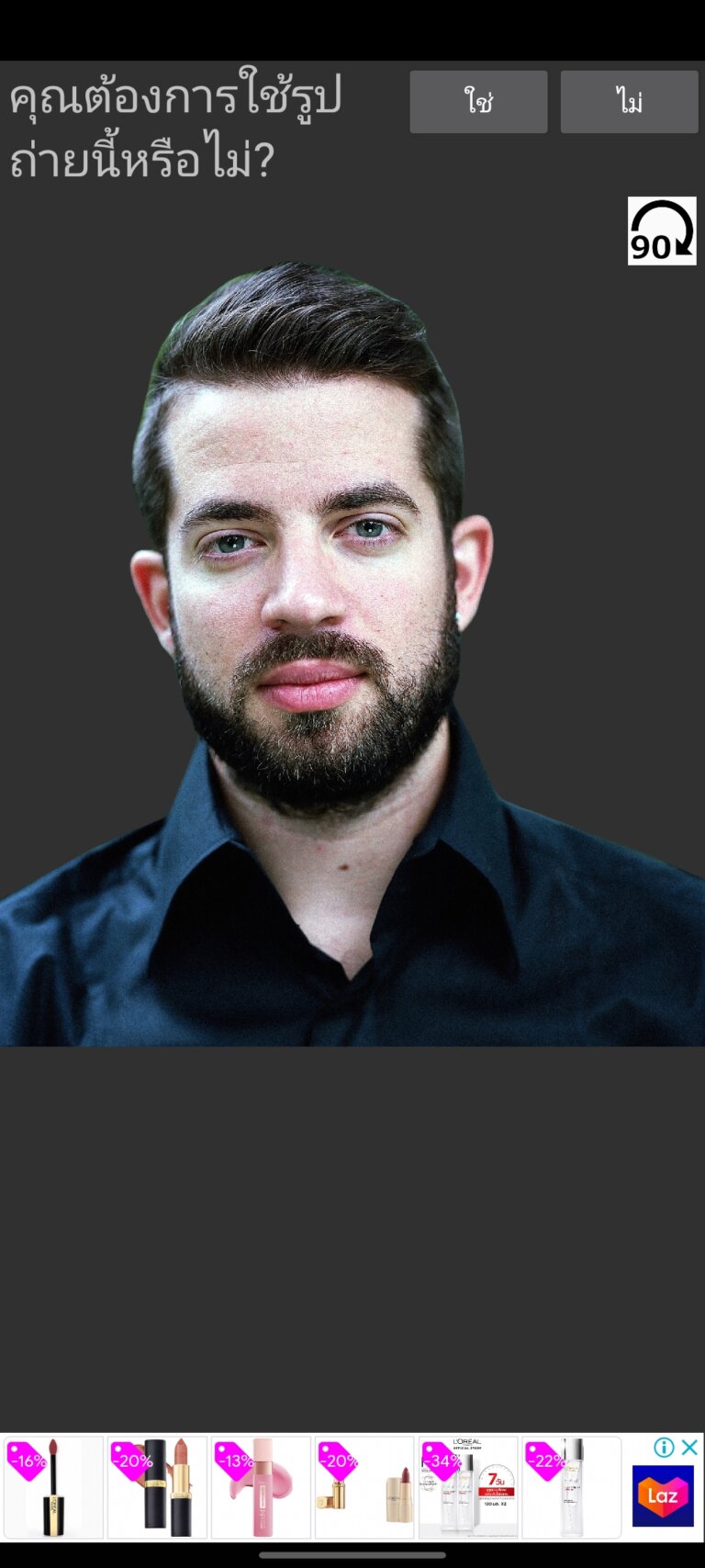
ซึ่งพอเราเลือกหรือถ่ายรูปแล้ว ตัวแอพจะแสดงรูปนั้นอีกครั้งพร้อมถามว่าต้องการใช้รูปถ่ายนี้ไหม ซึ่งถ้าใช่ก็กด ใช่ ไปเลย แต่ถ้าไม่พอใจก็กด ไม่ แล้วไปถ่ายใหม่ซะ
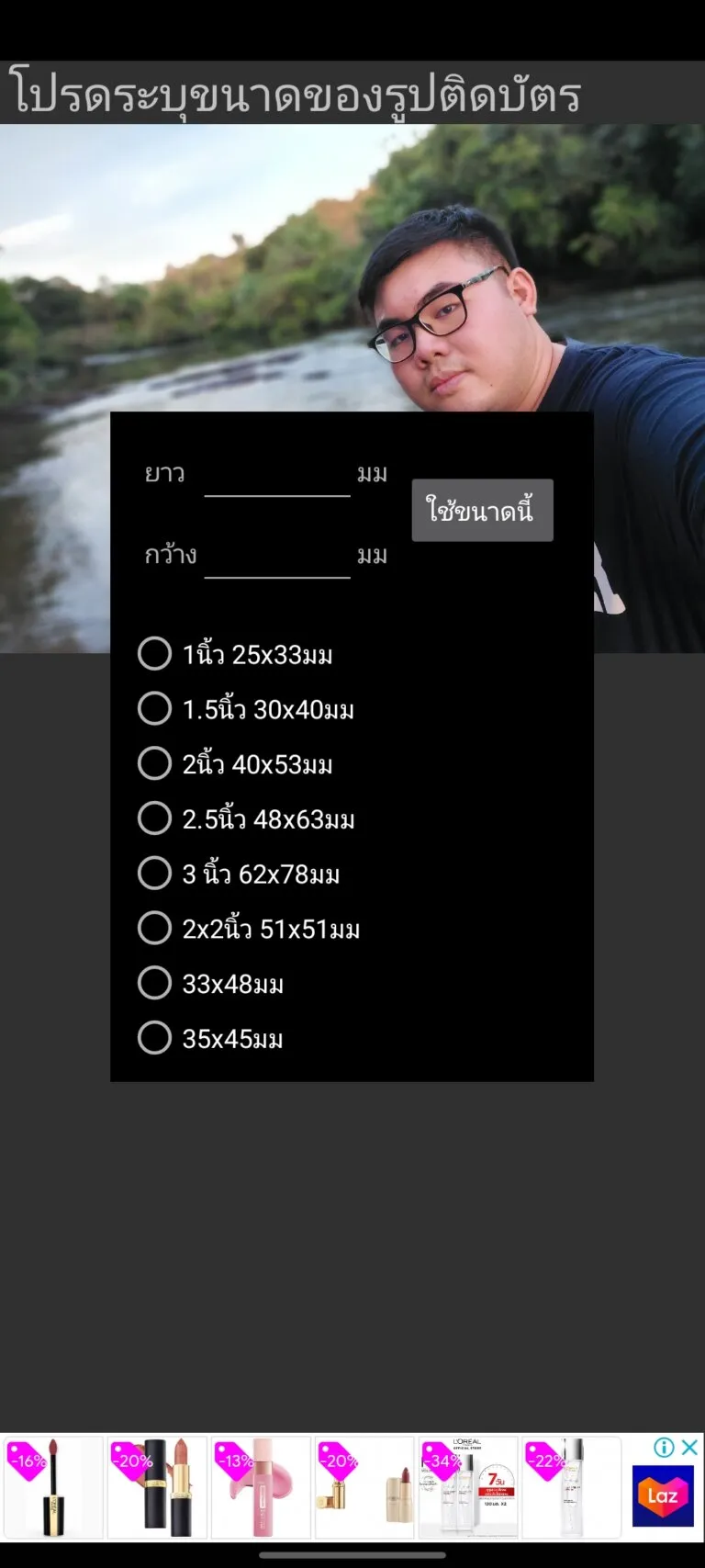
หลังจากที่เพื่อน ๆ กดใช่ปุ๊บ ตัวแอพจะขึ้นป๊อปอัพมาให้เราเลือกขนาดรูปที่ต้องใช้ โดยจะมีทั้งกำหนดขนาดเอง หรือใช้ขนาดที่แอพมีให้ (มีขนาด 1.5 นิ้วให้เลือกอยู่แล้ว) ซึ่งหลังจากที่เราเลือกขนาดรูปได้แล้วให้กดคำว่า ใช้ขนาดนี้
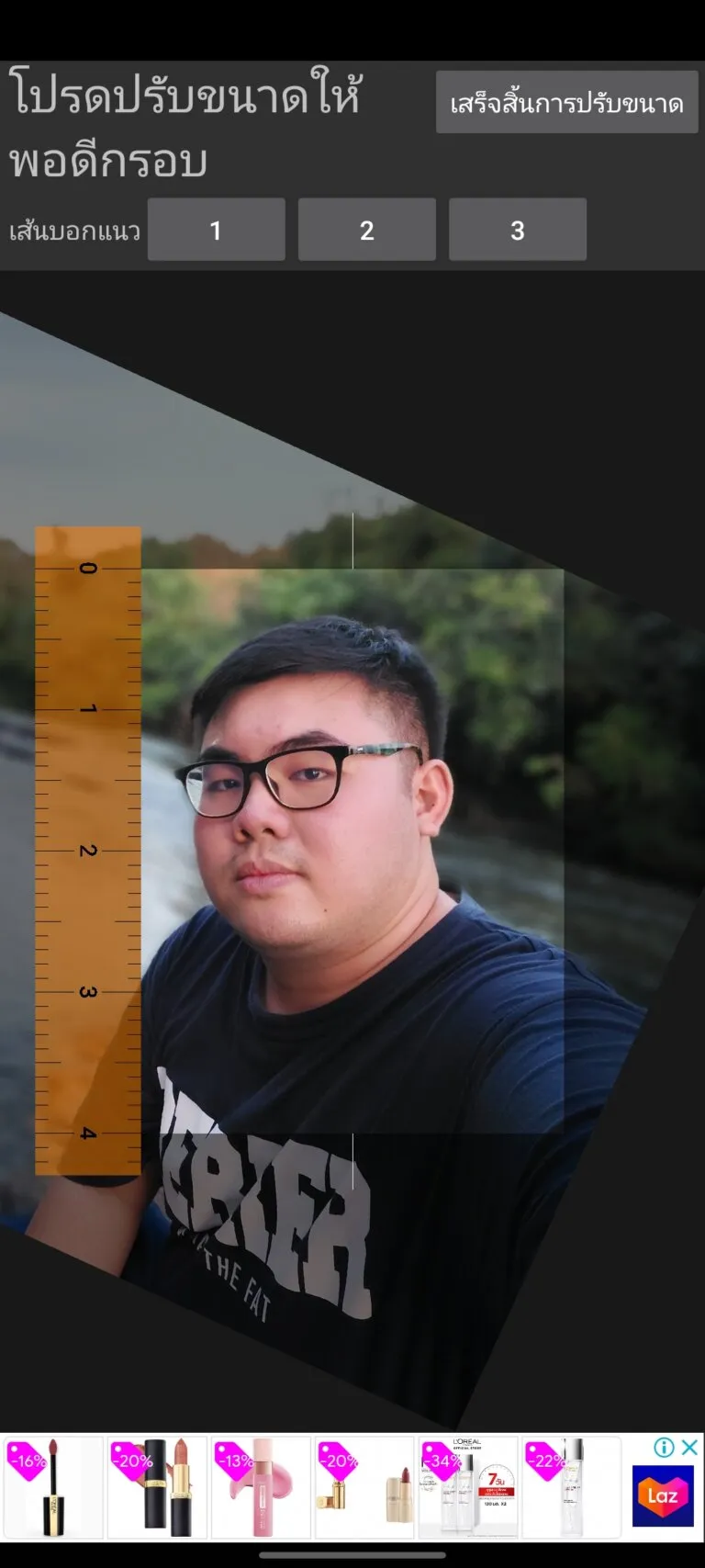
หลังจากที่ที่กำหนดขนาดได้แล้ว ทีนี้ตัวแอพจะให้เรามาปรับขนาดรูปให้พอดีกรอบ ซึ่งจะปรับด้วยมือตัวเองหรือจะใช้รูปแบบที่มีให้ก็ได้ (จากที่ลองใช้ณุปแบบแรกก็พอแล้ว) หลังจากที่ปรับขนาดจนพอใจแล้วก็กด เสร็จสิ้นการปรับขนาด
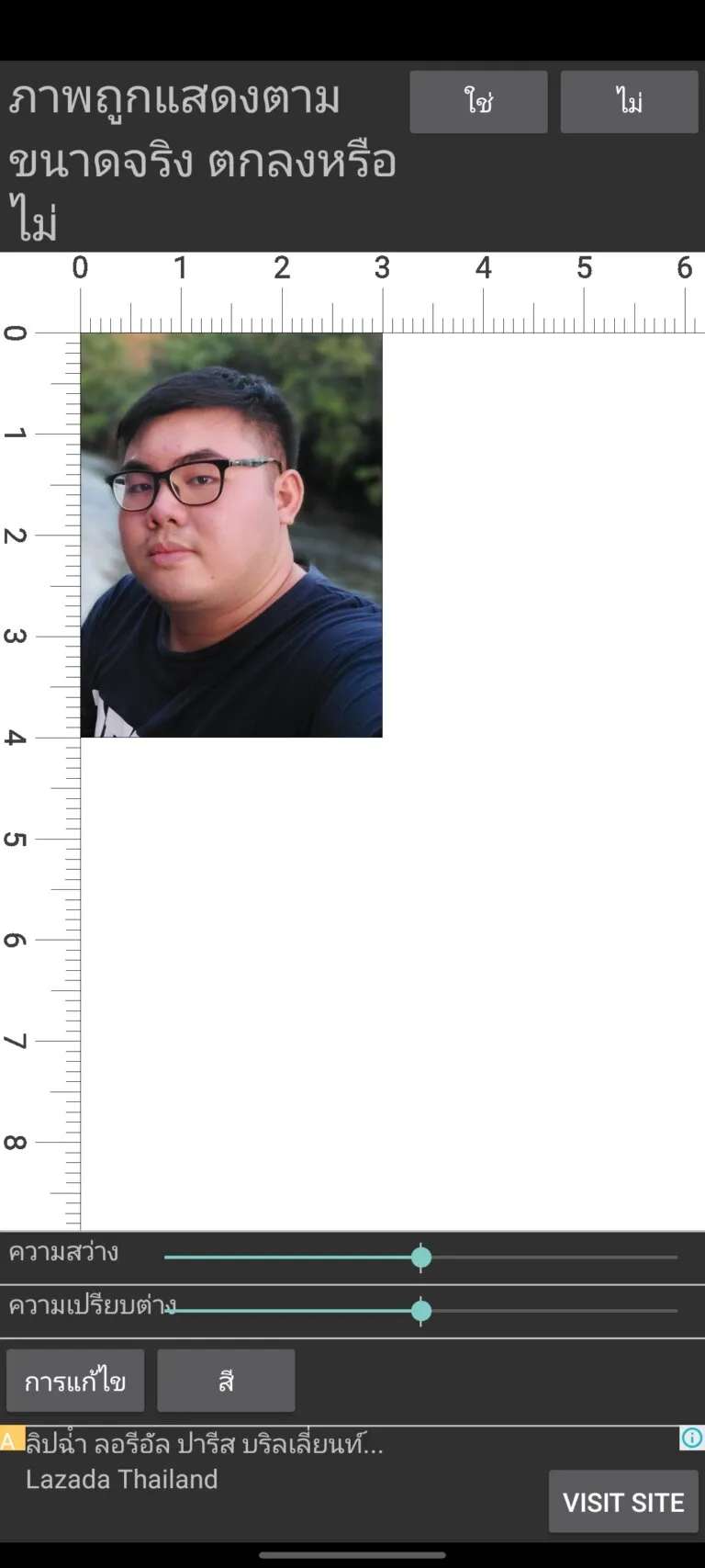
หลังจากปรับขนาดเสร้จแล้วตัวแอพก็จะเอารุปมาแสดงอีกครั้งพร้อมด้วยมีไม้บรรทัดแสดงขึ้นมาให้เห็นว่ารูปนั้นได้ขนาดเท่าที่ต้องการจริง ๆ ในขั้นตอนนี้เราสามารถปรับความสว่าง, contrast, ปรับสี, ลบริ้วรอย หรือจะแก้ไขพื้นหลังใหม่ก็ได้ (แก้ไขพื้นหลังจะใช้แอพนอกช่วย) พอถูกใจเรียบร้อยก็กดใช่เพื่อเซฟรูป
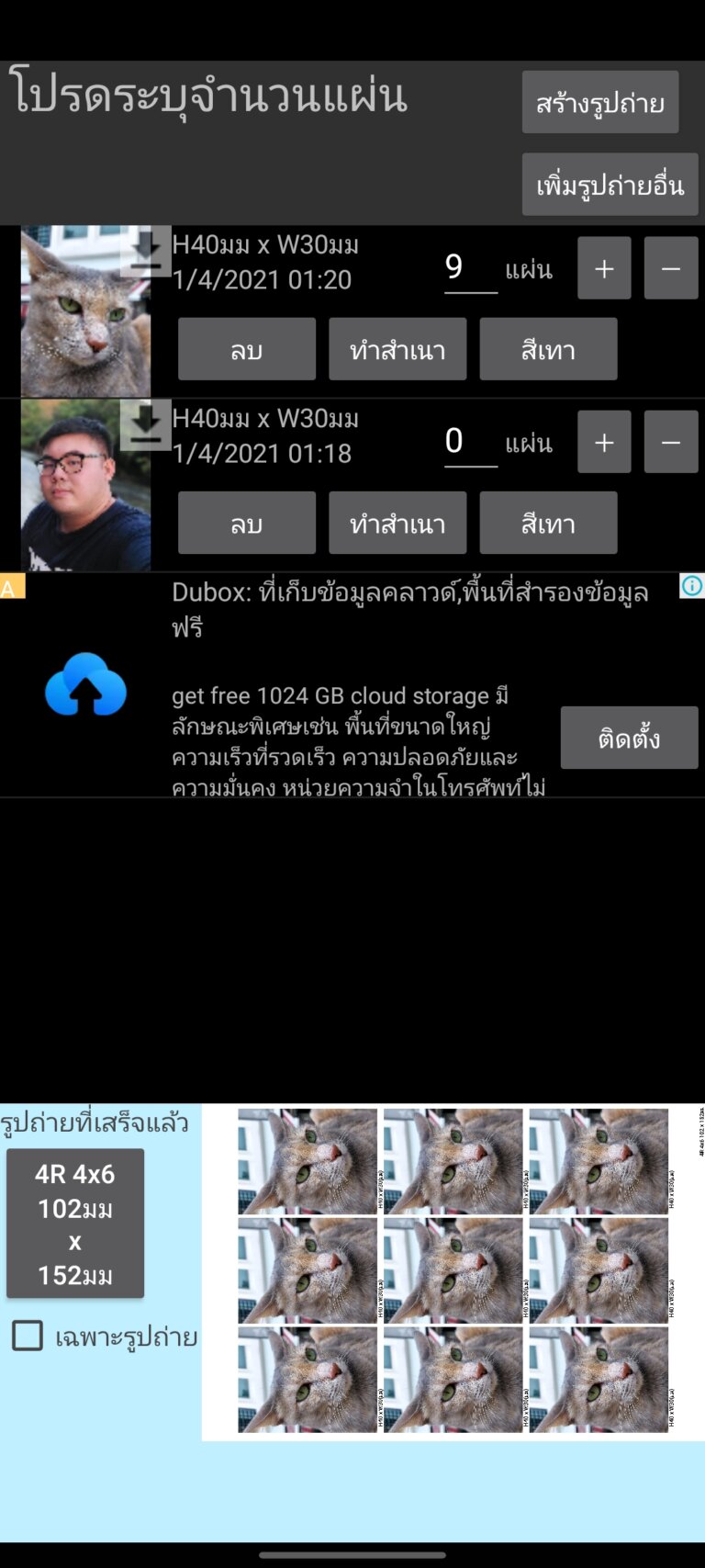
หลังจากที่เซฟรูปแล้ว รูปทั้งหมดที่ได้แต่งไว้จะมาอยู่รวมกันในหน้าเดียว ซึ่งตรงนี้เราสามารถเปลี่ยนรูปให้กลายเป็ฯสีเทาได้อีกด้วย สำหรับการโหลดรูปนั้นก็ทำได้ง่าย ๆ โดยการกดเครื่องหมายดาวโหลดที่อยู่ตรงมุมขวารูปที่ต้องการ เท่านี้รูปนั้นก็จะไปอยู่ในคลังรูปของคุณแล้ว