Google นำเสนอแอป Photos สำหรับจัดการกับรูปภาพของคุณทั้งแบบออฟไลน์และออนไลน์ ปัญหาก็คือมันให้คุณใช้พื้นที่เก็บบน Cloud คู่กับซอฟต์แวร์อื่นๆ ซึ่งอาจเต็มได้ และนี่คือวิธีการที่คุณจะจัดการกับมันเพื่อให้เก็บรูปภาพได้มากที่สุด
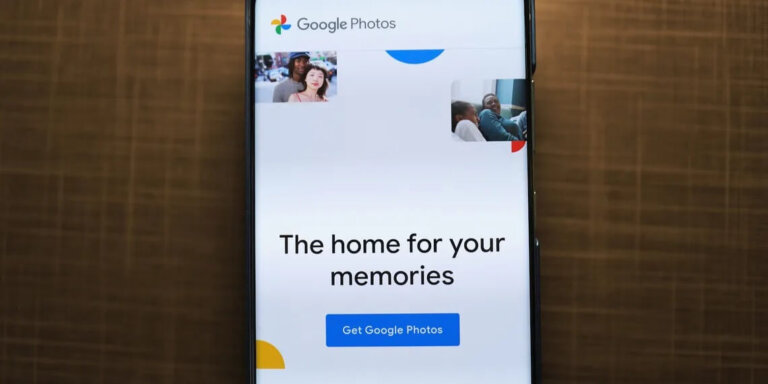
สมาร์ทโฟนทำให้กล้องเฉพาะเช่น DSLR หมดความจำเป็นไป เนื่องจากความสะดวกสบายของอุปกรณ์เคลื่อนที่ที่สามารถทำอะไรได้หลายๆ อย่างอย่างสมาร์ทโฟนได้เข้ามาแทนที่ ด้วยความสะดวกในการเข้าถึงกล้องที่อยู่กับคุณตลอดเวลาในรูปแบบของสมาร์ทโฟน ทำให้ผู้คนสามารถถ่ายรูปได้เป็นจำนวนมหาศาล อย่างไรก็ตามรูปภาพเหล่านี้จะถูกนำไปใช้ประโยชน์ได้ดีกว่าเมื่อไม่ได้เก็บเอาไว้เฉพาะในโทรศัพท์เท่านั้น นอกจากนี้ที่จัดเก็บข้อมูลในตัวเครื่องรวมถึงที่เก็บข้อมูลแฟลชบนโทรศัพท์ก็อาจสูญเสียข้อมูลได้ซึ่งเป็นปัญหาใหญ่ที่ทำให้บริการเก็บข้อมูลรูปภาพบน Cloud เข้ามามีบทบาทกับชีวิตประจำวันของเราๆ ท่านๆ มากขึ้น
ในยุคสมัยนี้นี่เป็นปัญหาที่แก้ไขได้ง่าย เนื่องจากรูปภาพสามารถอัปโหลดไปยังบริการจัดเก็บข้อมูลบนคลาวด์ ซึ่งทำหน้าที่ทั้งสำรองรูปภาพและทำให้ใช้งานและแบ่งปันนั้นทำได้ง่ายขึ้นอย่างไม่มีขีดจำกัด การมีส่วนร่วมในความนิยมของ Google Photos คือการรองรับข้ามแพลตฟอร์ม ซึ่งรวมถึงบริการดังกล่าวสามารถใช้บริการผ่านเว็บเบราว์เซอร์ได้ (และแน่นอนว่า Google หวังว่าคุณจะใช้เบราว์เซอร์ Chrome) การมีส่วนที่ทำให้มันได้รับความนิยมคือได้รับการสนับสนุนผ่านแพลตฟอร์ม Android ซึ่งเป็นแพลตฟอร์มยอดนิยมที่สุดสำหรับสมาร์ทโฟนซึ่งมีการโหลดตามค่าเริ่มต้น สุดท้ายนี้เพื่อไม่ให้ผู้ใช้ Apple ถูกกันออกไป Google Photos ยังรองรับกับการใช้งานบน iOS ด้วยแอปสำหรับ iPhone และ iPad ด้วยเช่นเดียวกัน
หลังจากถ่ายภาพบนสมาร์ทโฟนแล้ว ผู้ใช้ส่วนใหญ่จะตั้งค่าเริ่มต้นเพื่ออัปโหลดภาพไปยังบัญชี Google Photos ซึ่งผู้ใช้แท็บเล็ตสามารถทำได้เช่นเดียวกัน ละยังสามารถอัพโหลดรูปภาพผ่านเว็บเบราว์เซอร์ได้หากใช้กล้องดิจิตอลหรือสแกนเนอร์ ซึ่งการอัปโหลดแบบนี้แหละที่กลายมาเป็นปัญหาเพราะมันอาจจะทำให้พื้นที่ขนาด 15GB แบบที่ใช้งานได้ฟรีๆ ของคุณเต็มได้เร็วกว่าที่คุณคาดการณ์เอาไว้ ดังนั้นทางเราจึงได้รวบรวม 7 วิธีการในการที่คุณจะเคลียร์พื้นที่ของ Google Drive ให้สามารถเก็บรูปได้มากที่สุดเท่าที่จะเป็นไปได้ จะมีวิธีไหนบ้างนั้นไปติดตามกันได้เลย
- แปลงภาพถ่ายเป็นคุณภาพประหยัดพื้นที่เก็บข้อมูล
- ปิดใช้งานการสำรองข้อมูลรูปภาพสำหรับ WhatsApp และโฟลเดอร์อุปกรณ์อื่น ๆ
- ลบวิดีโอที่ไม่รองรับ
- ลบภาพ Screenshots ที่ไม่มีความจำเป็นสำหรับคุณ
- เคลียร์ถังขยะ (Trash) เป็นประจำ
- ปรับขนาดรูปภาพก่อนที่จะอัปโหลด
- ลบไฟล์ออกจาก Google Drive และ Gmail
แปลงภาพถ่ายเป็นคุณภาพประหยัดพื้นที่เก็บข้อมูล
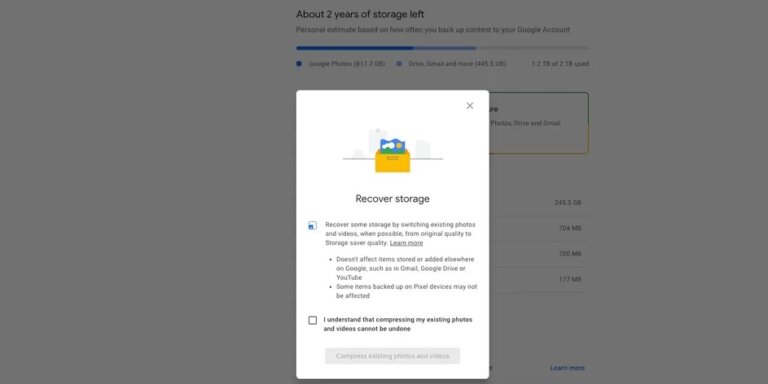
รูปภาพทั้งหมดที่คุณอัปโหลดในคุณภาพต้นฉบับไปยัง Google Photos จะนับรวมในโควต้าพื้นที่เก็บข้อมูลของคุณ คุณสามารถเพิ่มพื้นที่ว่างใน Google Photos ได้อย่างรวดเร็วโดยแปลงรูปภาพที่อัปโหลดทั้งหมดจากคุณภาพต้นฉบับเป็นแบบประหยัดพื้นที่เก็บข้อมูล ซึ่งสามารถทำได้จาก Google Photos บนเว็บและตัวแอปในสมาร์ทโฟนด้วยวิธีการคล้ายๆ กันดังต่อไปนี้
- เปิดเว็บไซต์ Google Photos บนคอมพิวเตอร์ของคุณ
- คลิกไอคอนการตั้งค่า(Settings) ที่มุมขวาบนใกล้กับรูปโปรไฟล์ของคุณ
- ตรวจสอบให้แน่ใจว่าได้เลือกโปรแกรมประหยัดพื้นที่เก็บข้อมูล(Storage saver) แล้วคลิกตัวเลือกจัดการพื้นที่เก็บข้อมูล(Manage storage)
- ตอนนี้เลื่อนลงไปที่ กู้คืนพื้นที่เก็บข้อมูล(Recover storage) และคลิกเรียนรู้เพิ่มเติม(Learn more)
- ทำเครื่องหมายในช่องในป๊อปอัปและยืนยันการกระทำของคุณโดยคลิกบีบอัดรูปภาพและวิดีโอที่มีอยู่
ในคุณภาพแบบประหยัดพื้นที่เก็บข้อมูล รูปภาพความละเอียดสูงจะถูกลดขนาดลงเหลือ 16MP ส่วนวิดีโอยังได้รับการปรับขนาดเป็น 1080p หากมีความละเอียดต้นฉบับมีความละเอียดทมี่สูงกว่า นอกจากนี้ Google ยังใช้การบีบอัดรูปภาพและวิดีโอทั้งหมดเล็กน้อยเพื่อประหยัดพื้นที่ แต่คุณไม่น่าจะสังเกตเห็นว่าคุณภาพลดลง อย่างไรก็ตามวิธีการดังกล่าวนี้จะทำให้คำบรรยายในวิดีโอหายไปในระหว่างกระบวนการนี้
ไฟล์สื่อทั้งหมดที่คุณอัปโหลดด้วยคุณภาพแบบประหยัดพื้นที่เก็บข้อมูลจะนับรวมในโควต้าพื้นที่เก็บข้อมูลของบัญชี Google ของคุณ เฉพาะรูปภาพและวิดีโอที่อัปโหลดก่อนวันที่ 1 มิถุนายน 2021 จะไม่นำมาพิจารณา คุณสามารถส่งออกรูปภาพและวิดีโอที่มีอยู่จาก Google Photos ได้ในความละเอียดสูงสุด ดังนั้นคุณต้องมีสำเนาไว้ก่อนที่จะบีบอัดลงในบัญชีของคุณเพื่อประหยัดพื้นที่(ซึ่งการทำสำเนารูปภาพและวิดีโอที่ดีที่สุดก็คือการโหลดเข้าไปเก็บเอาไว้บนคอมพิวเตอร์หรือ Flash Drive ของคุณนั่นเอง)
ปิดใช้งานการสำรองข้อมูลรูปภาพสำหรับ WhatsApp และโฟลเดอร์อุปกรณ์อื่น ๆ
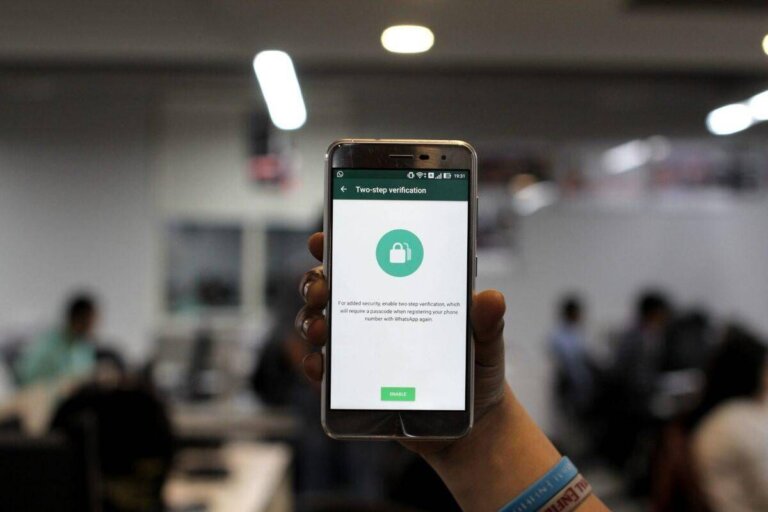
Google Photos สามารถสำรองรูปภาพและวิดีโอจาก WhatsApp, Instagram และโฟลเดอร์อื่นๆ ในอุปกรณ์ของคุณได้โดยอัตโนมัติ แม้ว่าสิ่งนี้อาจมีประโยชน์สำหรับบางคน แต่การสำรองข้อมูลสื่อเหล่านี้ยังใช้พื้นที่เก็บข้อมูลอีกด้วย หากคุณได้รับสื่อขยะจำนวนมากบน WhatsApp หรือเพียงไม่ต้องการให้โพสต์ Instagram ของคุณสำรองข้อมูลไปที่ Google Photos เป็นความคิดที่ดีที่คุณควรปิดใช้งานการสำรองข้อมูลสำหรับโฟลเดอร์ดังกล่าวจากอุปกรณ์ของคุณเพื่อประหยัดพื้นที่ วิธีนี้จะช่วยให้คุณจัดการพื้นที่เก็บข้อมูล Google Photos ได้ดีขึ้น
หากต้องการทำสิ่งนี้บน Android ให้เปิดแอป Google Photos บนอุปกรณ์ของคุณ จากนั้นแตะรูปโปรไฟล์ของคุณที่มุมขวาบนแล้วเลือกการตั้งค่ารูปภาพ จากนั้นตรงไปที่การสำรองข้อมูล > สำรองข้อมูลโฟลเดอร์อุปกรณ์(Backup > Back up device folders) และปิดการใช้งานโฟลเดอร์ที่ไม่เกี่ยวข้องทั้งหมดซึ่งคุณไม่ต้องการให้การสำรองข้อมูลสื่อใดๆ เกิดขึ้น อย่างไรก็ตามวิธีดังกล่าวนี้ไม่สามารถใช้งานได้บนเครื่อง iPhone เนื่องจากข้อจำกัดของระบบ วิธีแก้ปัญหาเบื้องต้นคือให้เปิด WhatsApp และปิดการดาวน์โหลดสื่ออัตโนมัติ เพื่อให้รูปภาพและไฟล์สื่อที่แชร์บนแพลตฟอร์มไม่ซิงค์กับ Google Photos
ลบวิดีโอที่ไม่รองรับ
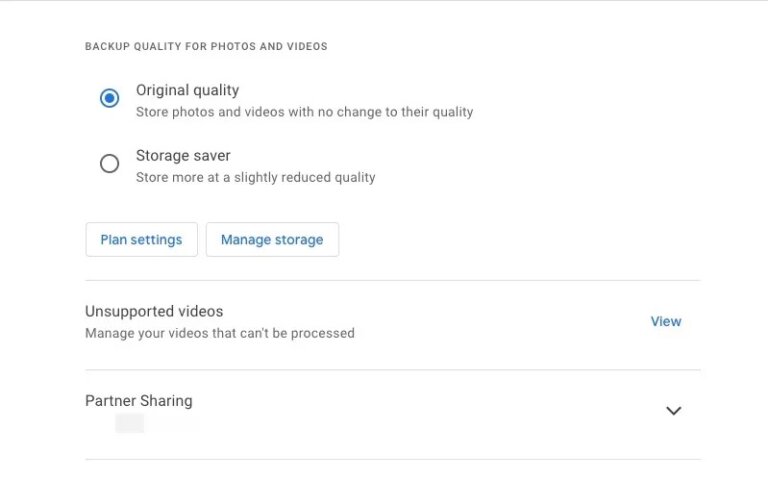
Google Photos รองรับการสำรองรูปภาพและวิดีโอหลากหลายรูปแบบ ซึ่งรวมถึงไฟล์ RAW จากกล้อง Canon, Sony และ Nikon, ไฟล์วิดีโอ MKV และอื่นๆ อีกมากมาย อย่างไรก็ตามหากคุณอัปโหลดวิดีโอจากหลายแหล่ง อาจเป็นไปได้ว่าแพลตฟอร์ม Google Photos ไม่รองรับไฟล์สื่อที่สำรองไว้บางไฟล์ แต่รูปภาพเหล่านั้นจะยังคงใช้พื้นที่ใน Google Photos ต่อไป ดังนั้นคุณจึงควรลบมันออกไปเพื่อเป็นการเพิ่มพื้นที่ การนำวิดีโอที่ไม่รองรับออกเป็นวิธีที่ดีในการล้าง Google Photos ของคุณและเพิ่มพื้นที่เก็บข้อมูลเพิ่มเติมฟรี
คุณสามารถค้นหาและลบวิดีโอที่ไม่รองรับใน Google Photos ด้วยวิธีต่อไปนี้
- เปิดเว็บไซต์ Google Photos บนคอมพิวเตอร์ของคุณ
- คลิกไอคอนการตั้งค่าที่มุมขวาบนใกล้กับรูปโปรไฟล์ของคุณ
- คุณจะเห็นส่วนวิดีโอที่ไม่รองรับในหน้าการตั้งค่า คลิกที่ดูถัดจากนั้น
- วิดีโอที่เข้ากันไม่ได้ทั้งหมดจะแสดงอยู่ในรายการ เลือกไฟล์ทั้งหมดแล้วดำเนินการลบทิ้ง
- อย่าลืมล้างข้อมูลในถังขยะเพื่อกำจัดไฟล์เหล่านี้อย่างถาวร
ลบภาพ Screenshots ที่ไม่มีความจำเป็นสำหรับคุณ
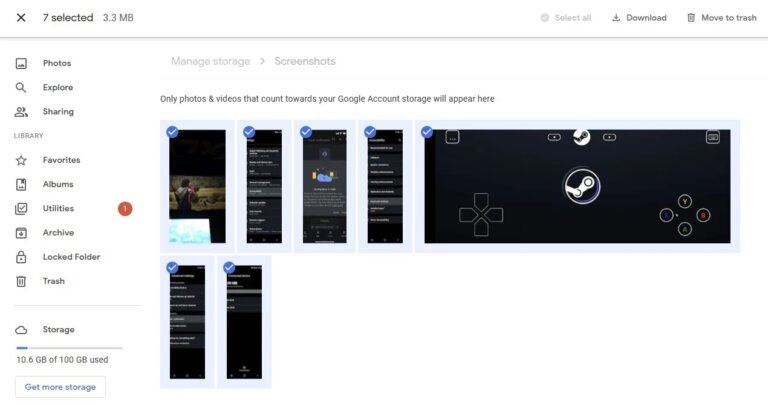
หากคุณสำรองภาพหน้าจอของอุปกรณ์ไปที่ Google Photos ก็เป็นความคิดที่ดีที่จะลบภาพหน้าจอเหล่านี้ด้วย ในช่วงหลายปีที่ผ่านมา คุณน่าจะสะสมภาพหน้าจอขยะจำนวนมากที่ไม่เกี่ยวข้องอีกต่อไป
คุณสามารถค้นหาภาพหน้าจอ(Screenshots) ทั้งหมดที่คุณอัปโหลดไปยัง Google Photos ได้อย่างง่ายดายโดยค้นหา “ภาพหน้าจอ หรือ Screenshots” จากนั้นดำเนินการลบรายการที่คุณไม่เกี่ยวข้องอีกต่อไป หรือไปที่การตั้งค่า Google Photos > จัดการพื้นที่เก็บข้อมูล > ภาพหน้าจอ(Google Photos Settings > Manage storage > Screenshots) เพื่อตรวจสอบและลบภาพหน้าจอที่ไม่ต้องการทั้งหมด
เคลียร์ถังขยะ (Trash) เป็นประจำ
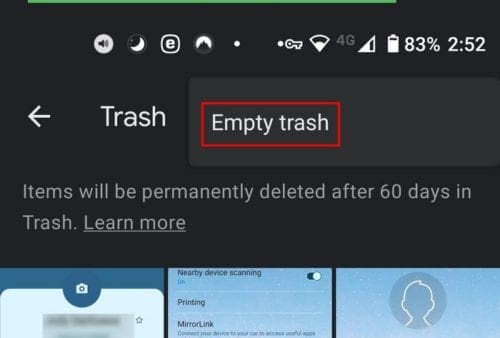
รูปภาพหรือวิดีโอที่คุณลบออกจาก Google Photos จะอยู่ในถังขยะเป็นเวลาสูงสุด 60 วัน ในขณะเดียวกันถังขยะเองก็สามารถเก็บสื่อที่ถูกลบได้มากถึง 1.5GB
หากคุณต้องการเพิ่มพื้นที่ว่างใน Google Photos ทันทีให้ล้างถังขยะเพื่อเรียกคืนพื้นที่ในปริมาณที่เหมาะสม นี่เป็นขั้นตอนสำคัญที่คุณต้องปฏิบัติตามเมื่อคุณลบภาพหน้าจอ, รูปภาพและวิดีโอขยะออกจากคลัง Google Photos ของคุณแล้ว
ปรับขนาดรูปภาพก่อนที่จะอัปโหลด
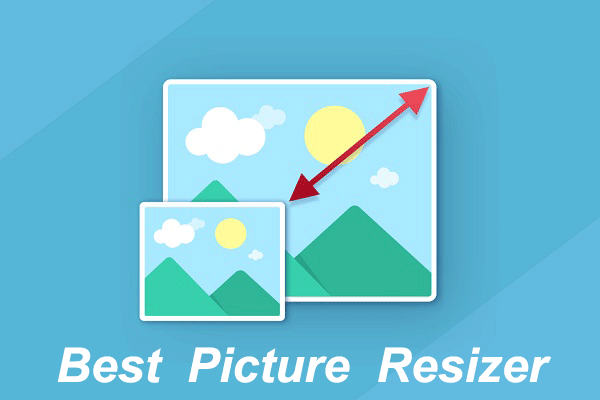
หากคุณสำรองรูปภาพที่ถ่ายจากกล้อง DSLR ไปยัง Google Photos คุณควรปรับขนาดรูปภาพเหล่านั้นก่อนที่จะอัปโหลด การอัปโหลดรูปภาพความละเอียด 30-40MP ไปยัง Google Photos จะใช้พื้นที่อันมีค่าในบัญชี Google Drive ของคุณ ซึ่งรูปภาพเหล่านี้จะมีประโยชน์เพียงเล็กน้อย
การลดความละเอียดของรูปภาพดังกล่าวจะช่วยลดขนาดไฟล์ลงได้อย่างมากและทำให้การสำรองข้อมูลบนคลาวด์ทำได้ดีขึ้น คุณสามารถปรับขนาดภาพถ่าย DSLR จำนวนมากใน Adobe Lightroom ให้เหลือประมาณ 20-25MP ซึ่งจะช่วยให้ประหยัดพื้นที่ได้มากในขณะที่คุณภาพของภาพนั้นไม่ได้ลดลงไปมากเท่าไรนักแต่ทั้งนี้ทั้งนั้นมันก็ขึ้นอยู่กับความต้องการของคุณ
คุณยังสามารถบีบอัดวิดีโอและลดขนาดไฟล์ก่อนที่จะอัปโหลดไปยัง Google Photos หรือใช้รูปแบบไฟล์อื่นเพื่อลดขนาดไฟล์ได้
ลบไฟล์ออกจาก Google Drive และ Gmail
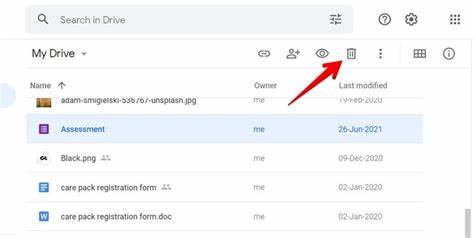
ไฟล์หรือเอกสารใดๆ ที่คุณสำรองข้อมูลไปยัง Google Drive จะนับรวมในโควต้าพื้นที่เก็บข้อมูลของบัญชี Google Drive ของคุณด้วย ดังนั้น หากคุณต้องการเพิ่มพื้นที่เก็บข้อมูลใน Google Photos มากขึ้น คุณควรพิจารณาลบไฟล์ขยะและไฟล์ที่ไม่จำเป็นอื่นๆ ออกจาก Google Drive ด้วยเช่นกัน คุณยังสามารถถ่ายโอนไฟล์จากบัญชี Google Drive หลักของคุณไปยังบัญชีรองโดยไม่ต้องอัปโหลดซ้ำและประหยัดพื้นที่ในกระบวนการ
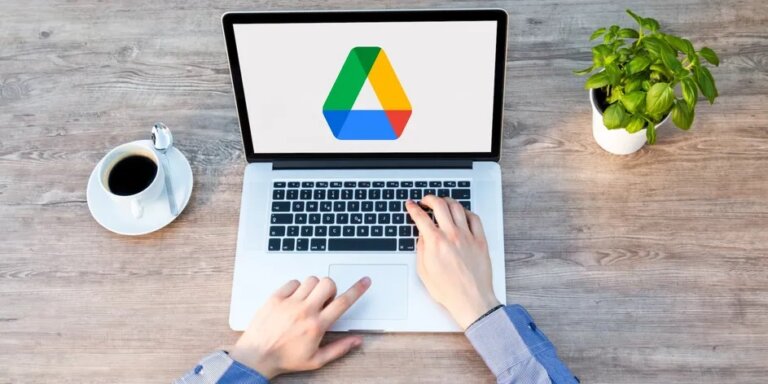
เช่นเดียวกับ Gmail ไฟล์ที่คุณใช้ใน Gmail จะใช้พื้นที่ในบัญชี Google Drive ของคุณ แต่คุณสามารถลบอีเมลเก่าที่มีไฟล์แนบขนาดใหญ่ได้ตลอดเวลาเพื่อเพิ่มพื้นที่ว่างในบัญชี Google ของคุณ อย่าลืมดาวน์โหลดข้อมูลบัญชี Gmail ของคุณก่อนปฏิบัติตามเคล็ดลับของเราเพื่อเพิ่มพื้นที่ว่างในบัญชี Gmail ของคุณด้วยล่ะ
ที่มา : makeuseof
