Contact Poster เป็นฟีเจอร์ที่จะให้คุณทำการใส่รูปให้กับผู้ติดต่อของคุณแต่ละคนเพื่อให้รูปภาพที่คุณตั้งไวขึ้นมาตอนที่สายเข้า แต่ถ้ามันใช้งานไม่ได้ล่ะ มาดูวิธีแก้ไขกัน
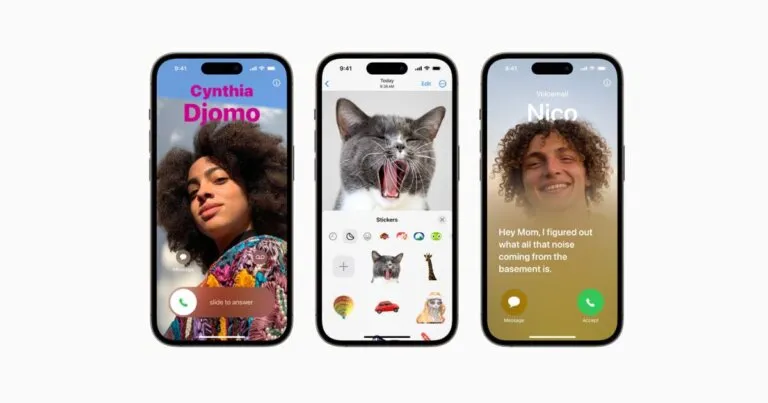
คุณสมบัติ Contact Posters มีให้ใช้งานบน iPhone ที่ใช้ iOS 17 หรือใหม่กว่า ซึ่งฟีเจอร์ดังกล่าวนี้นั้นจะช่วยให้คุณสามารถปรับแต่งหน้าจอการโทรที่แสดงรายละเอียดการติดต่อได้ อย่างไรก็ตามมีหลายคนบ่นเกี่ยวกับฟีเจอร์ Contact Poster ใช้งานไม่ได้บน iPhone ของตัวเอง
ฟีเจอร์ Contact Poster ใช้งานได้บน iOS 17 เท่านั้น ดังนั้นคุณจะต้องอัปเดตเป็น iOS 17 เพื่อใช้ฟีเจอร์นี้ นอกจากนี้ iOS 17 เบต้าเวอร์ชันก่อนหน้ายังมีข้อบกพร่องซึ่งขัดขวางฟีเจอร์ Contact Poster ไม่ให้ทำงานได้อย่างราบรื่น ข้อบกพร่องชั่วคราวยังสามารถเป็นสาเหตุให้ Contact Poster ไม่ทำงานบน iPhone ของคุณ
นอกไปจากนั้นยังมีโอกาสที่คุณไม่ได้เปิดใช้งานฟีเจอร์ Contact Poster บน iPhone ของคุณและคาดว่าจะใช้งานได้ มันอาจจะดูเป็นเรื่องที่ใครๆ ก็สามารถลืมได้ในตอนแรก แต่คุณอาจเข้าใจผิดว่า Contact Photo เป็น Contact Poster เพื่อให้แน่ใจว่าคุณได้ตั้งค่าคุณสมบัติ Contact Poster อย่างถูกต้อง ในบทความนี้เราจะช่วยคุณแก้ไข Contact Poster ที่ไม่ทำงานบน iPhone ของคุณ จะมีวิธีไหนบ้างนั้นไปติดตามกันได้เลย
- ขั้นตอนพื้นฐานในการแก้ไข Contact Poster ไม่ทำงาน
- เปิดใช้งานการแชร์ชื่อและรูปภาพกับผู้ติดต่อ
- ลบและสร้าง Contact Poster ใหม่
- ปิดการใช้งาน Contact Poster และรีสตาร์ท iPhone ของคุณ
- ออกจากระบบ Apple ID และลงชื่อเข้าใช้อีกครั้ง
- รีเซ็ตการตั้งค่าทั้งหมด
ขั้นตอนพื้นฐานในการแก้ไข Contact Poster ไม่ทำงาน
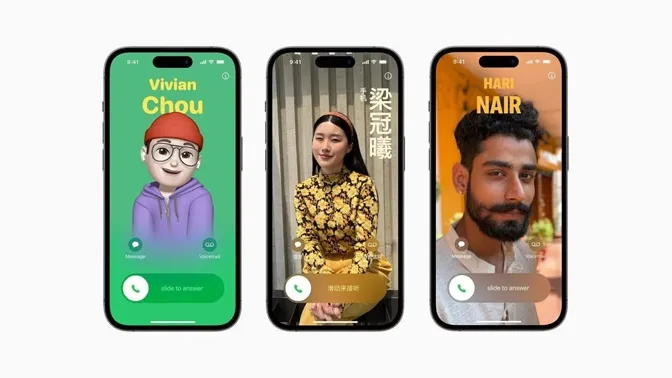
1. อัปเดต iOS เป็นเวอร์ชันล่าสุด
คุณสมบัติ Contact Poster มีเฉพาะใน iOS 17 เท่านั้น นอกจากนี้ คุณสมบัติ Contact Poster ยังใช้ไม่ได้กับเวอร์ชันของ iOS 17 Beta ดังนั้นอย่าลืมอัปเดตอุปกรณ์ของคุณเป็น iOS 17 เวอร์ชันล่าสุด(ปกติแล้วเวอร์ชัน Beta จะใช้งานได้เฉพาะผู้ที่สมัครเป็น Dev เท่านั้น ดังนั้นหากคุณไม่ได้สมัครเป็น Dev การอัปเดทระบบปฏิบัติการ iOS เป็นเวอร์ชัน 17 ก็จะเป็นเวอร์ชันที่ได้รับการแก้ไขข้อผิดพลาเต่างๆ และมีเสถียรภาพในการใช้งานอยู่แล้ว)
นอกจากนี้หากผู้รับไม่เห็น Contact Poster ของคุณ อาจเป็นเพราะใช้ iOS 16 หรือ iOS 17 เวอร์ชันก่อนหน้า หากต้องการอัปเดตเป็น iOS 17 เวอร์ชันล่าสุดให้เปิด การตั้งค่า > ทั่วไป > อัปเดตซอฟต์แวร์ > ดาวน์โหลดและติดตั้ง (Settings > General > Software Update > Download and Install.)
2. บังคับออกและรีสตาร์ทแอปโทรศัพท์
หากแอปไม่บันทึกการเปลี่ยนแปลง คุณสามารถบังคับออกและรีสตาร์ทแอปได้ หลังจากนั้นให้ลองบันทึกการเปลี่ยนแปลงที่จำเป็นอีกครั้ง ข้อบกพร่องชั่วคราวใดๆ ที่ทำให้แอปโทรศัพท์ไม่สามารถบันทึก Contact Poster ของคุณจะได้รับการแก้ไขเมื่อคุณรีสตาร์ท
วิธีทำนั้นก็คืิอให้คุณไปที่หน้าจอหลัก > ปัดขึ้นค้างไว้ (แตะสองครั้งที่ปุ่มโฮม) > ปัดขึ้นบนแอปโทรศัพท์/ผู้ติดต่อ > เปิดแอปโทรศัพท์ > ผู้ติดต่อ > บัตรของฉัน > รูปภาพและโปสเตอร์ผู้ติดต่อ > แก้ไข > บันทึกการเปลี่ยนแปลง (Home Screen > Swipe up and hold (Double tap the Home button) > Swipe up on the Phone/Contacts app > Open the Phone app > Contacts > My card > Contact Photo & Poster > Edit > Save changes)
3. รีสตาร์ท iPhone
การรีสตาร์ท iPhone ของคุณเป็นสิ่งแรกที่คุณควรลองเสมอเพื่อแก้ไขปัญหา โดยส่วนใหญ่แล้วการรีสตาร์ท iPhone จะแก้ไขข้อผิดพลาดหรือข้อบกพร่องในการลองครั้งแรก สิ่งที่คุณต้องทำคือขอให้ Siri รีสตาร์ท iPhone ของคุณ หากการรีสตาร์ทไม่สามารถแก้ไขปัญหา Contact Poster บน iPhone ของคุณได้ ให้ไปลองวิธีต่อไป
เปิดใช้งานการแชร์ชื่อและรูปภาพกับผู้ติดต่อ
แม้ว่าคุณจะสร้างและเปิดใช้งาน Contact Poster ก็ตาม ผู้ติดต่อของคุณจะไม่สามารถดูได้เว้นแต่คุณจะตั้งค่าที่ถูกต้อง ในตอนที่ทดสอบวิธีการแก้ไขปัญหากับบุคคลที่ 2 นั้นพบว่าปัญหานี้เกิดขึ้นโดยที่พวกเขาได้ตั้งค่าคุณสมบัติตั้งค่าอัตโนมัติเป็นถามเสมอแทนที่จะเป็นผู้ติดต่อเท่านั้น เมื่อคุณตั้งค่าเป็นแบบเดิม ผู้ติดต่อของคุณจะไม่สามารถเห็น Contact Poster ของคุณได้ ดังนั้นขอให้คุณอ่านต่อเพื่อเรียนรู้วิธีเปิดใช้งานการแชร์ชื่อและรูปภาพในการตั้งค่า Contact Photo & Poster บน iPhone ของคุณ
วิธีการเปิดใช้งาน Name & Photo Sharing ใน Contacts จะมีขั้นตอนดังต่อไปนี้
- เปิดแอปโทรศัพท์/แอปผู้ติดต่อ(Phone app/ Contacts app) บน iPhone ของคุณแล้วไปที่แท็บผู้ติดต่อ(Contacts tab)
- ที่นี่ให้เลือกตัวเลือก บัตรของฉัน(บัตรข้อมูลที่ติดต่อ) (My Card (Contact Card)) ที่อยู่ด้านบนของรายชื่อผู้ติดต่อของคุณ
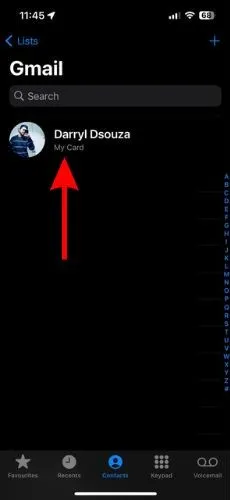
- แตะตัวเลือก Contact Photo & Poster
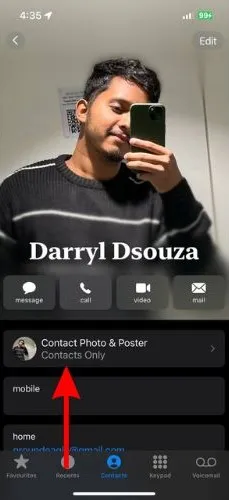
- ในหน้าจอถัดไป ให้เปิดใช้งาน Name & Photo Sharing
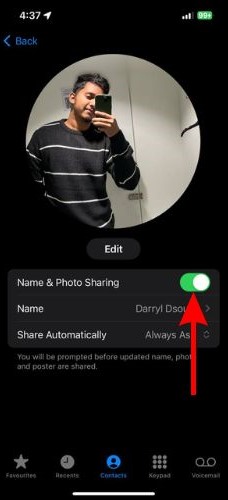
- แตะรายการข้างแชร์อัตโนมัติ(Share Automatically) แล้วเลือกตัวเลือกผู้ติดต่อเท่านั้น(Contacts Only)
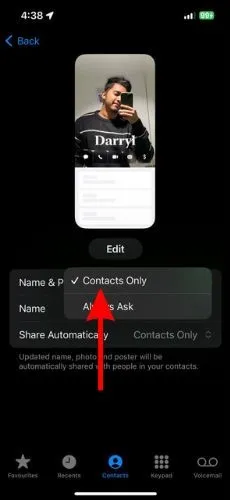
ลบและสร้าง Contact Poster ใหม่
หาก iPhone ของคุณทำงานบน iOS 17 Developer หรือ Public beta จุดบกพร่องของซอฟต์แวร์อาจเป็นสาเหตุที่ทำให้ฟีเจอร์ Contact Poster ทำงานไม่ถูกต้อง
ในกรณีนี้ เราขอแนะนำให้คุณลบผู้โพสต์ผู้ติดต่อที่มีอยู่ทั้งหมด และสร้างผู้โพสต์ผู้ติดต่อใหม่ เนื่องจากผู้โพสต์รุ่นเก่าอาจมีข้อบกพร่องที่ทำให้ไม่สามารถทำงานได้ โดยเฉพาะอย่างยิ่ง หากผู้โพสต์รายชื่อติดต่อเหล่านี้ถูกสร้างขึ้นใน iOS 17 เบต้าเวอร์ชันก่อนหน้า สำหรับวิธีการนั้นจะมีดังต่อไปนี้
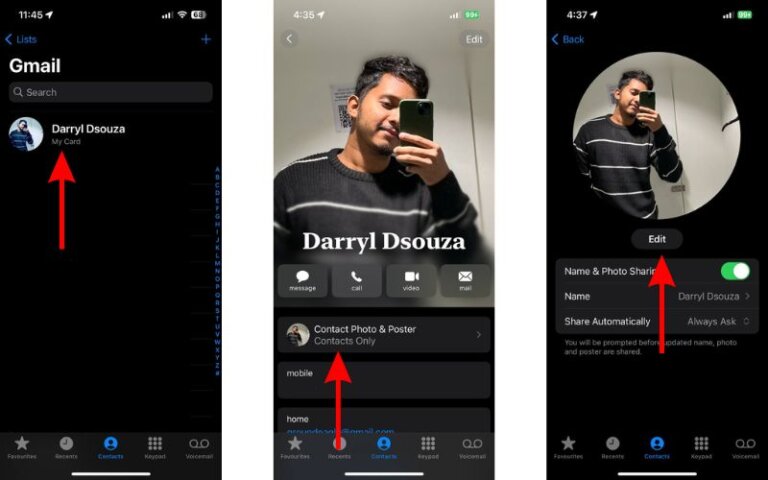
- เปิดแอปโทรศัพท์แล้วไปที่แท็บผู้ติดต่อ
- แตะตัวเลือก My Card และเลือกตัวเลือก Contact Photo & Poster ในหน้าจอถัดไป
- แตะปุ่มแก้ไข
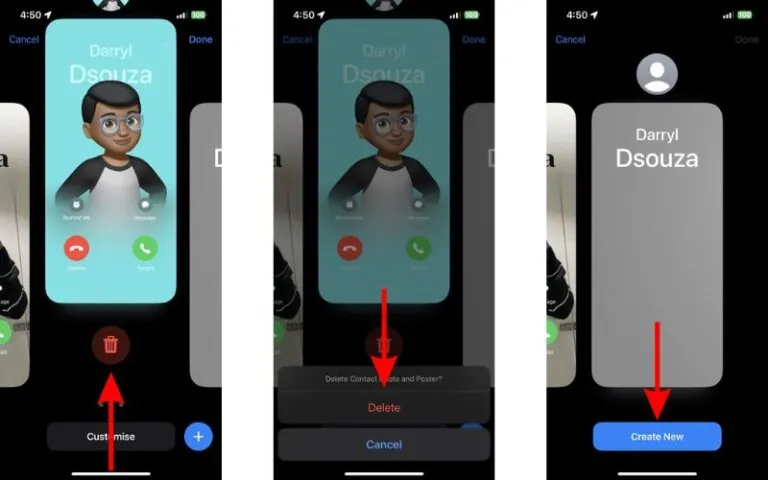
- ในหน้าจอถัดไป ปัดขึ้นบนผู้โพสต์ผู้ติดต่อแล้วแตะไอคอนถังขยะเพื่อลบ
- เลือกตัวเลือกลบเพื่อยืนยันการเลือกของคุณ
- ตอนนี้ คุณจะไม่สามารถลบผู้โพสต์ผู้ติดต่อคนสุดท้ายได้ ดังนั้นจะต้องสร้าง Contact Poster ใหม่แล้วลบอันที่สร้างไว้ก่อนหน้านี้
- แตะไอคอน + เพิ่ม หรือปุ่มสร้างใหม่
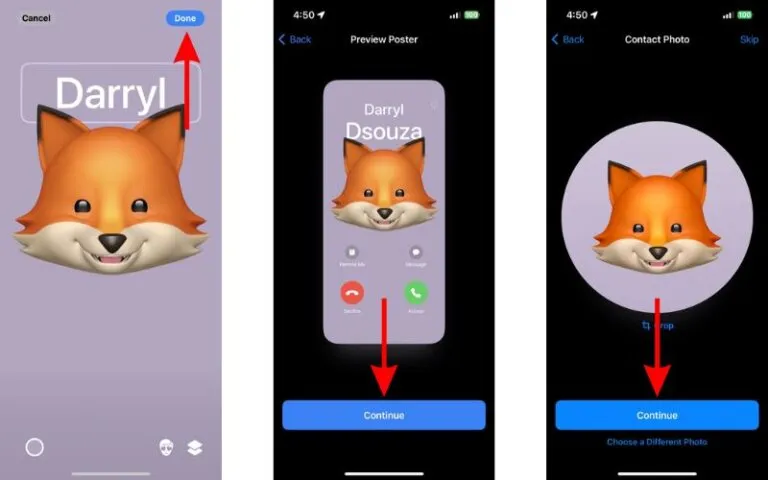
- ปรับแต่ง Contact Poster ด้วยรูปภาพ, สีพื้นหลัง ฯลฯ แล้วแตะปุ่มเสร็จสิ้นที่มุมขวาบน
- แตะดำเนินการต่อในหน้าตัวอย่างโปสเตอร์
- แตะอีกครั้ง ดำเนินการต่อ(Continue) บนหน้า Contact Photo
- ให้แตะปุ่มแก้ไขอีกครั้งและลบ Contact Poster ที่สร้างไว้ก่อนหน้านี้โดยทำตามขั้นตอนที่กล่าวมาข้างต้น
ปิดการใช้งาน Contact Poster และรีสตาร์ท iPhone ของคุณ
อีกวิธีหนึ่งที่คุณสามารถลองได้คือปิดการใช้งานการสลับการแชร์ชื่อและรูปภาพ(Name & Photo Sharing) หลังจากนั้นให้รีสตาร์ท iPhone ของคุณแล้วเปิดใช้งานอีกครั้ง อาจมีความเป็นไปได้ว่าแม้ว่าคุณจะเปิดใช้งานการสลับชื่อและการแบ่งปันรูปภาพ(Name & Photo Sharing) การเปลี่ยนแปลงจะไม่ได้รับการบันทึก ด้วยเหตุนี้ คุณลักษณะ Contact Poster จึงไม่ทำงานตามที่ควรจะเป็น สำหรับขั้นตอนวิธีการนั้นให้ทำตามขั้นตอนดังต่อไปนี้
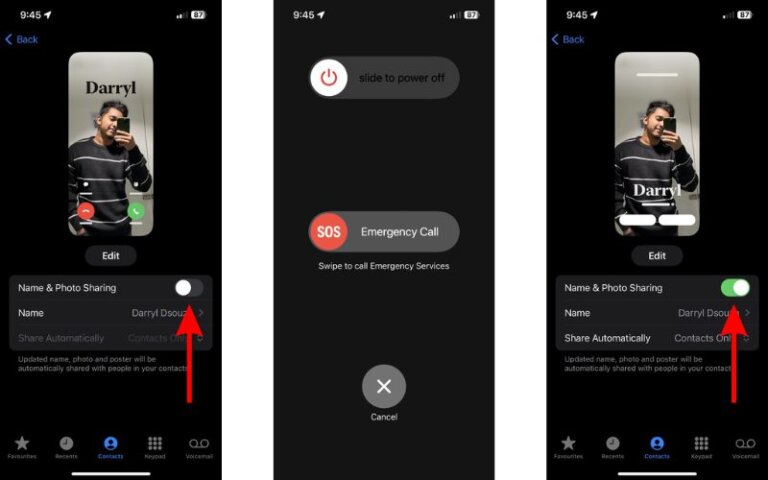
- เปิดแอปโทรศัพท์แล้วไปที่แท็บผู้ติดต่อ
- แตะตัวเลือก My Card และเลือกตัวเลือก Contact Photo & Poster ในหน้าจอถัดไป
- ปิดใช้งานการสลับการแชร์ชื่อและรูปภาพ
- รีสตาร์ท iPhone ของคุณ
- เปิดแอปโทรศัพท์ ไปที่รายชื่อติดต่อแล้วแตะตัวเลือกบัตรของฉัน
- เลือกตัวเลือกติดต่อรูปภาพและโปสเตอร์(Contact Photo & Poster)
- สุดท้าย เปิดใช้งานการสลับการแชร์ชื่อและรูปภาพ(Name & Photo)
ออกจากระบบ Apple ID และลงชื่อเข้าใช้อีกครั้ง
วิธีการแก้ไขปัญหาทั่วไปอีกวิธีหนึ่งที่ช่วยแก้ไขปัญหาคือการออกจากระบบ Apple ID แล้วลงชื่อเข้าใช้อีกครั้ง จากการทดลองนั้นพบว่าการทำแบบนี้ได้ผลสำหรับผู้ใช้งานบางคน นอกจากนี้คุณจะไม่สูญเสียข้อมูลใด ๆ โดยทำตามวิธีนี้ เพียงให้แน่ใจว่าคุณสำรองข้อมูล iPhone ของคุณไปที่ iCloud จากนั้นคุณสามารถดำเนินการตามขั้นตอนที่ระบุไว้ด้านล่าง
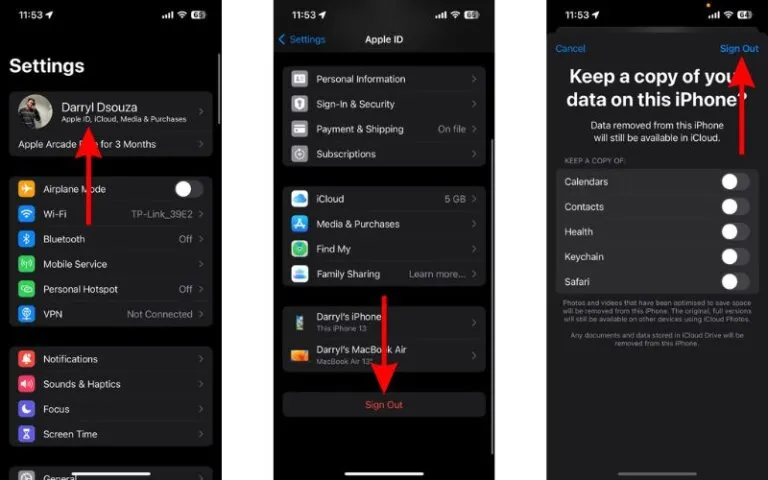
- เปิดแอปการตั้งค่าของ iPhone แล้วแตะชื่อของคุณที่ด้านบน
- เลื่อนลงและแตะปุ่มออกจากระบบ
- หากคุณต้องการเก็บสำเนาข้อมูลของคุณ ให้เปิดใช้งานการสลับตามลำดับบนหน้าจอแล้วแตะปุ่มออกจากระบบ
- แตะปุ่มออกจากระบบบนป๊อปอัปเพื่อยืนยันการเลือกของคุณ
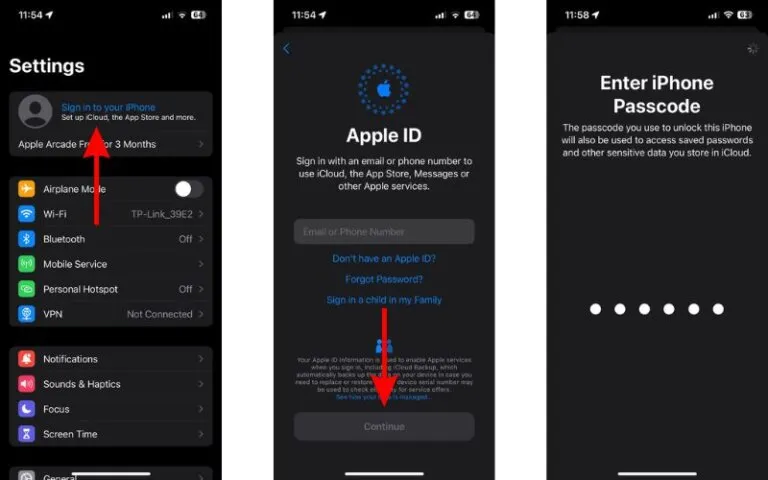
- หลังจากที่คุณออกจากระบบ ให้รีสตาร์ท iPhone ของคุณ
- เปิดแอปการตั้งค่าอีกครั้งแล้วแตะตัวเลือก “ลงชื่อเข้าใช้ iPhone ของคุณ” ที่ด้านบน
- ป้อน Apple ID และรหัสผ่านของคุณแล้วแตะปุ่มดำเนินการต่อ
- ป้อนรหัสผ่านของ iPhone ของคุณ
หลังจากที่คุณลงชื่อเข้าใช้อีกครั้งสำเร็จ ให้รอประมาณหนึ่งชั่วโมงแล้วปล่อยให้ข้อมูลทั้งหมดของคุณซิงค์ หลังจากนั้น ลองโทรหาเพื่อนและถามพวกเขาว่าเห็น Contact Poster ของคุณหรือไม่
รีเซ็ตการตั้งค่าทั้งหมด
หากไม่มีขั้นตอนข้างต้นที่ช่วยแก้ไขปัญหาได้ ตัวเลือกสุดท้ายที่คุณเหลือคือรีเซ็ตการตั้งค่าทั้งหมดบน iPhone ของคุณ อย่างไรก็ตามเราขอแนะนำว่าหากคุณได้ลองทำตามขั้นตอนทั้งหมดที่กล่าวมาข้างต้นแล้วให้รอสักหนึ่งวันแล้วตรวจสอบว่าปัญหาได้รับการแก้ไขหรือไม่
ที่เราให้คุณรอหนึ่งวันนั้นเนื่องจากเมื่อคุณรีเซ็ตการตั้งค่าทั้งหมด คุณจะสูญเสียการตั้งค่าเครือข่าย, พจนานุกรม, แป้นพิมพ์, การตั้งค่าตำแหน่งและการตั้งค่าความเป็นส่วนตัวที่บันทึกไว้ รวมถึงบัตร Apple Pay ที่บันทึกไว้ด้วย แต่ข้อมูลหรือสื่อของคุณจากอุปกรณ์จะไม่ถูกลบ ก่อนที่คุณจะดำเนินการตามขั้นตอนด้านล่าง ให้สำรองข้อมูล iPhone ของคุณไว้ก่อน
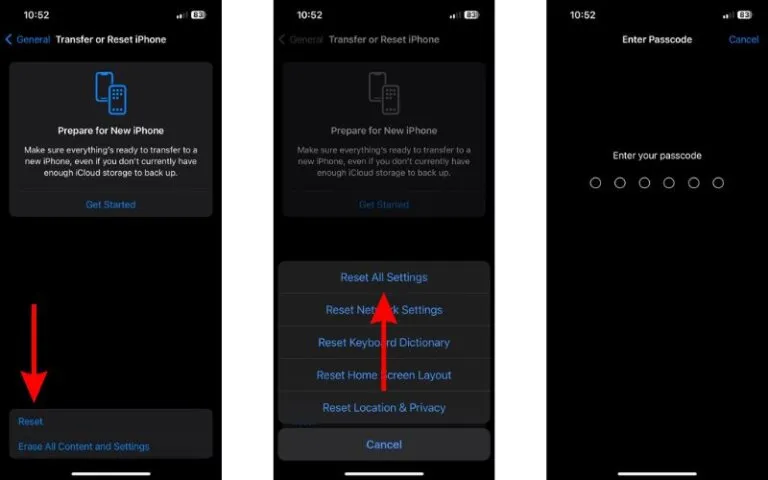
- เปิดการตั้งค่าบน iPhone ของคุณแล้วไปที่ทั่วไป
- เลื่อนลงแล้วแตะตัวเลือกถ่ายโอนหรือรีเซ็ต iPhone
- ในหน้าจอถัดไป ให้แตะตัวเลือกรีเซ็ต
- เลือกตัวเลือกรีเซ็ตการตั้งค่าทั้งหมด
- ป้อนรหัสผ่านของ iPhone และปฏิบัติตามคำแนะนำบนหน้าจอ
Contact Posters เป็นส่วนเสริมที่ยอดเยี่ยมสำหรับ iOS 17 คุณสามารถดู iPhone ของคุณแล้วคุณจะรู้ว่าใครโทรมาจากการดูรูปภาพของพวกเขา ยิ่งไปกว่านั้นคุณไม่จำเป็นต้องตั้งค่ารูปภาพผู้ติดต่อสำหรับผู้ติดต่อส่วนใหญ่ของคุณ (โดยใช้ iPhone) อีกต่อไป
ที่มา : makeuseof, macobserver
