หลังจากที่ iPhone 11 วางขายไปเชื่อว่าต้องมีเพื่อน ๆ อยากเปลี่ยนเครื่องใหม่แน่นอน ผมเลยจะมาบอกวิธีในการย้ายข้อมูลจาก iPhone เครื่องเดิม ไปยัง iPhone เครื่องใหม่ให้เพื่อน ๆ ได้รู้กัน ซึ่งจะมีวิธีไหนบ้างไปดูกันครับ
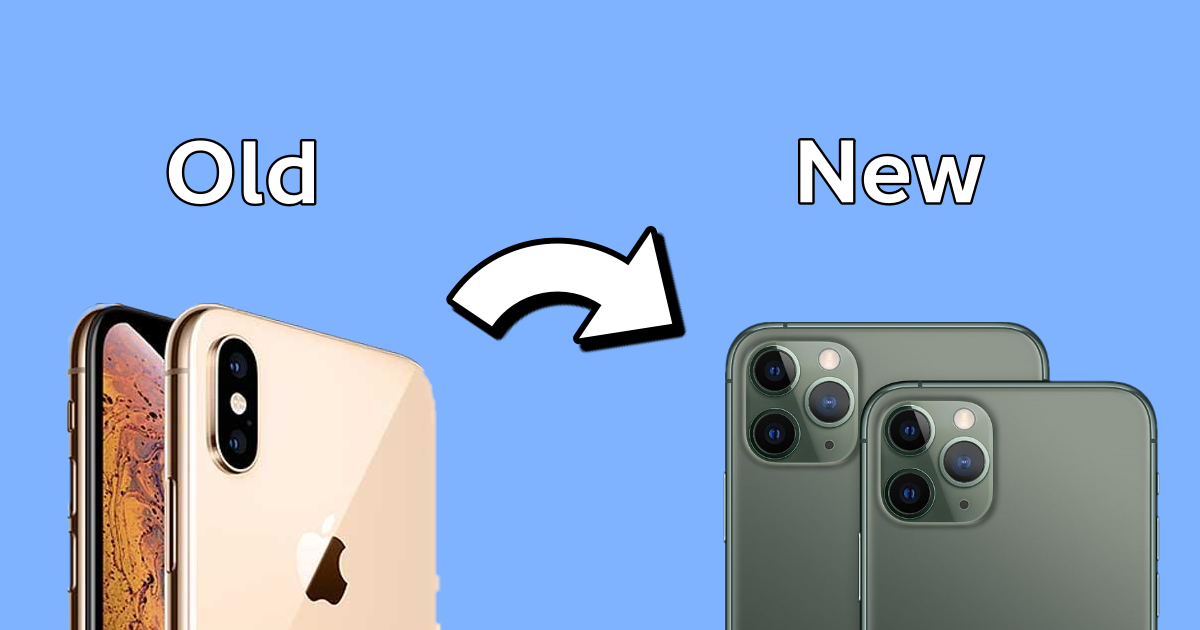
ก่อนจะย้ายข้อมูลนั้นมีสิ่งที่ต้องเตรียมก่อนคือ
- iPhone เครื่องเก่า และ iPhone เครื่องใหม่ (อันนี้แน่นอนอยู่แล้ว)
- ทำการยกเลิกการจับคู่กับอุปกรณ์ต่าง อย่าง Apple Watch เมื่อยกเลิกการจับคู่แล้ว Apple Watch จะทำการสำรองข้อมูลให้อัตโนมัติ เพื่อให้สามารถกู้คืนข้อมูลได้หลังจากที่เอาไปจับคู่กับ iPhone เครื่องใหม่
- ทำการสำรองข้อมูล iPhone ให้เรียบร้อย
- เตรียม AppleID และ รหัสผ่านให้พร้อม
- ตรวจสอบดูว่าซิมที่ใช้อยู่สามารถใช้กับ iPhone เครื่องใหม่ได้ไหม
- แบตเตอรี่เหลือมากกว่า 50% หรือไม่
หลังจากทำการเตรียมความพร้อมเหล่านี้แล้วก็ไปดูวิธีการย้ายข้อมูลกันครับ
1. การถ่ายข้อมูลโดยตรงจาก iPhone ไปยัง iPhone
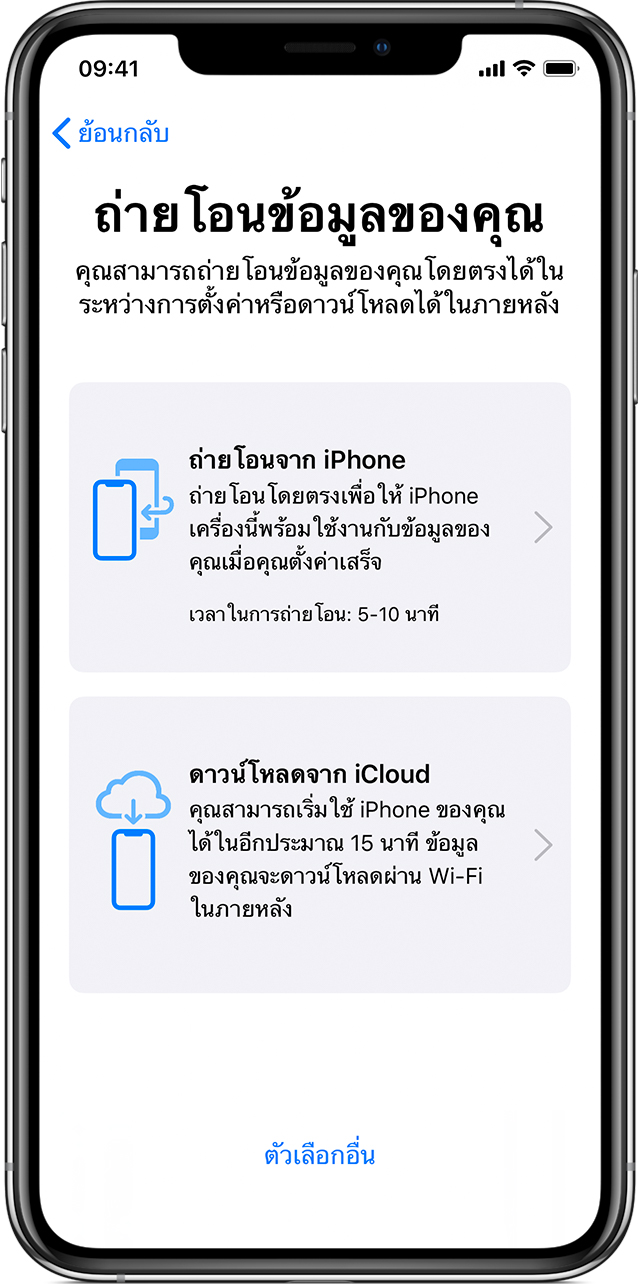
การถ่ายโอนข้อมูลด้วยวิธีนี้จะมีเงื่อนไขเพิ่มเติมคือ
- ต้องเป็น iOS 12.4 ขึ้นไป
- iPhone เครื่องเก่าต้องเปิดทั้ง Wi-Fi และ Bluetooth
- iPhone เครื่องใหม่ต้องอยู่ที่หน้าเริ่มต้นตั้งค่าเท่านั้น หากเข้าหน้า Home ไปแล้วให้ทำการ Reset เครื่องใหม่
วิธีการถ่ายข้อมูลโดยตรงจะมีอยู่ 2 แบบคือแบบไร้สายและแบบต่อสาย ซึ่งวิธีจะคล้ายกันดังต่อไปนี้
- เปิด iPhone เครื่องใหม่และนำไปไว้ใกล้กับ iPhone เครื่องปัจจุบัน หากต้องการโยกย้ายข้อมูลผ่านการเชื่อมต่อแบบใช้สาย ให้ทำการเชื่อมต่ออุปกรณ์ แล้วหน้าจอเริ่มต้นอย่างรวดเร็วจะปรากฏขึ้นบน iPhone เครื่องปัจจุบันคุณและจะมีตัวเลือกในการใช้ Apple ID เพื่อตั้งค่า iPhone เครื่องใหม่ ตรวจสอบให้แน่ใจว่า Apple ID นั้นเป็นบัญชีที่คุณต้องการใช้ หลังจากนั้นแตะดำเนินการต่อ หากไม่เห็นตัวเลือกเพื่อดำเนินการต่อบนอุปกรณ์เครื่องปัจจุบัน ให้ตรวจสอบว่าบลูทูธเปิดอยู่หรือไม่
- รอให้ภาพเคลื่อนไหวปรากฏบน iPhone เครื่องใหม่ ถือ iPhone เครื่องปัจจุบันไว้เหนือ iPhone เครื่องใหม่ จากนั้นจัดภาพเคลื่อนไหวในช่องมองภาพให้อยู่ตรงกึ่งกลาง รอให้มีข้อความขึ้นมาว่า ตั้งค่าให้เสร็จปรากฏขึ้นบน iPhone เครื่องใหม่ หากคุณไม่สามารถใช้กล้องของ iPhone เครื่องปัจจุบันได้ ให้แตะตรวจสอบสิทธิ์เอง จากนั้นทำตามขั้นตอนที่ปรากฏ
- เมื่อระบบขอ ให้ป้อนรหัส iPhone เครื่องปัจจุบันบน iPhone เครื่องใหม่ของคุณ
- ทำตามคำแนะนำเพื่อตั้งค่า Face ID หรือ Touch ID บน iPhone เครื่องใหม่ของคุณ
- แตะถ่ายโอนจาก iPhone เพื่อเริ่มถ่ายโอนข้อมูลจาก iPhone เครื่องเก่าไปยัง iPhone เครื่องใหม่ แต่หากใช้วิธีแบบใช้สาย ไอคอนการถ่ายโอน จะระบุว่าอุปกรณ์ของคุณกำลังเชื่อมต่ออยู่ คุณยังสามารถเลือกได้ว่าจะถ่ายโอนการตั้งค่าบางรายการ เช่น Apple Pay และ Siri จาก iPhone เครื่องเก่าไปยัง iPhone เครื่องใหม่หรือไม่
- หากมี Apple Watch และกำลังตั้งค่า iPhone เครื่องใหม่ ระบบจะถามว่าคุณต้องการถ่ายโอนข้อมูลและการตั้งค่า Apple Watch ของคุณด้วยหรือไม่
- วางอุปกรณ์ทั้งสองเครื่องไว้ใกล้ๆ กันแล้วเสียบชาร์จไฟไว้จนกว่ากระบวนการการโยกย้ายข้อมูล iPhone จะเสร็จสมบูรณ์ เวลาในการถ่ายโอนข้อมูลอาจแตกต่างกันไปตามปัจจัยต่างๆ เช่น ประเภทของการเชื่อมต่อที่คุณใช้ สภาพเครือข่าย และปริมาณข้อมูลที่ถ่ายโอน
ปล. ในการโอนถ่ายแบบใช้สายจำเป็นต้องมี Lightning to USB ก่อนนะครับ
2. การย้ายข้อมูลผ่าน iCloud
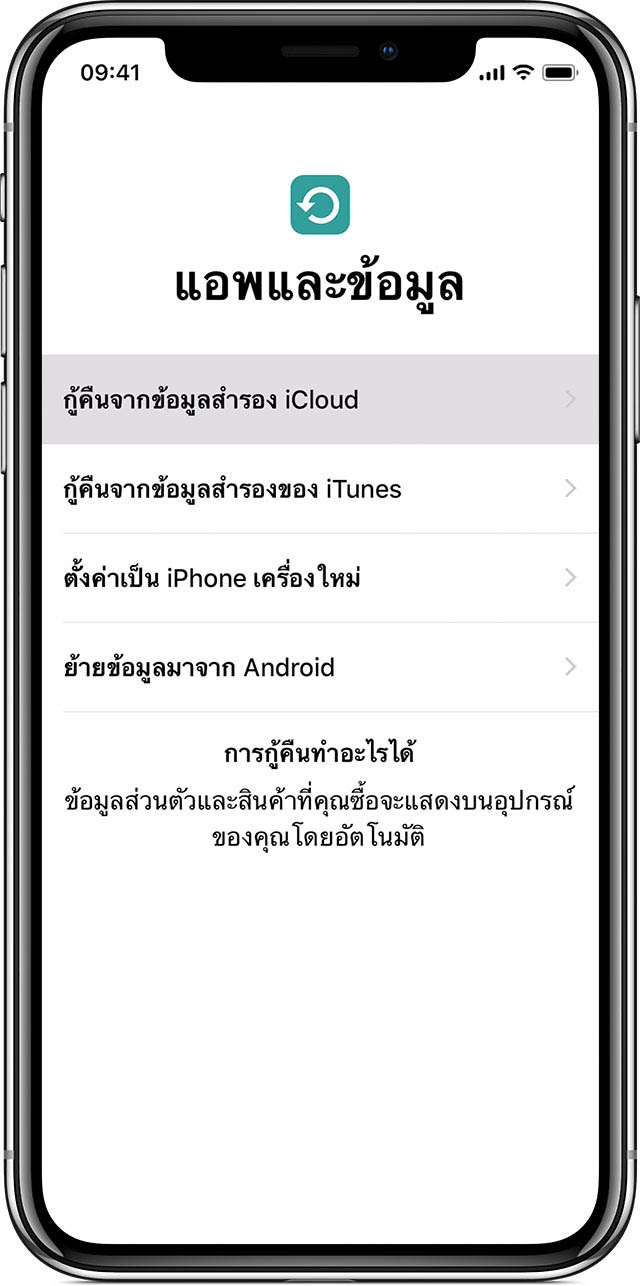
การถ่ายโอนด้วยวิธีนี้จำเป็นต้องทำการสำรองข้อมูลทั้งหมดขึ้น iCloud ซึ่ง iCloud แบบฟรีนั้นมีพื้นที่ไม่เพียงพอแน่นอน ดังนั้นการถ่ายโอนวิธีนี้จะเหมาะกับผู้ที่ซื้อพื้นที่ iCloud เอาไว้ครับ ส่วนวิธีก็ตามนี้เลย
- เปิดอุปกรณ์เครื่องใหม่ หน้าจอ “สวัสดี” จะปรากฏขึ้น หากมีการตั้งค่าอุปกรณ์เครื่องใหม่เรียบร้อยแล้ว จะต้องลบการตั้งค่านั้นก่อนจึงจะสามารถใช้ขั้นตอนเหล่านี้ได้
- ทำตามขั้นตอนจนกว่าจะเห็นหน้าจอ Wi-Fi
- เชื่อมต่อเครือข่าย Wi-Fi แล้วทำตามขั้นตอนจนกว่าจะเห็นหน้าจอแอพและข้อมูล จากนั้นแตะ “กู้คืน” จากข้อมูลสำรอง iCloud
- ลงชื่อเข้าใช้ iCloud ด้วย Apple ID และรหัสผ่าน
- เมื่อระบบถาม ให้เลือกข้อมูลสำรอง ตรวจสอบวันที่และขนาดของข้อมูลแต่ละรายการ เพื่อให้แน่ใจว่าเป็นข้อมูลที่ถูกต้อง
- หากมีการซื้อคอนเทนต์ใน iTunes หรือ App Store โดยใช้ Apple ID หลายบัญชี ระบบจะขอให้ลงชื่อเข้าใช้ด้วย Apple ID แต่ละบัญชี
- เชื่อมต่อ Wi-Fi ไว้อยู่ตลอดเวลาจนกว่ากระบวนการกู้คืนจะเสร็จสมบูรณ์ แล้วจึงดำเนินการตามขั้นตอนการตั้งค่าที่เหลือบนหน้าจอ หากเป็นไปได้ให้เสียบสายชาร์จเอาไว้ตลอดเวลา วิธีนี้จะช่วยให้คอนเทนต์ อย่างเช่น รูปภาพ เพลง และแอพที่เก็บไว้ใน iCloud สามารถดาวน์โหลดกลับลงในอุปกรณ์ได้โดยอัตโนมัติ
3. ใช้ iTunes เพื่อถ่ายโอนข้อมูล
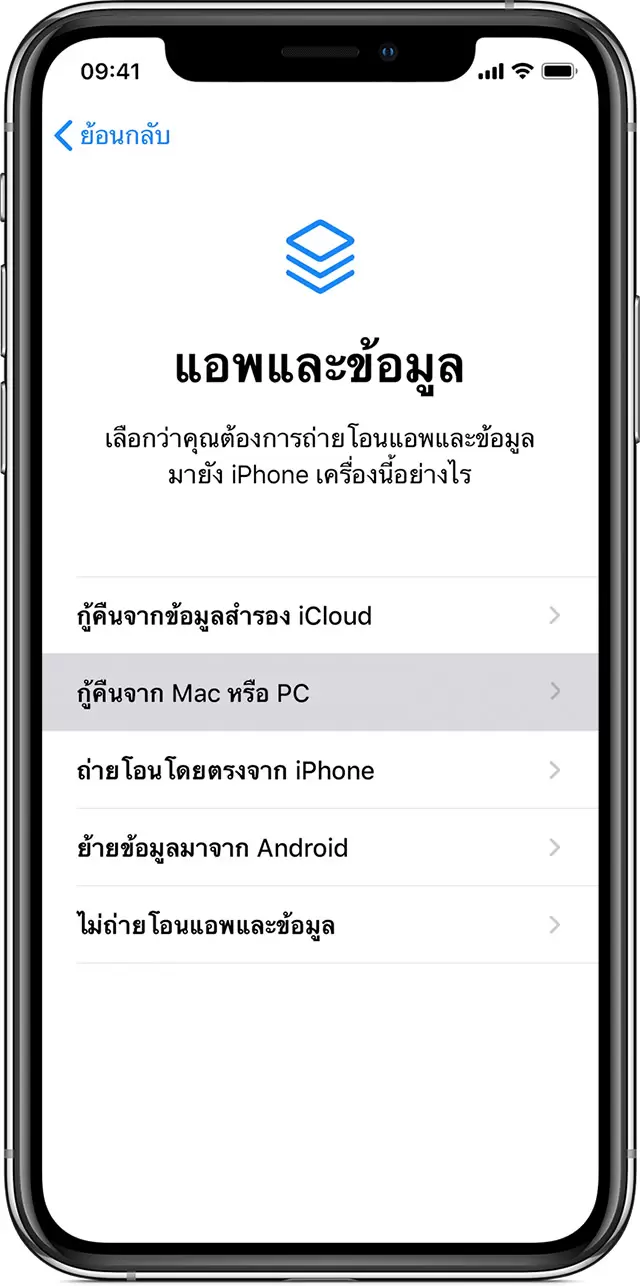
ถ่ายข้อมูลผ่าน iTune คือวิธีถ่ายข้อมูลดั้งเดิมที่ใช้กันมาตั้งแต่ยุคแรก ๆ แต่ก็ยังใช้ได้ดีอยู่ และแน่นอนว่าวิธีนี้จำเป็นต้องมี Mac หรือ PC และต้องมีการสำรองข้อมูลเอาไว้ในเครื่องก่อนถึงจะทำได้ สำหรับวิธีก็ตามนี้เลยครับ
- เปิดอุปกรณ์เครื่องใหม่ หน้าจอ “สวัสดี” จะปรากฏขึ้น หากมีการตั้งค่าอุปกรณ์เครื่องใหม่เรียบร้อยแล้ว จะต้องลบการตั้งค่านั้นก่อนจึงจะสามารถใช้ขั้นตอนเหล่านี้ได้
- ทำตามขั้นตอนจนกว่าจะเห็นหน้าจอแอพและข้อมูล จากนั้นแตะกู้คืนจาก Mac หรือ PC
- ต่ออุปกรณ์เครื่องใหม่เข้ากับคอมพิวเตอร์ที่ใช้เพื่อสำรองข้อมูลอุปกรณ์เครื่องเดิม
- เปิด iTunes บนคอมพิวเตอร์ แล้วเลือกอุปกรณ์ของคุณ ระบบอาจขอให้คุณกดเชื่อถืออุปกรณ์ของคุณ
- เลือกกู้คืนข้อมูลสำรอง จากนั้นเลือกข้อมูลสำรอง ตรวจดูวันที่และขนาดของข้อมูลแต่ละรายการ เพื่อให้แน่ใจว่าเป็นข้อมูลที่ถูกต้อง
- หากเลือกกู้คืนจากข้อมูลสำรองที่เข้ารหัส ให้ป้อนรหัสผ่านเมื่อระบบถาม
- รอจนกว่ากระบวนการกู้คืนจะเสร็จสมบูรณ์ แล้วจึงดำเนินการตามขั้นตอนการตั้งค่าที่เหลือในอุปกรณ์ หากเป็นไปได้ ให้เชื่อมต่ออุปกรณ์กับ Wi-Fi ไว้ตลอดเวลา แล้วเสียบสายชาร์จหลังจากการตั้งค่าเสร็จ วิธีนี้จะช่วยให้คอนเทนต์ อย่างเช่น รูปภาพ เพลง และแอพที่เก็บไว้ใน iCloud สามารถดาวน์โหลดกลับลงในอุปกรณ์ได้โดยอัตโนมัติ
การถ่ายโอนข้อมูลข้อมูลจากเครื่องสู่เครื่องแบบง่าย ๆ ก็จะมีอยู่ 3 วิธีตามที่ได้บอกไปแล้ว นอกจากนี้จะยังมีอีกวิธีแต่จะเป็นวิธีที่ค่านข้างเหนื่อยอยู่ นั่นก็คือการตั้งค่าด้วยมือที่จะมีวิธีตามนี้
- ทำการสำรองไฟล์รูปภาพขึ้น Cloud อย่าง Google Photo
- เปิดอุปกรณ์เครื่องใหม่ แล้วทำการตั้งค่าต่าง ๆ ไปเรื่อย ๆ จนเข้าหน้า Home
- ทำการเชื่อมต่อ Wi-Fi
- ทำการลงชื่อเข้าใช้ App Store ด้วย AppleID และรหัสผ่าน
- ทำการไล่ดาวน์โหลด App ไปทีละ App จนกว่าจะครบ
- ทำการ Log-in แต่ละ App จนกว่าจะครบ
วิธีการนี้ดูเหมือนจะไม่มีอะไรมาก แต่หากมี App อยู่เยอะแล้วจะเป็นอะไรที่ทรมานมาก ดังนั้นขอให้เป็นวิธีสุดท้ายจริง ๆ นะครับ

