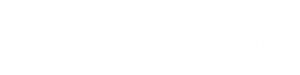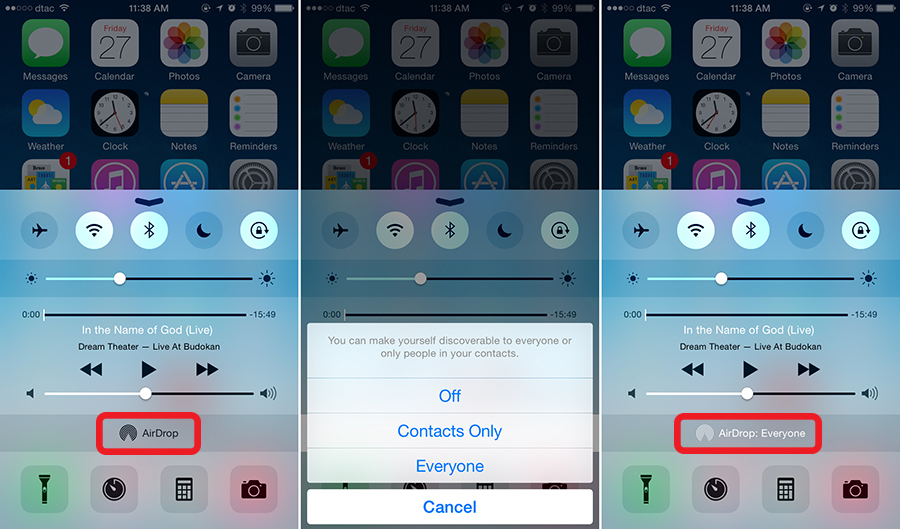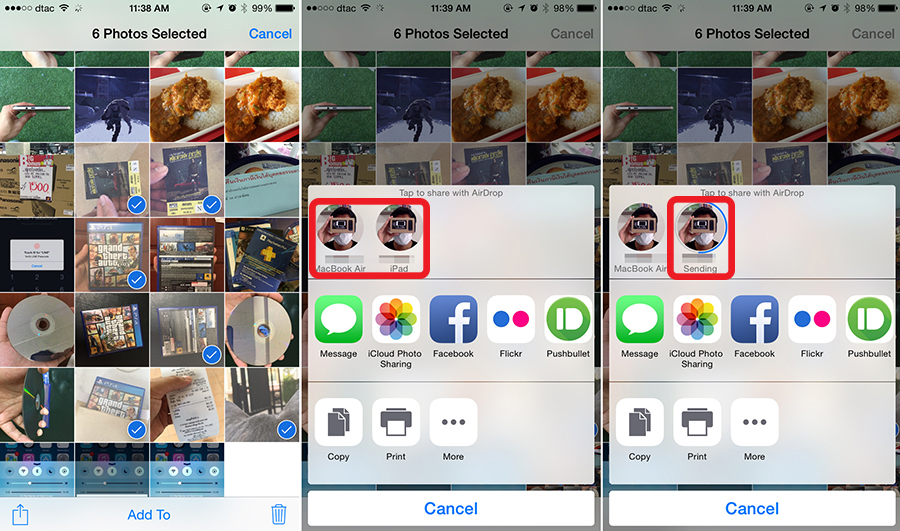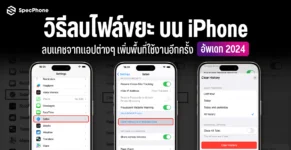สำหรับใครที่มีอุปกรณ์ iOS หลายๆ เครื่อง อาจจะมีบางครั้งที่อยากเอาไฟล์ภาพจากเครื่องหนึ่ง ไปเปิดที่อีกเครื่องหนึ่ง เช่น อาจจะอยากส่งภาพถ่ายจาก iPhone ไปดูบน iPad ที่จอใหญ่กว่า ถ้าทั้งสองเครื่องเชื่อมต่อด้วย Apple ID เดียวกัน อันนี้คงไม่ลำบากเท่าไหร่ เพราะปกติมันจะซิงค์รูปภาพให้เหมือนๆ กันอยู่แล้วผ่านทาง iCloud แต่ถ้าบางทีเราต้องการส่งภาพให้เครื่องอื่นที่ใช้คนละ ID กันล่ะ เช่นส่งภาพให้เพื่อนที่ใช้ iPhone เหมือนกัน จะส่ง Bluetooth ก็ลำบาก จะส่งเป็นอีเมลก็ดูจริงจังเกินไป แถมยังมีข้อจำกัดว่าแนบไฟล์ได้ขนาดรวมกันไม่ใหญ่มากนัก แถมบางที เน็ตก็ไม่เอื้ออำนวยต่อการรับส่งไฟล์เท่าไหร่ ในบทความนี้จะมาแนะนำวิธีการใช้งาน AirDrop วิธีรับส่งไฟล์ที่มีให้ใช้งานเฉพาะบนอุปกรณ์ iDevice และเครื่อง Mac กันครับ
เครื่องรุ่นไหน ใช้ AirDrop ได้บ้าง?
อันที่จริง AirDrop นี้ก็มีมาตั้งแต่ใน iOS 7 แล้ว แต่อาจจะมีหลายท่านยังไม่ทราบว่ามันเป็นยังไง ใช้งานยังไง ก่อนอื่น มาดูกันก่อนว่ามีเครื่องรุ่นไหนสามารถใช้งานได้บ้าง
- iPhone 5, iPhone 5s, iPhone 5c, iPhone 6, iPhone 6 Plus
- iPad 4, iPad Air, iPad Air 2
- iPad mini, iPad mini 2, iPad mini 3
- iPod Touch 5
ส่วนในเครื่อง Mac นั้น หลักๆ ก็จะเป็นพวกเครื่องที่รุ่นใหม่กว่าปี 2008 ขึ้นมาซะเป็นส่วนใหญ่ ส่วนถ้าจะรับส่งไฟล์ไปมาระหว่างอุปกรณ์ iOS กับเครื่อง Mac อันนี้ต้องใช้เครื่อง Mac รุ่นที่ออกมาตั้งแต่ปี 2012 ขึ้นมาเท่านั้นนะ
AirDrop ทำงานยังไง?
หลักการของ AirDrop อันที่จริงมันก็คือ Wi-Fi Direct ที่หลายๆ ท่านอาจจะเคยเห็นมาแล้วในมือถือ แท็บเล็ต Android บางรุ่นนั่นเองครับ แต่โดนจับมาชุบสี เปลี่ยนชื่อ และกระบวนการใช้งานซะใหม่ให้ดูง่ายขึ้น น่าใช้มากขึ้น และกำเนิดมาเป็นชื่อ AirDrop นี่เอง จะว่าไป มันก็เหมือนเป็นการรวม 2 เทคโนโลยีเข้าด้วยกัน นั่นคือ Wi-Fi Direct กับ Android Beam นั่นหละครับ คือเริ่มด้วยการค้นหาเครื่องที่จะส่งให้ง่ายๆ แบบ Android Beam (แถม AirDrop ง่ายกว่าด้วย เพราะไม่ต้องเอาเครื่องมาชนกันเพื่อให้ NFC จับสัญญาณกัน) จากนั้นก็ใช้วิธีการรับส่งไฟล์แบบ Wi-Fi Direct เข้าหากัน
ซึ่งจุดที่สำคัญที่สุดก็คือการค้นหาเครื่องที่เราจะส่งไฟล์ไปหาคนรับ ว่าจะทำยังไงให้มันง่ายที่สุด อย่างของฝั่ง Android Beam ที่ใช้ NFC ช่วยนั้น มันสามารถเจอกันง่ายก็จริง แต่กว่ามันจะเจอกันได้ ก็ต้องเอาด้านหลังเครื่องบริเวณที่เป็นเสารับส่ง NFC มาแตะกัน ซึ่งตำแหน่งของเสาก็วางไม่เหมือนกัน แถมใช่ว่าทุกเครื่องจะมี NFC มาด้วย เลยทำให้ Android Beam มันไม่เกิดซะที ทาง Apple ก็อาศัยจุดนี้ข่มซะ เนื่องจาก AirDrop นั้นไม่จำเป็นที่ทั้งสองเครื่องจะต้องมาแตะกันเลย เปลี่ยนมาใช้ Bluetooth ในการค้นหาแทน อยู่คนละห้องยังสามารถรับส่งไฟล์หากันได้สบายๆ แบบไม่ต้องใช้อินเตอร์เน็ตเลย
โดยเจ้าการรับส่งไฟล์แบบไม่ใช้เน็ตนี้ ก็จะพึ่งพาเทคโนโลยี Wi-Fi Direct ที่ทั้งสองเครื่องจะสร้างวง Wi-Fi ของตนเองในลักษณะ Ad-hoc แล้วเชื่อมต่อเข้าหากันเองเป็นการพิเศษเพื่อรับส่งไฟล์เท่านั้น เมื่อเสร็จธุระก็ปิดวง Wi-Fi นี้ซะ ซึ่งกระบวนการของ AirDrop นับตั้งแต่เปิดใช้งานก็จะเริ่มให้ตั้งแต่การใช้ Bluetooth ค้นหาเครื่องที่เปิดพร้อมรับ AirDrop ก่อนเลย เมื่อเราเลือกแล้ว (ไม่จำเป็นต้องแพร์ Bluetooth ต่อกันด้วย) ระบบก็จะเชื่อมต่อ Wi-Fi Direct เข้าหาเครื่องปลายทาง แล้วก็จัดการส่งไฟล์ไปให้เอง เมื่อส่งเสร็จ ก็ปิดวงดังกล่าวเองในตัว แค่นี้เองครับ ผู้ใช้อย่างเราไม่ต้องไปตั้งค่าอะไรให้วุ่นวายเลย ไม่ต้องเอาเครื่องไปแตะกันด้วย
จะใช้ AirDrop ได้ ต้องทำอย่างไรบ้าง?
ตามนี้เลยครับ
เปิด AirDrop
ขั้นแรกเลยคือเปิด AirDrop ที่จะมีให้เปิดตรงแถบ Control Center (ปัดหน้าจอจากด้านล่างสุดขึ้นมา) เมื่อปัดขึ้นมาแล้ว ก็กดที่ปุ่มคำว่า AirDrop
เลือกว่าจะส่งให้ในระดับไหน
อันนี้จะเป็นการตั้งค่าว่าจะให้เราสามารถค้นหาผู้รับไฟล์จาก AirDrop ได้ถึงระดับไหน
- Off: ปิด AirDrop
- Contact Only: เปิดให้ค้นหาได้เฉพาะผู้ที่มีรายชื่ออยู่ในสมุดรายชื่อของเราเท่านั้น (เพื่อนต้องผูก Apple ID กับบัญชีไว้ด้วย) เหมาะกับการตั้งใจส่งให้เพื่อน
- Everyone: เปิดให้ค้นหาได้กับอุปกรณ์ทั้งหมดที่เปิดรับ AirDrop อยู่ อันนี้เหมาะกับการส่งให้คนอื่นๆ ที่เราไม่มีรายชื่อบันทึกไว้ ถ้ากลัวไม่เจอ ก็เปิดอันนี้ไปเลย ไม่ใช้ก็ค่อยปิด AirDrop ก็ได้
อนึ่ง จุดที่ต้องระวังของ AirDrop นะครับ คือใครที่เปิดรับแบบ Everyone อยู่ ก็หมายความว่าเราเปิดรับไฟล์ได้จากทุกๆ คนที่ส่ง AirDrop เข้ามาเลย ซึ่งอาจจะเกิดได้เมื่อคนส่งไฟล์ ส่งมาผิดคน กลายเป็นส่งมาหาเราแทน หรือตั้งใจแกล้งส่งมาหาเราแทนเพราะเห็นว่าเปิด AirDrop อยู่ ดังนั้นถ้าเปิดแบบ Everyone ก็เสี่ยงหน่อยนะ ถ้ารีบเปิด รีบปิดก็ยังโอเคอยู่
สำหรับการค้นหาเพื่อน อุปกรณ์ทั้งของเราและของเพื่อนไม่ควรจะอยู่ห่างกันเกิน 10 เมตร ที่เป็นระยะทำการของ Bluetooth นะครับ ถ้ามีผนังกั้นห้อง ระยะก็อาจจะหดสั้นลงไปอีก แต่ฟันธงว่าไม่จำเป็นต้องเอาเครื่องมาชนกันแน่นอน
เปิดเสร็จแล้ว พร้อมรับ-ส่ง
เมื่อเลือกได้แล้วว่าจะเปิดการค้นหาที่ระดับไหน ตรงแถบ AirDrop ก็จะเปลี่ยนข้อความไปเล็กน้อยครับ และในส่วนนี้ WiFi กับ Bluetooth ก็จะถูกบังคับให้เปิดโดยอัตโนมัติด้วย เพื่อรอการค้นหาและการเชื่อมต่ออย่างที่กล่าวไว้ข้างต้นนั่นเอง
เลือกไฟล์ที่จะส่ง
สำหรับไฟล์ที่สามารถส่งผ่านทาง AirDrop ได้ จะค่อนข้างจำกัดประเภทมากๆ ครับ ซึ่งนี่ถือเป็นจุดอ่อนของ AirDrop เลย สำหรับไฟล์ที่สามารถส่งได้ ก็เช่น
- รูปภาพ
- วิดีโอ
- ลิ้งค์เว็บไซต์
- ตำแหน่งสถานที่
- ลิ้งค์แอพใน App Store / ลิ้งค์เพลงใน iTunes Store
- บันทึกใน Notes
- ไฟล์เสียงที่บันทึกไว้
- รายชื่อผู้ติดต่อ (contact)
- ตั๋วใน Passbook
อย่างในภาพตัวอย่าง ผมเลือกแชร์รูปภาพครับ จะเลือกกี่รูปก็ได้ ไม่จำกัด ผมเคยเลือกประมาณ 30 กว่ารูปในคิวเดียว ก็สามารถส่งได้สบายๆ แค่รอนานหน่อยเท่านั้นเอง หลังจากเลือกรูปได้แล้ว ก็กดปุ่มแชร์ ที่เป็นสัญลักษณ์รูปสี่เหลี่ยม แล้วมีลูกศรชี้ขึ้นไป จากในภาพตัวอย่างก็จะอยู่ที่มุมซ้ายล่างสุด
เลือกคนรับ
หลังจากเลือกรูปหรือไฟล์ที่จะส่งได้แล้ว ก็ถึงเวลาเลือกคนรับไฟล์แล้วครับ โดยจะมีรูปไอคอนของชื่อผู้ติดต่อที่เปิด AirDrop รอรับไฟล์ขึ้นมาแสดง พร้อมมีชื่อ (บรรทัดแรก) และอุปกรณ์ที่คนนั้นใช้เปิดรอ AirDrop แสดงอยู่ (บรรทัดที่สอง) ก็เลือกกันให้ถูกนะ
รอจนกว่าจะเสร็จ
ทีนี้ก็เหลือแต่รอแล้วครับ โดยสามารถดูความคืบหน้าได้จากที่ไอคอนของคนรับ จะมีขีดสีน้ำเงินวิ่งบอกความคืบหน้าอยู่ ก็รอจนมันวิ่งจนเต็มวงไอคอนเท่านั้นเอง โดยในระหว่างการรับส่งไฟล์กันนี้ ทั้งสองเครื่องไม่ควรจะอยู่ห่างกันมากนัก เพื่อความเร็วสูงสุดในการรับส่งไฟล์ผ่าน Wi-Fi Direct ซึ่งในส่วนนี้ เครื่องจะจัดการเองทั้งหมด และไม่มีการใช้งานอินเตอร์เน็ตในระหว่างการรับส่งเลย สบายใจได้ ส่วนใครที่เปิดใช้งาน WiFi Hotspot อยู่ ระบบจะปิดให้เองนะครับ ไม่ต้องตกใจ
เพียงแค่นี้ก็เสร็จแล้วครับ กับการรับส่งภาพระหว่างอุปกรณ์ iOS ด้วยกัน ผ่านทาง AirDrop จัดว่าเป็นอีกหนึ่งวิธีที่ง่ายมากๆ แถมไม่ต้องมาลงแอพเพิ่มเติมอีกด้วย เพราะเป็นฟีเจอร์ที่มีมาใน iOS อยู่แล้ว แต่เห็นอย่างนี้ มันก็ยังมีข้อจำกัดอยู่บ้างเหมือนกัน เช่นเรื่องประเภทไฟล์ที่ใช้งานได้ไม่กี่แบบเท่านั้น จะเหมาะสุดก็คงเป็นเรื่องส่งภาพถ่าย ส่งวิดีโอให้กันและกันนี่แหละ ดูจะเหมาะสุดแล้วกับการใช้ AirDrop