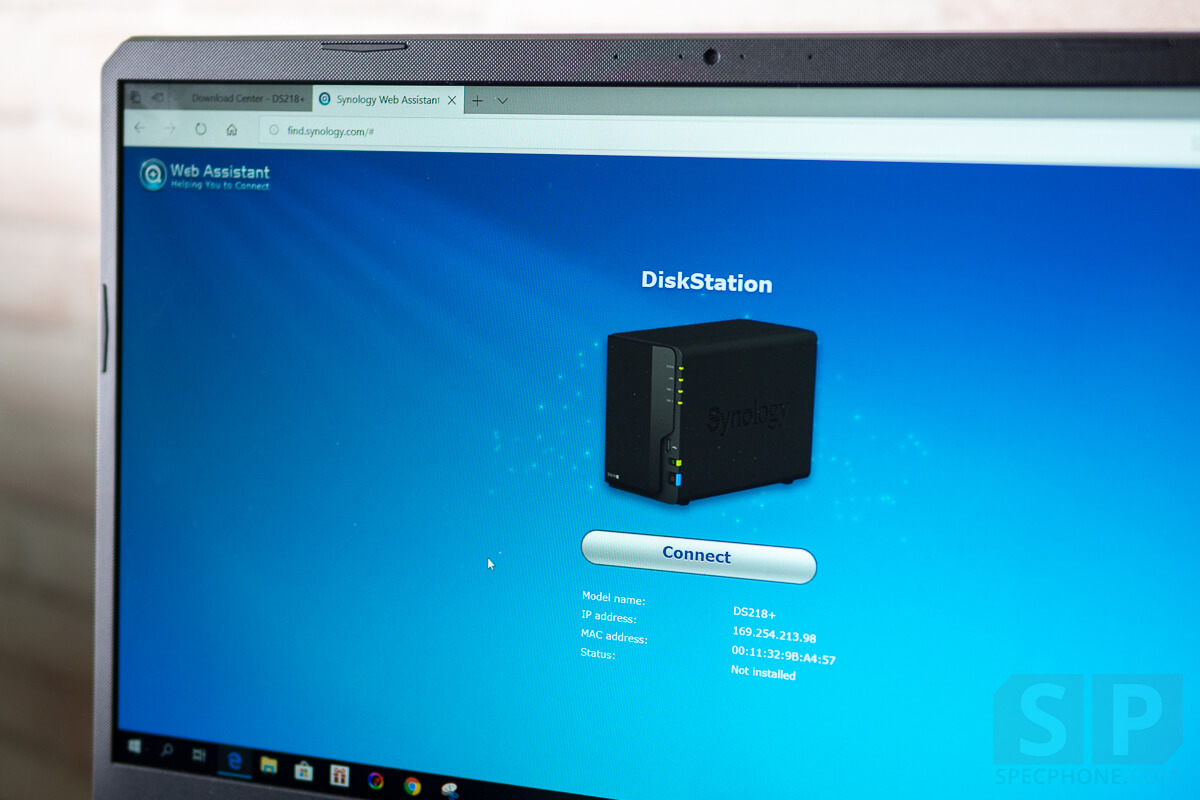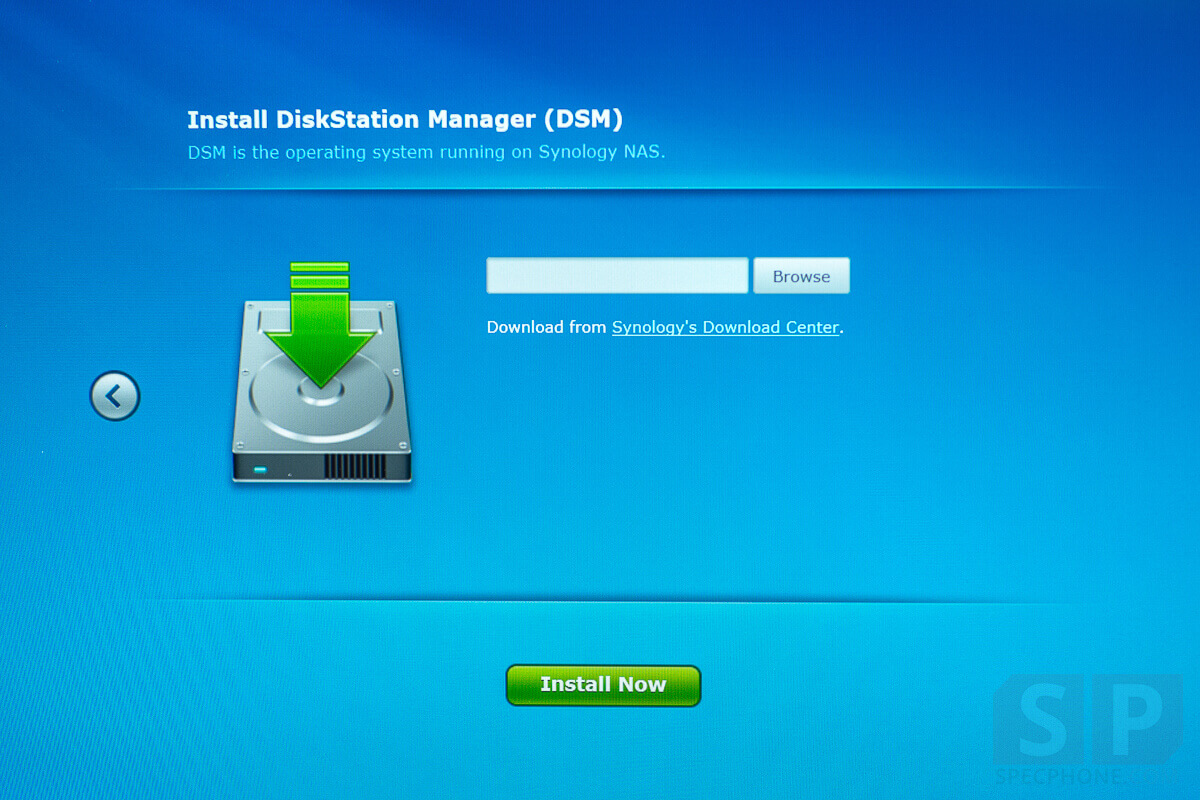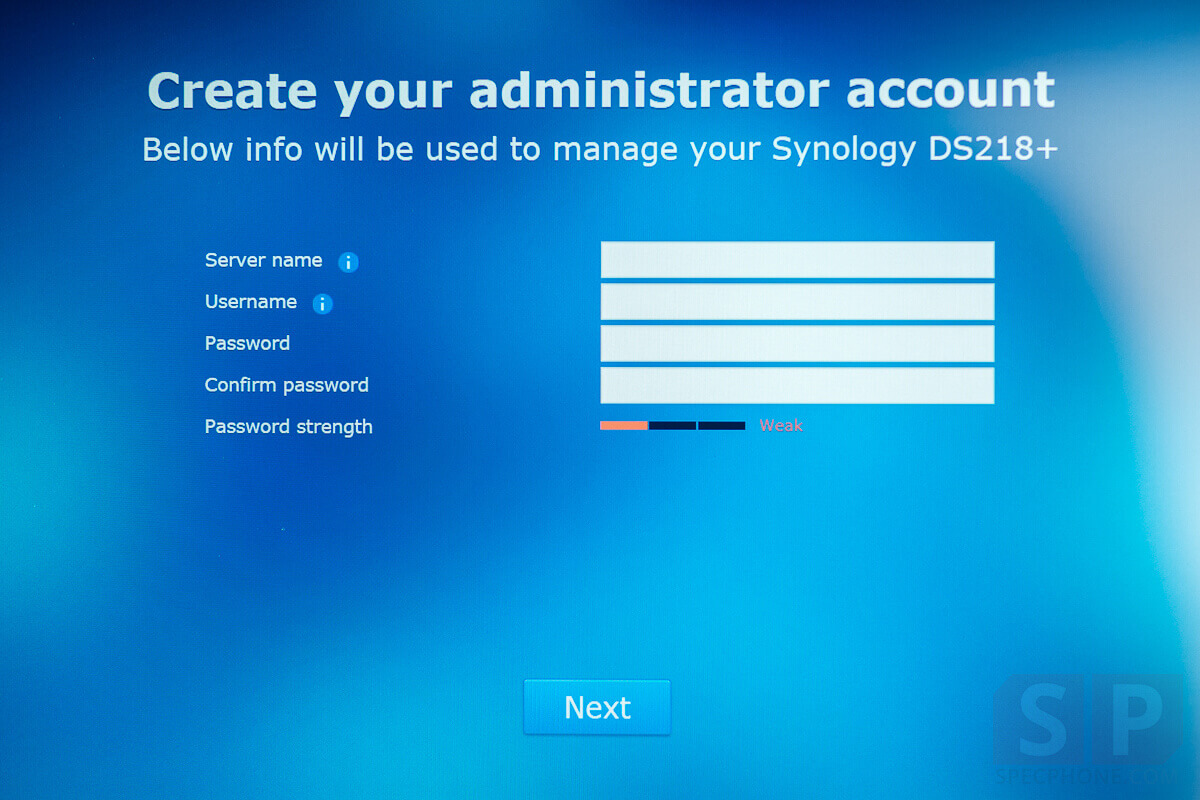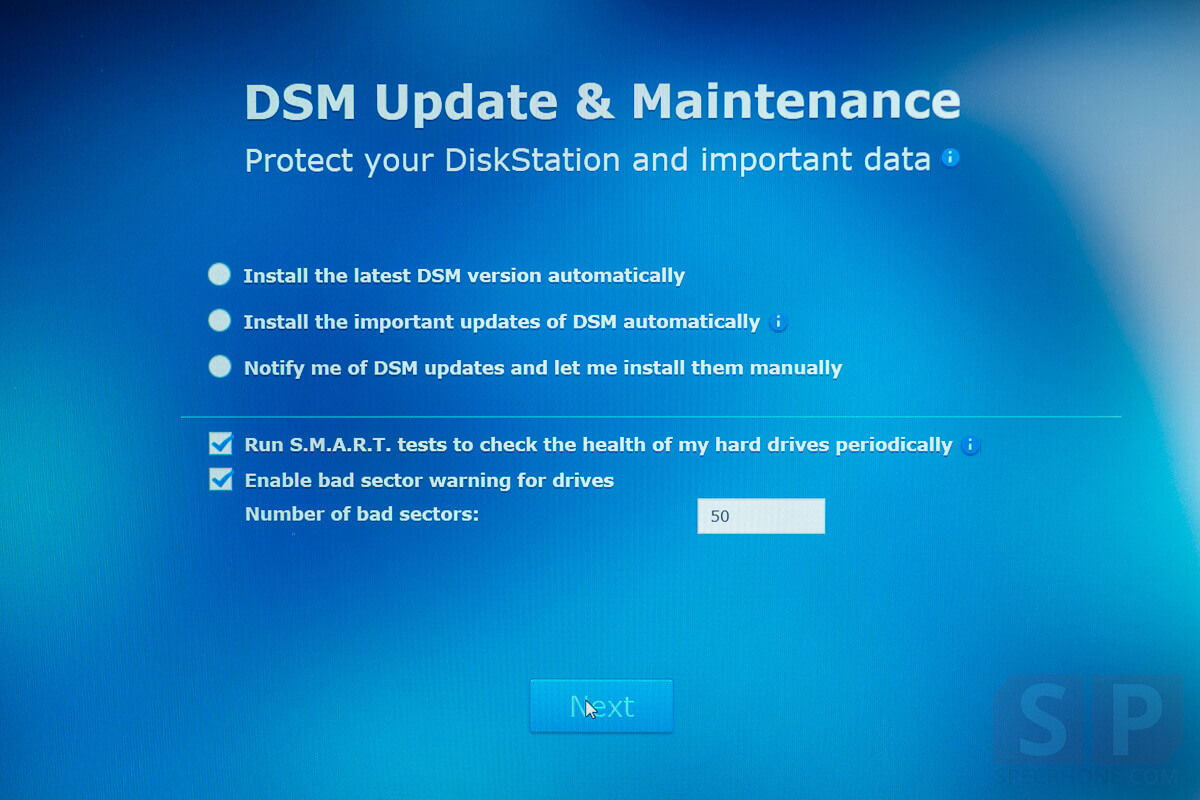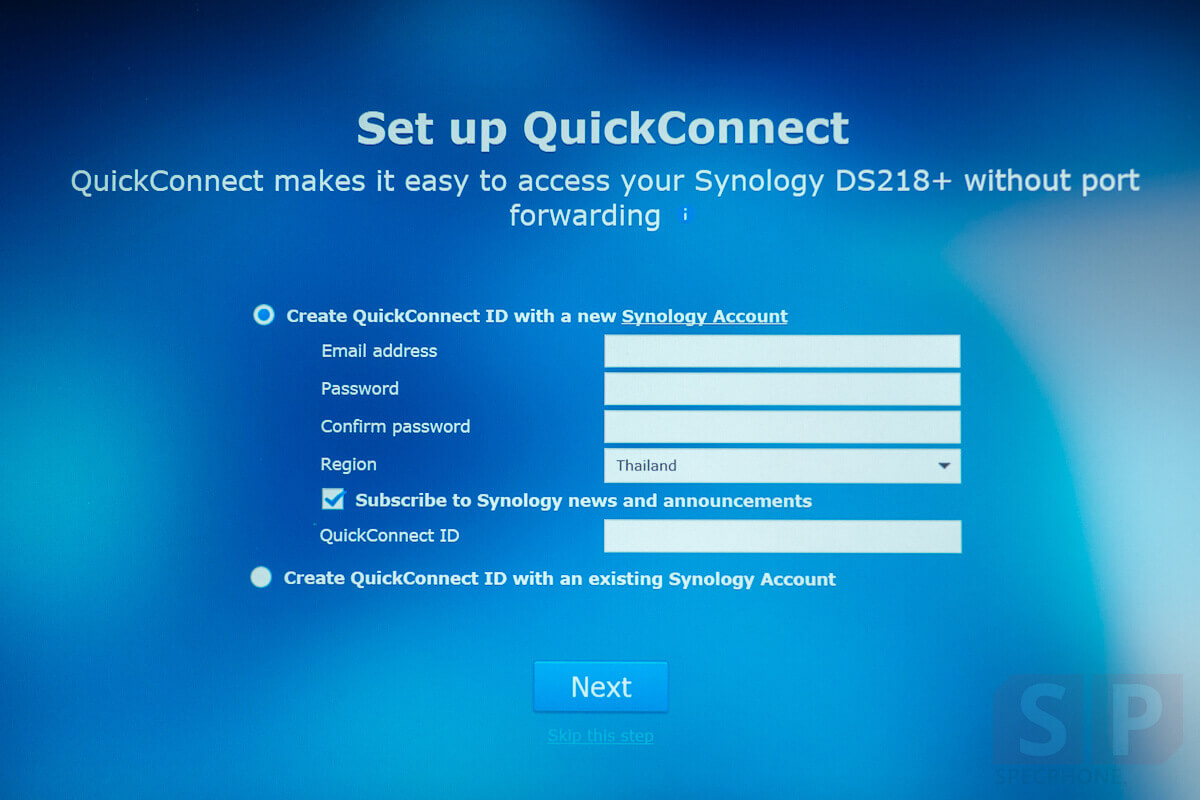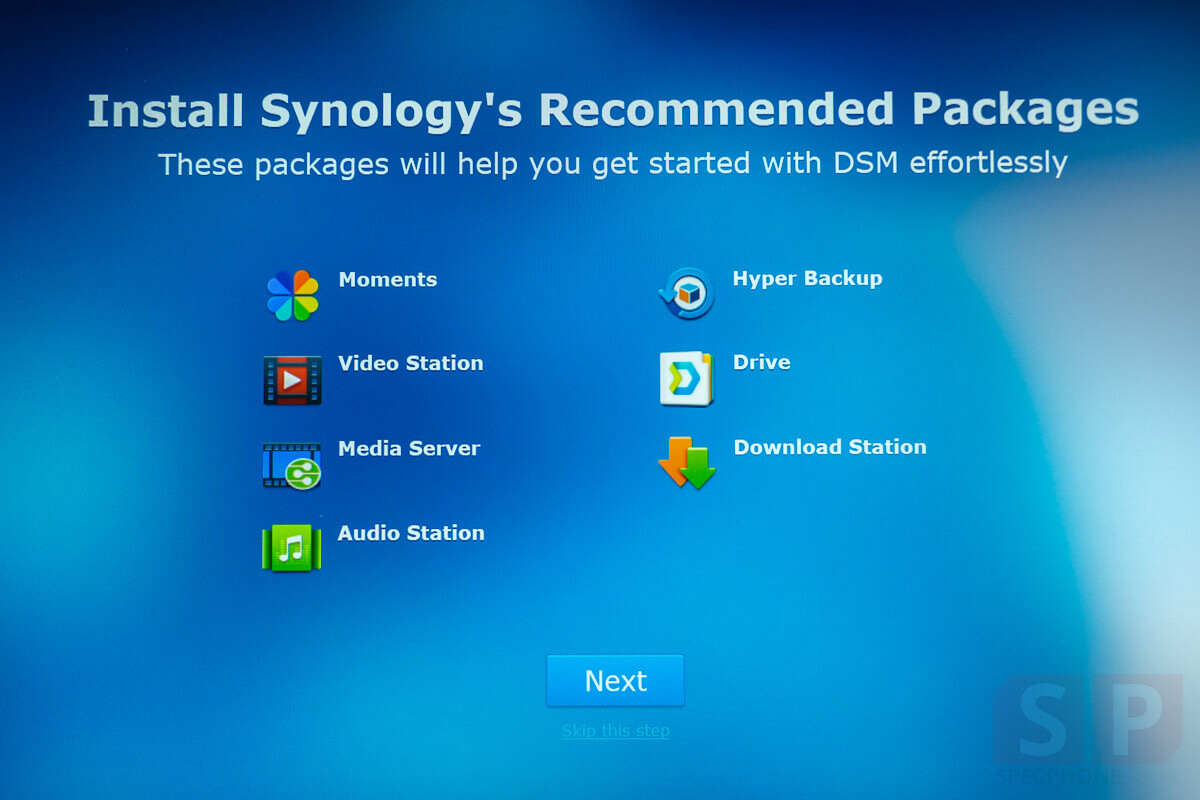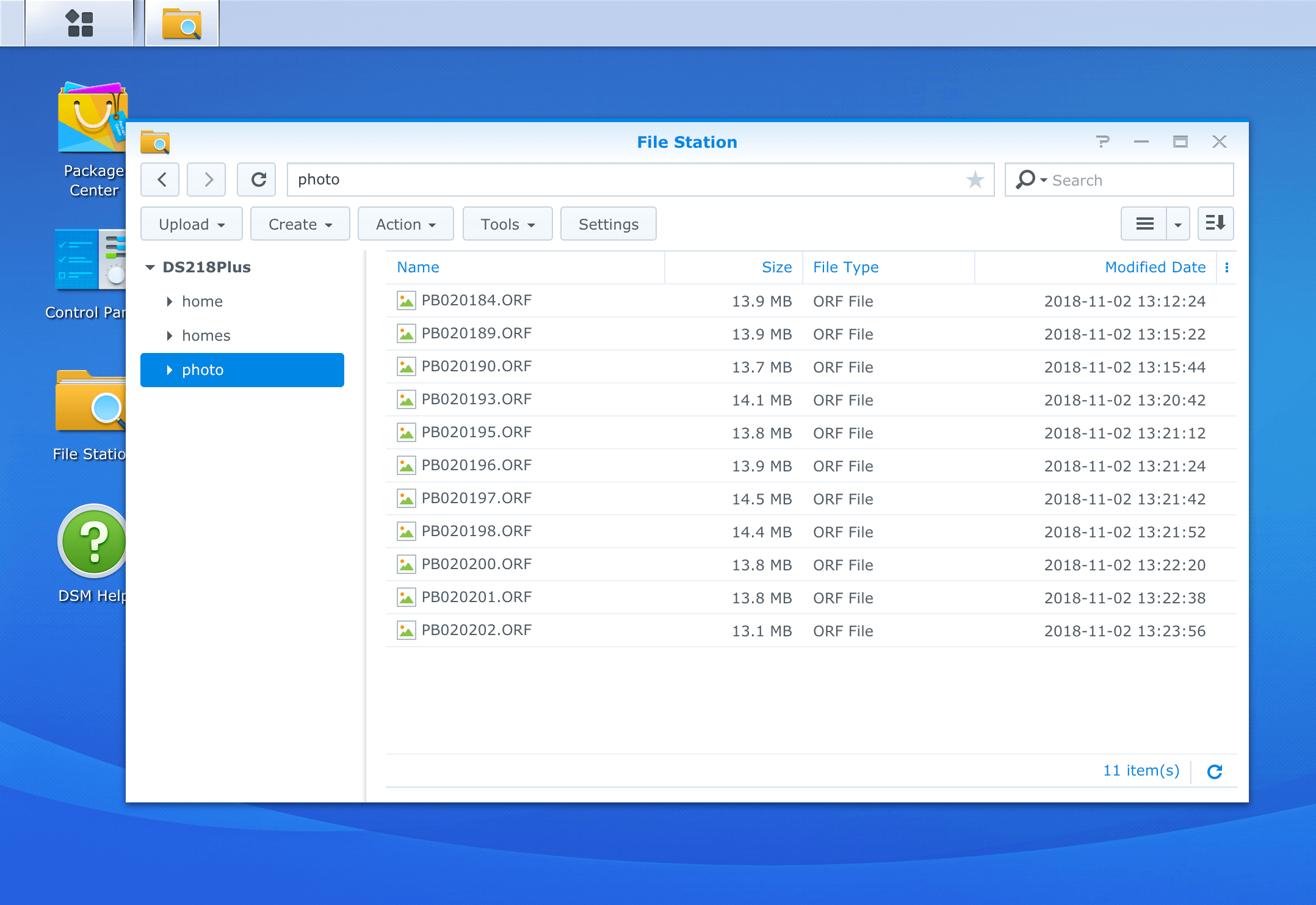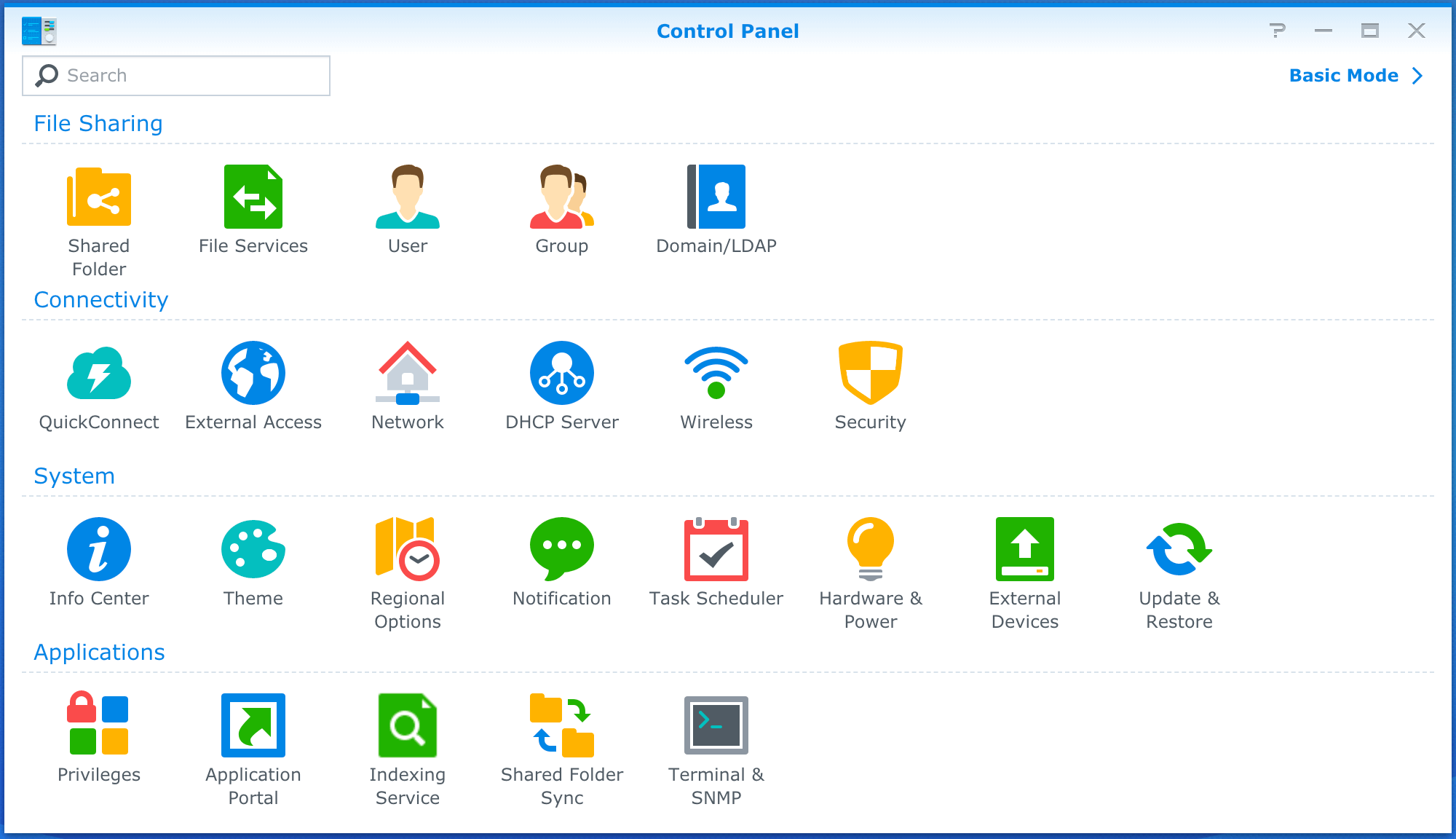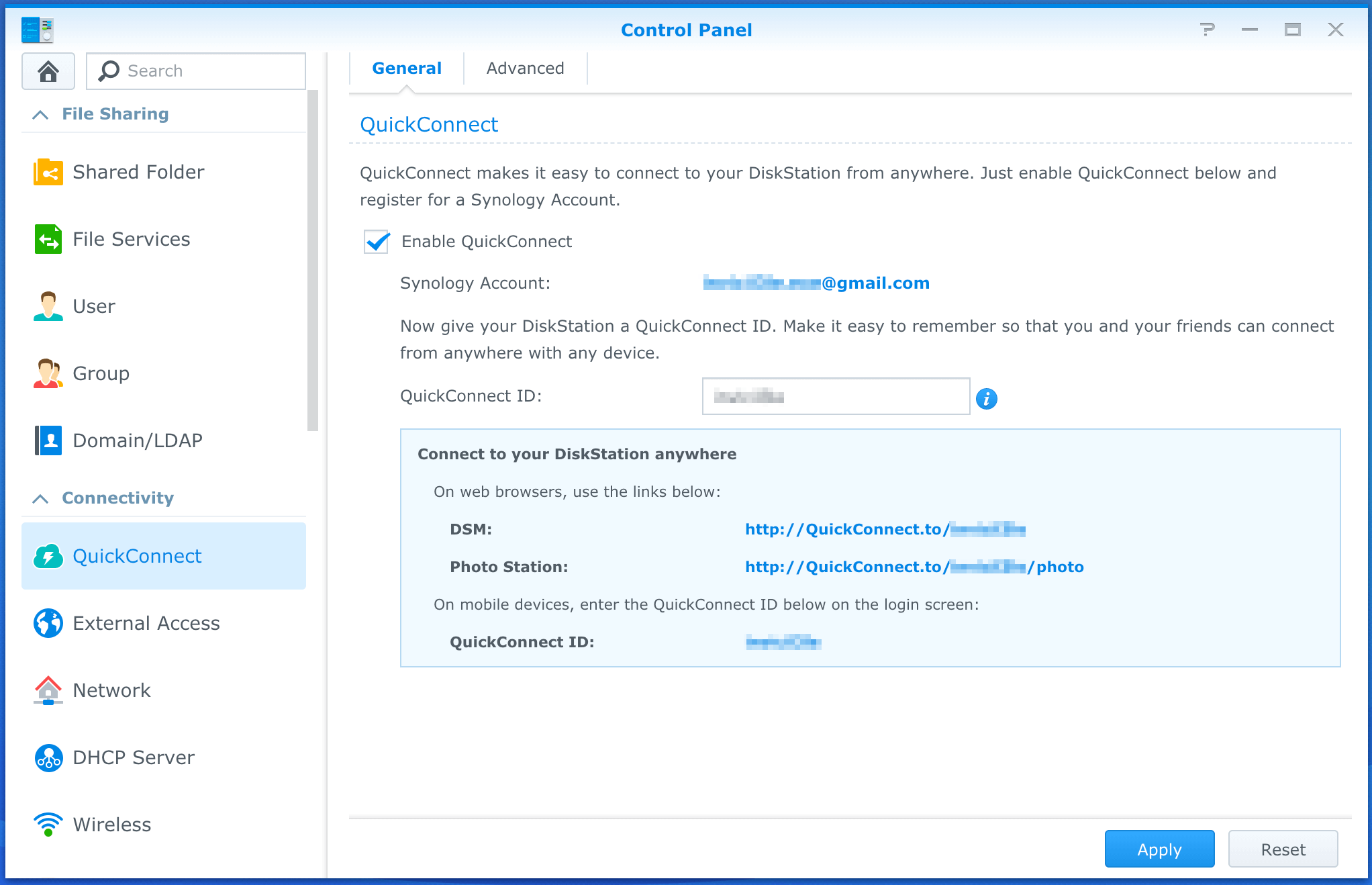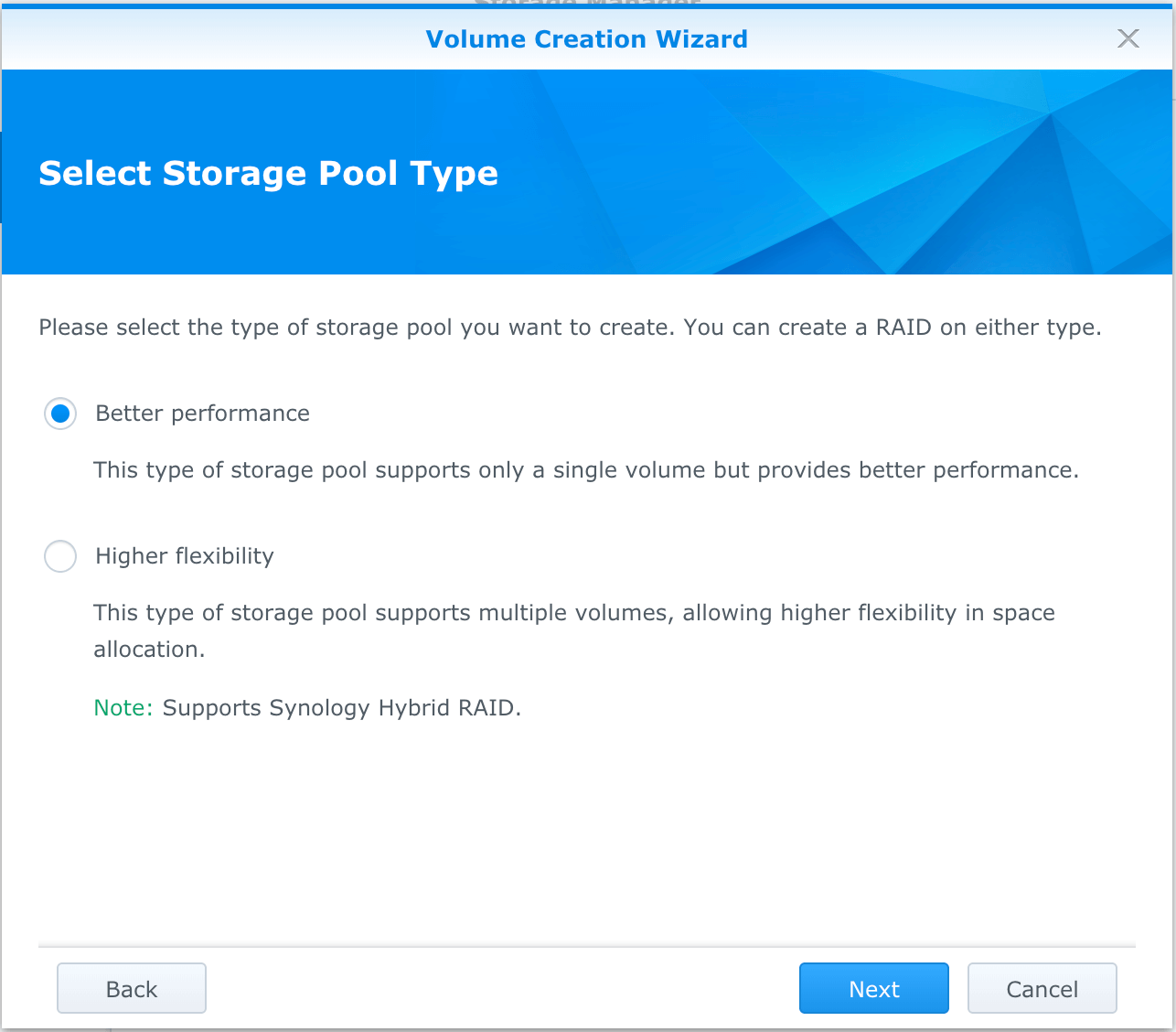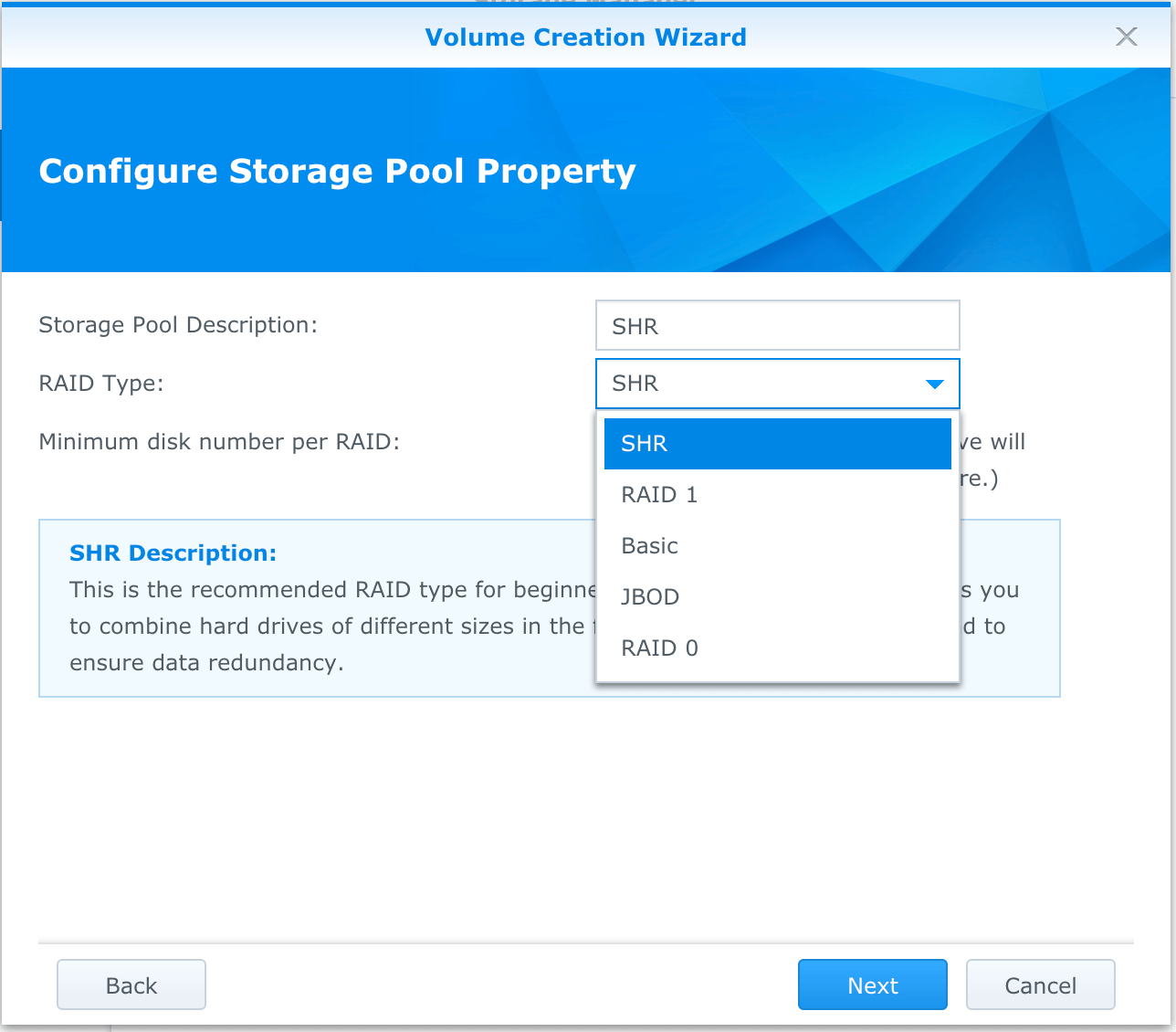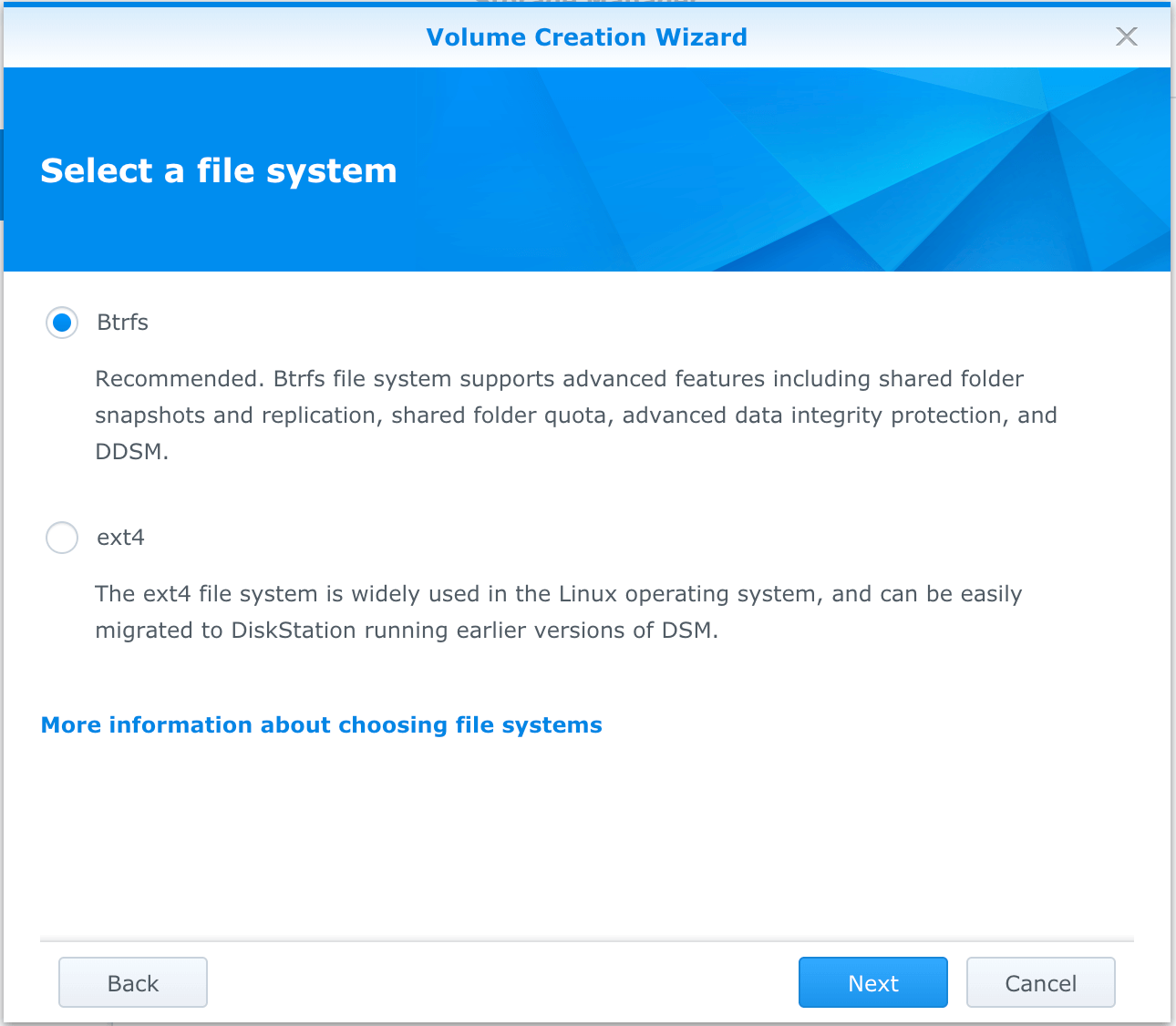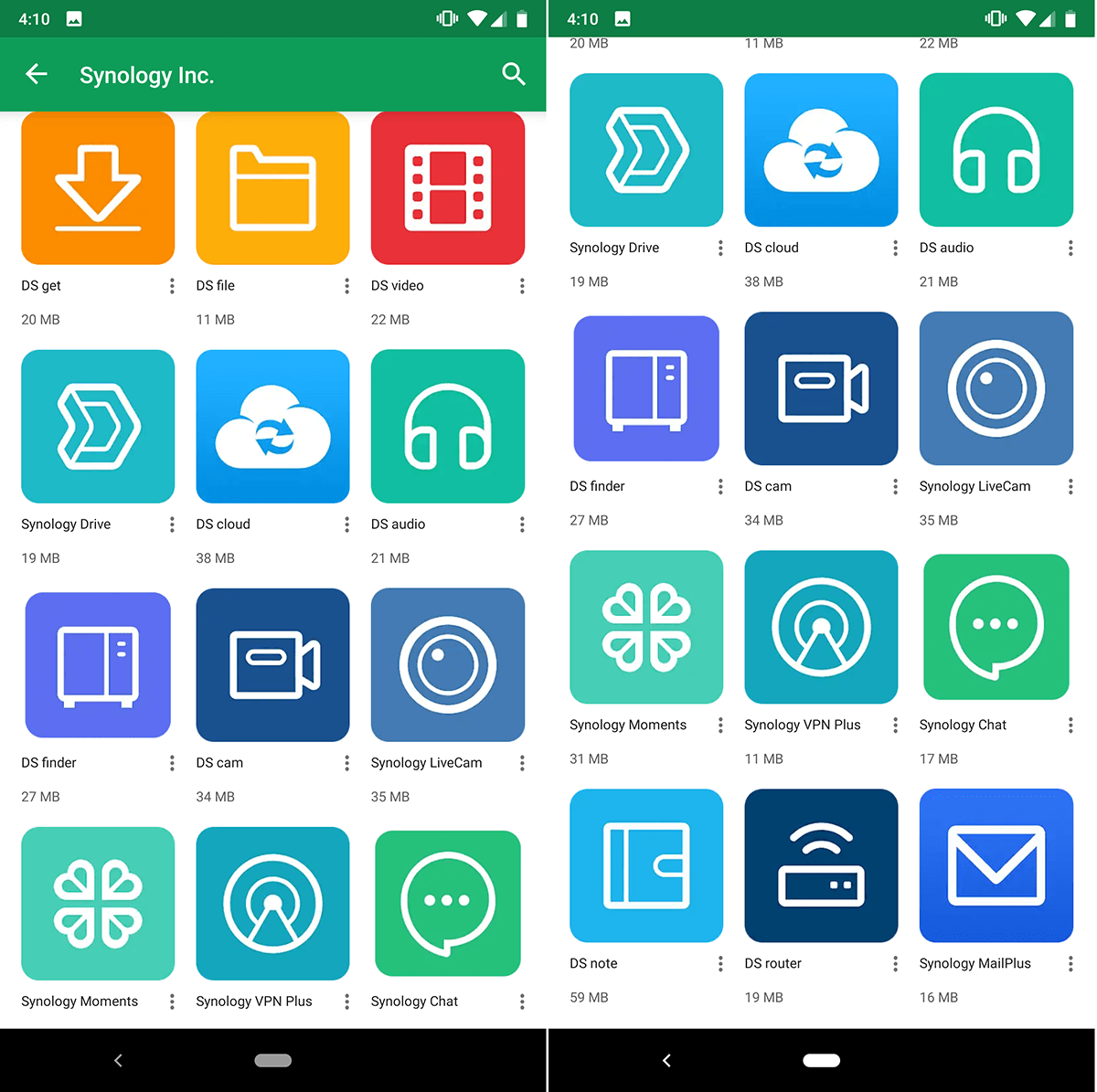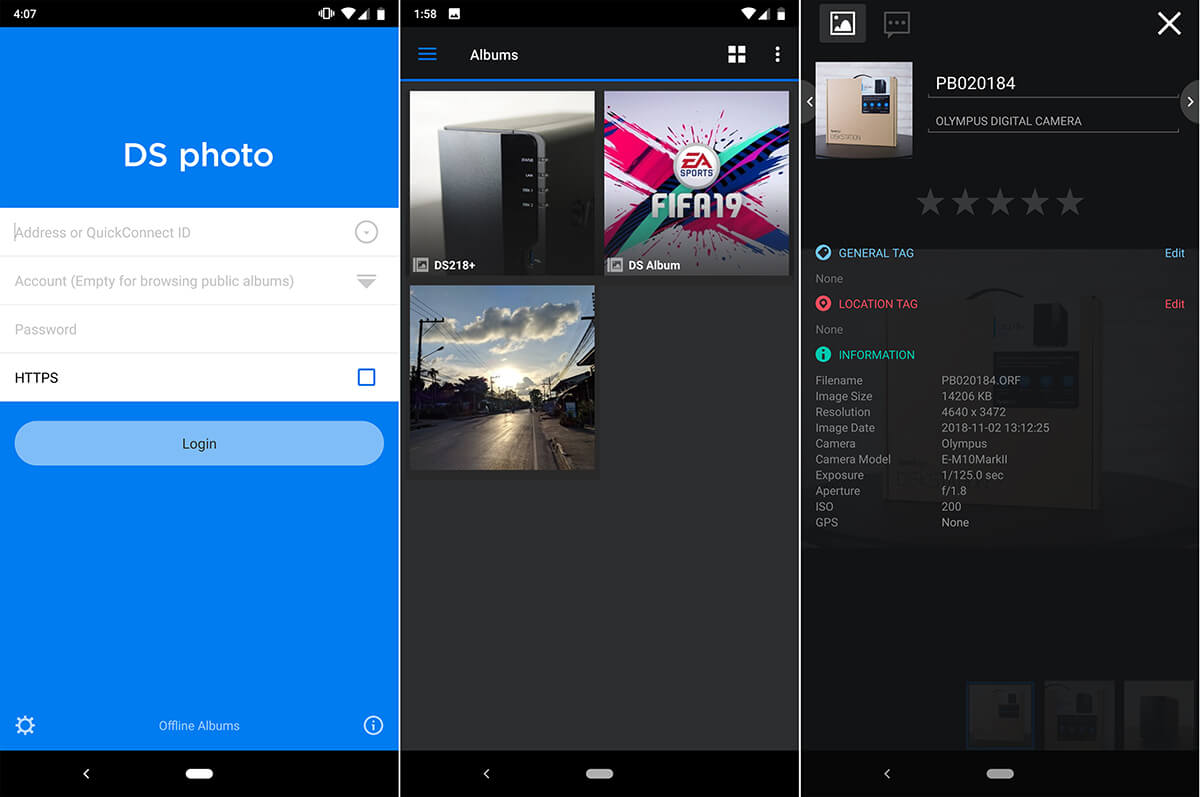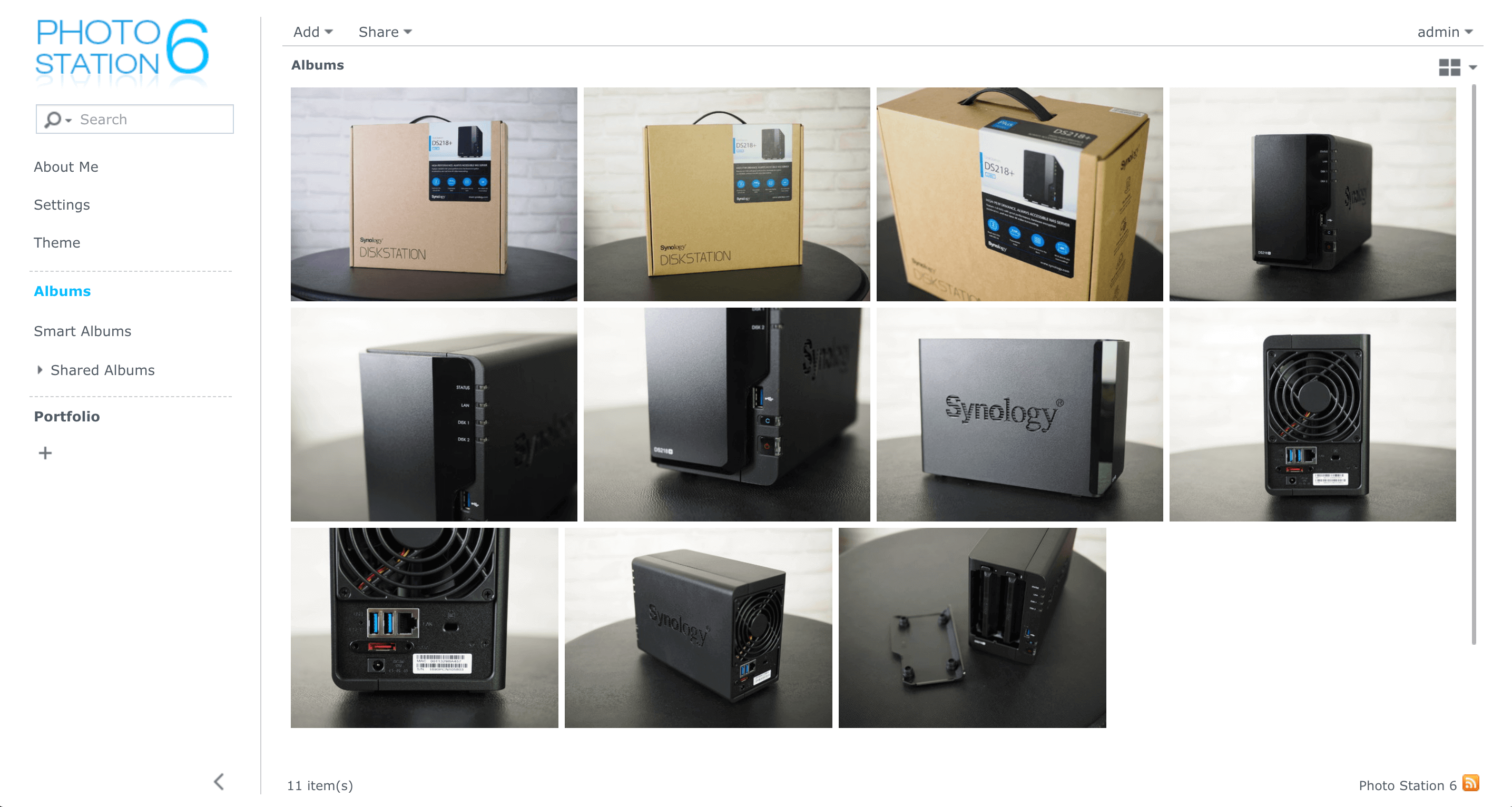มือถือในยุคปัจจุบัน แต่ละรุ่นก็เน้นชูจุดเด่นเรื่องของกล้องถ่ายรูปที่ให้ภาพสวยงาม ความละเอียดสูง ซึ่งสิ่งที่ตามมาก็คือการใช้พื้นที่หน่วยความจำในเครื่องที่มากขึ้น ยิ่งถ้าเครื่องไหนมีพื้นที่หน่วยความจำแค่ 32 GB หรือน้อยกว่านี้ก็ยิ่งลำบากเข้าไปใหญ่ เพราะต้องคอยดึงรูปออกมาสำรองไว้ในพื้นที่เก็บข้อมูลอื่น ๆ แล้วก็ทยอยลบรูปเก่า ๆ ในเครื่อง (เอาจริง ๆ พื้นที่ 64 GB ก็เริ่มไม่ค่อยพอเพียงกับไลฟ์สไตล์การใช้งานของบางท่านแล้วด้วยซ้ำ) ซึ่งการสำรองไฟล์รูป บางท่านอาจจะไม่สะดวกอัพโหลดขึ้นคลาวด์ ก็ต้องอาศัย HDD ในเครื่องคอมพิวเตอร์ หรือ external HDD ที่หนีไม่พ้นว่าต้องใช้สายเชื่อมต่อที่ค่อนข้างเกะกะเล็กน้อย
ทำให้อีกหนึ่งโซลูชันที่น่าสนใจก็คือการนำอุปกรณ์เก็บข้อมูลประเภท NAS ที่มีความสามารถในการใช้งานร่วมกับสมาร์ทโฟนได้ดีมาใช้เป็นอุปกรณ์เก็บข้อมูล โดย NAS ที่เราหยิบมารีวิวในครั้งนี้ก็ตอบโจทย์สำหรับผู้ใช้งานสมาร์ทโฟนได้เป็นอย่างดี นั่นคือ Synology DiskStation DS218+ ที่เป็นรุ่นสำหรับการใช้งานภายในบ้าน ไปจนถึงระดับองค์กรขนาดเล็ก
โดย Synology DiskStation DS218+ เป็น NAS ที่มีความครบครันในแง่ของฟังก์ชันการใช้งานทั่วไป โดยอาศัยการเชื่อมต่อกับเน็ตเวิร์คภายในบ้านเป็นหลัก รวมถึงผู้ใช้งานยังสามารถเข้าถึงไฟล์ใน DS218+ ผ่านทางอินเตอร์เน็ตด้วยแอปพลิเคชันของ Synology เองได้อีกด้วย
สำหรับสเปคของ Synology DiskStation DS218+ ที่น่าสนใจก็ได้แก่
- มี bay 2 ช่อง รองรับการใช้งานร่วมกับ HDD หรือ SSD ได้ทั้งขนาด 3.5″ และ 2.5″ รองรับฟอร์แมตทั้งแบบ Btrfs และ EXT4
- รองรับพื้นที่ storage สูงสุด 28 TB (14 TB x2) หรือแบบ single volume ได้สูงสุด 108 TB
- รองรับการตั้งค่าทั้งแบบแยก HDD ปกติ, JBOD, RAID 0, RAID 1 และ SHR (Synology Hybrid RAID)
- ชิปประมวลผล Intel Celeron J3355 ความเร็ว 2.0 GHz
- แรม DDR3L ในตัว 2 GB สามารถใส่เพิ่มได้สูงสุด 6 GB
- พอร์ตเชื่อมต่อ: USB 3.0 3 ช่อง, eSATA, พอร์ตแลนระดับ Gigabit, ช่องล็อกแบบ Kensington
- สามารถเชื่อมต่อเครือข่ายได้ผ่านสายแลนเท่านั้น
- รองรับการเชื่อมต่อของผู้ใช้งานได้สูงสุด 400 คน
- น้ำหนัก 1.3 กิโลกรัม ขนาดตัวเครื่อง 165 x 108 x 232.2 มม.
- กำลังไฟ 60W
- การรับประกัน 2 ปี
- ราคา 11,200 บาท
อุปกรณ์ที่ให้มาในกล่องของได้แก่
- ตัวเครื่อง DS218+ (ไม่มี HDD ให้มาด้วย)
- อะแดปเตอร์จ่ายไฟ
- สายไฟ AC ที่่มีหัวปลั๊กให้เลือกหลายแบบ
- สายแลน CAT5e 1 เส้น
ของที่ให้มากล่องก็จัดว่าครบครัน เพียงแค่ซื้อ HDD มาใส่ ก็สามารถใช้งานได้ทันที
ด้านหน้าจะเป็นหน้ากากพลาสติกสีดำ มีการสกรีนระบุรุ่น และข้อความระบุว่าไฟ LED แต่ละจุดแสดงถึงสถานะใดบ้าง โดยมีด้วยกัน 4 หัวข้อ นั่นคือ สถานะของ NAS โดยรวม สถานะของการเชื่อมต่อเน็ตเวิร์คด้วยสายแลน สถานะการทำงานของ HDD ของทั้งลูกที่ 1 และ 2
ถัดลงมาก็เป็นช่อง USB 3.0 ที่ใช้สำหรับเสียบอุปกรณ์ USB อื่น เช่น flashdrive หรือตัวอ่านการ์ด SD เพื่อถ่ายโอนข้อมูลลงมายัง DS218+ ส่วนปุ่ม C ก็คือปุ่มสั่งคัดลอกข้อมูลทั้งหมดจากอุปกรณ์ USB นั่นเอง ปิดท้ายด้วยปุ่มเปิด/ปิดเครื่อง โดยถ้าหากผู้ใช้ต้องการปิดเครื่อง ก็ให้กดปุ่มค้างไว้ประมาณ 5 วินาทีครับ
ด้านข้างทั้งฝั่งซ้ายและขวาจะมีแค่โลโก้ Synology เท่านั้น
ส่วนด้านหลังก็จะพบกับพัดลมระบายอากาศขนาดใหญ่อยู่ด้านบน ด้านล่างเป็นพอร์ตเชื่อมต่อต่าง ๆ ได้แก่ พอร์ต USB 3.0 จำนวน 2 ช่อง ใกล้ ๆ กันเป็นพอร์ตแลนระดับ Gigabit ส่วนช่องสีแดงก็คือพอร์ต eSATA สำหรับเชื่อมต่อกับ HDD ลูกอื่น ๆ ปิดท้ายด้วยช่องเสียบสายจากอะแดปเตอร์ ส่วนถ้าหากเป็นการใช้งานในองค์กร แล้วต้องการป้องกันการย้ายตำแหน่งตัวเครื่อง ก็สามารถหาซื้่อสายล็อกแบบ Kensington Lock มาใช้กับช่องเล็ก ๆ ทางฝั่งขวาได้ด้วย
การใส่ HDD ลงในตัว Synology DiskStation DS218+ สามารถทำได้โดยไม่ต้องใช้เครื่องมืออื่นเพิ่มเติมเลย เพียงแค่ดึงหน้ากากด้านหน้าออก จากนั้นกดสลักด้านบนของ bay แต่ละช่อง แล้วดึง bay ออกมา
ส่วนการใส่ HDD ลงใน bay ก็ทำได้ง่ายเช่นกัน ด้วยการดึงสลักที่ประกบข้างฝั่งซ้ายและขวาของ bay ออก แล้วใส่ HDD เข้าไป จากนั้นก็นำสลักมาประกบตรงตำแหน่งเดิมเพื่อล็อก HDD เมื่อเสร็จเรียบร้อยแล้ว ก็เสียบ bay ที่มี HDD แล้วกลับเข้าไปในตำแหน่งเดิม
ที่จริงภายในของช่องใส่ HDD จะมีช่องใส่แผงแรมแบบ DDR3L ให้เพิ่มแรมในตัวได้อีก 1 แผง ซึ่งสามารถใส่เพิ่มได้อีกสูงสุด 4 GB ทำให้แรมทั้งหมดที่ DS218+ สามารถใช้งานได้ก็คือ 6 GB เลยทีเดียว
ซึ่งผลที่ได้จากการที่มีแรมจำนวนมาก ก็คือช่วยเพิ่มความสามารถในการรองรับปริมาณผู้ใช้งานเข้าถึงไฟล์พร้อมกันได้มากขึ้น โดยเฉพาะอย่างยิ่งการเข้าถึงไฟล์ขนาดใหญ่ ที่จะทำได้ราบรื่นขึ้น แต่ถ้าเป็นการใช้งานในบ้านทั่ว ๆ ไป แรม 2 GB ที่ติดมาในเครื่องก็เพียงพออยู่แล้วครับ
เมื่อทำการตั้งค่า และเปิดใช้งานเรียบร้อยแล้ว ไฟก็จะติดขึ้นมาในลักษณะรูปด้านบนเลย (ในภาพด้านบนยังไม่ได้ต่อสายแลน ไฟที่ตำแหน่งของแลนจึงไม่ติด
สำหรับการตั้งค่าในการใช้งานครั้งแรก จำเป็นต้องทำผ่านเว็บเบราเซอร์ บนเครื่องที่เชื่อมต่อในเน็ตเวิร์คเดียวกันกับ Synology DiskStation DS218+ ซึ่งถ้าจะให้ชัวร์ที่สุด แนะนำว่าทำผ่านคอมพิวเตอร์จะดีกว่าครับ อย่างในด้านบนก็คือผมเสียบสายแลนเชื่อมตรงกันระหว่างโน้ตบุ๊กกับ DS218+ เลย
เมื่อเชื่อมต่อ DS218+ เข้ากับเน็ตเวิร์ควงเดียวกับคอมพิวเตอร์ที่จะใช้ในการตั้งค่าแล้ว ก็ให้เข้าไปที่เว็บไซต์ find.synology.com เพื่อค้นหาตัว DS218+ ที่เชื่อมต่ออยู่ เมื่อเจอแล้วก็กด Connect ได้ทันที
แกลเลอรี่ด้านบนนี้จะเป็นตัวอย่างของหน้าจอการตั้งค่าเพื่อใช้งานครั้งแรกครับ โดยขั้นตอนแรกเลยก็คือการติดตั้งระบบปฏิบัติการ DiskStation Manager (DSM) ที่เป็นระบบปฏิบัติการเฉพาะของ NAS จาก Synology โดยแนะนำว่าให้เข้าไปดาวน์โหลดเตรียมไว้ก่อนได้จาก เว็บไซต์นี้ แล้วดูที่หัวข้อ DSM ครับ
เมื่อติดตั้งเสร็จแล้ว ก็จะเป็นการตั้งค่าอื่น ๆ เช่น ตั้งค่าบัญชี administator ที่มีสิทธิ์จัดการ ปรับการตั้งค่าต่าง ๆ ได้อย่างเต็มที่ โดยมีอยู่หนึ่งหน้าที่น่าสนใจก็คือ เมนูการตั้งค่าของฟังก์ชัน QuickConnect ที่ให้ผู้ใช้สามารถเชื่อมต่อเพื่อเข้าถึงข้อมูลใน NAS จากอินเตอร์เน็ตภายนอก เช่น จาก 4G บนมือถือ โดยไม่จำเป็นต้องตั้งค่า forward port ใด ๆ เลยได้อีกด้วย
นอกจากนี้ยังมีหน้าจอที่ให้ผู้ใช้สามารถติดตั้งแอปเสริมการทำงานให้กับ Synology DiskStation DS218+ ได้ ซึ่งผู้ใช้สามารถเลือกติดตั้งในขั้นตอนนี้ หรือจะข้ามไปติดตั้งในภายหลังก็ได้เช่นกัน
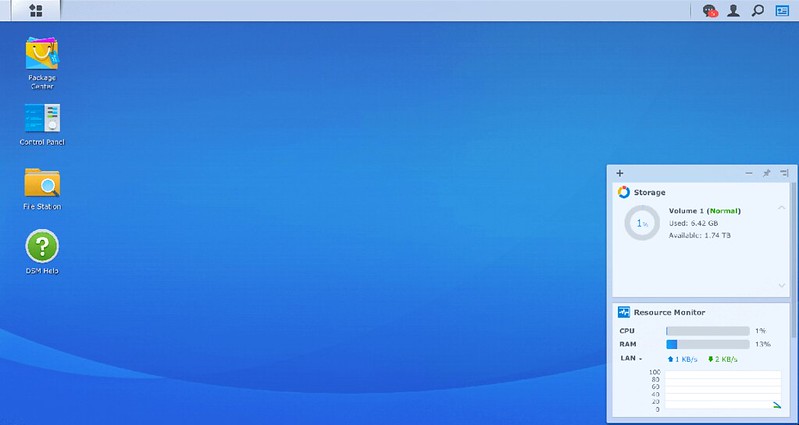
ส่วนตรงกรอบที่มุมขวาล่างคือวิดเจ็ตที่ผมเปิดขึ้นมาครับ โดยวิดเจ็ตตัวนี้ใช้สำหรับแจ้งสถานะของพื้นที่ HDD ที่ใช้งาน พื้นที่ที่ยังเหลืออยู่ รวมถึงมีการแสดงสถานะการทำงานของ CPU RAM และการใช้งานเน็ตเวิร์คให้ดูได้อีกด้วย
ส่วนถ้าผู้ใช้งานต้องการดูไฟล์ที่เก็บอยู่บน Synology DiskStation DS218+ ก็สามารถคลิกเปิดได้จากไอคอน File Station บนหน้าจอ DSM ครับ เมื่อเปิดขึ้นมาก็จะพบกับหน้าต่างที่ให้ความรู้สึกใกล้เคียงกับบน Windows เลย ทำให้สามารถเรียนรู้การใช้งาน และเข้าถึงเมนูต่าง ๆ ได้แบบไม่ยากนัก
อย่างในภาพด้านบนนี้ เป็นไฟล์ภาพแบบ RAW ที่ผมอัพโหลดขึ้นไปเก็บไว้บน NAS ครับ จะเห็นว่าลักษณะการแสดงข้อมูลทำได้ค่อนข้างครบถ้วนเลย
หากผู้ใช้ต้องการตั้งค่าเพื่อปรับเปลี่ยนการทำงานในส่วนต่าง ๆ ของ Synology DiskStation DS218+ ก็สามารถทำได้จากไอคอน Control Panel เมื่อเปิดขึ้นมาก็จะพบไอคอนสำหรับตั้งค่าต่าง ๆ รวมถึงยังสามารถสลับรูปแบบการแสดงไอคอนระหว่างแบบพื้นฐาน (Basic) หรือแบบเต็ม (Advance) ได้ด้วย
ซึ่งเมนูการตั้งค่าต่าง ๆ ทำออกมาได้ดี ด้วยการใช้ไอคอนเพื่อทำให้เข้าใจง่าย ลบภาพที่ว่าการตั้งค่าบน NAS น่าจะต้องดูวุ่นวายไปได้เป็นอย่างดี
ตัวอย่างของเมนูการตั้งค่าของ DSM ใน Synology DiskStation DS218+ ที่น่าสนใจก็เช่น การเปิดใช้งานโปรโตคอลการเชื่อมต่อแบบ FTP การแชร์ไฟล์ การตั้งค่าเพื่อเพิ่ม user และการกำหนดสิทธิ์สำหรับใช้งาน DS218+ โดยส่วนที่ใช้สำหรับตั้งค่าฟังก์ชัน QuickConnect ที่ให้ผู้ใช้เชื่อมต่อเข้าถึงข้อมูลบน DS218+ จากอินเตอร์เน็ตได้ง่ายขึ้น ซึ่งที่จริงแล้วก็คือส่วนเดียวกันกับที่ให้ผู้ใช้กรอกตอนเมนูตั้งค่าก่อนใช้งานครั้งแรกนั่นเอง โดยถ้าหากใครไม่สะดวกในการกรอกตั้งแต่แรก ก็สามารถมาจัดการที่ตรง Control Panel ได้นั่นเอง
อีกหนึ่งส่วนที่น่าสนใจก็คือแอป Storage Manager ที่ผู้ใช้สามารถคลิกเปิดใช้งานได้จากปุ่ม Start ซึ่ง Storage Manager จะเป็นส่วนของการจัดการพื้นที่จัดเก็บข้อมูลโดยเฉพาะ โดยเฉพาะในด้านของการฟอร์แมต การทำ RAID ซึ่งเป็นเรื่องสำคัญของอุปกรณ์ประเภท NAS
ซึ่ง Synology DiskStation DS218+ มาพร้อมกับระบบ RAID ของตนเองอย่าง Synology Hybrid RAID (SHR) ที่มีจุดเด่นในด้านของการจัดการพื้นที่เก็บข้อมูลที่ดีกว่า RAID ประเภทที่มีการทำ mirror ข้อมูล เพื่อใช้ในการกู้คืนในกรณีที่ HDD ลูกหลักในระบบ RAID เกิดปัญหา ซึ่งตามปกติแล้ว ตัว controller มักจะมีการจัดสรรพื้นที่โดยมีพื้นที่เสียเปล่าอยู่ประมาณนึง แต่ตัวของระบบ SHR จะมีการจัดการพื้นที่เสียเปล่าที่น้อยกว่า ทำให้ผู้ใช้มีพื้นที่เก็บข้อมูลเยอะกว่าการใช้ RAID แบบปกติ
โดยรูปแบบการตั้งค่าระบบ RAID ของ Synology DiskStation DS218+ ในการเปิดใช้งานครั้งแรก DSM จะฟอร์แมตแล้วเลือกใช้ SHR โดยอัตโนมัติ แต่อย่างไรก็ตาม หากผู้ใช้ต้องการปรับเปลี่ยนไปเลือกใช้ระบบอื่น เช่น JBOD, RAID 0, RAID 1 ก็สามารถเข้ามาปรับเปลี่ยนได้จากใน Storage Manager เลย โดยในการปรับเปลี่ยน อย่าลืมว่า DSM จะทำการฟอร์แมตข้อมูลที่มีอยู่ทั้งหมด จากนั้นจึงจะเริ่มสร้างระบบ RAID ขึ้นมานะครับ ดังนั้นถ้าหากอยากจะเปลี่ยนจาก SHR เป็นแบบอื่น แนะนำว่าควรเข้าไปจัดการซะตั้งแต่ก่อนจะเริ่มใช้งานจะดีกว่า โดยตัวอย่างหน้าตาของการตั้งค่า RAID ก็ตามแกลเลอรี่ด้านบนนะครับ
สำหรับการใช้งาน Synology DiskStation DS218+ ร่วมกับสมาร์ทโฟน ผู้ใช้สามารถเข้าไปดาวน์โหลดแอปต่าง ๆ จากใน Play Store หรือใน iOS App Store ได้ตามสะดวกเลย อย่างในภาพด้านบนก็เป็นตัวอย่างของแอปที่มาจาก Synology โดยตรง ซึ่งให้มาค่อนข้างครอบคลุม ไม่ว่าจะเป็นการเข้าถึงไฟล์บน NAS ด้วยแอป DS file การสำรองข้อมูล การเรียกดูข้อมูลมีเดียต่าง ๆ ทั้งไฟล์ภาพ วิดีโอ เป็นต้น
โดยแอปตัวหนึ่งที่น่าจะตอบโจทย์ผู้ใช้งานที่ชอบถ่ายรูปด้วยสมาร์ทโฟนก็คือ DS photo ครับ โดยมันจะทำงานร่วมกับแอป Photo Station ที่ผู้ใช้จะต้องติดตั้งจากเมนู Package Center ก่อนถึงจะสามารถใช้งานได้
เมื่อทำการติดตั้งทั้งสองฝั่งแล้ว ผู้ใช้ก็สามารถเข้าไปดูไฟล์ภาพที่เก็บและแชร์อยู่บน Synology DiskStation DS218+ ได้เลย เท่าที่ผมทดสอบ พบว่าผมสามารถดูไฟล์ภาพที่เป็นไฟล์ RAW ได้สบาย ๆ ซึ่งน่าจะช่วยเพิ่มความสะดวกให้เหล่าตากล้องได้แน่ ๆ
นอกจากนี้ในแอป DS photo ยังมีเมนูที่ให้ผู้ใช้สามารถสั่งแบ็คอัพรูปในเครื่องขึ้นมาเก็บไว้บน DS218+ อัตโนมัติได้เช่นกัน ซึ่งถ้ามองดี ๆ ลักษณะการทำงานมันก็จะคล้าย ๆ กับเซอร์วิสการสำรองไฟล์ภาพไปไว้บนคลาวด์อย่างพวก Google Photos เลย แต่ของ DS photo จะเป็นการดึงไฟล์มาเก็บไว้บน NAS ที่เป็นของผู้ใช้เอง
หน้าตาของแอป Photo Station บน DSM ของ DS218+ ก็ตามภาพด้านบนนี้เลย โดยผู้ใช้สามารถสร้างอัลบั้ม ปรับตั้งค่าการแชร์อัลบั้มได้ค่อนข้างยืดหยุ่น เช่น การตั้งค่าวันหมดอายุของการเปิดแชร์ การล็อกด้วยรหัสผ่าน รวมถึงยังสามารถสร้างลิงค์ที่นำไปแชร์ให้ผู้อื่นสามารถเข้าถึงอัลบั้มรูปได้ง่ายอีกด้วย
Synology DiskStation DS218+ เป็น NAS อีกหนึ่งรุ่นที่ลงตัวสำหรับการใช้งานตามบ้าน ด้วยการติดตั้งที่ทำได้ง่าย รองรับการใช้งานได้ทั้งจากคอมพิวเตอร์ สมาร์ทโฟน แท็บเล็ต ได้ค่อนข้างครอบคลุม ไม่ว่าจะด้านการใช้ทำงาน ด้านความบันเทิง ด้านการเป็นอุปกรณ์ช่วยสำรองข้อมูล ด้วยความสามารถในการติดตั้งแอปเสริมที่ตัวระบบปฏิบัติการ DSM ที่จะช่วยเสริมประสบการณ์การใช้งานอุปกรณ์ต่าง ๆ ในยุคนี้ได้เป็นอย่างดี

![[Review] Synology DiskStation DS218+ สตอเรจแบบ NAS ตอบโจทย์ทุกการใช้งาน และความบันเทิง](https://specphone.com/web/wp-content/uploads/2018/12/Review-Synology-DS218Plus-Specphone-22.jpg)