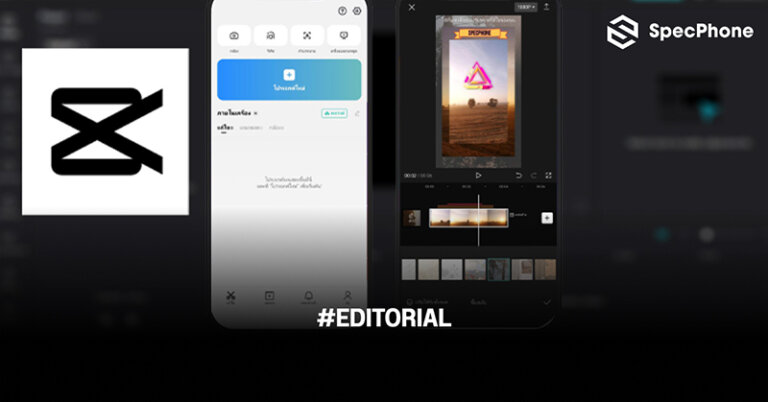
วิธีใช้ CapCut เบื้องต้นบนมือถือ ตัดต่อวิดีโอลง TikTok หรือโซเชียลแบบง่ายๆ มีฟีเจอร์ให้เล่นเยอะ อัพเดท 2023
ในทุกวันนี้ต้องบอกว่า Social Media ต่างๆ นั้นเข้ามามีบทบาทในยุคปัจจุบันเป็นอย่างมาก ไม่ว่าจะเป็น Facebook, IG, Youtube หรือ TikTok และอื่นๆ ที่สามารถโชว์ความเป็นครีเอทเตอร์ และมักจะมีสิ่งใหม่ๆ เป็นกระแสเข้ามาตลอดผ่านวิดีโอแบบสั้นและแบบยาวเป็น Vlog สิ่งหนึ่งที่ทำให้ทุกอย่างมันดูง่ายขึ้นก็คือ แอพต่างๆ ที่ทำขึ้นมาเพื่อให้เหล่าคนใช้งานได้โหลดมาตัดต่อวิดีโอได้ง่ายแบบฟรีๆ บนมือถือ รวมไปถึงสามารถทำได้ผ่าน PC ด้วยเว็บออนไลน์ไปเลยก็มี หนึ่งในนั้นก็คือแอพ CapCut แอพตัดต่อวิดีโอสั้นไปถึงยาว ที่ทำผ่านมือถือแบบง่ายๆ สามารถตัดต่อและใส่ฟิลเตอร์ได้หลายแบบ อีกทั้งยังรองรับหลายแพลทฟอร์มและทำผ่าน PC ด้วยโปรแกรมหรือออนไลน์บนเว็บได้เลย กดดูที่นี่ วันนี้ทาง Specphone เลยจะมาบอกวิธีใช้งาน CapCut เบื้องต้นบนมือถือ ที่สามารถตัดต่อวิดีโอลง TikTok หรือโซเชียลแบบง่ายๆ พร้อมฟีเจอร์ให้เล่นหลากหลายในเวลาไม่นานก็ทำได้แล้วในปี 2023
วิธีใช้ CapCut เบื้องต้นบนมือถือแบบง่ายๆ
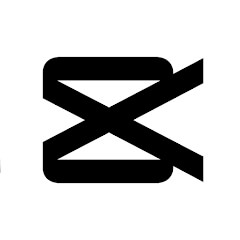
สำหรับการใช้งาน Cap Cut บนมือถือนั้นก่อนอื่นก็ต้องไปโหลดแอพตามระบบที่ตัวเองใช้งานอยู่ทั้ง iOS หรือ Android แต่ถ้าใครอยากจะใช้งานบน PC แบบไม่อยากโหลดโปรแกรมให้วุ่นวาย ก็สามารถทำผ่านช่องทางออนไลน์บน PC บนเว็บ capcut.com ได้เลยเหมือนกัน ซึ่งการใช้งานบน PC นั้นจะมีบางอุปกรณ์และฟีเจอร์ที่ทำได้ง่ายกว่าบนมือถือพอสมควรเลย แต่ถ้าหากใครไม่มีเวลาไปนั่งเปิด PC และอยากทำผ่านมือถือแบบรวดเร็วทันใจก็มาลองทำตามที่บอกกันได้เลย
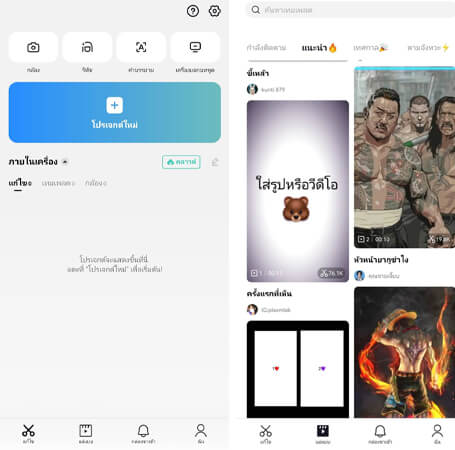
หลังจากโหลดแอพมาแล้วในหน้าทั้งหมดของแอพจะมีทั้งหน้าตัดต่อ, หน้าดูเทมเพลทที่สามารถดูของคนอื่นว่าตัดต่อใส่เอฟเฟกต์แบบไหน และเราก็สามารถนำมาใช้กับวิดีโอตัวเองได้ด้วย ส่วนอีกสองอันจะเป็นช่อง Inbox กับโปรไฟล์ของตัวเอง แต่ต้องล็อคอินเข้าจาก TikTok หรือ Facebook ก่อนด้วย ที่สำคัญคือตัวแอพมีภาษาไทยรองรับ ให้กดเข้าไปที่รูปตัวเฟืองและเปลี่ยนเป็นภาษาไทยได้เลย ส่วนการตัดต่อจะใช้หน้าแก้ไขหน้าแรกเป็นหลัก
เริ่มต้นการใส่วิดีโอเข้าไปในแอพด้วยการกด “โปรเจคใหม่” หรือเริ่มถ่ายใหม่ด้วย “กล้อง” ก็ได้เหมือนกัน หลังจากที่เลือกวิดีโอได้แล้วก็จะเข้าสู่หน้าตัดต่อทันที
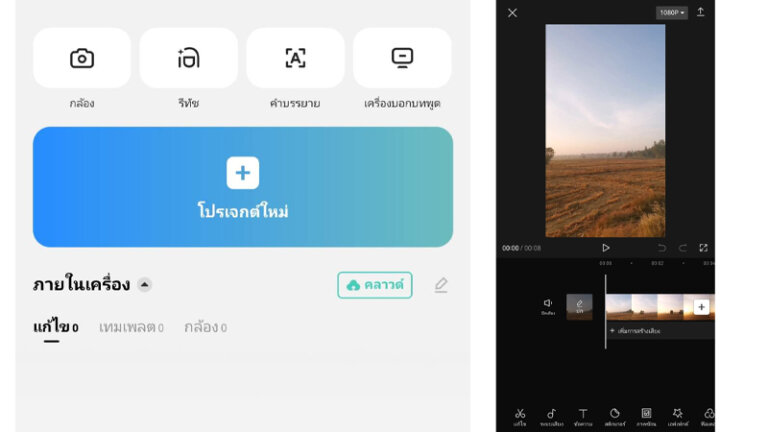
โดยในหน้าของการตัดต่อหน้าแรกนี้จะมีอุปกรณ์ไห้เลือกใช้งานหลักๆ ก็คือ การเปิด-ปิดเสียง, ทำรูปหน้าปก, เพิ่มเสียง, เพิ่มวิดีโอ และการใส่บทส่งท้าย รวมไปถึงการกดเล่นวิดีโอเพื่อดูตัวอย่าง, ปรับความละเอียดให้วิดีโอ, บันทึก และกดกลับเพื่อไปแก้ไขใหม่ได้ด้วย
แก้ไขวิดีโอ
ซึ่งอุปกรณ์ที่ใช้ในการตัดต่อนั้นมีให้เลือกเยอะหลายรูปแบบ ถ้ามือใหม่จริงๆ แนะนำว่าให้ดูคลิปสอนจากแอพก่อนก็ได้ หรือถ้าจะลองทำเองดูก็ได้เหมือนกัน อย่างแรกคือเมนูแก้ไข ที่เป็นตัวหลักในการตัดต่อจะมีให้เลือกหลักๆ ที่ใช้บ่อยได้แก่
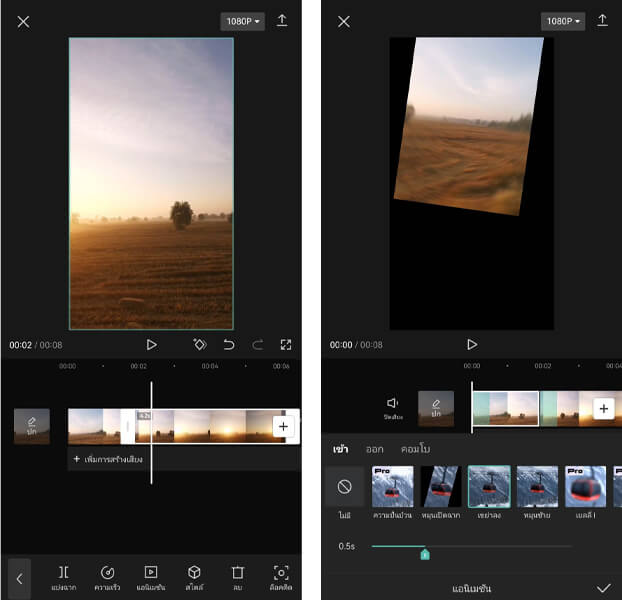
- การแบ่งฉาก: ที่เป็นการแยกวิดีโอ หรือเอาวิดีโออีกตัวนึงมาต่อกัน และใส่เอฟเฟกต์ได้ตามต้องการ (ใช้บ่อย)
- แก้ไขความเร็ว: จะปรับให้เร็ว-ช้า หรือปรับตามส่วนแบ่งของคลิปให้วโลวแค่ตรงกลางก็ได้
- ใส่อนิเมชั่น: สามารถเลือกใส่เอฟเฟกต์ให้คลิปมีความวิบวับ มีให้เลือกหลายแบบ
- สไตล์: ใช้สำหรับการใส่รูปภาพเข้าไปในคลิปเท่านั้น
- ล็อคหน้าหรือตัวให้อยู่กับที่ (สำหรับแพ็กเกจโปร)
- ลบพื้นหลัง (ต้องมีคนอยู่ในคลิปด้วย ถ้ามีแค่วิวแอพจะตัดทิ้งเป็นมืดๆ)
- ปรับระดับเสียงในวิดีโอ ลดเสียงรบกวน และการแยกเสียง: แยกปรับเสียงได้ตามต้องการทั้งหมด
- ใส่ฟิลเตอร์ ปรับแก้ไข และรีทัชหน้าตัวเองในวิดีโอ: ใช้ปรับแต่งคลิปและหน้าตาได้ทั้งหมด
- การทำภาพซ้อน, แทนที่, ทำเบลอ: ซ้อนหรือแทนด้วยการใส่อีกหนึ่งคลิปเข้าไป ถ้าซ้อนจะเป็นหน้าต่างเล็กๆ ในคลิปหลัก
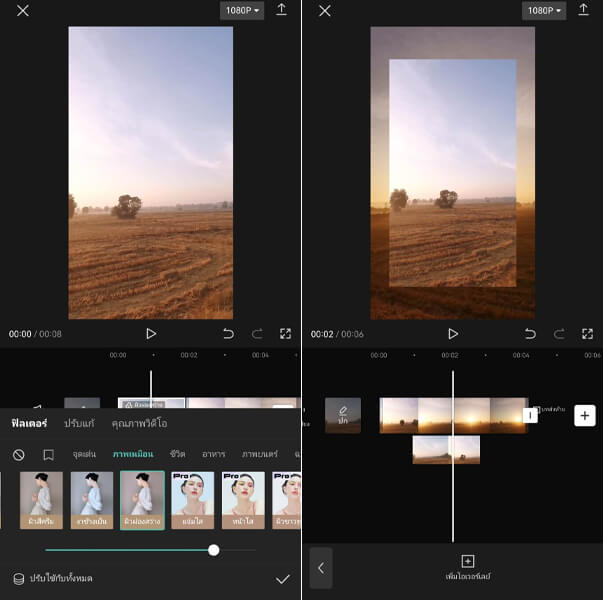
นอกจากนี้ก็ยังมีอุปกรณ์อื่นๆ ให้ลองใช้งานอีกเพียบ เมื่อเลือกใส่เข้าไป ก็กดเล่นเพื่อดูตัวอย่างวิดีโอก่อนได้เลย เพราะมีให้เล่นเยอะมากจริงๆ ส่วนหลักๆ ของการตัดต่อวิดีโอจะอยู่ที่การแก้ไข ที่สามารถใส่ไอเดียเราลงไปเองได้ตามใจตัวเองนี่แหละ
การใส่เสียง
ในส่วนต่อมาเป็นส่วนของการสร้างเสียง ที่แนะนำว่าให้เชื่อมต่อกับ TikTok ไว้ก่อนจะดีมาก เพราะสามารถนำเสียงโปรดที่ชอบหรือเพลงบน TikTok เข้ามาใส่ในวิดีโอของเราเองได้ด้วย หรือจะใช้เพลงของตัวเองที่มีอยู่ในเครื่องก็ได้เหมือนกันด้วยการเลือกไปที่เมนู “เสียง”
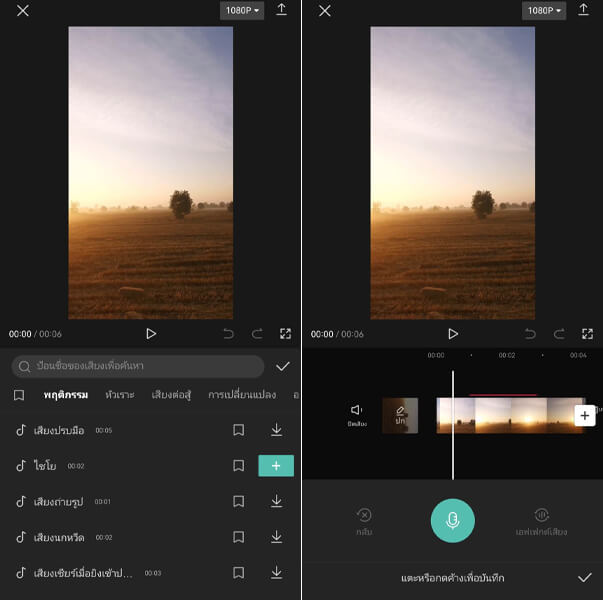
ส่วนอันอื่นจะเป็นเอฟเฟกต์ที่นำมาจาก TikTok เช่นเสียงปรบมือ, ไชโย, เสียงถ่ายรูป, หัวเราะ และอื่นๆ อีกเพียบ เลือกใส่เข้าไปตรงไหนของวิดีโอก็ได้, การแยกเสียงที่จะเอาเสียงของวิดีโอมาใส่แยกให้อีกอัน และสุดท้ายคือการอัดเสียงเป็น Voice Over ใส่วิดีโอของเราเองพร้อมกับทำเอฟเฟกต์เสียงเพิ่มเติมได้ด้วย
การใส่ข้อความ และสติกเกอร์
สำหรับการใส่ข้อความนี้ก็เป็นอีกฟีเจอร์นึงที่ขาดไม่ได้ของการทำวิดีโอ TikTok เลย เพราะถ้าไม่ใส่บางทีคนก็ไม่รู้ว่าจะสื่ออะไรกันแน่ โดยเมนูข้อความนั้นจะมีให้เลือกเล่นอยู่หลักๆ ก็คือข้อความปกติ ที่สามารถเลือกฟอนต์, สไตล์, เอฟเฟกต์, บับเบิ้ล หรืออนิเมชันจามที่ต้องการได้เลย อีกทั้งยังสามารถเลือกใส่ส่วนไหนของวิดีโอก็ได้ ด้วยการเลื่อนวิดีโอและเพิ่มข้อความที่อยากใส่เข้าไป
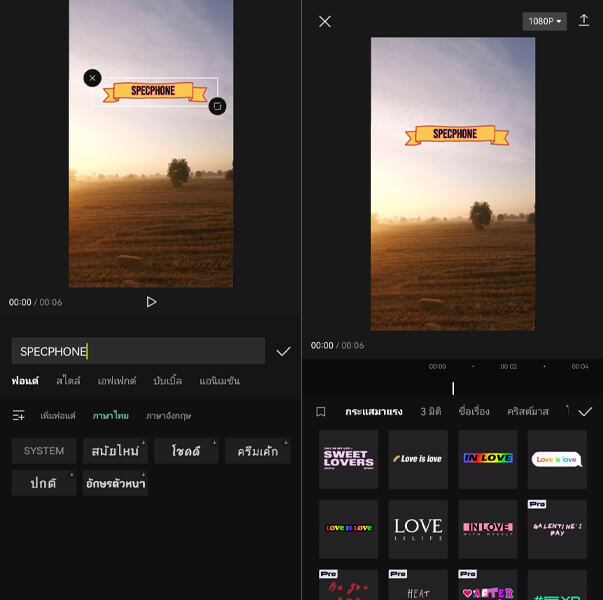
ส่วนอื่นๆ ก็จะมีให้เล่นทั้งใส่คำบรรยายอัตโนมัติ, ใส่ข้อความเอฟเฟกต์ (เหมือนสติกเกอร์), ใส่เนื้อเพลง และการวาดลงไปบนวิดีโอได้เลย รวมไปถึงการใส่ข้อความปกติ ก็สามารถกดเลือกตัดต่อเพิ่มเติมได้อีก ทั้งสไตล์ อนิเมชันและอื่นๆ
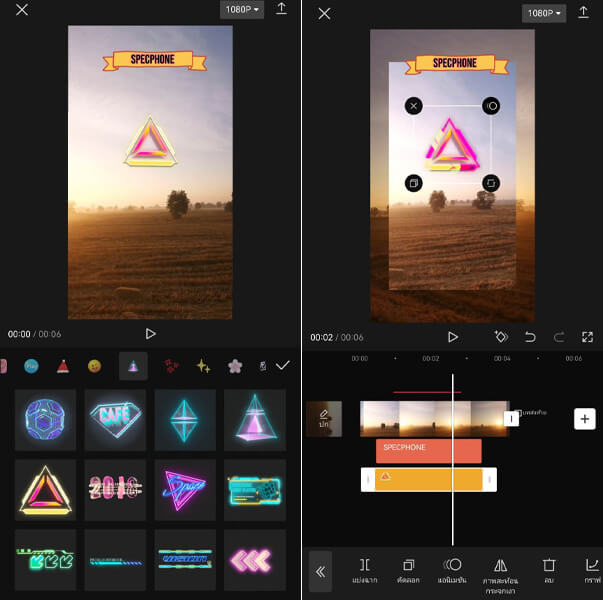
ในส่วนของการใส่สติกเกอร์ก็จะค่อนข้างง่ายหน่อย เพราะแทบไม่ต้องทำอะไรเลย แค่เลือกสติกเกอร์ที่ต้องการ จากนั้นตัวสติกเกอร์จะขึ้นไปอยู่บนวิดีโอ และเราก็สามารถปรับขนาด ปรับตำแหน่ง ขยาย Copy และลบออกไปได้ตามต้องการ หรือจะใส่เอฟเฟกต์เพิ่มเติมวิบวับก็ได้ ส่วนใหญ่แล้วจะไปเน้นที่การใส่ข้อความให้ดูสวยงามมากกว่า อันนี้แล้วแต่คนชอบและการสร้างสรรค์เลย
การทำแคนวาส (Canvas) หรือทำพื้นหลังให้วิดีโอ
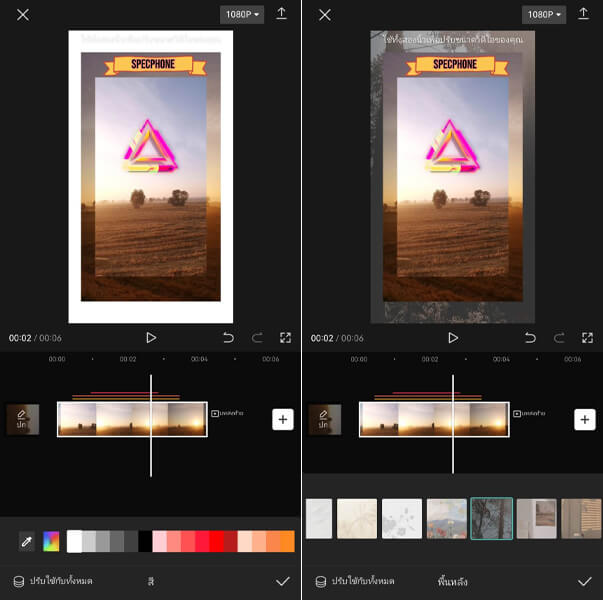
ปิดท้ายด้วยการใช้แคนวาสหรือว่าการใส่พื้นหลังให้วิดีโอ อย่างแรกที่ต้องทำเลยก็คือใช้สองนิ้วลากปรับขนาดวิดีโอก่อน ถึงจะเห็นพื้นหลังของวิดีโอ (ถ้าไม่ลากจะใช้ไม่ได้) หลังจากนั้นก็เลือกได้เลย ว่าจะใส่สีพื้นหลังเป็นสีอะไร หรือจะใส่เอฟเฟกต์เข้าก็ได้ตามที่แอพมีให้เลือก นอกจากนี้ยังสามารถทำเป็นแบบเบลอได้ด้วย ซึ่งจะเป็นการเบลอจากวิดีโอหลักของเรานั่นเอง
การบันทึก
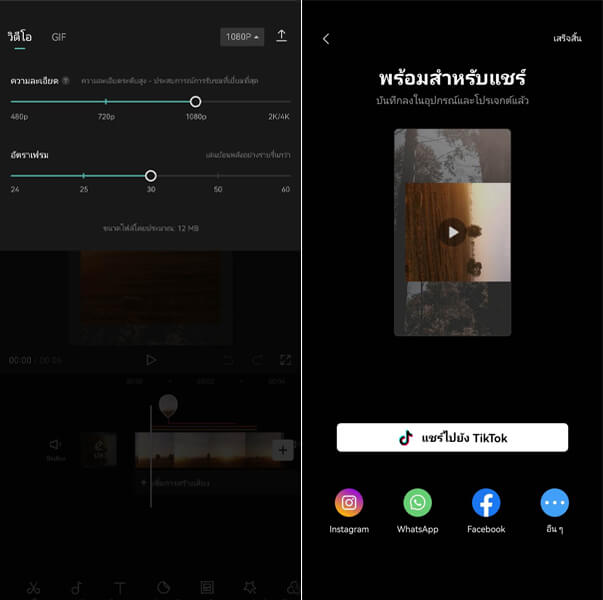
เมื่อทำทุกอย่างไม่ว่าจะเป็นการปรับแต่งหรือใส่ข้อความต่างๆ ได้ตามที่ต้องการทั้งหมดแล้ว เราก็ยังสามารถเลือกขนาดรูปแบบของวิดีโอเพื่อนำไปลงแพลทฟอร์มต่างๆ รวมไปถึงความละเอียดของวิดีโอได้ด้วย และเมื่อทุกอย่างเรียบร้อยแล้วก็กดไปที่ปุ่มส่งออกหรือปุ่มแชร์ไปยังแอพต่างๆ ที่ต้องการได้เลย (ปุ่มมุมขวาบน) เมื่อกดแล้วจะบันทึกลงเครื่องอัตโนมัติ ส่วนการบันทึกไว้ในแอพ ระบบจะบันทึกโปรเจกต์เอาไว้เสมอ ถ้ากดออกจากแอพหรือกดกลับจะมีวิดีโอที่ทำไว้บันทึกที่หน้าแรกของแอพเลย
ทั้งหมดนี้ก็เป็นวิธีใช้ CapCut แบบเบื้องต้นคร่าวๆ บนมือถือ ที่สามารถตัดต่อวิดีโอลง TikTok หรือโซเชียลอื่นๆ ได้แบบง่ายๆ พร้อมฟีเจอร์ที่มีในแอพให้เลือกเล่นเยอะมากในปี 2023 ซึ่งการสร้างสรรค์ผลงานให้ออกมาได้ดีก็ขึ้นอยู่กับการถ่ายวิดีโอหลักและเนื้อหาคอนเทนต์ของแต่ละคนด้วย ส่วนการตัดต่อจะออกมาได้ดีสวยแค่ไหน ก็ต้องใช้การฝึกและใช้งานบ่อยๆ ก็จะสามารถตัดต่อได้ง่ายขึ้น ทั้งนี้ก็ยังสามารถอัพเกรดเป็นแบบโปรเพื่อเอฟเฟกต์มากกว่าเดิมได้อีก หรือถ้าใครรู้สึกว่าตัดต่อในหน้าจอมือถือมันเล็กไป ก็สามารถกดเข้าไปในเว็บของ CapCut PC เพื่อเลือกใช้งานบนแพลทฟอร์มออนไลน์ หรือจะเลือกโหลดเป็นโปรแกรมเพื่อให้ใช้ตัดต่อได้สะดวกและมีอุปกรณ์อื่นๆ ให้เลือกมากกว่านี้นิดหน่อย แต่ถ้าใครเป็นสายรวดเร็วจะตัดต่อผ่านแอพก็ไม่มีปัญหา เพราะทำออกมาได้ดีไม่แพ้กันถ้าทำเก่ง
