ปัจจุบันสมาร์ทโฟนในสมัยนี้ สามารถแคปหน้าจอมือถือได้ง่ายกว่าแต่ก่อน ไม่จำเป็นต้องใช้แอปฯ เพิ่มเติม อย่างบน Android และ iOS14 (Beta) ก็ใช้แค่นิ้ว ก็สามารถแคปหน้าจอได้แล้ว

ยุคสมัยแห่งโลกนวัตกรรมมือถือในตอนนี้ คือการแข่งขันของแต่ละแบรนด์ ที่ต้องหาลูกเล่น และฟีเจอร์ใหม่ๆ มาคอยอัพเดทให้ผู้ใช้อย่างเรา ได้ใช้งานกันอยู่เสมอ ไม่ว่าจะเป็นความละเอียดหน้าจอ กล้อง รูปแบบของมัลติทัชที่มากขึ้นกว่าแต่ก่อน การเชื่อมต่อที่กำลังจะเข้าสู่โลก 5G หน่วยความจำที่เพิ่มมากขึ้น การชาร์จไฟที่ไวกว่าเดิมเยอะมาก ฯลฯ ซึ่งฟีเจอร์เหล่านี้ได้ถูกพัฒนาขึ้นมาเรื่อยๆ เพื่อให้การทำงานของระบบ ในมือถือสมาร์ทโฟน น่าสนใจมากกว่าเดิม
อีกอย่างนึงที่น่าสนใจไม่แพ้กัน ก็คือการแคปจอ ที่หลายคนอาจมองว่ามันก็ซ้ำๆ เดิมๆ ไม่น่าจะมีอะไรแปลกใหม่ไปมากกว่านี้ได้แล้ว แต่ฟีเจอร์เล็กน้อยแบบนี้ ก็มีการพัฒนาของแต่ละแบรนด์ที่ไม่เหมือนกันด้วย วันนี้เราจึงได้รวบรวมวิธีแคปหน้าจอมือถือ (Screen Capture) ของแบรนด์ต่างๆ ทั้ง Android และ iOS ที่อัพเดทใหม่บน iOS14 ตัว Beta ก็มีลูกเล่นใหม่ๆ ในการแคปจอเหมือนกัน มาดูกันเลย
วิธีแคปหน้าจอของ Android
สำหรับการแคปจอ (Screen Capture) ของ Android นั้น ส่วนใหญ่จะมีวิธีที่คล้ายๆ กัน แต่บางรุ่นในแบรนด์เดียวกัน ก็อาจจะมีวิธีลัดที่ไม่เหมือนกัน แต่วิธีหลักของทุกอันนั้นจะใช้เหมือนกัน วิธีนี้ถือว่าเป็นวิธีมาตรฐานของการแคปจอของ Android เลยก็ว่าได้ นั่นก็คือการกดปุ่มนอกตัวเครื่องนั่นเอง ซึ่งวิธีนี้สามารถทำได้ทั้ง Samsung, Huawei, Oppo, Vivo, Xiaomi, Realme หรือแม้แต่ Nokia ก็ยังได้
วิธีกดคีย์ลัดด้วยปุ่มข้างตัวเครื่อง
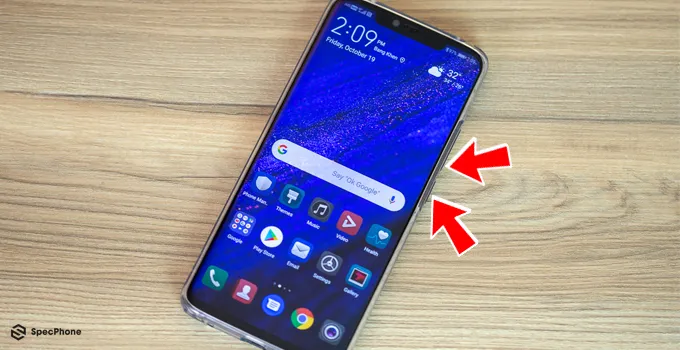
การกดแคปจอด้วยปุ่มข้างเครื่อง สามารถทำได้ด้วยการกดปุ่ม Power + Volume Down (ปุ่มลดเสียง) พร้อมกันค้างไว้ประมาณ 2 วินาที และรอให้มีภาพที่เราแคป ขึ้นเป็นตัวอย่างขึ้นมา ซึ่งภาพที่ได้จะเข้าไปอยู่ใน Gallery ให้เลยอัตโนมัติ (บางรุ่นถ้าปุ่มลดเสียงไม่ได้ ลองสลับเป็นปุ่มเพิ่มเสียง)
ใช้แถบแจ้งเตือน (แถบสถานะ) ในการแคปจอ
วิธีนี้ก็เป็นอีกหนึ่งวิธี ที่สามารถทำได้ในเกือบทุกรุ่นของสมาร์ทโฟน โดยวิธีการทำคือ ให้เลื่อนแถบแจ้งเตือน (Notification) ลงมา หรือบางรุ่นเลื่อนขึ้น แล้วเลือก Screenshot (บางรุ่นอาจใช้คำไม่เหมือนกัน) เมื่อกดแล้วจะมีตัวอย่างภาพขึ้นมา ภาพที่ได้ก็จะเข้าอยู่ใน Gallery ให้เลยเหมือนเดิม
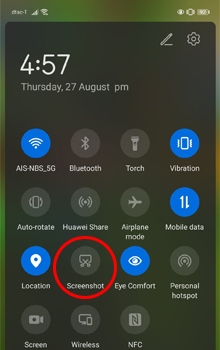
แต่ถ้าเลื่อนลงมาแล้วไม่เจอ ให้ลองกดแก้ไขแถบแจ้งเตือนก่อน โดยเข้าไปที่เครื่องหมายแก้ไข (คล้ายๆ Icon รูปปากกากับกระดาษ) แล้วเลือกจากช่องข้างล่าง ให้ขึ้นมาด้านบนก่อน ถึงจะมีเมนู Screenshot ขึ้นมาให้ เมื่อมีเมนูลัดแล้ว ก็จะสามารถใช้ได้ตามปกติ
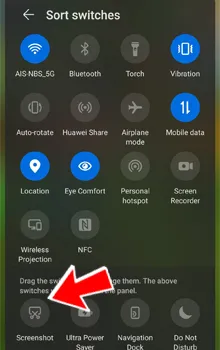
Google Assistant ก็สามารถทำได้
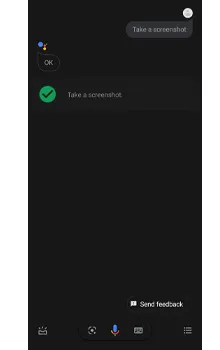
ความฉลาดของ Google Assistant ที่นอกจากจะสามารถตอบกลับกับเราได้นั้น ก็ยังสามารถช่วยแคปจอให้เราได้เหมือนกัน แต่จะทำได้ก็ต่อเมื่อ ในตัวเครื่องได้ทำการเชื่อมต่อบัญชี Google แล้วเท่านั้น ส่วนวิธีการก็คือ ให้กดปุ่มตรงกลางค้างไว้ประมาณ 1 วินาที เพื่อเรียก Google Assistant ขึ้นมา แล้วพูดคำว่า Take a Screenshot หลังจากนั้น Google Assistant ก็จะทำการแคปจอให้ทันที แต่วิธีนี้อาจต้องพูดให้ชัดหน่อย ไม่งั้น Google อาจจะได้รับคำที่ผิดพลาดไป และไม่สามารถทำให้ได้ อีกทั้งยังเป็นการเสียเวลาพอสมควรเลย แต่สำหรับคนที่ใช้เป็นประจำอยู่แล้ว ก็อาจช่วยให้มีการทำงานที่ไวยิ่งขึ้น
ปาดขวาด้วยฝ่ามืออรหันต์
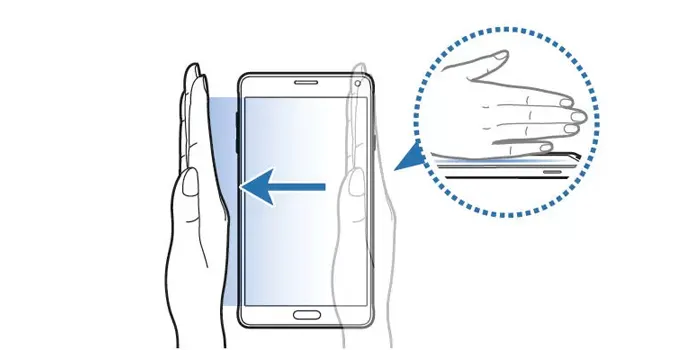
มาถึงการแบ่งแบรนด์แบ่งรุ่นกันบ้าง โดยวิธีนี้สามารถทำได้เฉพาะ Samsung ที่เป็นรุ่น Galaxy เท่านั้น ตัวอื่นยังทำไม่ได้ โดยวิธีการทำคือ ให้ใช้ฝ่ามือ ที่เป็นตรงสันมือแปะลงไปที่หน้าจอ (ให้โดนหน้าจอนะ ไม่ใช่ลอยๆ) เมื่อแปะโดนหน้าจอแล้วปาดขวาเลย เพียงเท่านี้ก็สามารถแคปจอได้แล้ว รูปที่ได้ก็จะเข้าไปอยู่ใน Gallery เหมือนกัน แต่ถ้าปาดจนแสบมือแล้วหน้าจอยังไม่แคปให้สักที ให้เราไปดูที่การตั้งค่าก่อน ว่าเปิดใช้งานหรือยัง โดยเข้าไปที่ Settings > Advanced features > Motion and gestures > Palm swipe to capture
เคาะจอ 2 ครั้งเพื่อแคปเต็มจอ
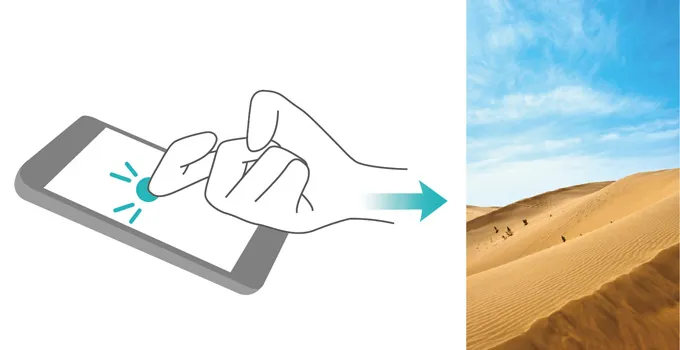
การแคปจอแบบ เต็มหน้าจอ ของแบรนด์ Huawei ในรุ่นที่สเปคสูง หรือรุ่นใหม่ๆ อย่างตระกูล P, Mate นั้น สามารถทำได้ง่ายๆ โดยการใช้ข้อนิ้วมือถด้านหลัง เคาะลงบนหน้าจอ 2 ครั้ง อันนี้ต้องรู้จังหวะนิดนึง และใช้ความเคยชินในการแคป ก็จะทำให้การแคป วิธีนี้มีประสิทธิภาพมากขึ้น ที่สำคัญคือ ต้องเปิดการใช้งานก่อน ถ้ายังไม่ได้เปิดเคาะจนหน้าจอร้าว ก็อาจจะยังไม่ได้แคป สามารถเปิดใช้งานได้โดยการเข้าไปที่ Setting > Accessibility features > Motion control > Take screenshot แล้วให้กดเปิด Smart screenshot เพียงเท่านี้ ก็จะสามารถเคาะหน้าจอเพื่อแคปจอได้แล้ว รูปก็จะเข้าไปอยู่ใน Gallery ให้เลย
แคปจอบางส่วน ด้วยการวาด

นอกจากการแคปจอแบบยาว (เต็มหน้าจอ) ของ Huawei ที่เคาะ 2 ครั้งแล้ว ก็ยังมีฟีเจอร์ที่สามารถทำให้เรา แคปได้บางส่วนอยู่ด้วย สามารถทำได้โดยการ ใช้ข้อนิ้วมือด้านหลังวาดลงไปบนหน้าจอ (ตอนวาดลงไปจะมีเส้นขึ้นมา) ซึ่งสามารถเปลี่ยนให้เป็นรูปแบบอิสระ หรือจะเป็นสี่เหลี่ยม วงกลมก็ได้ สามารถขยายหรือย่อจากขนาดที่วาดลงไปได้ด้วย ซึ่งการใช้งานนี้ช่วยให้การแคปจอเฉพาะส่วนได้ไวมากขึ้น และไม่ต้องไปเสียเวลาตัดรูปอีก
ใช้สามนิ้วลากลงมา เพื่อแคปเต็มจอ
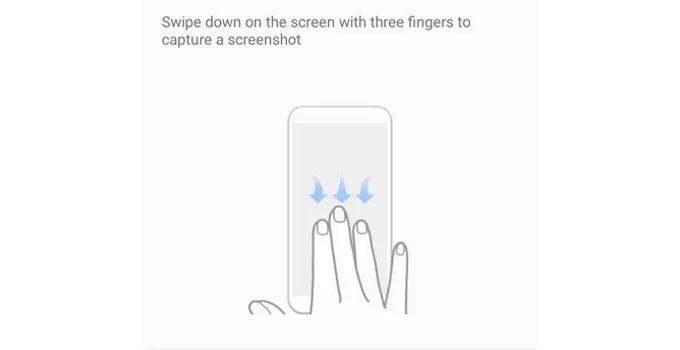
สำหรับระบบ Android จากทางแบรนด์อย่าง Vivo, Oppo, Realme และ Xiaomi ก็จะมีความแตกต่างในการแคปหน้าจอที่ต่างออกไปอีก สามารถทำได้โดยการใช้นิ้ว 3 นิ้ว แปะลงบนหน้าจอพร้อมๆกัน แล้วลากลงมาจากข้างบน จากส่วนไหนก็ได้ เมื่อทำเสร็จแล้วจะมีรูปตัวอย่างขึ้นมาให้ ก็แปลว่าแคปได้แล้ว แต่ถ้าหากทำแล้วยังไม่ได้ ก็ให้ไปตั้งค่าก่อน โดยแต่ละรุ่น และแต่ละแบรนด์ จะเข้าไปตั้งค่าไม่เหมือนกัน แต่ส่วนใหญ่จะเข้าไปที่ การตั้งค่า > การตั้งค่าเพิ่มเติม > ภาพหน้าจอ แล้วเปิดการใช้งาน ลักษณะท่าทางถ่ายภาพหน้าจอ (ตัวอย่างจาก Oppo Reno4) แค่นี้ก็จะใช้งานได้แล้ว
ใช้สามนิ้วแคปจอบางส่วน
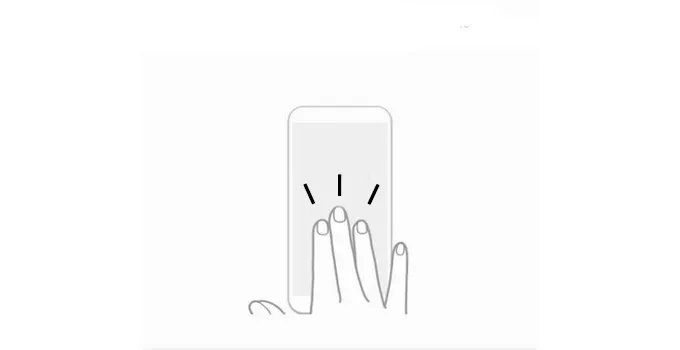
ระบบแคป สามนิ้วไม่เพียงแต่จะสามารถแคปจอ ได้เต็มจอเท่านั้น แต่ยังสามารถแคป บางส่วนได้ด้วย โดยวิธีการทำก็คือ ให้เอานิ้ว 3 นิ้ว แปะลงไปบนหน้าจอพร้อมกัน แล้ววางค้างไว้ประมาณ 2 วินาที จนมีกรอบเล็กๆขึ้นมา ให้เราได้เลือกปรับขนาดได้ว่า ต้องการส่วนไหน เมื่อเลือกได้แล้วก็กดเซฟ เท่านี้ก็จะได้ภาพที่แคปแล้ว ส่วนวิธีตั้งค่าก็เหมือนกันกับแคปจอแบบเต็มจอเลย
วิธีแคปหน้าจอของ iOS
การแคปหน้าจอของระบบ iOS นั้น ถ้ากดจากปุ่มภายนอกนั้น จะมีบางรุ่นที่ไม่เหมือนกัน เนื่องจากปุ่มจากรุ่นเก่าและรุ่นใหม่นั้น จะเริ่มเปลี่ยนไป การใช้งานแบบปกติเลยต้องเปลี่ยนตามไปด้วยนั่นเอง จะมีความคล้ายกันอยู่บ้างถ้าใช้ตัวช่วยจากระบบข้างใน อย่างการใช้ Assistive Touch ก็สามารถทำได้เหมือนกัน แต่สิ่งที่มาใหม่กับ iOS14 ที่ได้ปล่อยตัว Beta ออกมาให้ลองกัน ก็มีฟีเจอร์ใหม่ในการแคปจอด้วย
วิธีแคปจอด้วยปุ่มคีย์ลัด
การกดด้วยคีย์ลัดจากปุ่มภายนอกนั้น ตั้งแต่รุ่นเก่าจนมาถึงรุ่นใหม่จะไม่เหมือนกัน โดยแบ่งได้ดังนี้

iPhone 5 สามารถทำได้โดยการกด ปุ่ม Home + Power ข้างบน ค้างไว้ประมาณ 2 วินาที

iPhone 6-8 สามารถทำได้โดยการกด ปุ่ม Home + Power ด้านขวา ค้างไว้ประมาณ 1 วินาที
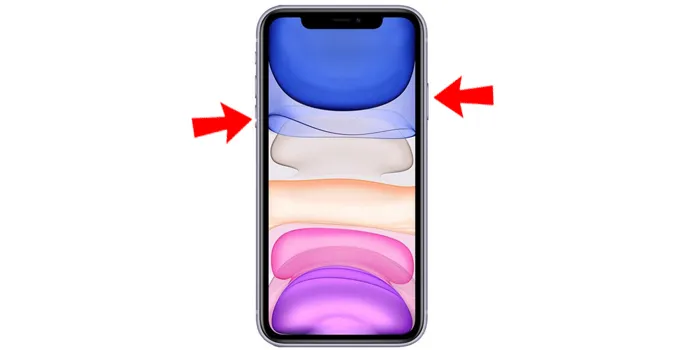
iPhone X และ 11 ขึ้นไป สามารถทำได้โดยการกด ปุ่มเพิ่มเสียง Volume up + Power ด้านขวา กดพร้อมกันแล้วปล่อย
แคปจอด้วย Assistive Touch
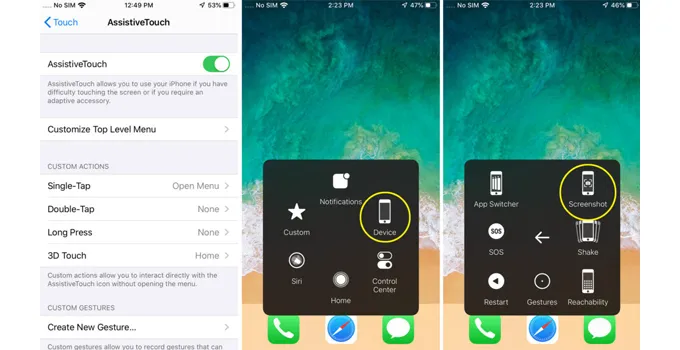
การแคปหน้าจอด้วย Assistive Touch ถือว่าเป็นอีกหนึ่งวิธีที่ได้ความนิยมเป็นอย่างมาก เนื่องจากสามารถถนอมการใช้งานของปุ่มได้ และยังทำได้อย่างรวดเร็ว ใช้เพียงนิ้วเดียว ก็สามารถใช้งานได้แล้ว โดยการตั้งค่าเพื่อเปิดการใช้งาน Assistive Touch ทำได้โดยการเข้าไปที่ การตั้งค่า > การช่วยการเข้าถึง > ปุ่มลัดการช่วยการเข้าถึง และกดเปิด Assistive Touch ส่วนการใช้งานก็คือ กดที่ตัว Assistive Touch แล้วเลือก Screenshot เพียงแค่นี้ก็จะได้ภาพที่แคปเข้าไปในอัลบัมแล้ว
แคปจอด้วยการเคาะ 2 ครั้งบน iOS14 (Beta)
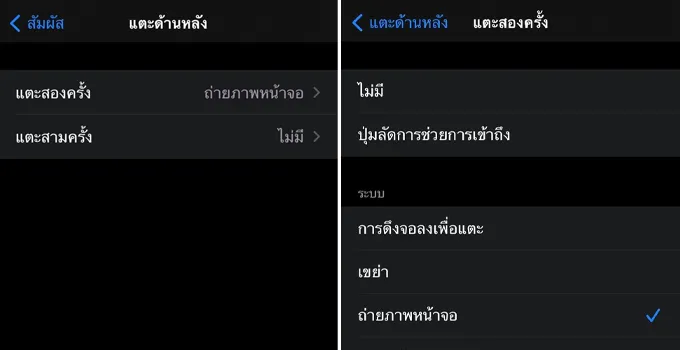
สำหรับคนที่ได้ลองโหลด iOS14 ตัว Beta มาใช้งานแล้ว อาจจะได้ลองเล่นกันอยู่บ้าง ซึ่งการเคาะเพื่อแคปจอนั้น จะแตกต่างไปจาก Android อย่างสิ้นเชิงเลย เพราะการแคปนั้น จะทำด้วยการใช้นิ้วเคาะจากด้านหลังของเครื่อง 2 ครั้ง (หรือเลือก 3 ครั้งก็ได้) หน้าจอก็จะแคปให้ทันที ซึ่งก็ถือว่าเป็นการออกแบบฟีเจอร์มาได้น่าสนใจ และแตกต่างเป็นอย่างมาก หลังจากที่ได้ลองใช้งานดูแล้ว คิดว่าสะดวกกว่าการเคาะบนหน้าจอ เนื่องจากสามารถแคปโดยขณะเล่นมือถือไปด้วยได้ เพียงใช้มือเดียวเท่านั้น แต่จะมีข้อเสียตรงที่หากใส่เคสที่หนาเกินไป ก็อาจจะทำให้การแคปจอนั้นไม่ติดได้ ส่วนการตั้งค่าให้เข้าไปที่
วิธีแคปหน้าจอด้วยแอปพลิเคชัน Line
นอกจากการแคปจอด้วยฟีเจอร์ของตัวเครื่องเองแล้ว ยังสามารถแคปจอผ่าน Line ได้ด้วยเช่นกัน เหมาะสำหรับคนที่ใช้การแคปหน้าจอบ่อยๆ และยิ่งเป็นคนที่ใช้ Line ในการขายของด้วยแล้ว ก็ยิ่งจำเป็นที่จะต้องแคปจอเพื่อรีวิว เพื่อความน่าเชื่อถือได้อีกด้วย
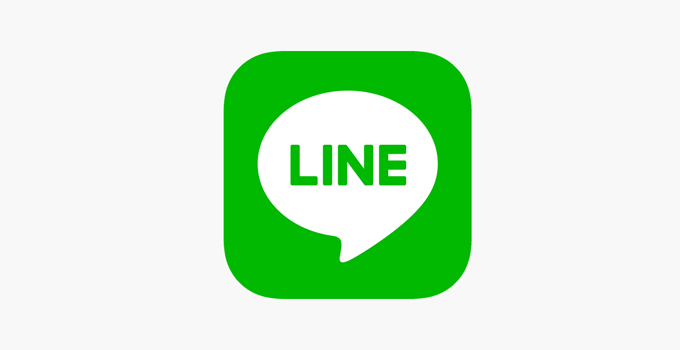
สำหรับแอปฯ Line ที่มีคนใช้งานเป็นจำนวนมากนั้น ก็ได้ทำฟีเจอร์ออกมาให้เราได้ใช้งาน ได้อย่างสะดวกสบายยิ่งขึ้น โดยมีฟีเจอร์ให้แคปจอ จากช่องแชทได้ด้วย วิธีการแคปก็คือ
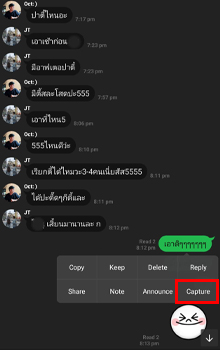
เลือกเข้าไปในหน้าแชทที่เราคุยอยู่แล้วต้องการแคปจอนั้น แล้วกดค้างที่ตัวแชทจนมีตัวเลือกขึ้นมาให้ ต่อมาให้เลือก Capture เมื่อเลือกแล้วก็สามารถกดบันทึกภาพได้เลย
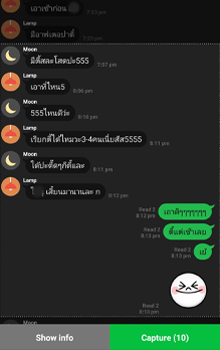
ข้อดีของการแคปผ่านแอปฯ Line ก็คือ สามารถปกปิดตัวตนคนที่คุยได้ด้วย โดยการเลือก Hide info ก่อนที่จะกดบันทึก และกดเพิ่มหรือลดจำนวนขนาดของแชทได้ด้วย โดยการแตะไปที่บรรทัดที่ต้องการเพิ่ม และลดลงแค่นั้นเอง
แล้วทั้งหมดนี้ก็เป็นการแคปหน้าจอจากทาง Android ที่มีความหลากหลาย และแตกต่างกันไปในแต่ละแบรนด์ แต่ละรุ่นที่ไม่เหมือนกัน ส่วน iOS ก็ยังออกแบบมาให้ใช้งานได้ง่ายเหมือนเดิม ขนาดนี่แค่ตัว Beta หากทำออกมาให้ใช้งานอย่างเป็นทางการแล้ว อาจจะมีอะไรที่น่าสนใจมากกว่านี้ได้อีก ก็ต้องรอติดตามชมกันไป รวมไปถึงแอปพลิเคชันอย่าง Line ที่ช่วยให้การแคปจอระหว่างการสนทนาเป็นไปได้ง่ายยิ่งขึ้นด้วย และถ้ามีเรื่องราวอะไรที่น่าสนใจอีก specphone ก็จะนำมาฝากกันเรื่อยๆครับ
