เชื่อว่ามีหลายคน ที่ใช้มือถือถ่ายรูปอยู่เป็นประจำ และแน่นอนว่าต้องมีเผลอลบรูปในโทรศัพท์ แล้วอยากได้คืนกันบ้างแหละ ไม่ว่าจะเป็นการลบแบบตั้งใจ หรือมือไปโดนอย่างไม่ตั้งใจ ซึ่งในปัจจุบันนี้ ก็สามารถกู้คืนรูปได้แบบง่ายๆ ไม่จำเป็นต้องไปลงโปรแกรมอะไรให้วุ่นวาย เพราะในตัวเครื่องนั้น มีฟีเจอร์ที่สามารถกู้คืนรูปมาได้แล้ว ทั้งบน iOS และ Android หรือจะเป็นพวกเว็บออนไลน์ ที่เก็บข้อมูลให้เราได้แบบ Cloud หรือ Google Photo ก็สามารถทำได้ด้วยเช่นกัน

การกู้คืนรูปภาพบนมือถือนั้น ในมือถือใหม่ๆ ไม่ว่าจะเป็นมือถือระดับเรือธง หรือในมือถือรุ่นเล็กๆ ก็จะมีฟีเจอร์ที่สามารถกู้คืนรูปมาได้ ติดเครื่องมาเลย แต่ในบางรุ่นที่ใช้ Micro SD card ในการเก็บรูปด้วย และเผลอ Format เมมไปแล้ว อันนี้ก็ต้องทำใจไว้ก่อนเลย ว่าอาจจะกู้คืนมาไม่ได้ทั้งหมด และต้องใช้โปรแกรมช่วย หรืออาจจะให้ร้านซ่อมมือถือช่วยกู้มาให้ แต่ถึงอย่างไรก็ตาม หากเป็นมือถือที่เก็บข้อมูลรูป ไว้ในความจำของเครื่องอยู่แล้ว ก็จะกู้คืนรูปมาได้ง่ายหน่อย เพราะว่าข้อมูลจะยังคงอยู่ในตัวเครื่อง และตัวระบบเอง ก็มีฟีเจอร์มารองรับในกรณีแบบนี้อยู่แล้ว ไม่ว่าจะเป็น iOS หรือ Android ก็สามารถทำได้เหมือนกัน และในวันนี้ Specphone ก็จะมาบอกวิธีกู้รูปภาพคืนมา หากว่าเราเผลอลบรูปในโทรศัพท์ แล้วอยากได้คืนมา เพียงไม่กี่ขั้นตอน ก็สามารถกู้คืนมาได้แล้ว ไปดูกันเลยว่าแต่ละอันนั้น สามารถทำอย่างไรได้บ้าง
- วิธีกู้รูปภาพคืนบน Google Photo
- วิธีกู้รูปภาพคืนบน iOS
- วิธีกู้รูปภาพคืนบน Android
- แอปฯ กู้รูปภาพคืนบน Android
หากเผลอลบรูปในโทรศัพท์ แล้วอยากได้คืน สามารถกู้คืนได้ทุกรูปแบบหรือไม่?
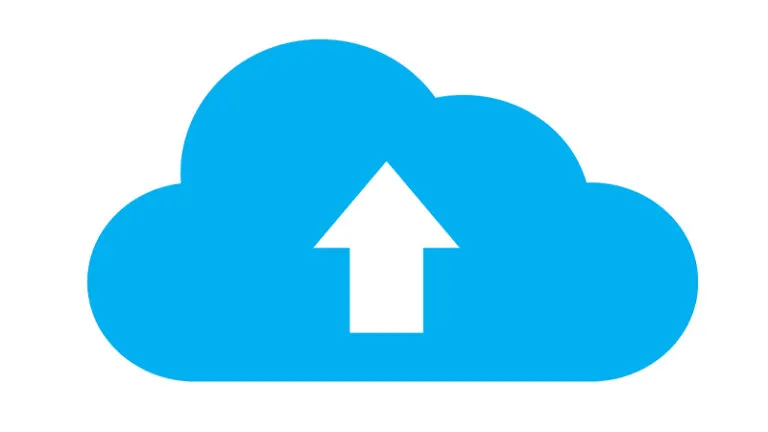
ก่อนอื่นต้องเตือนกันก่อนเลยว่า ถึงแม้ในระบบปฏิบัติการณ์ของมือถือ ในแต่ละรุ่นจะมีฟีเจอร์รองรับการกู้คืน ในระดับหนึ่งอยู่แล้ว โดยสามารถกู้คืนจากตัวเครื่องเองได้ ในระยะเวลาไม่เกิน 30 วัน หากเกินจากนั้นแล้ว ระบบจะทำการลบไปเองโดยอัติโนมัติ แล้วถ้าไม่ได้มีการ Back Up ข้อมูลเอาไว้เลย ไม่ว่าจะที่ไหนก็ตาม รูปที่ถูกลบในขั้นตอน Restored นั้น จะไม่สามารถกู้คืนมาได้อีก หรืออาจจะกู้คืนได้ แต่ต้องใช้โปรแกรมร่วมกับการเสียบมือถือเข้ากับคอมฯ ด้วย แต่ก็มีโอกาสน้อยมากจริงๆ ที่จะกู้คืนมาได้ เพราะโปรแกรมของเครื่อง อาจเขียนข้อมูลทับตัวเดิมไปแล้ว จึงไม่สามารถกู้คืนมาได้อีกต่อไป ทางที่ดี แนะนำว่าถ้าไม่อยากให้รูปสำคัญหาย ก็ควรจะ Back Up ข้อมูลเอาไว้ทุกครั้ง หรือจะใช้แอปฯ ที่สามารถเก็บข้อมูลได้อย่าง Dropbox, Google Photo, Cloud, iCloud ฯลฯ ก็จะช่วยเก็บข้อมูลรูปของเราได้อีกทาง และสามารถกู้คืนมาได้ง่ายกว่าด้วย
วิธีกู้รูปภาพคืนบน Google Photo
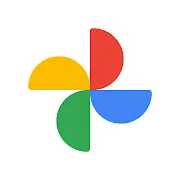
แอปฯ Google Photo นั้น สำหรับคนที่ใช้ Android น่าจะมีแอปฯ ตัวนี้ติดเครื่องมาให้เลย หรือถ้าไม่มีก็สามารถโหลดมาใช้งานได้ ทั้งบนระบบ iOS และ Android โดยแอปฯ นี้จะทำหน้าที่เหมือนเป็นที่เก็บข้อมูล ผ่านทาง Cloud Storage และช่วยให้มือถือของเรา เหลือพื้นที่ไว้ใช้งานได้เยอะขึ้นอีกด้วย หากว่ามี Gmail อยู่แล้ว ก็สามารถใช้งานได้เลย แถมยังสามารถ Back Up รูปเก็บเอาไว้ได้เลยผ่านในตัวแอปฯ เองด้วย แต่ถึงอย่างไรก็ตาม เมื่อปลายเดือนพฤศจิกายนที่ผ่านมาทาง Google ก็ได้ประกาศออกมาแล้ว ว่าสามารถใช้งานพื้นที่บน Google Photo ได้ฟรีเพียง 15GB เท่านั้น ถ้าต้องการใช้มากกว่านั้นต้องเสียเงินเพิ่ม ทำให้หลายๆ คนก็หันไปใช้งานเจ้าอื่นๆ แทน เพื่อเก็บข้อมูลได้มากกว่านี้ (แต่ส่วนใหญ่ก็เสียเงินเพิ่มอยู่ดี) แนะนำว่า หากต้องการเก็บรูปไว้ใน Google Photo ที่มีพื้นที่จำกัด และไม่อยากจ่ายเงินเพิ่ม ก็เก็บไว้เพียงรูปที่สำคัญๆ ก็พอ ส่วนวิธีกูคืนนั้น สามารถทำได้ดังนี้
1. เข้าไปยังแอปฯ Google Photo ที่มีอยู่บนเครื่องก่อน จากนั้นเข้าไปยังเมนู Library
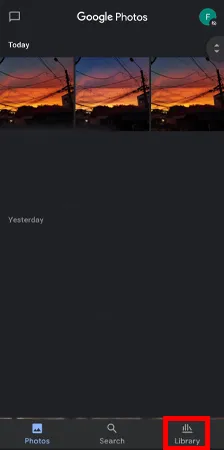
2. จากนั้น ให้เข้าไปที่เมนู Bin ซึ่งรูปที่ถูกลบ จะเข้ามาอยู่ในนี้ทั้งหมด และมีอายุอยู่ได้ 60 วัน หลังจากนั้น Google Photo จะทำการลบทิ้งไปเองโดยอัตโนมัติ
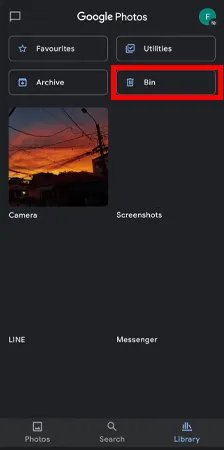
3. การกู้คืนมาเพียงกดค้างที่รูปไว้ หรือเลือก Select เพื่อเลือกรูปทั้งหมดก็ได้ หลังจากนั้นให้กดที่ปุ่ม Restore ตรงมุมขวาล่าง รูปที่ต้องการกู้คืนก็จะกลับมาเหมือนเดิมแล้ว แต่ถ้าใครอยากลบไปถาวรก็กด Delete ทิ้งไปหมดเลยได้เหมือนกัน
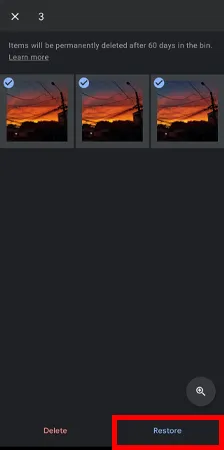
รูปที่ลบและกู้คืนใน Google Photo นั้นจะเชื่อมกับรูปใน Gallery ในมือถือของเราด้วย ดังนั้นเมื่อทำการลบหรือกู้คืนใน Google Photo จะส่งผลโดยตรงกับรูปในเครื่องเลย แต่ถ้าลบรูปจากใน Gallery ในมือถือ จะไม่เกี่ยวข้องกับแอปฯ Google Photo และอยู่คนละส่วนกันด้วย เพราะฉะนั้นก่อนจะทำการกู้คืนรูปภาพ ควรดูให้ดีก่อนว่ารูปนั้น ถูกลบจากตรงไหน ถูกลบจาก Gallery ในตัวเครื่องหรือบน Google Photo เพราะการกู้คืนนั้นจะต่างกันตามการลบไปด้วยเช่นกัน
วิธีกู้รูปภาพคืนบน iOS
สำหรับ iOS นั้นหากใครลบรูปในโทรศัพท์ แล้วอยากได้คืนมาอีกครั้ง ก็สามารถทำได้ง่ายๆ โดยการกู้ผ่านโฟลเดอร์ Recently Deleted ที่จะคล้ายๆ กับของ Android และ Google Photo เลย และระยะเวลาที่รูปจะอยู่บนเครื่องนั้น จะอยู่ได้ 30 วัน หลังจากนั้นจะถูกลบออกไปอย่างถาวร แนะนำว่าให้ Back Up ข้อมูลอยู่เป็นประจำ หรือเชื่อมต่อกับ iCloud Photo หรือ Google Photo เอาไว้ก็ได้ เผื่อมีรูปไหนที่สำคัญจะได้ไม่ต้องกลัวว่ารูปจะหายไปไหน และมั่นใจได้ว่าเราได้ Back Up เอาไว้แล้ว จะได้กู้คืนได้ง่ายขึ้นด้วย ส่วนการกู้คืนรูปจาก Recently Deleted สามารถทำได้ดังนี้
1. เข้าไปที่แอปฯ Photo บนเครื่องที่ใช้งานอยู่ และเลือกเมนู Albums จากนั้นเลื่อนลงมาด้านล่างสุดและเลือกเมนู Recently Deleted
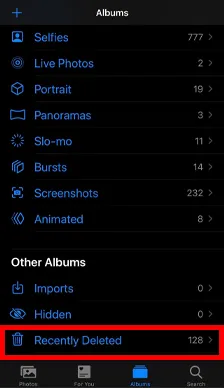
2. เมื่อกดเข้ามาแล้ว เราจะเห็นรูปที่เพิ่งลบได้ไม่นาน รวมถึงรูปที่ลบไปนานแล้ว โดยจะมีเวลาบอกว่าเหลืออยู่กี่วัน ระบบถึงจะทำการลบออก ให้กดค้างรูปที่ต้องการกู้คืนมา หรือเลือก Select เพื่อกดหลายๆ รูปพร้อมกันได้
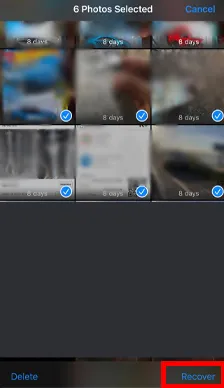
3. จากนั้นเลือกเมนู Recover เพื่อกู้คืนรูปกลับมาอีกครั้ง รูปก็จะกลับไปอยู่ที่หน้า Photo ทั้งหมดที่กู้ให้เลยโดยอัตโนมัติ หรือถ้าอยากลบรูปถาวรไปเลย ก็สามารถกด Delete ได้เช่นกัน
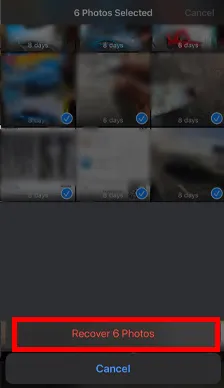
แต่สำหรับ iOS หากใครที่เชื่อมต่อกับ iTunes เป็นประจำอยู่แล้ว ส่วนใหญ่ทาง iTunes จะเก็บข้อมูลสำรองของเครื่อง iPhone ให้อยู่แล้ว ในกรณีที่ลบออกไป Recently Deleted แล้ว และอยากได้รูปคืนมาอีกครั้ง ก็ให้ลองเข้าไปที่ iTunes เพื่อดูไฟล์ Back Up ก่อนก็ได้ โดยการกู้ข้อมูล Back Up นั้นสามารถกู้คืนได้ผ่านโปรแกรมต่างๆ อย่างเช่น iTunes Backup Extractor, iCloud Backup หรือถ้าจะเอาแน่นอนไปเลยก็ให้ร้านที่เชื่อถือได้ช่วยกู้คืนรูปออกมา นอกจากนี้หากเราเชื่อมข้อมูลภาพผ่าน iCloud Photo เอาไว้ด้วย ก็อาจจะลองเข้าไปหารูปดูในนั้นก่อน ว่ายังมีรูปที่ยังไม่ได้ลบไปก่อนหรือเปล่า
วิธีกู้รูปภาพคืนบน Android
มาถึงของทางฝั่ง Android กันบ้าง ที่มีวิธีการกู้คืนรูปภาพ ในกรณีที่ลบรูปในโทรศัพท์ แล้วอยากได้คืนมาใหม่ ก็สามารถกู้คืนผ่านฟีเจอร์ Recently Deleted ได้เหมือนกันเลย และมีเวลาอยู่ 30 วันเช่นกัน หากเกินเวลา 30 วันไปแล้วรูปจะถูกลบออกไปอย่างถาวร ในกรณีที่ใช้ร่วมกับ Micro SD card และลบออกไปหมดแล้ว ต้องถอดการ์ดออกมาเพื่อกู้ข้อมูลผ่านโปรแกรม ซึ่งมีหลายโปรแกรมให้เลือกใช้งาน แต่ถ้าใครไม่อยากทำเอง ก็ต้องหาร้านที่น่าเชื่อถือเพื่อทำการกู้ข้อมูลในเมมฯ กลับมาอีกครั้ง ส่วนการกู้คืนรูปผ่าน Recently Deleted สามารถทำได้ ดังนี้
1. เข้าไปที่แอปฯ Gallery จากนั้นเลือกเมนู Album และเลื่อนลงมาจนเจอโฟลเดอร์ Recently Deleted และกดเข้าไป
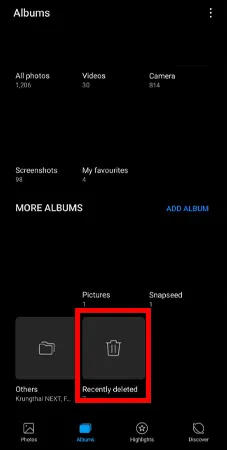
2. เมื่อเข้ามาแล้วจากนั้นให้กดค้างที่รูป เพื่อเลือกรูปที่ต้องการกู้คืนมา เมื่อกดค้างแล้วจะเลือก Select all หรือเลือกทีละรูปก็ได้
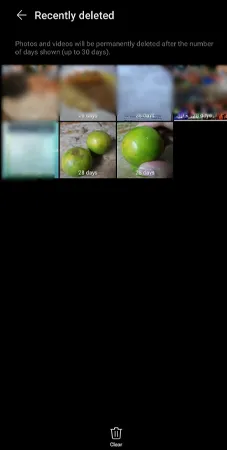
3. หลังจากที่เลือกรูปเรียบร้อยแล้วให้กดเลือก Restore เพื่อกูคืนรูปกลับไปยัง Gallery ระบบจะย้ายกลับเข้าให้โดยอัตโนมัติทันที หรือถ้าอยากลบถาวร ก็กด Delete เพื่อลบออกไปได้เลย
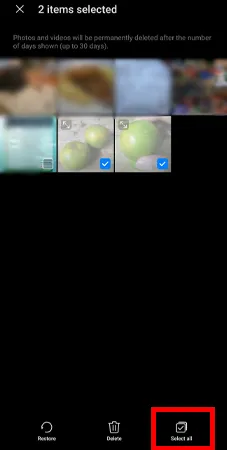
ในกรณีที่หาโฟลเดอร์ Recently Deleted ไม่เจอ อาจจะเป็นชื่ออื่นอย่าง Trash หรือถ้าไม่มีเลย ต้องเข้าไปตั้งค่าก่อน โดยเข้าไปที่ Setting และเข้าไปยังเมนู Apps หลังจากนั้นเลือกแอปฯ Gallery และกดที่รูปเฟือง เพื่อเปิดถังขยะ หรือ Recently Deleted แล้วเข้าไปทำตามข้อ 1 ใหม่อีกครั้ง ซึ่งในหน้าแอปฯ Gallery นี้เราสามารถเปิด Sync Gallery เพื่อเชื่อมข้อมูลรูปกับ Cloud ได้ด้วย แนะนำว่าให้เชื่อมต่อเอาไว้ก็ดี จะได้เป็นการ Back Up ข้อมูลรูปไปด้วยในตัวเลย
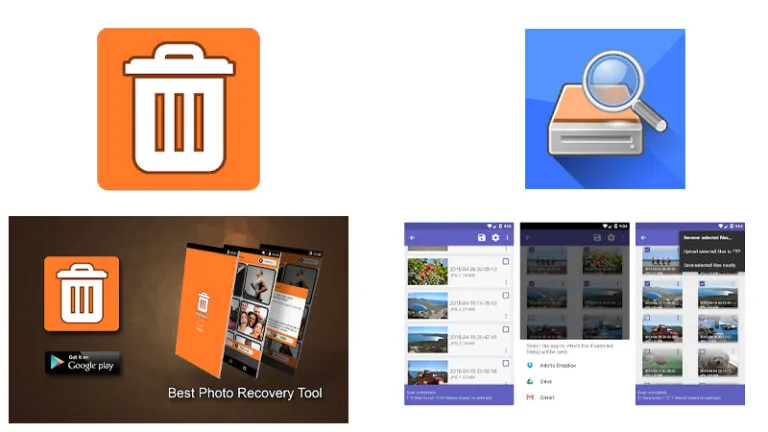
ส่วนใครที่ลบรูปออกไปหมดแล้วจาก Recently Deleted บนระบบ Android นั้นก็ยังมีแอปฯ ที่สามารถโหลดมาเพื่อกู้รูปได้อีกครั้งหนึ่ง ซึ่งมีผู้พัฒนาออกมาให้ใช้งานอยู่หลายแอปฯ เลย แต่ที่อยากแนะนำก็คือแอปฯ DigDeep Image Recovery (กดดาวน์โหลด) หรือ DiskDigger photo recovery (กดดาวน์โหลด) โดยแอปฯ เหล่านี้สามารถกู้คืนภาพที่เราลบออกไปอย่างถาวรไปแล้ว ให้กลับมาได้อีกครั้ง โดยการเปิดแอปฯ เข้าไปและเลือกรูปเพื่อ Restore ได้เลยในทันที แต่ก็มีข้อจำกัดอยู่ที่ ถ้าเราล้างเครื่องหรือ Clear Cache อยู่บ่อยๆ รูปที่ลบไปก็จะถูกเขียนทับ และไม่สามารถกู้กลับมาได้อีกเลย ถ้าใครที่เผลอไปลบหมดเลย ลองโหลดมาใช้งานกันดูได้เลย
เป็นยังไงกันบ้าง กับการกู้คืนรูปที่เผลอลบรูปในโทรศัพท์ แล้วอยากได้คืน ที่เราได้แนะนำกันไปในวันนี้ หวังว่าจะช่วยให้ทุกคนได้รูปกลับมา เผื่อเผลอลบออกไปอย่างน้อยก็ไม่ต้องตกใจ เพราะยังมี Recently Deleted อยู่ เพื่อให้กู้รูปกลับมาได้อีกครั้ง ส่วนใครที่ลบออกจาก Recently Deleted แล้วอยากได้คืนมาใหม่อีกครั้ง เราก็ได้แนะนำวิธีกู้คืนเบื้องต้นกันไปแล้ว แต่ก็อย่างที่บอกกันก่อนหน้านี้แล้ว ว่าให้ทำใจไว้ก่อนเลยถ้าลบแบบถาวร และไม่ได้ทำการ Back Up อะไรไว้ การกู้คืนกลับมาอีกครั้งนั้น เป็นเรื่องที่ค่อนข้างยาก แนะนำอีกครั้งว่าให้ Back Up ข้อมูลอยู่บ่อยๆ หากมีงานหรือรูปที่สำคัญมากๆ จะได้กู้คืนมาได้ใหม่อีกครั้ง แล้วถ้ามีเรื่องดีดีที่น่าสนใจอีก เราก็จะเอามาฝากกันอีกเรื่อยๆ เลยนะครับ
