Google Translate นั้นเป็นแอปพลิเคชันแปลภาษายอดนิยมโดยเฉพาะกับผู้ใช้งานสมาร์ทโฟน Android และนี่คือ 7 ฟีเจอร์เด็ดๆ ของ Google Translate ที่รับรองว่ารู้แล้วการแปลภาษาบนสมาร์ทโฟนจะดีขึ้นเยอะ
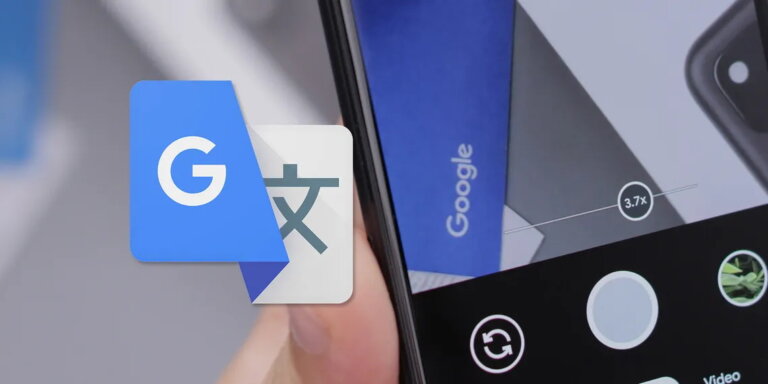
เมื่อคุณต้องการแปลในระหว่างเดินทาง หนึ่งในเครื่องมือที่ดีที่สุดคือแอป Google Translate ไม่ว่าคุณจะเรียนภาษา ท่องเที่ยว หรือสนทนาข้ามภาษา Google Translate คือเครื่องช่วยชีวิต
เราจะแสดงคุณลักษณะที่ดีที่สุดที่แอป Google Translate นำเสนอ คำแนะนำของเราจะเน้นไปที่ Android แต่ทุกอย่าง (นอกเหนือจากการแตะเพื่อแปล) ก็ใช้งานได้บน iOS เช่นกัน
และในบทความนี้เราจะขอแนะนำ 7 ฟีเจอร์ของ Google Translate ที่หลายๆ ท่านอาจจะยังไม่รู้ว่ามันมีให้ใช้งานอยู่ได้ลองมาใช้ดูกัน รับรองว่าเมื่อรู้แล้วการใช้งาน Google Translate เพื่อการแปลภาษาของท่านนั้นจะง่าย สบายขึ้นเยอะ จะมีอะไรบ้างนั้นไปติดตามกันได้เลย
- การแปลด้วยการพิมพ์
- การแปลด้วยลายมือ
- การแปลการสนทนา
- การแปลแบบสดๆ ผ่านกล้อง
- เก็บภาษาที่ต้องการแปลไว้ใช้งานออฟไลน์
- การบันทึกวลีทั่วไป
- แตะเพื่อแปล
การแปลด้วยการพิมพ์
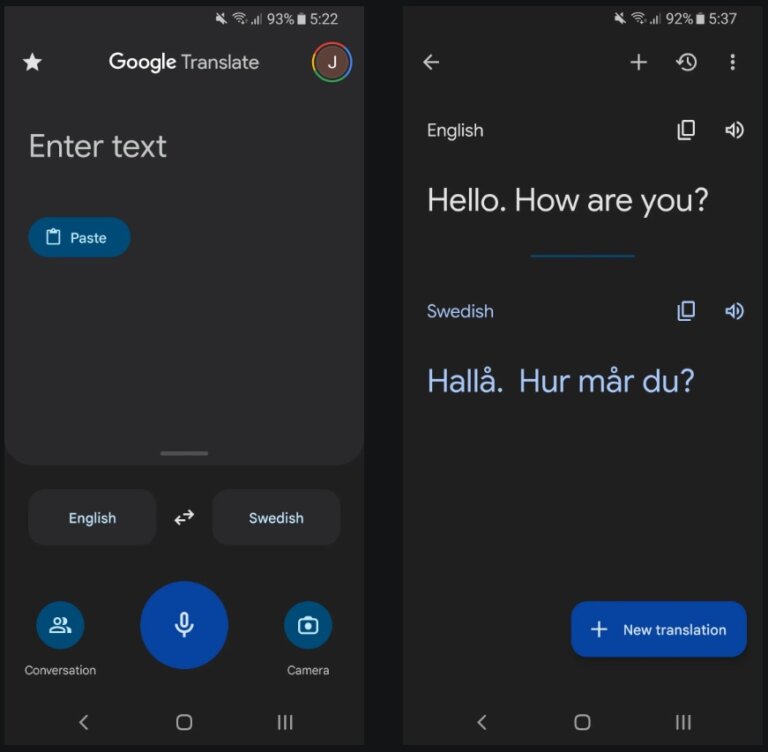
คุณลักษณะหลักของ Google Translate คือความสามารถในการพิมพ์บางสิ่งและแปลเป็นภาษาอื่น
คุณทำได้จากหน้าแรกของ Google Translate เพียงแตะป้อนข้อความแล้วเริ่มพิมพ์ (หรือเลือกวางเพื่อบันทึกโดยตรงจากคลิปบอร์ดของคุณ)
ใช้ปุ่มภาษาที่ด้านล่างของหน้าจอเพื่อเลือกภาษาที่คุณต้องการแปล (แอปอาจตรวจพบสิ่งนี้โดยอัตโนมัติ) และกดไปที่ลูกศรตรงกลางเพื่อพลิกเปลี่ยนภาษา เมื่อการแปลเสร็จสิ้นให้ใช้ไอคอนทางด้านขวาเพื่อคัดลอกไปยังคลิปบอร์ดของคุณและฟังเสียงพูด
การแปลด้วยลายมือ
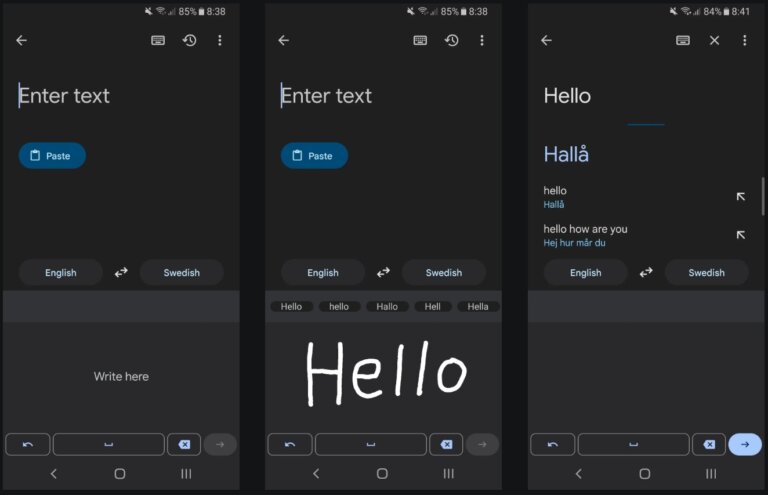
คุณยังสามารถเขียนบนหน้าจอและ Google Translate จะตรวจหาและแปลสิ่งที่คุณเขียน ในการทำเช่นนี้ให้แตะป้อนข้อความในหน้าแรก แทนที่จะพิมพ์อะไรให้เลือกไอคอนปากกาจากเมนูด้านบนใช้แผงเขียนที่นี่ที่ด้านล่างเพื่อเขียนโดยใช้ปุ่มเลิกทำ, เว้นวรรคและลบตามความจำเป็น
มันค่อนข้างดีที่จะเข้าใจแม้แต่ลายมือที่แย่ที่สุด หากตรวจพบคำผิดให้เลือกคำที่ถูกต้องจากแถบเครื่องมือของแผงการเขียน
การแปลการสนทนา
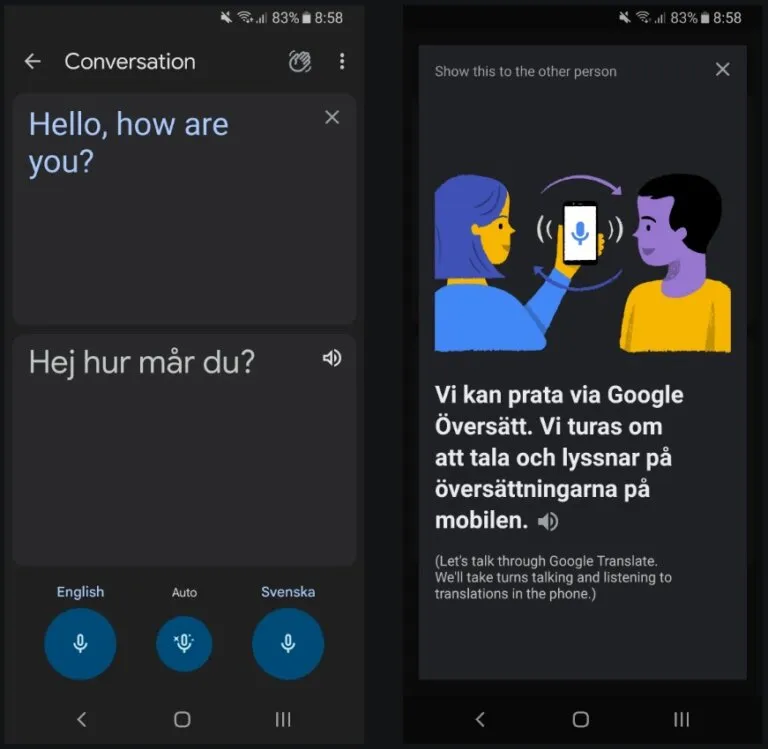
การแปลเป็นลายลักษณ์อักษรนั้นยอดเยี่ยม แต่จะเกิดอะไรขึ้นเมื่อคุณต้องการพูดคุยกับใครสักคน ไม่ต้องกังวล Google Translate ช่วยคุณได้
เลือกไอคอนไมโครโฟนในหน้าแรกซึ่งจะจับเสียงพูดผ่านไมโครโฟนของโทรศัพท์และแสดงการแปลข้อความ
อีกทางหนึ่ง หากคุณต้องการสนทนาโต้ตอบกับใครบางคน ให้เลือก การสนทนา ในหน้าแรก แต่ละคนแตะไอคอนไมโครโฟนสำหรับภาษาของตนเมื่อถึงเวลาพูดคุย (หรือตัดการทำงานปกติด้วยฟังก์ชันอัตโนมัติ สิ่งที่ต้องคำนึงไว้ก็คืออย่าพูดทับกันให้สลับกันพูด)
หลังจากที่แต่ละคนพูด คำแปลจะแสดงบนหน้าจอและเล่นผ่านลำโพงของคุณ หากต้องการฟังคำแปลอีกครั้ง ให้แตะไอคอนลำโพง
หากจำเป็น ให้เลือกไอคอนรูปคลื่นที่ด้านบนขวาเพื่อแสดงการ์ดที่อธิบายสิ่งที่คุณกำลังทำกับบุคคลอื่น
หมายเหตุ – ฟีเจอร์นี้ใช้งานได้ดีแต่ยังไม่ดีมากนักเพราะบางภาษาพูดมีสำเนียงหลายสำเนียงซึ่งทำให้การจับคำนั้นอาจจะมีข้อผิดพลาดเล็กๆ น้อยๆ ิอยู่บ้าง แต่ก็ดีกว่าที่ไม่มีผู้ช่วยในการช่วยแปลให้คุณได้เลย
การแปลแบบสดๆ ผ่านกล้อง
คุณสมบัติที่ยอดเยี่ยมอีกอย่างคือการแปลข้อความในโลกแห่งความเป็นจริงโดยใช้กล้องของคุณ
ในการเริ่มต้น ให้แตะกล้อง(Camera) จากหน้าแรกของแอป ซึ่งจะนำคุณไปที่ Google Lens เล็งกล้องของคุณไปที่ข้อความที่คุณต้องการแปลและคำแปลก็จะปรากฎขึ้นมาซ้อนทับกับคำต้นฉบับนั้น
อย่างไรก็ตามระบบนี้เป็นระบบใหม่ที่ยังไม่ค่อยจะมีความสมบูรณ์แบบและระบบดังกล่าวนี้สามารถทำงานได้ดีที่สุดเมื่อตรวจหาแบบอักษรธรรมดาเช่น ที่คุณอาจพบบนป้ายหรือเมนูหรืออะไรก็ตามที่ยังไม่ใช่ภาพเคลื่อนไหวแบบเร็วๆ
แตะไอคอนไฟแฟลชหากคุณต้องการแสงเพิ่มหรือไอคอนจับภาพเพื่อหยุดภาพ หากคุณต้องการใช้รูปภาพที่มีอยู่ ให้เลือกไอคอนแกลเลอรี
เก็บภาษาที่ต้องการแปลไว้ใช้งานออฟไลน์
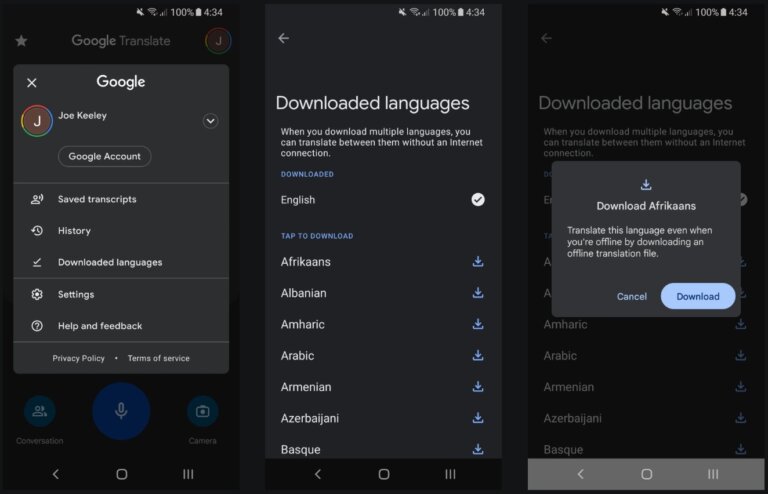
ในบางครั้งคุณอาจจะไม่มีการเชื่อมต่ออินเทอร์เน็ตที่เสถียรเสมอไปเมื่อใช้ Google Translate โดยเฉพาะอย่างยิ่งเมื่อเดินทาง Google Translate ช่วยให้คุณดาวน์โหลดภาษาต่างๆ เพื่อให้แน่ใจว่าคุณสามารถแปลได้ทุกที่ทุกเวลาที่คุณต้องการ(ถ้าแบตเตอรี่สมาร์ทโฟนของคุณไม่หมด)
ในการทำเช่นนั้น ให้แตะรูปโปรไฟล์ของคุณที่ด้านบนขวาแล้วเลือกภาษาที่ดาวน์โหลด หากต้องการดาวน์โหลดภาษา ให้เลือกจากรายการแล้วแตะดาวน์โหลดเพื่อยืนยัน ภาษาส่วนใหญ่พร้อมให้ดาวน์โหลดทว่าก็ยังมีบางภาษาที่ไม่สามารถโหลดมาเก็บไว้ในเครื่องได้ โดยทั่วไปชุดภาษาจะใช้พื้นที่จัดเก็บประมาณ 80MB
หากคุณไม่ต้องการภาษาที่ใช้งานได้แบบออฟไลน์อีกต่อไป ให้แตะถังขยะข้างๆ แล้วเลือก เอาออก เพื่อยืนยัน(เป็นการเพิ่มพื้นที่บนสมาร์ทโฟนให้คุณได้อีกด้วย)
การบันทึกวลีทั่วไป
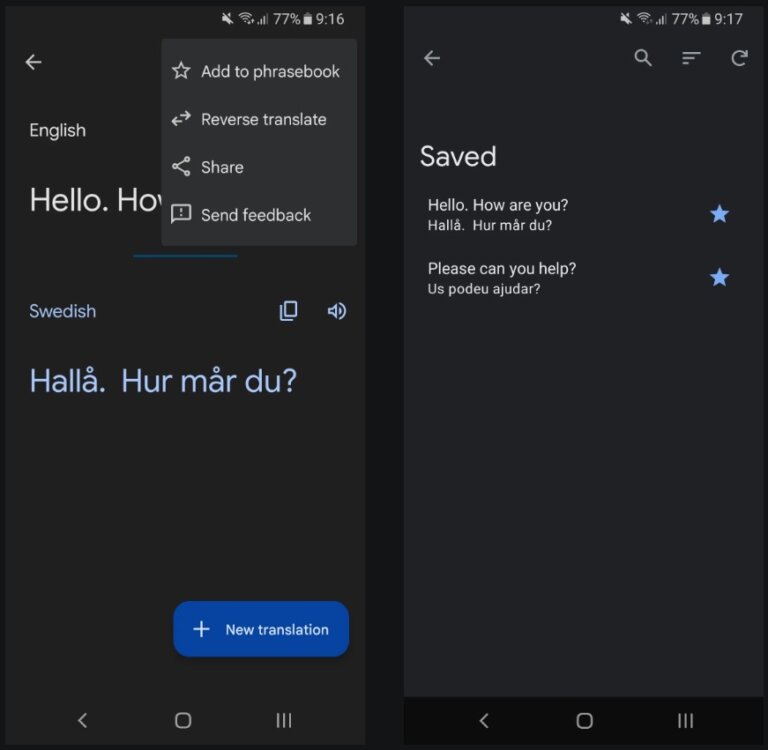
หากมีวลีที่คุณต้องแปลบ่อยๆ ช่วยประหยัดเวลาด้วยการจัดเก็บไว้ในสมุดวลี(แนะนำเป็นอย่างยิ่งสำหรับคนที่ต้องไปเที่ยวต่างประเทศบ่อยๆ) วิธีการก็คือหลังจากแปลบางสิ่งให้แตะไอคอนเมนู (จุดแนวตั้งสามจุด) แล้วเลือกเพิ่มในคู่มือวลี(Add to phrasebook)
แต่ถ้าหากคุณลืมทำเอาไว้ล่วงหน้า บน Google Translate ยังคงมีการบันทึกข้อมูลคำหรือวลีที่เคยแปลไปเอาไว้แล้วให้คุณได้เลือกดูอยู่ วิธีการเข้าถึงก็คือให้ปัดหน้าแรกของ Google Translate ลงเพื่อเข้าถึงประวัติของคุณ แล้วแตะไอคอนรูปดาวถัดจากสิ่งที่คุณต้องการบันทึก
จากนั้นหากต้องการเข้าถึงคำแปลที่บันทึกไว้ ให้ไปที่หน้าแรกแล้วแตะไอคอนรูปดาวที่ด้านซ้ายบน คุณสามารถค้นหาและจัดเรียงวลีของคุณได้ที่นี่(นอกจากนั้นคุณยังสามารถที่จะลบได้ด้วยการแตะไอคอนรูปดาวเพื่อลบวลีออกจากรายการ)
แตะเพื่อแปล
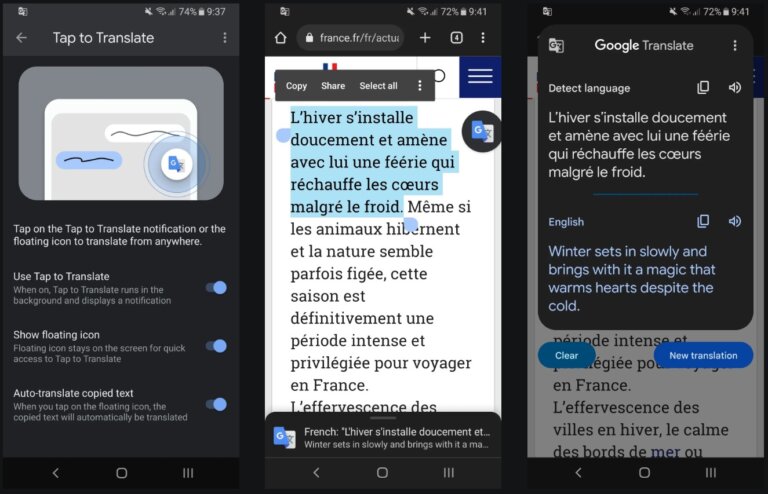
คุณอาจต้องแปลข้อความที่คุณเจอในสมาร์ทโฟนของคุณอย่างรวดเร็ว หากคุณใช้ Android ให้คุณครอบคำที่ต้องการจะแปลนั้นแล้วเลือกแปลภาษาก็จะได้กับคำแปลทันที วิธีการตั้งค่าเพื่อให้ Google Translate แปลให้นั้นสามารถทำได้ดังนี้
ใน Google Translate ให้แตะรูปโปรไฟล์ของคุณ > การตั้งค่า > แตะเพื่อแปล สไลด์ ใช้การแตะเพื่อแปลและแปลข้อความที่คัดลอกโดยอัตโนมัติ
(profile picture > Settings > Tap to Translate. Slide Use Tap to Translate and Auto-translate copied text)
ตอนนี้เมื่อคุณคัดลอกข้อความจากแอปพลิเคชั่นใดๆ ให้เลือกการแจ้งเตือนของ Google Translate และมันจะแปลคลิปบอร์ดของคุณโดยอัตโนมัติ
หากคุณต้องการไอคอนแบบลอย(floating icon แทนหรือเช่นเดียวกับการใช้การแจ้งเตือน) ให้กลับไปที่การตั้งค่าแตะเพื่อแปลและเปิดใช้งานแสดงไอคอนแบบลอย(Show floating icon)
การแปลภายใน Chrome นั้นง่ายมาก เพียงแค่เน้นข้อความบางส่วนแล้วแตะแปลจากเมนูที่โผล่ขึ้นมาใหม่ได้เลย
วางแผนวันหยุดของคุณอย่างมืออาชีพ
ตอนนี้คุณเป็นผู้เชี่ยวชาญในการใช้ Google Translate แล้วด้วยแอปพลิเคชั่นนี้ คุณสามารถแปลข้อความได้อย่างง่ายดายและแม้แต่สนทนากับคนต่างชาติ(จริงๆ แล้วคุณยังสามารถที่จะแปลภาษาด้วยเสียงอีกด้วย ทว่าเรายังไม่แนะนำในตอนนี้เพราะการจับคำจากคำพูดของ Google Translate นั้นยังไม่ค่อยดีมากนักและในบางภาษาก็อาจจะมีการจับสำเนียงที่แตกต่างกันไม่ได้ ดังนั้นการพิมพ์แบบตรงๆ จึงให้ความถูกต้องในการแปลมากกว่า)
หากคุณกำลังแปลภาษาสำหรับการเดินทาง Google สามารถช่วยวางแผนการเดินทางของคุณได้ อย่าลืมลองใช้ Google Travel ซึ่งช่วยให้คุณค้นหาแรงบันดาลใจ, ค้นหาเที่ยวบินและที่พักและจัดการกำหนดการเดินทางได้
ที่มา : makeuseof

