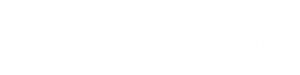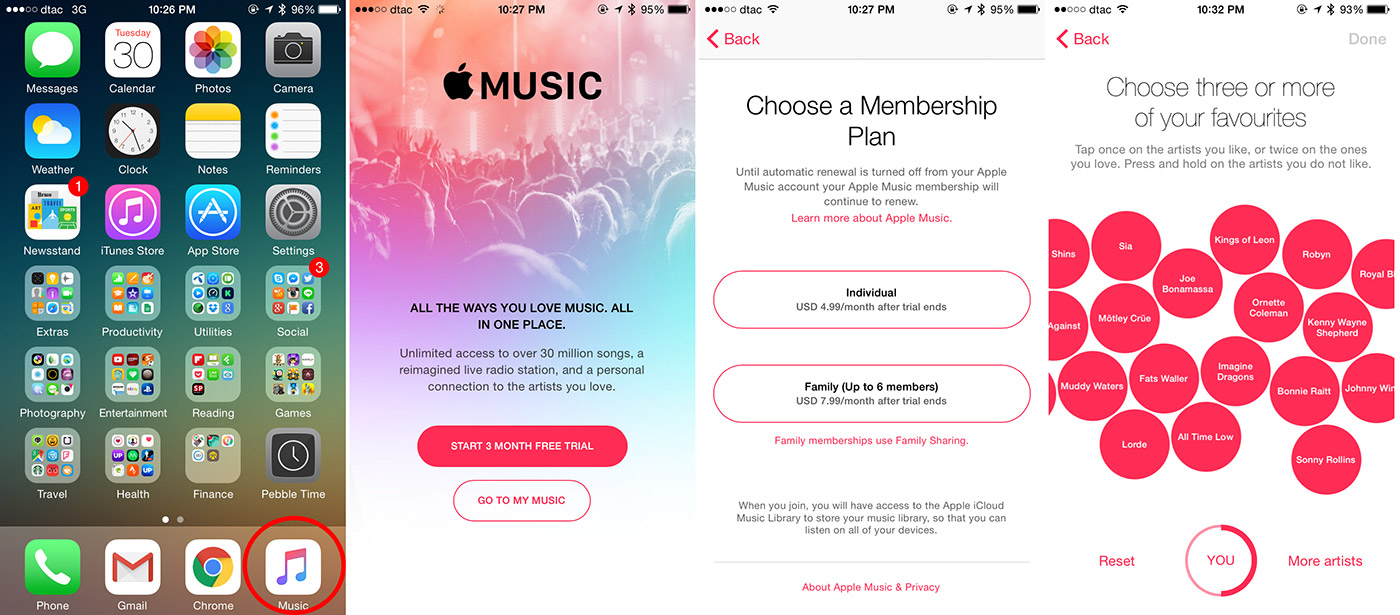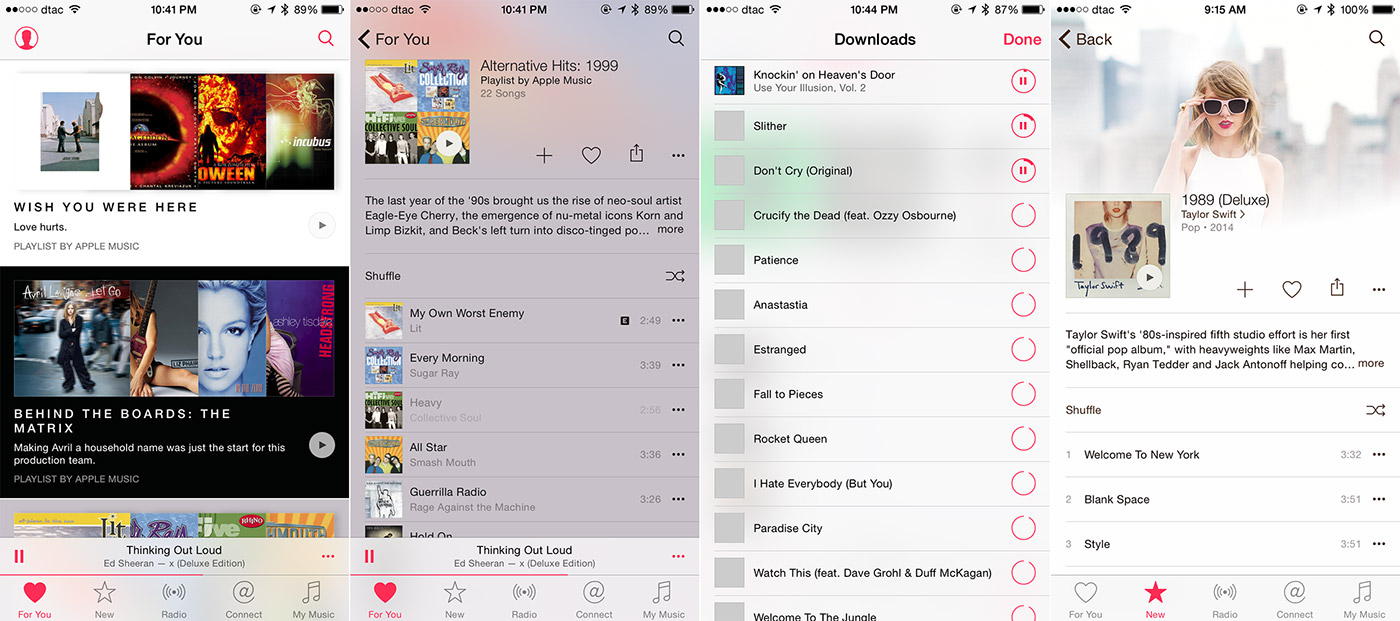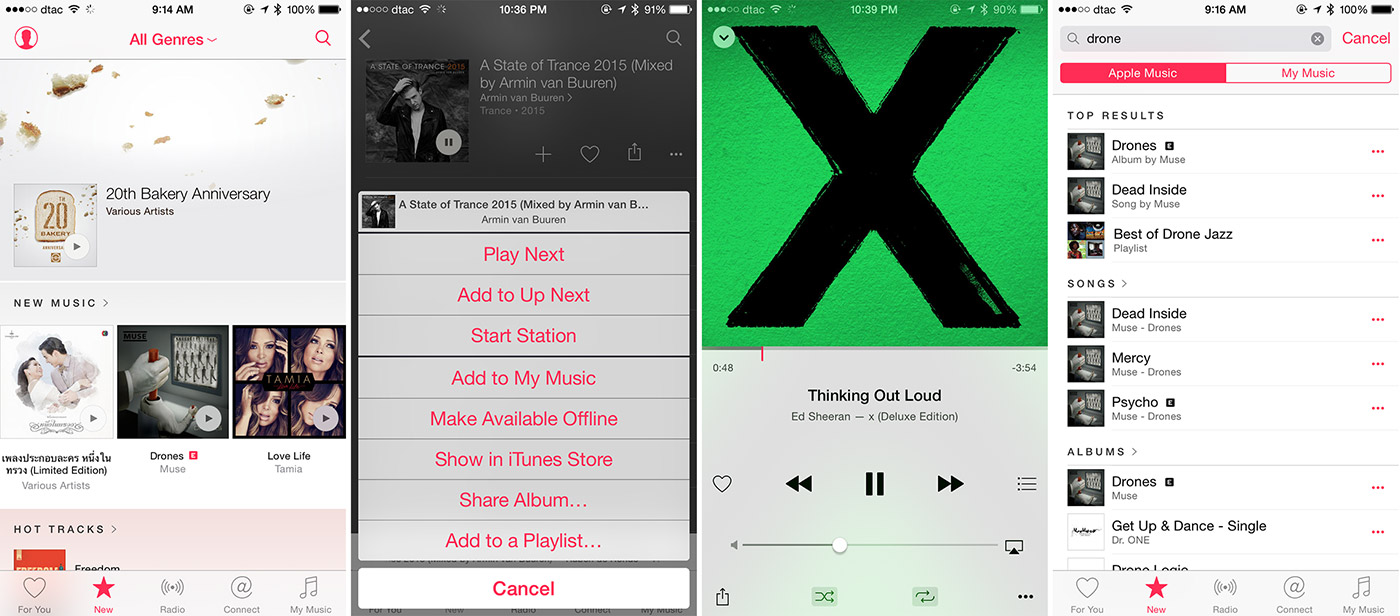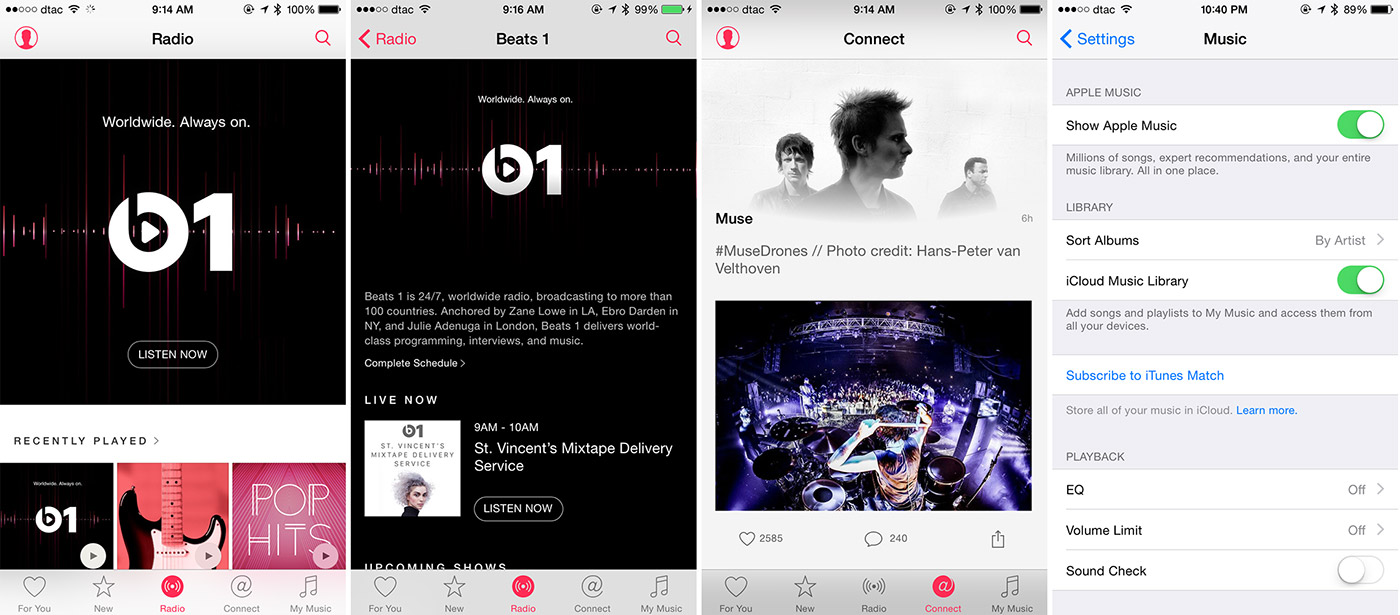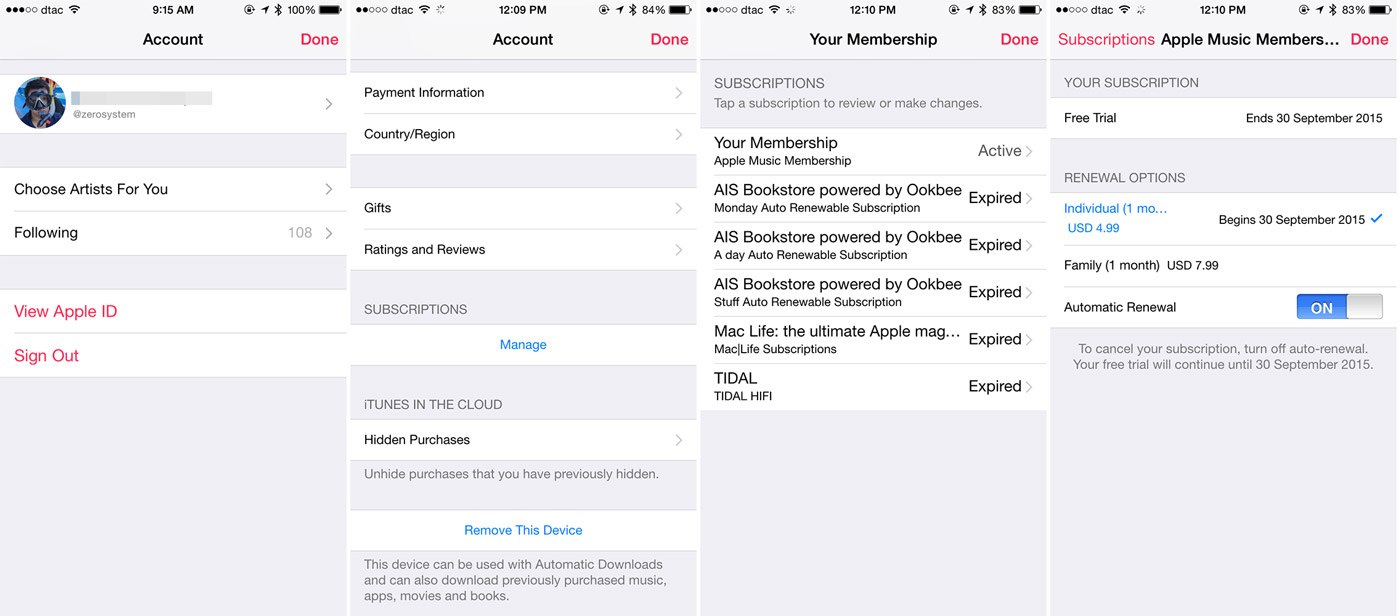เมื่อคืนที่ผ่านมา ก็เรียบกันไปแล้วนะครับ กับการเปิดให้ใช้งาน Apple Music บริการเปิดให้ฟังเพลงแบบสตรีมมิ่งเป็นครั้งแรกของ Apple ซึ่งมีจุดเด่นคือจำนวนเพลงที่มีมากถึง 30 ล้านเพลง แถมยังเป็นบริการที่ฝังมากับ iOS 8.4, โปรแกรม iTunes มาเลย รวมถึงยังจะเปิดให้ชาว Android ได้ใช้งานกันในเร็วๆ นี้ด้วย แต่ที่เด็ดก็คือค่าบริการในไทยที่ตกเดือนละประมาณ 170 บาทเท่านั้น แถมยังเปิดให้ใช้งานฟรี 3 เดือนแรกอีกด้วย ดังนั้นจึงไม่แปลกใจที่จะมีคนแห่เข้าไปลองใช้งานกันอย่างมหาศาลในช่วงนี้ครับ
สำหรับในบทความนี้เราก็จะพามาทำความรู้จักกับ Apple Music ว่ามันมีหน้าตาอย่างไร ทำอะไรได้บ้าง มาเริ่มตั้งแต่แรกกันเลย
หลังจากอัพเดตเป็น iOS 8.4 แล้ว จะพบว่าไอคอนของแอพ Music เปลี่ยนจากสีชมพูมาเป็นพื้นหลังสีขาวแทนนะครับ ก็ดูแปลกตากว่าเดิม พอเปิดแอพ Music ขึ้นมา ก็จะพบกับหน้าต้อนรับสู่บริการ Apple Music ก่อนเลย ถ้าต้องการเปิดใช้งาน ก็ให้กดที่ปุ่ม START 3 MONTH FREE TRIAL ซะ แต่ถ้าไม่อยากใช้ ก็กด GO TO MY MUSIC แทนก็ได้นะ
ขั้นตอนต่อมาก็เป็นให้เลือกว่าจะซื้อแพลนบริการแบบไหน ระหว่างแบบเดี่ยว (Individual) ค่าบริการเดือนละ $4.99 ก็คือประมาณ 170 บาท หรือจะเป็นแบบครอบครัว (Family) ที่ใช้งานได้ 6 คน ตกเดือนละ $7.99 หรือประมาณ 270 บาท (ถ้าใช้งานกันเป็นครอบครัว หรือหารกับเพื่อนได้ จะคุ้มมากๆๆ) โดยถ้าหากเราเปิดใช้งาน Apple Music ก็จะเป็นการเปิดใช้งานฟังก์ชัน iCloud Music Library ไปด้วยเลย ดังนั้นก็จำเป็นจะต้องเปิดใช้งาน iCloud ด้วยนะครับ ทั้งนี้ก็เพื่อที่จะได้สามารถฟังเพลงของเราจากในทุกอุปกรณ์ได้เลย
เมื่อเลือกแพลนได้เรียบร้อยแล้ว ระบบก็จะให้เราเลือกแนวเพลง เลือกศิลปินที่สนใจ ก็กดเลือกที่ชอบไปได้เลย
- กด 1 ครั้งเพื่อบอกว่าเราชอบศิลปินนี้
- กด 2 ครั้งเพื่อบอกว่าเรารักศิลปินนี้
- กด 1 ครั้งแล้วกดค้างไว้ เพื่อบอกว่าเราไม่ชอบศิลปินนี้
ถ้าไม่มีในรายชื่อก็กดที่ More artist นะครับ โดยรายชื่อเหล่านี้จะนำมาใช้ในการคัดเลือกเพลงจากแนวเพลงและศิลปินที่เราสนใจมาให้ฟังกันนั่นเอง ซึ่งนอกเหนือจากรายชื่อตรงนี้แล้ว ก็จะดูจากเพลงที่เรามีในเครื่องด้วย
ทีนี้มาดูหน้าตาของส่วนต่างที่น่าสนใจใน Apple Music กัน เริ่มจากแท็บแรก แท็บ For You ซึ่งเป็นแท็บที่ใช้แสดงรายชื่อศิลปิน อัลบั้มที่น่าจะตรงใจเรา โดย Apple Music จะทำการคัดจากรายชื่อเมื่อกี้นี่แหละครับ แล้วมาจัดเป็น playlist ให้ลองฟังกัน ฟีเจอร์นี้คนชอบหาเพลงใหม่ๆ ฟังน่าจะชอบนะ เพราะทำให้ได้รู้จักนักร้องใหม่ เพลงใหม่ ได้เยอะจริงๆ เมื่อลองกดเข้าไปดูใน playlist ที่จัดมาให้ ก็จะมีรายชื่อเพลง มีที่มาให้ได้อ่านทำความรู้จักกัน ส่วนปุ่มเมนูต่างๆ ที่น่าสนใจก็เช่น
- ปุ่ม + ใช้สำหรับเพิ่มรายชื่อ playlist นี้เข้ามาในคลังเพลงของเรา (แค่เพิ่มชื่อเฉยๆ ยังไม่ได้ดาวน์โหลดไฟล์เพลง)
- ปุ่มหัวใจ ใช้บอกว่าเราชอบ playlist นี้นะ
- ปุ่มแชร์ สำหรับแชร์ขึ้น social network
- ปุ่มเมนู (3 จุด) ใช้จัดการ playlist รวมถึงที่มีในแต่ละเพลงด้วย เช่น จัดให้เล่นเป็นเพลงถัดไป, เพิ่มเข้าคลังเพลง, ดาวน์โหลดมาฟังแบบออฟไลน์ เป็นต้น
ภาพที่สามก็เป็นหน้าแสดงการดาวน์โหลดเพลงครับ อันนี้ผมเลือกดาวน์โหลดแบบทั้ง playlist เลย ทำให้สามารถเอาไปฟังแบบออฟไลน์ได้
ภาพที่สี่ก็เป็นตัวอย่างหน้าแสดงข้อมูลอัลบั้มครับ ซึ่ง Apple Music นับเป็นบริการฟังเพลงแบบสตรีมมิ่งรายการเดียวที่มีเพลงของ Taylor Swift ในปัจจุบันเลยนะ สำหรับเพลงที่มีให้บริการใน Apple Music นั้น เท่าที่ผมลองใช้ดู พบว่ามันไม่ใช่เพลงที่มีทั้งหมดใน iTunes Store นะครับ เช่น ผมลองหาเพลงของ Bodyslam ใน Apple Music พบว่ามีแต่อัลบั้มเก่าๆ เท่านั้น ต่างจากใน iTunes Store ที่มีขายยันอัลบั้มล่าสุดเลย ตรงนี้ก็จัดว่าเป็นข้อจำกัดข้อหนึ่งแหละนะ แต่ก็ไม่รู้ว่าจะมีการเพิ่มเพลงเข้ามาในอนาคตอีกหรือเปล่า เช่น หลังจากเริ่มเก็บเงินรายเดือน อาจจะมีเพลงเพิ่มขึ้นก็ได้ อันนี้ต้องรอดูกันอีกที
แท็บที่สอง New อันนี้ก็เป็นหน้ารวมเพลงใหม่ๆ เพลงติดชาร์ท เพลงน่าสนใจมาให้ลองฟังกันนั่นเอง
ภาพที่สอง อันนี้เป็นหน้าจอเมนูหลังกดปุ่ม 3 จุดแล้วครับว่ามีอะไรบ้าง ที่เด่นก็คงเป็นเมนู Make Available Offline นี่แหละ ที่ทำให้เราดาวน์โหลดเพลงมาฟังแบบออฟไลน์ได้ ซึ่งถ้าเรากดโหลดทั้งอัลบั้มก็ไม่ยาก เพราะสามารถกดปุ่มเมนูของตัวอัลบั้มได้เลย แต่ถ้าเราต้องการโหลดแค่บางเพลงในอัลบั้มเท่านั้น อันนี้อาจจะเหนื่อยหน่อย คือต้องมานั่งกดเมนูแล้วเลือกทีละเพลงๆ จนกว่าจะครบที่ต้องการ ส่วนถ้าเราฟังเพลงไหนแล้วชอบ อยากซื้อขาด ก็กด Show in iTunes Store เพื่อเข้าไปซื้อได้เลยจ้า
ในการฟังเพลงนั้น ถ้าเลือกใช้เป็นแพลนเดี่ยว (Individual) ก็จะสามารถฟังเพลงได้แค่ทีละเครื่องเท่านั้น ไม่สามารถฟังพร้อมกันบน 2 เครื่องได้ เช่น ถ้าผมฟังเพลงจาก Apple Music บน iPhone แล้วไปกดฟังเพลงจาก Apple Music ที่โปรแกรม iTunes บนคอมพิวเตอร์ เพลงใน iPhone จะดับลงทันที เปลี่ยนมาเล่นเพลงที่กดบนคอมพิวเตอร์แทน ทั้งนี้จะมีผลก็ต่อเมื่อเป็นการกดฟังเพลงจาก Apple Music เท่านั้น (ไม่ว่าจะฟังออนไลน์ หรือฟังจากไฟล์ที่กดโหลดมาฟังแบบ offline แล้วก็ตาม) ส่วนในกรณีที่มีเครื่องใดเครื่องหนึ่งฟังเพลงจากในเครื่องเอง (เพลงที่ซื้อขาดมาแล้ว) อันนี้จะไม่มีผลครับ อีกเครื่องหนึ่งสามารถฟังจาก Apple Music ได้ตามปกติ
ส่วนภาพที่สี่ จะเป็นหน้าค้นหาครับ ซึ่งสามารถเข้าได้จากการกดปุ่มแว่นขยายที่มุมขวาบนของแอพ Music โดยสามารถหาได้ทั้งจากบน Apple Music และหาเพลงที่มีอยู่ในเครื่องได้ในที่เดียวกันเลย ก็สะดวกดีนะ
แท็บที่ 3 แท็บ Radio ก็ตามชื่อครับ คือเป็นแท็บไว้สำหรับฟังวิทยุออนไลน์ผ่านเน็ต ก็มีหลายรายการให้เลือกนะ มีทั้งรายการเปิดเพลงฮิต เปิดเพลงตามแนวเพลง เป็นต้น ส่วนที่เด่นสุดก็คือสถานี Beats 1 ครับ ซึ่งเป็นสถานีที่มีดีเจจัดจริงๆ ตลอด 24 ชั่วโมง โดยดีเจก็มาจากหลายๆ ที่ ไม่ว่าจะเป็นจาก Los Angeles, New York และที่ London สามารถฟังได้ทั่วโลกเลย ซึ่งก็จะมีทั้งการเปิดเพลง การสัมภาษณ์ศิลปินต่างๆ ด้วย
แท็บที่ 4 แท็บ Connect อันนี้จะเรียกว่าเป็น iTunes Ping กลับมาเกิดอีกครั้งก็ว่าได้ เพราะมันคือโซเชียลเน็ตเวิร์คที่เปิดให้ศิลปินสื่อสารกับแฟนเพลงได้โดยตรง เช่น อาจจะมีโพสรูป โพสความคืบหน้าการทำเพลง โพสคลิปวิดีโอ exclusive ให้แฟนๆ ดู เป็นต้น ผู้ใช้สามารถกดไลค์ กดแชร์ แสดงความเห็นได้เลย ก็ต้องดูว่าจะไปได้ดีขนาดไหน หรือจะกลับบ้านเก่าเหมือน iTunes Ping ก็ต้องดูกันครับ
ส่วนในภาพที่สี่ อันนี้เป็นหน้าการตั้งค่าของแอพ Music (เข้าไปที่ไอคอน Settings ในหน้าโฮม > Music) จะเห็นว่ามีเมนูเพิ่มขึ้นมาพอสมควรเหมือนกัน เช่น Show Apple Music ซึ่งถ้าใครคิดว่าคงไม่ได้ใช้อยู่แลว้ ก็จัดการปิดซะก็ได้ อีกอันที่เพิ่มขึ้นมาก็คือ iCloud Music Library ซึ่งถ้าหากเปิดใช้งาน Apple Music ก็จะบังคับว่าต้องเปิดอันนี้ด้วยเหมือนกัน เพื่อให้สามารถฟังเพลงในคลังเพลงของเราได้จากทุกอุปกรณ์ที่ใช้ Apple ID เดียวกัน
วิธีปิดการต่ออายุสมาชิก Apple Music อัตโนมัติ
ในการใช้งานครั้งแรก Apple Music จะเปิดให้ผู้ใช้ทุกคนได้ทดลองใช้งานฟรี 3 เดือน จากนั้นค่อยเก็บค่าใช้งานเดือนละ 170 บาท ซึ่งเชื่อว่าหลายๆ ท่านก็คงจะไม่ต่ออายุการใช้งาน แต่ Apple ก็เหมือนกับผู้ให้บริการแนวออนไลน์แบบนี้หลายๆ รายครับ คือจะเปิดฟังก์ชันการต่ออายุสมาชิกให้อัตโนมัติทุกๆ เดือน เพื่อจะได้สามารถใช้งานบริการได้อย่างต่อเนื่องไหลลื่น (และก็แน่นอนว่าเงินเราก็โดนหักไปอย่างไหลลื่นด้วย) ตรงนี้เราจะมาดูวิธีปิดฟังก์การต่ออายุ Apple Music อัตโนมัติกันครับ เผื่อใครที่ไม่ทราบ และไม่อยากต่ออายุ จะได้จัดการซะตั้งแต่เนิ่นๆ เลย
เริ่มแรก ก็เข้าไปที่เมนูการตั้งค่าของผู้ใช้ก่อน หาง่ายๆ คือมองที่มุมซ้ายบนของ Apple Music จะมีไอคอนรูปหัวคนอยู่ในวงกลมสีชมพู กดเข้าไปก็จะมาเจออย่างในภาพแรก ซึ่งในการเปิดใช้งานครั้งแรก ก็จะพบหน้านี้มาให้ตั้งค่าข้อมูลส่วนตัวของผู้ใช้ เช่น ใส่ชื่อเล่น @______ อย่างของผมเองก็ตั้งเป็น @zerosystem ซึ่งอันนี้จะใช้สำหรับในส่วน Connect ที่เปิดให้คนอื่นเมนชั่นมาตอบข้อความเราได้ พอเข้ามาแล้ว ก็กดที่เมนู View Apple ID แล้วกรอกรหัสผ่าน Apple ID ซะ
เข้ามาหน้าที่สองก็ให้เลื่อนลงมาด้านล่างนิดหน่อย ดูที่หัวข้อ SUBSCRIPTIONS แล้วกดปุ่ม Manage
หน้าต่อมาก็เป็นหน้า Yor Membership ที่จะแสดงว่าตอนนี้เราเป็นสมาชิกของบริการอะไรอยู่บ้าง ถ้าอันไหนที่ใช้อยู่ก็จะขึ้นเป็นคำว่า Active ก็กดเข้าไปที่ Apple Music Membership เลย
เข้ามาแล้วก็จะบอกว่าระยะเวลาการใช้งานของเราสิ้นสุดเมื่อไหร่ อย่างถ้าทดลอง 3 เดือน แล้วเริ่มใช้งานตั้งแต่เมื่อคืนเลย ก็จะใช้งานฟรีได้ถึง 30 กันยายน 2558 รวมถึงจะปรับเปลี่ยนแพลนการสมัครสมาชิกก็ทำได้ ส่วนถ้าจะปิดการต่ออายุสมาชิกอัตโนมัติ ก็ให้กดสวิทช์ปิดที่หัวข้อ Automatic Renewal ซะ แค่นี้ก็จบละครับ ไม่ต้องกลัวว่าหลังทดลองฟรีแล้วจะโดนหักเงินแน่ๆ ละทีนี้