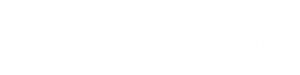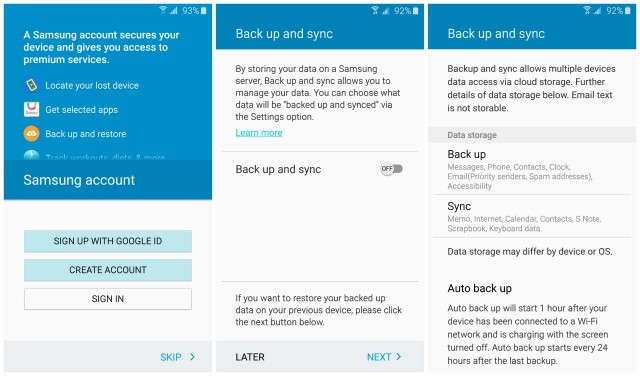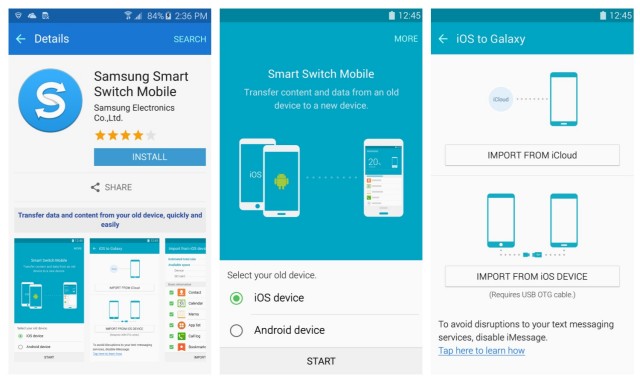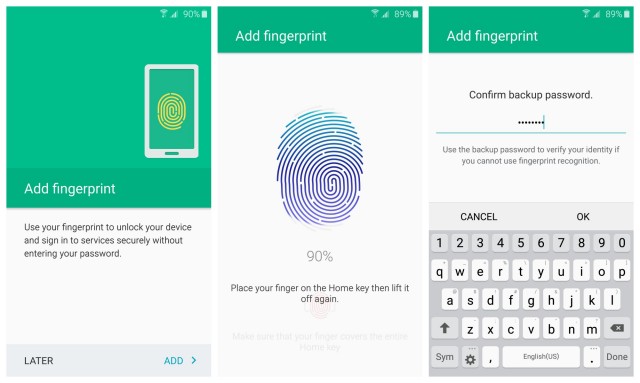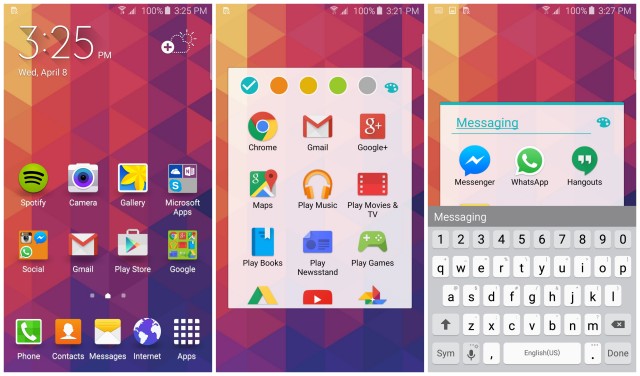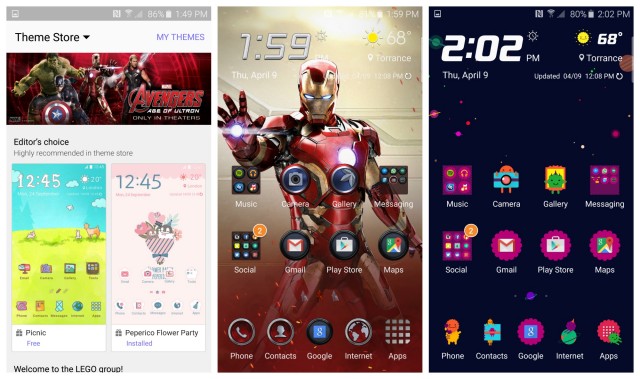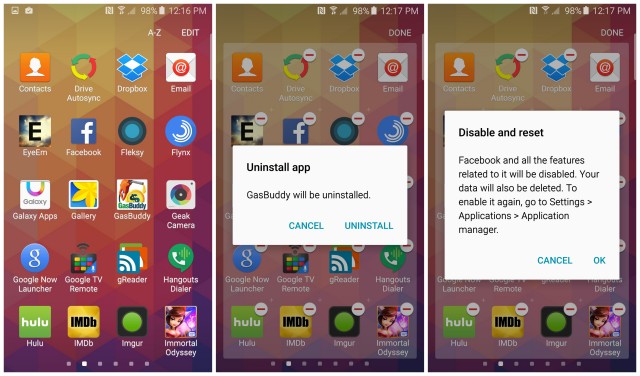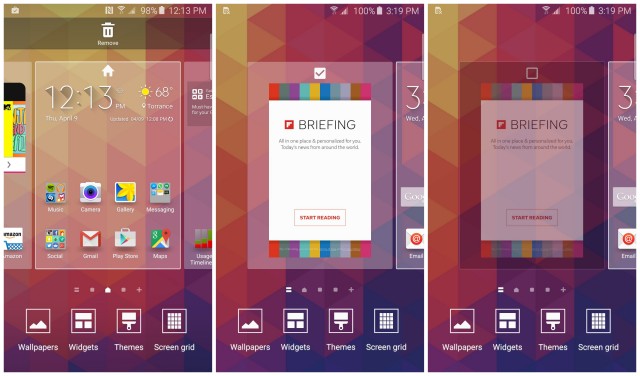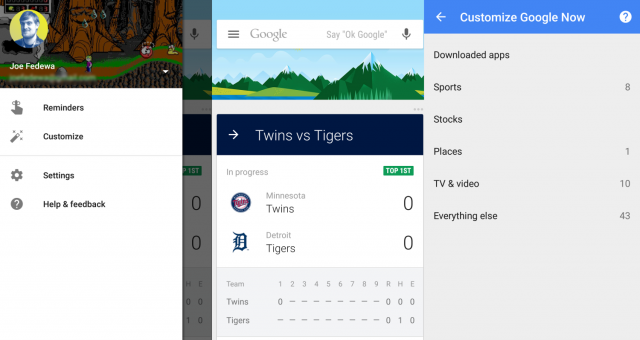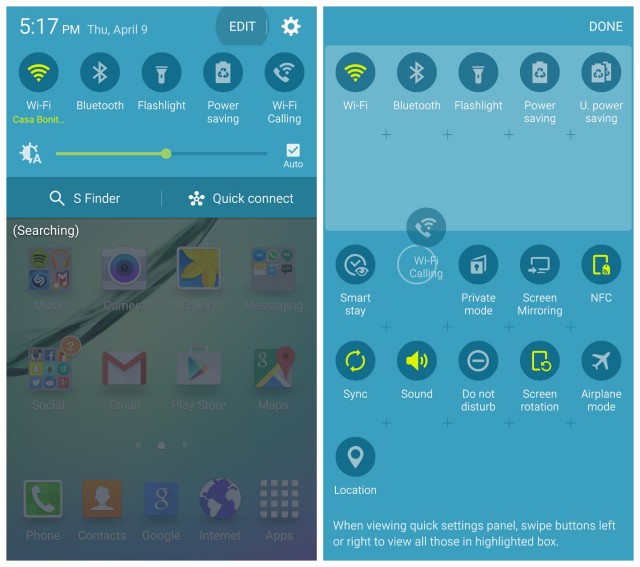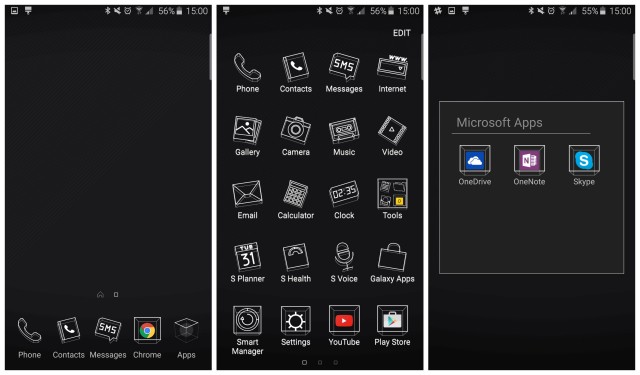ยินดีด้วยที่คุณได้เป็นเจ้าของ Galaxy S6 สมาร์ทโฟนที่เป็นที่พูดถึงกันมากในขณะนี้ เอาละ! และนี่คือ 12 สิ่งที่คุณควรทำก่อนเลย หลังจากได้เจ้า Galaxy S6 มาอยู่ในครอบครอง มีอะไรบ้าง ลุยเลย
1. ตั้งค่า Samsung account ของคุณ
คุณไม่จำเป็นต้อง sign up ไปใน Samsung account ก็ได้ แต่ถ้าคุณไม่อยากพลาดอะไรดีๆ ไปละก็ คุณควรจะทำมันครับ ใช้เวลาแค่ไม่กี่นาทีเท่านั้น
Samsung ได้เพิ่มความสะดวกให้คุณด้วยการสามารถใช้ Google account ของคุณเข้าไปใน Samsung account ได้ แล้วแต่ว่าคุณจะเลือกทางไหน เอาละ ข้อแรกเรียบร้อย
2.โอนย้ายข้อมูลจากอุปกรณ์เก่า
ไม่ว่าก่อนหน้านี้คุณจะเคยใช้สมาร์ทโฟนตัวไหนมาก่อน หรือแม้กระทั่ง iPhone/iPad คุณก็สามารถโอนย้ายข้อมูลจากเครื่องเก่าคุณมายัง Galaxy S6 ได้ เพียงแต่คุณต้องโหลดแอพ Samsung Smart Switch Mobile มาก่อน
โอนย้ายข้อมูลมาจาก iPhone หรือ iPad
1. เข้าไปที่แอพ เลือก Import from iCloud แล้วใส่ Apple ID และพาสเวิร์ด ของคุณ
2. เลือกสิ่งที่คุณต้องการโอนย้าย แล้วกด Let’s start the transfer
โอนย้ายข้อมูลมาจาก สมาร์ทโฟน Android อื่น
1. ทั้งสองเครื่องต้องโหลดแอพ Smart Switch app มาไว้อยู่ในเครื่องแล้ว
2. วางทั้งสองเครื่องอย่าให้ห่างเกิน 4 นิ้ว
3. เลือกสิ่งที่คุณต้องการโอนย้าย แล้วกด Transfer
3. ตั้งค่า Fingerprint Sensor
Galaxy S6 มาพร้อมกับระบบตรวจจับลายนิ้วมือของคุณ เพื่อประโยชน์หลายด้านทั้งความปลอดภัยในข้อมูลและความเป็นส่วนตัว และคุณสามารถไปตั้งค่าได้ตามนี้
1. เข้าไปที่ Settings เลือก Lock screen and security
2. เลือก Fingerprint และไปที่ +Add fingerprint
3. ทำตามคำแนะนำให้ครบ จะมีการสแกนลายนิ้วมือคุณ
4. ตั้งพาสเวิร์ดสำรอง
5. กด Ok เป็นการใช้งานการปลดล็อคด้วยลายนิ้วมือ
4.ปรับแต่งหน้า home screen
หน้า home screen เป็นด่านหน้าที่คุณต้องเห็นก่อนเป็นสิ่งแรกๆ และเห็นบ่อยด้วย เพราะฉะนั้นเราก็ควรปรับแต่งมันให้ถูกจริตกับการใช้งานของเราใช่ไหมครับ
1. กดค้างตรงที่ว่าง บนหน้า home screen
2. จะมี 4 อันนี้โผล่มา Wallpapers, Widgets, Themes และ Screen grid
3. เลือก Wallpaper เมื่อต้องการเปลี่ยน wallpaper ใหม่
4. เลือก Widgets แล้วลาก widgets ที่คุณต้องการใช้มาวางไว้ที่หน้า home screen
5. เลือก Screen grid เพื่อเลือกขนาดว่าคุณต้องการให้มีกี่แอพบนหน้า home screen มีขนาด 4×4, 4,5, or 5×5
6. สำหรับ Themes ยกให้เป็นหัวข้อต่อไปเลยครับ
5. เปลี่ยน Themes ใหม่ๆ
เป็นสิ่งที่จะบ่งบอกถึงความชอบ และความเป็นตัวคุณได้ในระดับนึงเลย ถ้าจะหา Themes เจ๋งๆ ก็ทำตามนี้เลย
1. เปิดแอพ Themes Store
2. เลือก Themes ที่คุณถูกใจ
3. กด Download
4. ทีนี้ถ้าคุณอยากใช้ Themes ที่คุณโหลดมาก็กด Apply
6. ลบแอพที่คุณไม่ใช้งาน
แอพที่แถมมาให้ บางอันคุณอาจจะคิดว่าไม่จำเป็นต่อการใช้งาน และรกหู รกตา ต้องกำจัดทิ้ง ถ้าเป็นเมื่่อก่อนก็คงยากหน่อยในการกำจัดแอพพวกนี้ แต่ทุกวันนี้ทำได้ง่ายมาก
คุณสามารถเลือกได้ว่า จะ uninstall หรือ disabled แต่ถ้าเป็นแอพที่เกี่ยวข้องกับระบบ คุณจะเลือกได้แค่ disabled เท่านั้น ยกตัวอย่างแอพพวกนี้เลือกได้ทั้ง uninstall หรือ disabled คือ Hancom Office 2014, Microsoft OneNote, Lookout, Milk Video, Milk Music
1. เปิดหน้ารวมแอพแล้วกด edit
2. จะมีเครื่องหมายลบขึ้นบนแอพที่สามารถ uninstall หรือ disabled ได้
3. กดที่เครื่องหมายลบบนแอพที่คุณต้องการกำจัดทิ้ง
7. วิธีปิด “Briefing”
ใน Galaxy S5 ก็มีฟีเจอร์นี้ แต่เรียกว่า “My Magazine” เมื่อมาอยู่ใน Galaxy S6 ก็เปลี่ยนชื่อเป็น “Briefing” ซึ่งก็คือ หน้าจอแสดง feed ข่าวที่จะอยู่บริเวณด้านซ้ายของหน้าโฮมสกรีนเวลาเราปัดหน้าจอไปด้านซ้ายครับ บางคนก็อาจจะรู้สึกรำคาญสายตา และนี่คือวิธีปิดมันครับ
1. ที่หน้าโฮมสกรีนให้แตะพื้นที่ว่างๆค้างไว้
2. เลื่อนหน้าจอไปด้านซ้าย
3. นำเครื่องหมายถูกออกจาก Briefing
8. ใช้ Google Now เป็นผู้ช่วยคุณ
แอพ Google Search นั้นทำได้มากกว่าการเสิร์ชหาข้อมูล กับบริการที่เรียกว่า Google Now ที่จะช่วยคุณในหลายๆเรื่อง ทั้งการค้นหาข้อมูลที่คุณต้องการ, เตื่อนในสิ่งที่คุณอาจพลาดไป และอีกมากมาย แล้วเราจะใช้งานมันได้อย่างไรละ
1. เข้าไปที่ Google app และเลือก Get started
2. เมื่อมันถามว่า Set up Google Now ให้เลือก Yes, I’m in
3. ลากมือจากหน้าจอทางซ้ายจะมีสไลด์เมนูขึ้นมา เลือก Customize
4. เลือกสิ่งที่คุณจะให้ Google Now ช่วยเหลือคุณ เช่นการแจ้งผลบอล
Google Now จะส่ง “Cards” ไปแจ้งข้อมูลคุณ และยังมีอีกหลายอย่างที่มันทำได้
9. ตั้งค่า Quick Settings toggles
ซัมซุงได้ให้ Quick Setting toggles มาแก่คุณเป็นจำนวนมาก แต่คุณสามารถจัดแต่งเลือกให้เหลือแต่สิ่งที่คุณใช้บ่อยๆได้ เพื่อความรวดเร็วยิ่งขึ้นในการใช้งาน
1. ลากหน้าจอ Quick Settings ลงมา และกดปุ่ม EDIT ที่มุมขวาบน
2. ลากจัดแต่ง toggles ที่คุณต้องการได้ตามใจ
3. จำเป็นต้องมี toggles ขั้นต่ำ 5 อัน ใน Quick Settings
10. ปรับแต่งให้แบตเตอรี่คุณใช้ได้นานขึ้น
เป็นเรื่องที่สำคัญอีกเรื่องหนึ่งเลยทีเดียวกับความยาวนานของแบตเตอรี่สมาร์ทโฟน คุณคงไม่อยากให้โทรศัพท์คุณเกิดดับในช่วงเวลาสำคัญเป็นแน่ ซึ่งวิธีทำให้แบตเตอรี่คุณใช้ได้นานขึ้นก็มีหลายวิธี เช่น
เลือกใช้ pure black wallpaper
ซัมซุงนั้นใช้หน้าจอ AMOLED ซึ่งให้สีสันที่จัดจ้าน การใช้หน้าจอสีดำจึงทำให้ประหยัดแบตเตอรี่ไปได้ค่อนข้างเยอะ อีกทั้งยังดูลึกลับดีด้วย อย่าลืมใช้ pure black wallpaper และ black themes
เลือกใช้ Power Saving Mode
เมื่อคุณเลือกใช้ Ultra Power Saving Mode หน้าจอจะเป็นสีขาว-ดำ แบ๊คกราวนด์เคลื่อนไหวจะหยุดการใช้งาน แต่คุณยังโทรเข้า-ออก รับข้อความ และใช้งานบางแอพได้
คุณสามารถเข้าไปตั้งค่าได้ที่ Settings > Battery >Power saving mode
11. เรียนรู้การใช้งาน Android Lollipop
Galaxy S6 นั้นใช้ เวอร์ชั่นรุ่นล่าสุดของ Android คือ Lollipop ซึ่งมีฟีเจอร์ใหม่ๆ พอสมควร เพราะฉะนั้นถ้าคุณจะเรียนรู้การใช้งานมัน ก็น่าจะดีไม่น้อย
12. ไม่มี SD Card ไม่มีปัญหา
ซัมซุงตัดสินใจที่จะไม่มีช่องใส่ microSD card ใน Galaxy S6 ซึ่งนั่นก็อาจทำให้หลายๆคนลังเลในการจะจับจองเป็นเจ้าของ แต่ก็ยังมี Google Drive ,OneDrive หรือ Dropbox ที่สามารถใช้ในการบันทึกข้อมูลได้
โดยเฉพาะ OneDrive ถ้าคุณจะแบ๊คอัพรูปถ่ายของคุณไปที่นี่ Microsoft ให้เนื้อที่คุณถึง 100GB เลย สำหรับผู้ใช้ Galaxy S6 สนใจแล้วซิครับ ทำตามนี้เลย
1. เปิด OneDrive แล้ว sign in หรือ create an account
2. ไปที่ Settings แล้วเลือก Camera backup
3. เลือกใช้งานในหัวข้อที่คุณต้องการ
4. เท่านี้รูปภาพของคุณก็จะถูกแบ็คอัพไปยัง OneDrive โดยอัตโนมัติ และยังเก็บไฟล์ต่างๆได้ด้วย
ที่มา : phandroid